Anleitung zum beschädigte Excel oder Word-Dateien reparieren
Lesen Sie, wie beschädigte Excel- oder Word-Dateien behoben werden, die aufgrund eines Fehlers oder Störung nicht geöffnet werden können. Wie stellt man den Zugriff auf ein beschädigtes Dokument wieder her? Wenn Sie ein wichtiges, unlesbares Bürodokument finden, ohne es verwenden zu können, kann dies zu einem dauerhaften Verlust führen. Bevor Sie sich jedoch mit dem Verlust des Dokumentinhalts abfinden, sollten Sie sich mit den hier vorgestellten Methoden vertraut machen, um das Dokument zu korrigieren und den Inhalt zu speichern.

- Elf Möglichkeiten, ein beschädigtes «Microsoft Word-Dokument zuwiederherzustellen»
- Methode 1. Stellen Sie sicher, dass das Dokument beschädigt ist
- Methode 2. Erstellen Sie eine Kopie des Dokuments
- Methode 3. Überprüfen Sie Ihre E-Mail-Adresse und andere externe Ressourcen
- Methode 4. Führen Sie die Anwendung «CHKDSK» aus
- Methode 5. Versuchen Sie, das Dokumentformat zu ändern
- Methode 6. Extrahieren Sie den Quelltext
- Methode 7. Verwenden Sie einen Textkonverter «Microsoft Word»
- Methode 8. Verwenden Sie die erzwungene Wiederherstellung von Dateien «Microsoft Word»
- Methode 9. Verwenden Sie Bcc
- Methode 10. Erstellen Sie den File-Header neu
- Methode 11. Verwenden Sie das Programm zur Wiederherstellung gelöschter Dateien
- Schlussfolgerung
- Fragen und Antworten
- Bemerkungen
In dieser Kurzanleitung werden wir uns ansehen, wie die gängigsten Arten von Office-Dateien geöffnet werden: ein Textdokument. Benutzer verwenden das Textdateiformat regelmäßig für eine Vielzahl von Zwecken: Führen von Geschäftskorrespondenz, Erstellen von Berichten jeglicher Art, Büroarbeitsabläufe, alle Arten von Verträgen, Anweisungen, Projekten und Präsentationen, Erstellen von Abstracts, wissenschaftliche Recherchen und Fiktionen und vieles mehr.
Der Verlust wichtiger Daten, insbesondere großer Textdokumente, kann zu unerwünschten Konsequenzen führen, da Sie jetzt eine erhebliche Menge Zeit aufwenden müssen, um das Dokument erneut zu erstellen. Versuchen Sie jedoch, Ihre Textdatei zu reparieren oder zumindest so viel Inhalt wie möglich daraus zu extrahieren, um Ihre zukünftige Arbeit zu erleichtern. In unserem Handbuch zeigen wir Ihnen die grundlegenden Schritte, die Sie ausführen müssen, um auf Ihr Dokument zuzugreifen. Darüber hinaus stellen wir eine universelle Möglichkeit zur Wiederherstellung Ihrer Textdateien mit einem professionellen Programm zur Wiederherstellung von Office-Dokumenten vor.

🔝 Top-Programme zur Wiederherstellung gelöschter Dokumente (Microsoft Office, OpenOffice, andere)
Elf Möglichkeiten, ein beschädigtes «Microsoft Word-Dokument zuwiederherzustellen»
Bevor Sie verzweifeln und ein Textdokument erneut erstellen, empfehlen wir Ihnen, bestimmte Schritte zu unternehmen, um den Zugriff auf Ihr beschädigtes Textdokument wieder aufzunehmen. Auch wenn Sie eine Dateiwiederherstellung durchgeführt haben, diese sich jedoch als beschädigt herausstellte und nicht geöffnet wurde. Sie müssen jede Aktion nacheinander ausführen, bis ein positives Ergebnis erzielt wird. Wenn die durchgeführte Aktion nicht zum Abrufen von Informationen aus dem beschädigten Dokument beigetragen hat, fahren Sie mit der nächsten fort, bis Ihre Informationen zurückgegeben werden.
| Methode Nummer | Methodenbeschreibung |
|---|---|
| Methode 1 | Stellen Sie sicher, dass das Dokument beschädigt ist |
| Methode 2 | Erstellen Sie eine Kopie des Dokuments |
| Methode 3 | Überprüfen Sie Ihre E-Mails und andere externe Ressourcen |
| Methode 4 | Führen Sie „CHKDSK“ aus, um das Dateisystem zu überprüfen |
| Methode 5 | Versuchen Sie, das Dokumentenformat zu ändern |
| Methode 6 | Stellen Sie den Originaltext mit Tools von Drittanbietern wieder her |
| Methode 7 | Verwenden Sie den „Microsoft Word“-Textkonverter, um Inhalte wiederherzustellen |
| Methode 8 | Verwenden Sie die erzwungene Wiederherstellung der „Microsoft Word“-Datei |
| Methode 9 | Verwenden Sie versteckte Dokumentkopien, die möglicherweise automatisch gespeichert wurden |
| Methode 10 | Erstellen Sie die Dateiüberschrift neu, um sie korrekt zu öffnen |
| Methode 11 | Verwenden Sie ein Programm, um gelöschte oder beschädigte Dokumente wiederherzustellen |
Methode 1. Stellen Sie sicher, dass das Dokument beschädigt ist
Wenn Sie Ihr Dokument nicht öffnen können oder nicht darauf zugreifen können, kann die automatische Annahme, dass Ihr Dokument beschädigt ist, ein großer Fehler sein. Vielleicht ist alles in Ordnung mit Ihrem Dokument, aber das Problem liegt in der Microsoft Word-Anwendung oder dem Windows-Betriebssystem. Versuchen Sie zunächst, andere Dokumente in der Anwendung zu öffnen, bevor Sie versuchen, eine Datei aus einer Sicherung zu extrahieren oder den Dateiwiederherstellungsprozess zu starten. Wenn andere Textdokumente nicht geöffnet werden, ist die Anwendung wahrscheinlich abgestürzt und Ihr Dokument ist nicht beschädigt. Starten Sie das Betriebssystem neu und vergewissern Sie sich, dass die Anwendung funktioniert. Beheben Sie die Probleme, wenn sie gefunden werden. Um die Integritätsprüfung des Dokuments abzuschließen, öffnen Sie es auf einem anderen Computer mit einer gut funktionierenden Microsoft Word-Anwendung. Das Endergebnis kann Sie angenehm überraschen. Wenn eine zusätzliche Prüfung Ihre Bedenken bestätigt und Sie davon überzeugt sind, dass das Dokument beschädigt ist, fahren Sie mit dem nächsten Abschnitt fort.
Methode 2. Erstellen Sie eine Kopie des Dokuments
Mit dieser Aktion können Sie zwar keine Informationen aus Ihrer beschädigten Datei wiederherstellen, dies ist jedoch ein wichtiger vorbereitender Schritt. Wenn Sie keine Sicherungskopie des beschädigten Dokuments zur Verfügung haben, kopieren Sie die beschädigte Datei sofort und speichern Sie sie auf einem Wechseldatenträger. Es besteht die Möglichkeit, dass der Fehler in der Datei durch bestimmte Gründe verursacht wurde, deren Aktion fortgesetzt wird, und dass sich der Informationsstatus in der Datei mit der Zeit weiter verschlechtert. Oder die Datei kann dauerhaft beschädigt werden, wenn Sie versuchen, verfügbare Informationen wiederherzustellen oder daraus zu extrahieren. Wenn Sie daher eine Sicherungskopie der Datei erstellen, können Sie weiteren Schaden vermeiden und die Chancen auf eine erfolgreiche Wiederherstellung erhöhen.
Methode 3. Überprüfen Sie Ihre E-Mail-Adresse und andere externe Ressourcen
In vielen Fällen erstellen wir Dokumente und geben sie über verschiedene Kommunikationsmittel weiter. Eine der möglichen Aktionen, um den Inhalt eines beschädigten Dokuments zurückzugeben, kann das Überprüfen von E-Mails oder anderen Kommunikationsanwendungen (Skype, Viber, soziale Netzwerke usw.) sein. Zuvor konnten Sie zu einem bestimmten Zeitpunkt eine Kopie des Dokuments zur Überprüfung oder Erstellung eines Berichts an eine andere Person senden. In diesem Fall befindet sich eine Kopie des Dokuments möglicherweise noch im Ordner «Gesendete Objekte» in Ihrer E-Mail-Anwendung und ist an die von Ihnen gesendete E-Mail angehängt. Versuchen Sie, den Ordner «Gesendet» auszuwählen und mithilfe der Suchfunktion das gewünschte Dokument zu finden. Oder das Dokument befindet sich im Verlauf Ihrer Nachrichten in anderen Kommunikationsanwendungen. Wenn Sie eine zusätzliche Prüfung durchführen, können Sie möglicherweise das erforderliche Dokument finden.
Mit der «Microsoft Word-Textverarbeitungsanwendung» können Benutzer ihre Dokumente auch im «OneDrive-Remotespeicher» für Cloud-basierte Netzwerke speichern. Wenn Sie diese Art der Dokumentenspeicherung einrichten, erhöht sich die Wahrscheinlichkeit, das gesamte Dokument zu finden, erheblich. Möglicherweise haben Sie zusätzlich andere Datenspeicher (z. B. Dropbox) oder Wechseldatenträger und Speicherkarten zum temporären Speichern oder Transportieren eines Dokuments auf andere Geräte verwendet. Das Überprüfen aller möglichen Speicherorte für die Datei kann Ihnen dabei helfen, die endgültige Version Ihres Dokuments, jedoch nicht die vorläufige Arbeitsversion, zu finden. Dies reduziert Ihren Zeitaufwand für die Finalisierung erheblich.
Methode 4. Führen Sie die Anwendung «CHKDSK» aus
Versuchen Sie, die «CHKDSK-Anwendung» für das Volume auszuführen, das die beschädigte Datei enthält. Ihr Problem kann durch ein Problem auf Dateisystemebene verursacht werden, und die «CHKDSK-Anwendung» kann dieses Problem beheben.
«CHKDSK» – dies ist eine Standardanwendung im Betriebssystem «Windows», deren Hauptfunktion darin besteht, die Festplatte eines Computers oder eines anderen Datenspeichers auf mögliche Dateisystemfehler und deren automatische Korrektur zu überprüfen. Darüber hinaus sucht die Anwendung nach physisch beschädigten Sektoren und markiert sie als fehlerhaft, um sie künftig nicht mehr für die Aufzeichnung neuer Daten zu verwenden.
Start «CHKDSK» ermöglicht die Integrität des Dateisystems zu überprüfen und festzustellen, ob auf Dateisystemebene oder im Dokument selbst ein Problem vorliegt.
Verwenden Sie das Dialogfeld «Ausführen», um die CHKDSK-Anwendung zu starten. Sie können es auf verschiedene Arten öffnen. Die schnellste Möglichkeit, ein Dialogfeld direkt zu öffnen, ist die Verwendung der Windows + R-Tastenkombination. Geben Sie im Dialogfeld den folgenden Befehl ein:
chkdsk [Datenträgername] /f /r
Wo:
«chkdsk» – ausführbarer Befehl des Programms «Check Disk».
[Datenträgername] – Name des Laufwerks, auf das geprüft wird, ohne eckige Klammern.
«/f» – Das Attribut legt den angegebenen Datenträger auf Fehler fest und korrigiert diese.
«/r» – Mit diesem Attribut können Sie nach fehlerhaften Sektoren suchen und den Teil der Daten wiederherstellen, der gelesen werden kann.
In unserem Beispiel haben wir einen Datenträger «C:» angegeben.
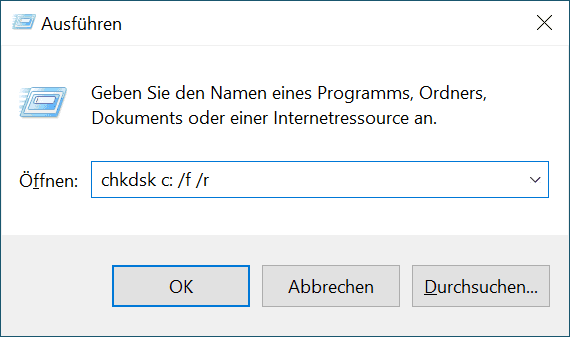
Die Anwendung überprüft das ausgewählte Volume und korrigiert die gefundenen Fehler. Wenn keine Fehler gefunden wurden, fahren Sie mit dem nächsten Abschnitt fort.
Methode 5. Versuchen Sie, das Dokumentformat zu ändern
Wenn Sie die Datei in der Microsoft Word-Anwendung öffnen können, versuchen Sie, sie in einem alternativen Format zu speichern. Manchmal führt die Verwendung eines Formats wie «rtf» oder «txt» dazu, dass einige Microsoft Word-Codes aus dem Dokument entfernt werden, wodurch das Problem häufig behoben wird.
Öffnen Sie die Microsoft Word-Anwendung und klicken Sie dann im Menüband im Hauptmenü auf die Registerkarte «Datei».
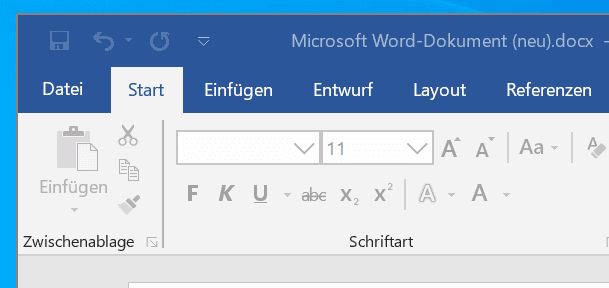
Klicken Sie nun im Seitenmenü auf den Abschnitt «Öffnen» im Dialogfeld «Dokument öffnen», suchen Sie Ihre Datei und klicken Sie auf die Schaltfläche «Öffnen», um darauf zuzugreifen.
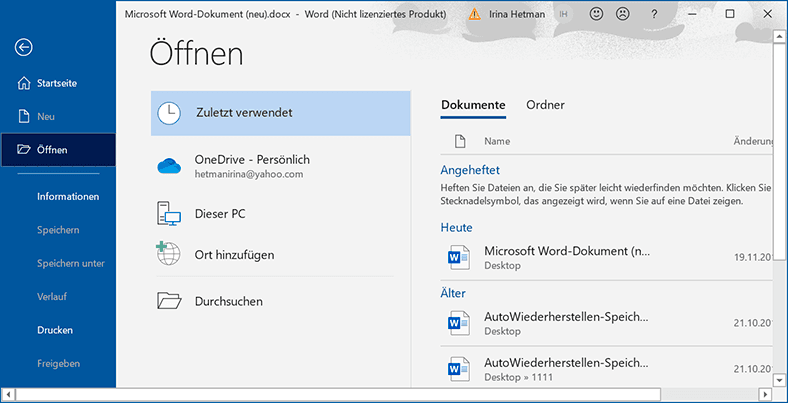
Klicken Sie nach dem Öffnen des Dokuments in der Multifunktionsleiste des Hauptmenüs der Microsoft Word-Anwendung auf die Registerkarte Datei, wählen Sie im Seitenmenü der Registerkarte den Abschnitt «Speichern» unter aus und klicken Sie im mittleren Bereich auf die Schaltfläche «Durchsuchen».
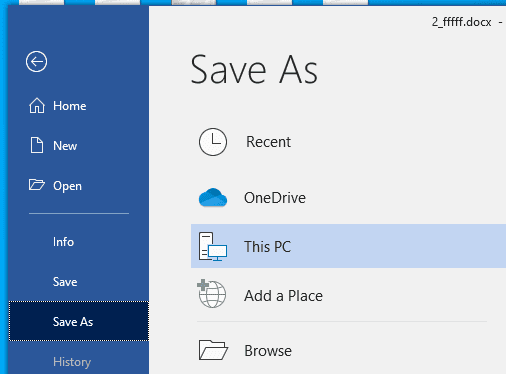
Klicken Sie im folgenden Fenster «Dokument speichern» im Abschnitt «Dateityp» auf den Pfeil des Untermenüs und öffnen Sie es. Hier erhalten Sie eine Auswahl verschiedener Formate zum Speichern eines Textdokuments. Wählen Sie «Text im RTF-Format (* .rtf)» aus der Liste aus und klicken Sie auf die Schaltfläche «Speichern», um das Dokumentformat zu ändernа.
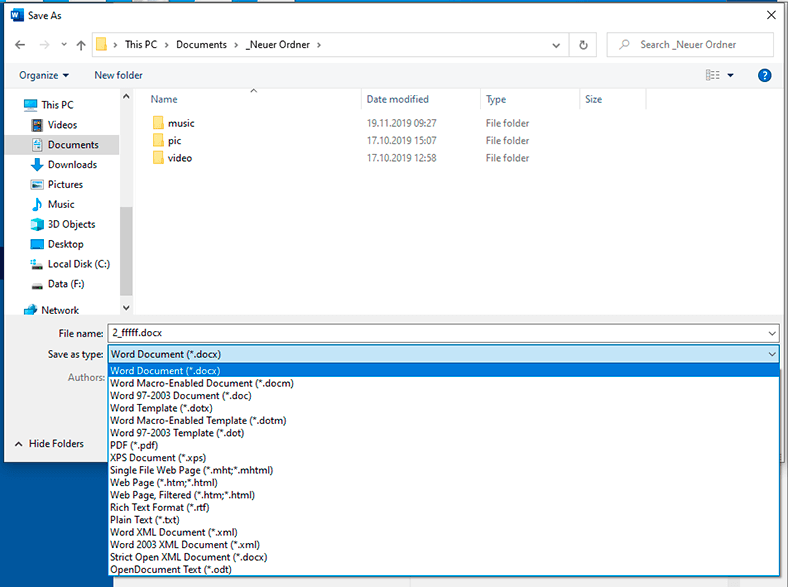
Öffnen Sie nun mit dem beschriebenen Algorithmus den Abschnitt «Speichern unter» und speichern Sie das Dokument wieder im Format «Word-Dokument (* .docx)». Stellen Sie nach Abschluss des Vorgangs sicher, dass das Konvertieren des Textdokuments zur Behebung des Problems der beschädigten Datei beigetragen hat. Wenn das Problem weiterhin besteht, speichern Sie die Datei in einem anderen Format: «.txt», «.htm», «.html» oder einem anderen Textformat. Beachten Sie jedoch, dass beim Speichern des Dokuments im Nur-Text-Format «.txt» Formatierungsoptionen, Bilder und Makros verloren gehen. Dieses Format kann nur verwendet werden, wenn das Problem durch andere Formate nicht behoben werden konnte.
Methode 6. Extrahieren Sie den Quelltext
Die Verwendung der Methode zum Speichern eines «Microsoft Word-Dokuments» als «RTF- oder TXT-Dateiformat» funktioniert normalerweise sehr gut, um das Problem eines beschädigten Dokuments zu beheben. Diese Methode funktioniert jedoch möglicherweise nicht, wenn die «Microsoft Word-Anwendung» die Datei nicht öffnen kann. In diesem Fall können Sie einen anderen Texteditor verwenden, der das Öffnen von «Microsoft Word-Dokumenten» unterstützt. Darüber hinaus können Sie den hexadezimalen Datei-Editor («Hex –Editor») verwenden, um bestimmte Informationen manuell aus der Datei zu extrahieren.
Methode 7. Verwenden Sie einen Textkonverter «Microsoft Word»
Sie können den Textteil eines Dokuments auch mit dem internen Konverter der Anwendung «Microsoft Word» wiederherstellen. Klicken Sie mit dem zuvor beschriebenen Algorithmus zum Öffnen eines Dokuments im Menüband des Hauptmenüs auf die Registerkarte «Datei» und wählen Sie im Seitenmenü den Abschnitt «Öffnen». Wählen Sie im daraufhin angezeigten Dialogfeld «Dokument öffnen» das gewünschte «Microsoft Word-Dokument» aus. Öffnen Sie dann im unteren Teil des Fensters über der Schaltfläche «Öffnen» das Popup-Menü, indem Sie auf den schwarzen Pfeil klicken, um auf das ausgeblendete Menü zuzugreifen, und wählen Sie in der Liste der möglichen Aktionen «Text aus einer beliebigen Datei (*.*)» wiederherstellen Aus. Öffnen Sie dann das ausgewählte Dokument.
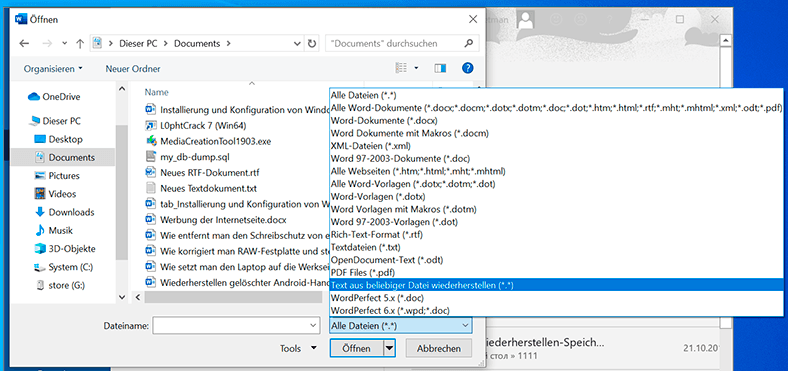
Mit der ausgewählten Filteroption wird einfacher ASCII-Text aus einer beliebigen Datei importiert. Sie verlieren jedoch die Formatierung des Microsoft Word-Dokuments und von Nicht-Text-Elementen wie Grafiken, Bildern und Feldern. Zumindest können Sie jedoch die meisten Textinformationen aus der Datei extrahieren. Nach dem Wiederherstellen des Inhalts werden einige Binärdaten möglicherweise nicht konvertiert. Dies geschieht normalerweise am Anfang und am Ende des Dokuments. Daher müssen Sie den Text vor dem Speichern bearbeiten und löschen.
Methode 8. Verwenden Sie die erzwungene Wiederherstellung von Dateien «Microsoft Word»
Die Microsoft Word-Anwendung verfügt über eine interne Funktion – «Öffnen und Reparieren», mit der Sie die Anwendung zwingen können, ein beschädigtes Dokument wiederherzustellen. Wählen Sie einfach die Datei im Dialogfeld «Öffnen» aus, starten Sie sie auf die zuvor beschriebene Weise und klicken Sie auf die Schaltfläche «Öffnen» in der unteren rechten Ecke, den schwarzen Pfeil, um das Popup-Menü aufzurufen. Wählen Sie in der Dropdown-Liste der möglichen Aktionen den Abschnitt «Öffnen und Wiederherstellen». Dies ist nicht die zuverlässigste Methode zum Wiederherstellen von Informationen aus einer beschädigten Datei, funktioniert jedoch bei den meisten problematischen Dokumenten.
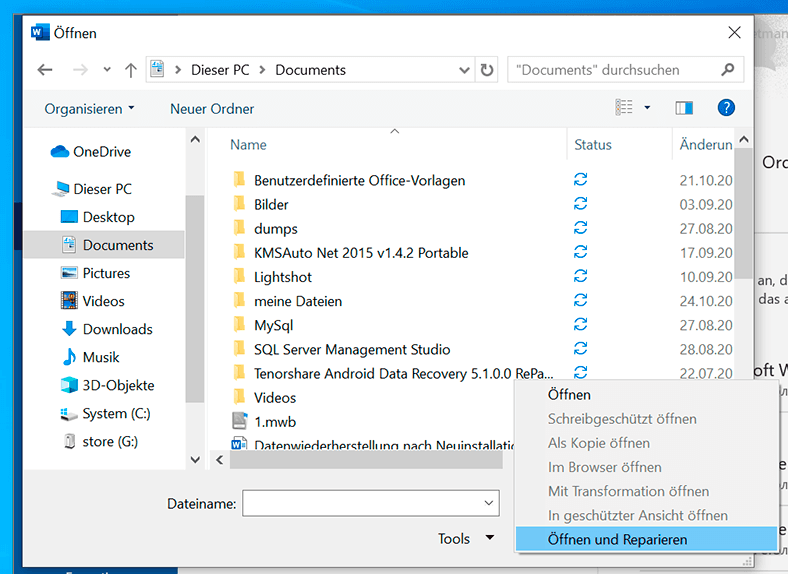
Stellen Sie dann sicher, dass die Wiederherstellung des Dokuments abgeschlossen und das Problem der beschädigten Datei behoben ist. Wenn das Problem weiterhin besteht, starten Sie das «Windows-Betriebssystem» neu und fahren Sie mit der nächsten Methode fort.
Methode 9. Verwenden Sie Bcc
Wie bereits erwähnt, speichert «Microsoft Word» einige temporäre Zwischenversionen eines Textdokuments automatisch auf Ihrer Festplatte. Wenn eine solche versteckte Kopie Ihres Dokuments vorhanden ist, kann die neueste Version wiederhergestellt werden.
Öffnen Sie dazu den «Windows» -Dateiexplorer (oder einen anderen Dateimanager) und suchen Sie den Speicherort Ihres beschädigten Dokuments. Klicken Sie mit der rechten Maustaste darauf und wählen Sie im Kontextmenü den Abschnitt «Vorherige Version wiederherstellen».
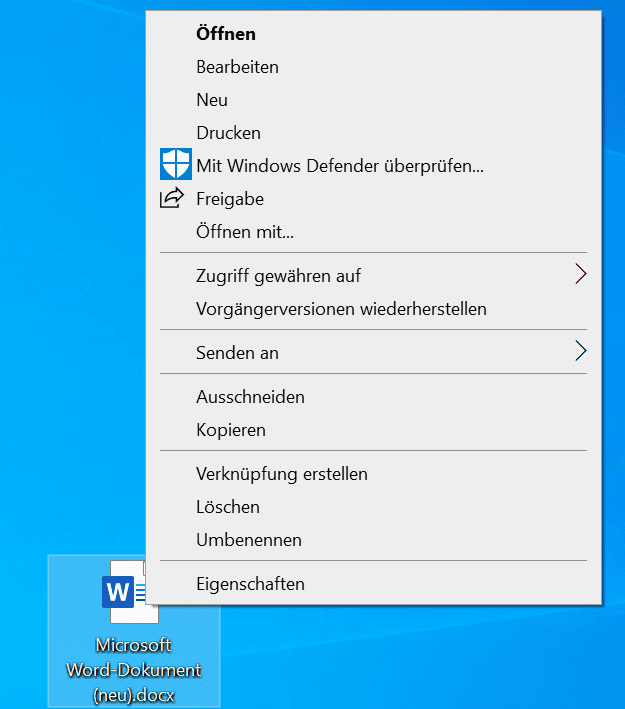
In dem sich öffnenden Fenster mit den Dokumenteigenschaften auf der Registerkarte «Vorherige Versionen» sucht das System nach möglicherweise gefundenen gespeicherten Versionen des Dokuments, die für die Wiederherstellung verwendet werden können, und zeigt diese an. (Diese Registerkarte ist nur für Dateien vorhanden, die auf Volumes mit dem «NTFS-Dateisystem» gespeichert sind).
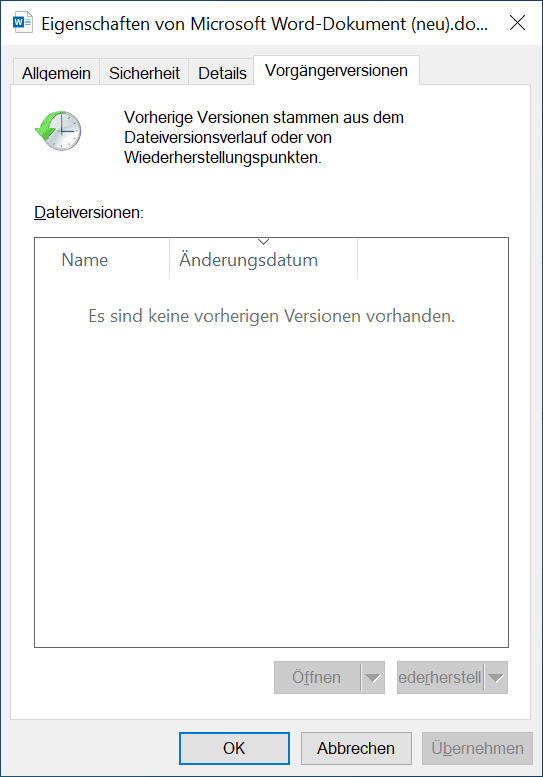
Stellen Sie dann die verfügbare Version der Datei wieder her. Mit hoher Wahrscheinlichkeit stellen Sie die endgültige Version Ihres Dokuments nicht wieder her. Die gefundene Version der Datei befindet sich jedoch in der Nähe und spart erheblich Zeit, wenn Sie das Dokument auf die fertige Version bringen.
Methode 10. Erstellen Sie den File-Header neu
Obwohl sich jedes Dokument unterscheidet, haben «Word-Dokumente», die mit einer gemeinsamen Version von Microsoft Word erstellt wurden, einen gemeinsamen Dateikopf. Der Inhalt dieser Kopfzeile variiert von einer Version von «Microsoft Word» zu einer anderen. Wenn Sie jedoch den Datei-Editor verwenden, um mehrere fehlerfreie «Microsoft Word-Dokumente» zu überprüfen, wird schnell ersichtlich, welche Header-Bytes die einzelnen Dokumente enthalten. Wenn Sie festgestellt haben, welcher Teil der Datei der Header ist, können Sie ihn aus einem Arbeitsdokument kopieren und diese Bytes mit dem Editor in Ihr beschädigtes Dokument einfügen. Dabei wird der vorhandene Header überschrieben. Wenn der Titel das Dokument beschädigt hat, wird das Problem durch diese Methode behoben.
Methode 11. Verwenden Sie das Programm zur Wiederherstellung gelöschter Dateien
Das internationale Informationscomputernetz «Internet» bietet eine Reihe von Anwendungen zur Wiederherstellung beschädigter Dokumente. Eines der bekanntesten Produkte ist die Hetman Office Recovery-Anwendung. Die Anwendung stellt alle Office-Dateien wieder her, einschließlich Textdokumente und Tabellenkalkulationen in den Formaten der Anwendungen «Microsoft Office», «OpenOffice», «Libre» und «StarOffice». Ein leistungsstarker Anwendungsalgorithmus hilft dabei, wichtige Dokumente wiederherzustellen, sowohl von voll funktionsfähigen als auch von beschädigten Laufwerken, von formatierten und neu zugewiesenen Laufwerken, Geräten mit beschädigtem Dateisystem und vielen anderen.
Ein weiteres ebenso beliebtes Produkt, das speziell für die Wiederherstellung gelöschter «Microsoft Word-Dokumente» entwickelt wurde, ist die «Hetman Word Recovery-Anwendung». Wenn Sie direkt daran interessiert sind, nur Word-Textdokumente wiederherzustellen, ist die Wahl der «Hetman Word Recovery-Anwendung» die beste Option.
| Merkmal | Hetman Office Recovery | Hetman Word Recovery |
|---|---|---|
| Art der wiederherstellbaren Dateien | Office-Dokumente: Word, Excel, PowerPoint und andere Formate | Nur Microsoft Word-Dokumente |
| Unterstützte Formate | DOC, DOCX, XLS, XLSX, PPT, PPTX und andere | DOC, DOCX |
| Wiederherstellung gelöschter Dateien | Ja | Ja |
| Wiederherstellung beschädigter Dateien | Ja | Ja |
| Tiefenscan | Ja | Ja |
| Benutzerfreundlichkeit | Hoch | Hoch |
| Preis | Höher, da es mehr Formate umfasst | Günstiger, da es nur Word unterstützt |
| Zielgruppe | Für Benutzer, die mit verschiedenen Arten von Office-Dokumenten arbeiten | Für Benutzer, die nur Word-Dateien wiederherstellen müssen |
Laden Sie die Anwendung herunter und führen Sie die ausführbare Datei aus. Der Installationsassistent für «Hetman Word Recovery» wird gestartet. Klicken Sie auf «Wieter» und starten Sie den Installationsvorgang.
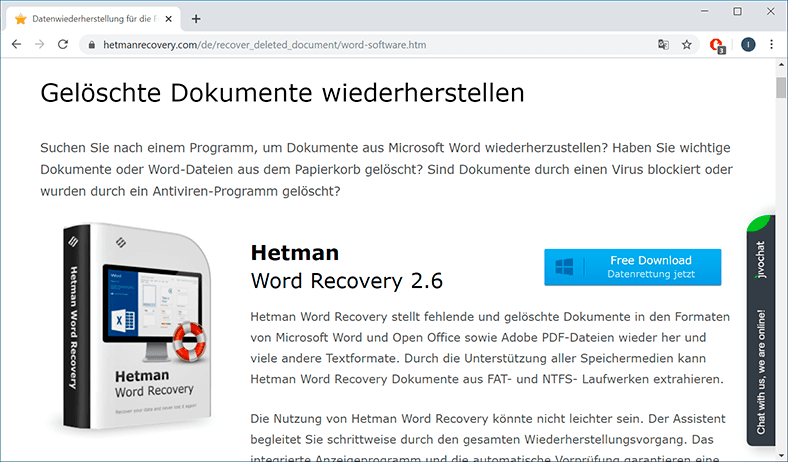
Klicken Sie nach Abschluss der Installation des Installationsassistenten von «Hetman Word Recovery» auf die Schaltfläche «Fertig stellen».
Starten Sie nun «Hetman Word Recovery» mit den während der Installation der Anwendung festgelegten Einstellungen. Doppelklicken Sie beispielsweise auf die Verknüpfung auf dem Desktop des Computers.
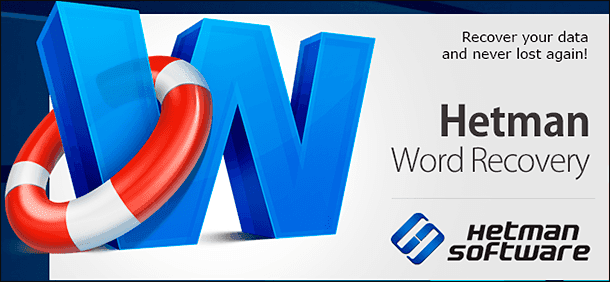
Die Anwendung aktiviert automatisch den Assistenten zur Wiederherstellung von Dokumenten und fordert Sie auf, die detaillierten schrittweisen Anweisungen zu befolgen. Klicken Sie auf «Weiter», um den Wiederherstellungsprozess zu starten.
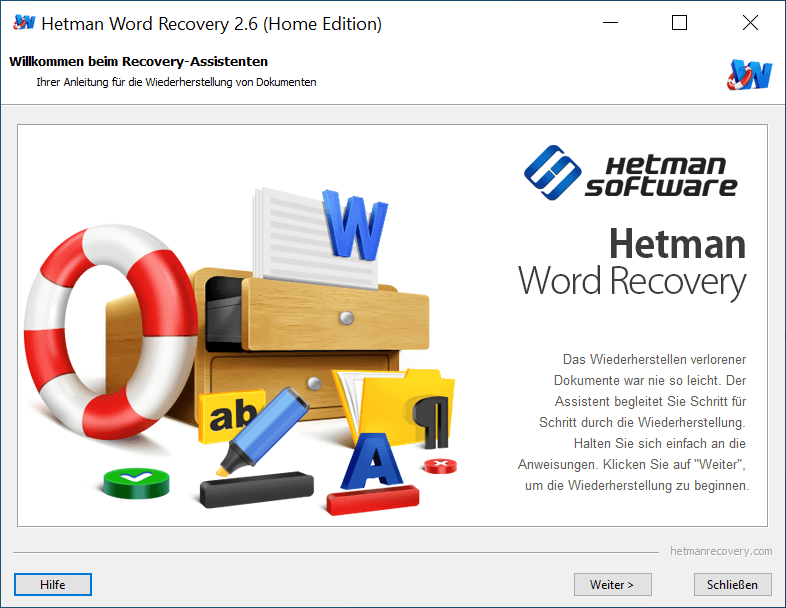
Wählen Sie in der Liste der Laufwerke und Geräte, die an Ihren Computer angeschlossen sind, das Laufwerk aus, das Sie scannen möchten, um gelöschte oder beschädigte Dokumente zu finden. Klicken Sie anschließend auf die Schaltfläche «Weiter», um fortzufahren.
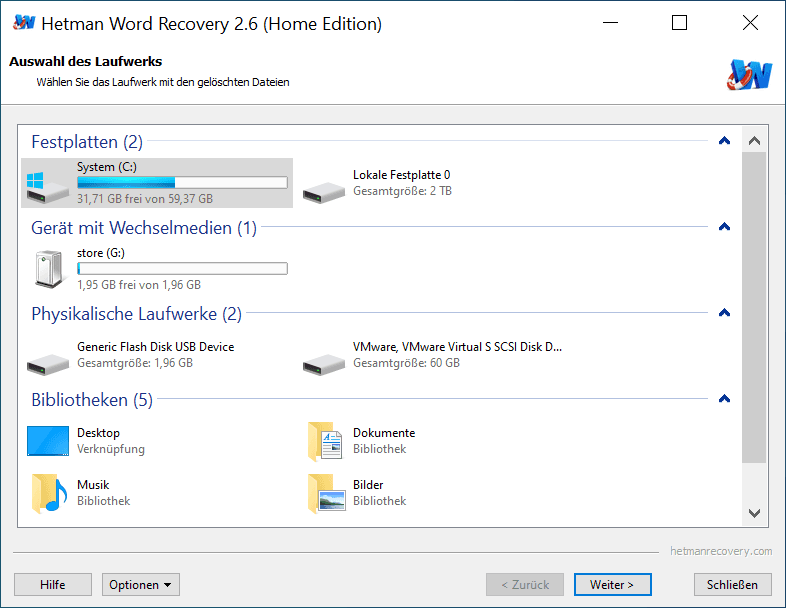
Abhängig von Ihrer Wahl bietet Ihnen das System Analysetypen an, mit denen Sie nach Ihren Dokumenten suchen können. «Hetman Word Recovery» kann verschiedene Arten von Speicherplatzanalysen durchführen, und basierend auf den internen Bezeichnungen der Datei, sammeln Sie sie zusammen, auch wenn es fehlerhafte Sektoren gibt. Die Anwendung kann einen «Schnellscan» durchführen, mit dem Sie gelöschte Textdokumente anhand der im Dateisystem verfügbaren Informationen finden können. Mithilfe der vollständigen Analyse startet die Anwendung eine Suche nach allen auf der Festplatte verfügbaren Informationen und stellt das Dateisystem wieder her. Aktivieren Sie das entsprechende Kontrollkästchen und klicken Sie auf «Weiter».
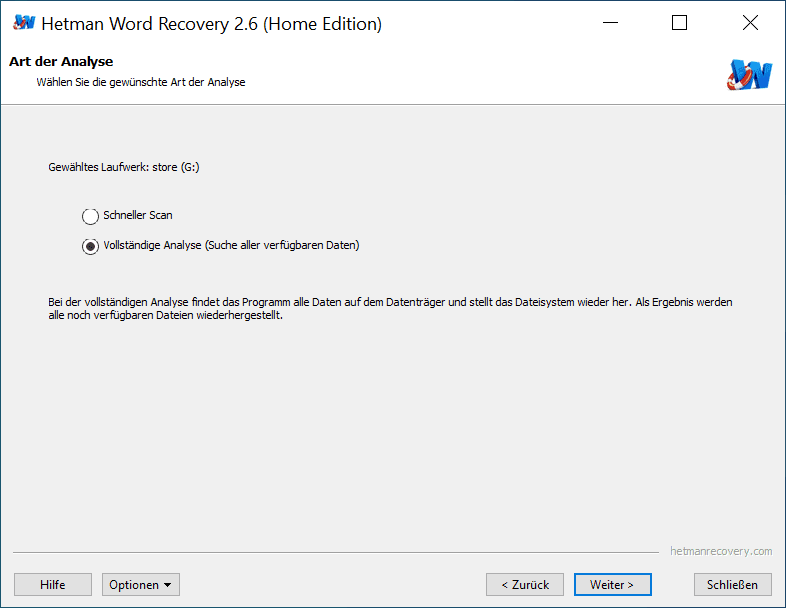
Darüber hinaus können Sie einzelne Kriterien für die Suche nach Dateien festlegen: Suche nach Größe, nach Datum, nach einem bestimmten Dateityp oder Auswahl aller zu durchsuchenden Dateien. Klicken Sie am Ende auf die Schaltfläche «Weiter», und die Anwendung beginnt mit dem Scannen und Wiederherstellen von Dokumenten gemäß den angegebenen Kriterien.
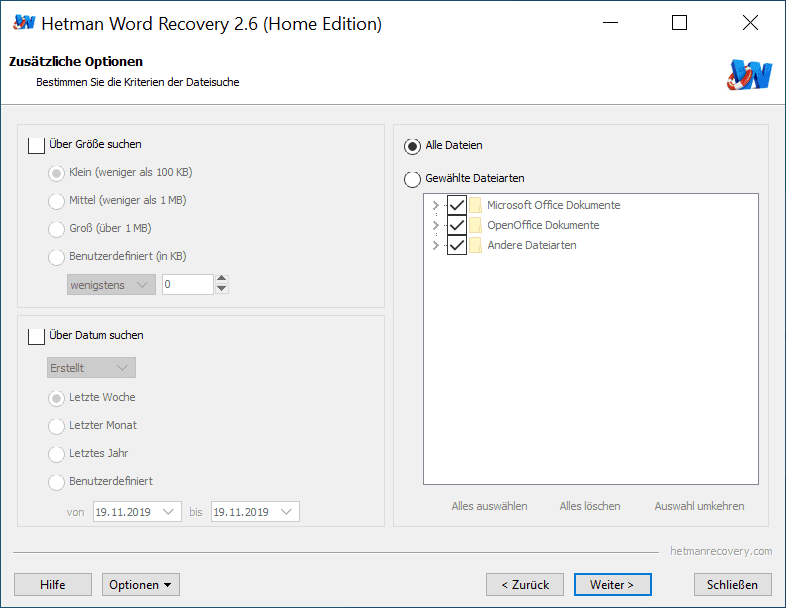
Während des Betriebs werden alle gefundenen Dokumente im Anwendungsfenster angezeigt.
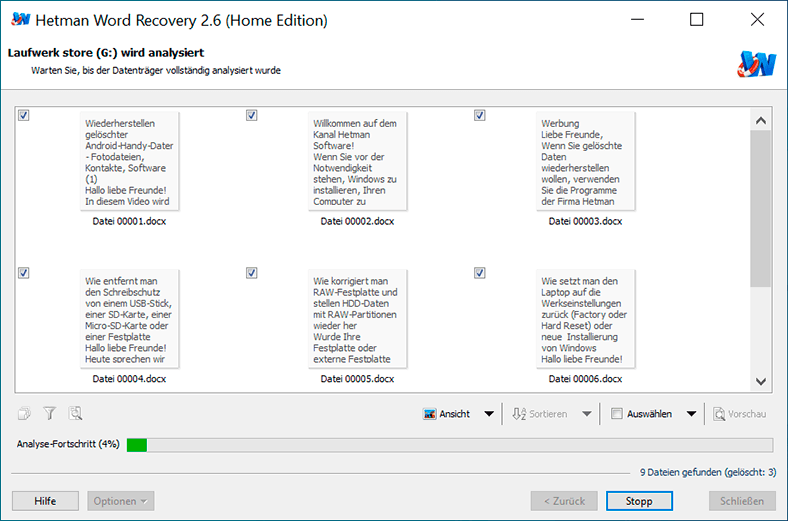
Warten Sie, bis der Vorgang abgeschlossen ist, und wählen Sie die wiederherzustellenden Dokumente aus der Liste der gefundenen Dateien aus. Wenn Sie ein Dokument auswählen, zeigt die Vorschaufunktion der Anwendung den Inhalt jeder Datei an und liefert alle Informationen dazu (z. B. Programmname, Anzahl der Zeichen und Seiten, Erstellungsdatum und letzte Speicherung usw.). Um Informationsverlust zu vermeiden, zeigt die Anwendung in einigen Dokumenten keine Textformatierung an. Beim Wiederherstellen werden jedoch alle Formatierungen gespeichert. Nachdem Sie alle erforderlichen Dokumente ausgewählt haben, klicken Sie auf die Schaltfläche «Weiter».
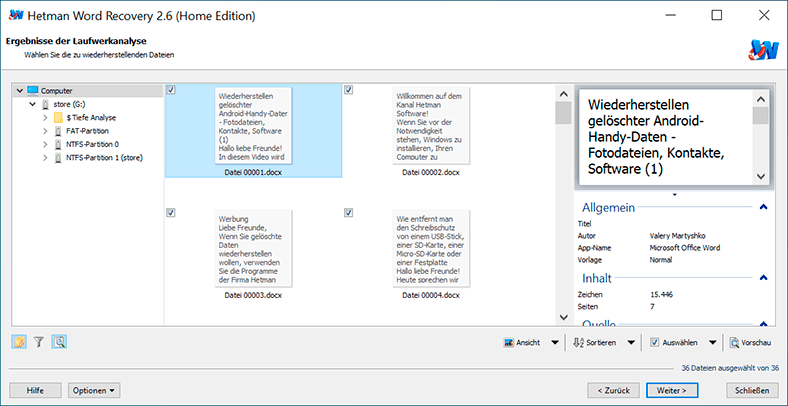
Die Anwendung fordert Sie auf, die erforderliche Methode zum Speichern von Dateien auszuwählen: Speichern auf einer Festplatte (ein beliebiges physisches Laufwerk), Brennen auf eine «CD / DVD», Erstellen eines virtuellen «ISO» -Images oder Hochladen von Dateien über «FTP». Setzen Sie das Kennzeichen in der entsprechenden Zelle gegenüber der gewählten Methode zum Speichern von Dokumenten und klicken Sie auf die Schaltfläche «Weiter», um fortzufahren.
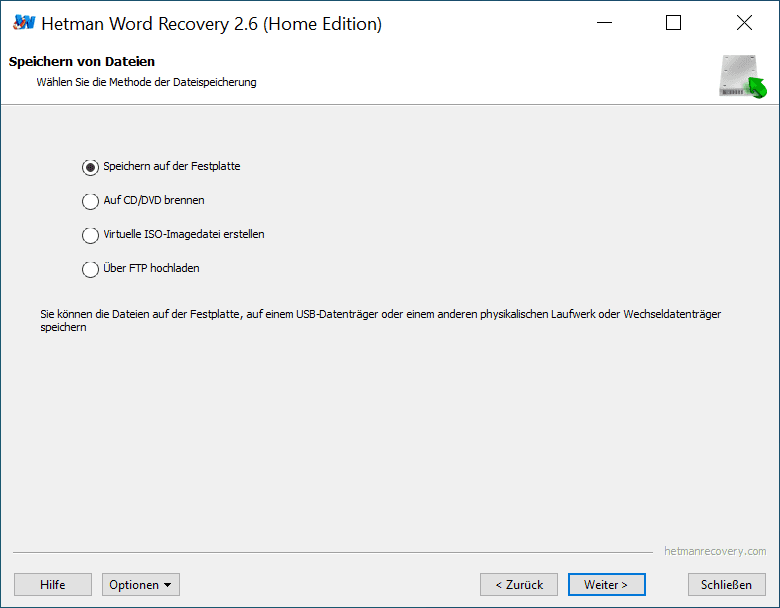
Aktivieren Sie die zusätzlichen Optionen zum Speichern der Dateien, klicken Sie auf «Wiederherstellen» und schließen Sie den Speichervorgang für die ausgewählten Dateien ab.
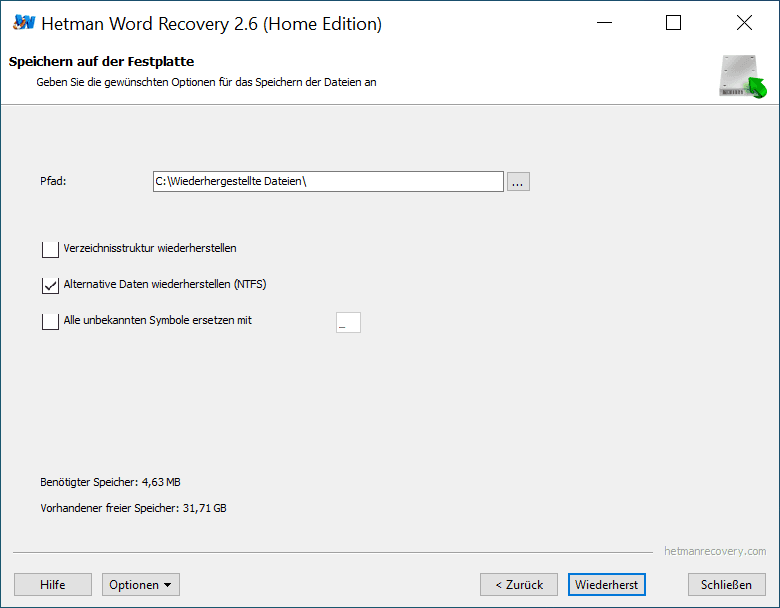
Schlussfolgerung
Die Situation, in der Textdaten durch Löschen oder Verfälschen von Dateien verloren gehen, ist immer unangenehm, aber nicht kritisch. Die Wiederherstellung von Textdokumenten ist für jeden Benutzer möglich und zugänglich, der nicht einmal über fortgeschrittene Kenntnisse in Bezug auf die Wiederherstellung verfügt oder überhaupt keine Erfahrung damit hat.
Die Funktionen der modernen Version der Anwendung «Microsoft Office» und insbesondere «Microsoft Word» ermöglichen es, aufgrund interner Tools ein Textdokument zu korrigieren oder den Großteil der Daten in nur wenigen Minuten wiederherzustellen.
Manchmal benötigen Sie für diese Zwecke die Hilfe des Windows-Betriebssystems oder einer Datenwiederherstellungssoftware eines Drittanbieters. In letzterem Fall ist die Wahrscheinlichkeit, dass beschädigte oder gelöschte Daten erfolgreich zurückgegeben werden, ungewöhnlich hoch. Darüber hinaus können Benutzer mit der Vorschaufunktion wie in der Anwendung «Hetman Office Recovery» den Inhalt aller Dateien vollständig anzeigen und die beste und vollständige Version des gesuchten Dokuments wiederherstellen, selbst wenn Benutzer andere Wiederherstellungsmethoden verwendet haben, die kein erfolgreiches Ergebnis erzielt haben und konnte die erforderlichen Dateien nicht öffnen.
Wenn Sie Fragen oder Vorschläge haben und weitere Möglichkeiten zur Rückgabe beschädigter Daten angeben können, stellen Sie diese in den Kommentare zu unserem Artikel. Wir werden jeden von ihnen auf jeden Fall prüfen und beantworten.



