Як відновити пошкоджений «Excel» або «Word» файл, який не відкривається?
Читайте, як виправити пошкоджені «Excel» або «Word» файли, які не відкриваються через помилку або збій. Як відновити доступ до пошкодженого документу або відновити його, у разі видалення.

- Як зберігається офісний документ?
- Чому можливе відновлення документів?
- Способи відновлення пошкодженого документа «Microsoft Word»
- Спосіб 1. Переконайтеся, що документ пошкоджений
- Спосіб 2. Створіть копію документа
- Спосіб 3. Перевірте свою електронну пошту та інші зовнішні ресурси
- Спосіб 4. Запустіть «CHKDSK»
- Спосіб 5. Спробуйте змінити формат документа
- Спосіб 6. Відновіть вихідний текст
- Спосіб 7. Використовуйте текстовий конвертер «Microsoft Word»
- Спосіб 8. Використовуйте примусове відновлення файлу «Microsoft Word»
- Спосіб 9. Скористайтеся прихованими копіями документа
- Спосіб 10. Перебудуйте заголовок файла
- Спосіб 11. Використовуйте програму для відновлення видалених документів
- Висновок
- Питання та відповіді
- Коментарі
Втрата важливих даних, особливо текстових документів великого обсягу, може привести до небажаних наслідків. Адже тепер вам потрібно буде затратити значну кількість часу на відтворення документу. Однак, перш ніж приступити, спробуйте виправити ваш текстовий файл або, принаймні, отримати з нього максимально можливий обсяг вмісту.
Давайте розглянемо дії, які вам необхідно виконати, щоб отримати доступ до вашого документа. Додатково ми представимо універсальний спосіб для відновлення ваших текстових файлів за допомогою програми для відновлення офісних документів.

📑 Як відновити незбережений або пошкоджений документ Microsoft Word, Excel або PowerPoint 📑
Як зберігається офісний документ?
Будь-яка інформація на жорсткому диску зберігається в файлах та папках, і має строго організовану структуру, розташована в певному порядку і систематизована відповідно до внутрішніх налаштованим фільтрам.
Для організації заданого способу зберігання даних жорсткі диски мають внутрішню спеціальну розмітку, відповідно до якої відбувається запис та зберігання інформації. Мінімальний елемент розмітки жорсткого диска називається сектор – це область дискового простору, яка використовується для зберігання даних. Зазвичай сектор має базовий розмір 512 байт. Саме ця величина є стандартною найменшою областю дискового простору для запису інформації. Однак в залежності від файлової системи, яка застосовується користувачем, розмір мінімальної області для зберігання може бути збільшений до 64 кбайт, включаючи в себе певну кількість секторів, які використовуються як єдиний елемент.
При збереженні інформації, система порівнює розмір файлу із заданим мінімальним значенням області зберігання даних, встановленим файловою системою, і виділяє для збереження файлу певну кількість комфрок. Вони можуть розташовуватися безпосередньо поруч один з одним, або бути розкидані по тілу диска, представляючи собою окремі фрагменти цілого файлу. У момент запису файлу система додатково створює системні мітки, в яких записує різну інформацію: ім’я файлу, його розмір, розширення файлу, місце розташування і т.п. Коли користувач звертається до файлу, то система на підставі файлової мітки здійснює пошук файлу, збирає всі його фрагменти воєдино і видає користувачеві шуканий файл.
Чому можливе відновлення документів?
Грунтуючись на описаних правилах зберігання файлів в «Windows», буде значно легше зрозуміти процес відновлення документа.
Далі ми зупинимося на розгляді поняття формату текстового документа «Microsoft Word». Всі нижче описані поняття в повній мірі відносяться і до документам «Microsoft Excel».
За стандарт формату текстового файлу прийнято розширення «.docx». Файл з цим розширенням є певним видом універсального контейнера, який містить в собі різні параметри: текст, зображення, стилі, форматування, додаткові об’єкти і т.д. Окремо в нього включені папки, які описують властивості документа, його зміст та взаємозв’язок між файлами. При відкритті документа додаток «Microsoft Word» звертається до контейнера і викликає весь набір у вигляді готового документа. При порушенні окремих елементів, програма може відсікти зіпсовані частини файлу і, використовуючи внутрішні можливості, відновити певні елементи документа.
В процесі роботи «Microsoft Word» періодично зберігає тимчасові проміжні версії текстового документа. «Microsoft Word» зберігає їх в пам’яті жорсткого диска для звільнення пам’яті програми, а також в якості резервного файлу, щоб убезпечити себе від втрати даних під час виконання додатком певних дій. Професійне програмне забезпечення для відновлення видалених даних може витягувати таку інформацію із секторів жорсткого диска, та відновлювати її.
Додатково, програма витягує багато іншої інформації, записаної раніше на диску в різних секторах. Тому, якщо вам буде необхідно повністю очистити свій жорсткий диск або інший носій без можливості подальшого відновлення даних, то для цього знадобиться виконати ряд дій для очищення секторів. Наприклад, здійснити декілька разів перезапис секторів іншими даними, адже навіть після перезапису в секторі можуть залишитися окремі елементи файлу, які може відновити програма.
Способи відновлення пошкодженого документа «Microsoft Word»
Ми розглянемо способи відновлення вмісту пошкодженого офісного документа на прикладі файлу «Microsoft Word». Але всі описані способи дійсні і для таблиць «Microsoft Excel».
Перш ніж впадати у відчай та приступати до відтворення текстового документа заново, я пропоную вам виконати певні дії для відновлення доступу до пошкодженого документа. Виконайте кожну дію послідовно, одну за іншою, до отримання позитивного результату. Якщо виконана дія не допомогла отримати інформацію з пошкодженого документа, то переходьте до наступної доти, поки ваша інформація не буде повернута.
| Номер способу | Опис способу |
|---|---|
| Спосіб 1 | Переконайтеся, що документ пошкоджений |
| Спосіб 2 | Створіть копію документа |
| Спосіб 3 | Перевірте свою електронну пошту та інші зовнішні ресурси |
| Спосіб 4 | Запустіть «CHKDSK» для перевірки файлової системи |
| Спосіб 5 | Спробуйте змінити формат документа на інший |
| Спосіб 6 | Відновіть вихідний текст за допомогою сторонніх інструментів |
| Спосіб 7 | Використовуйте текстовий конвертер «Microsoft Word» для відновлення вмісту |
| Спосіб 8 | Використовуйте примусове відновлення файлу «Microsoft Word» |
| Спосіб 9 | Скористайтеся прихованими копіями документа, що могли бути автоматично збережені |
| Спосіб 10 | Перебудуйте заголовок файла для його коректного відкриття |
| Спосіб 11 | Використовуйте програму для відновлення видалених або пошкоджених документів |
Додатково ви можете ознайомитися з деякими способами відновлення пошкоджених текстових документів на нашому відеоканалі в наступному огляді:

🧺 Програма для відновлення видаленної папки з Кошика або архіву Windows 🧺
Спосіб 1. Переконайтеся, що документ пошкоджений
Якщо ви не можете відкрити свій документ, або отримати до нього доступ не представляється можливим, то це ще не означає, що ваш документ пошкоджений. Можливо з ним все гаразд, а проблема криється в «Microsoft Word» або операційній системі «Windows». Перш ніж намагатися витягти файл з резервної копії або запустити процес відновлення файлу, в першу чергу спробуйте відкрити в додатку інші документи. Якщо інші текстові документи не відкриваються, то ймовірно стався збій програми, і ваш документ не пошкоджений. Виконайте перезавантаження операційної системи і перевірте працездатність додатку, усунувши неполадки, в разі виявлення таких.
Для завершення перевірки цілісності документа спробуйте відкрити його на іншому комп’ютері з нормально функціонуючим «Microsoft Word». Ви можете бути приємно здивовані підсумковим результатом. Але якщо додаткова перевірка підтвердила ваші побоювання і ви переконалися, що документ пошкоджений, то переходьте до наступного розділу.
Спосіб 2. Створіть копію документа
Насправді, ця дія не дозволить вам відновити інформацію з пошкодженого файлу, але це важливий підготовчий етап. Якщо у вас немає доступної резервної копії пошкодженого документа, то негайно скопіюйте зіпсований файл і збережіть його на знімному носії. Є ймовірність, що збій в файлі був викликаний певними причинами, дія яких триває, і стан інформації в файлі з часом може зіпсуватися сильніше. Або файл може бути пошкоджений остаточно при ваших спробах відновити або отримати з нього доступну інформацію. Тому створення резервної копії файлу допоможе вам уникнути подальшого його пошкодження і підвищить ваші шанси на успішне відновлення.

💾 Відновлення даних з USB флешки після випадкового видалення, форматування або вірусної атаки 💾
Спосіб 3. Перевірте свою електронну пошту та інші зовнішні ресурси
У багатьох випадках ми створюємо документи і обмінюємося ними за допомогою різних засобів комунікації. Одним з можливих дій по поверненню вмісту пошкодженого документа може бути перевірка електронної пошти або інших додатків (Skype, Viber, соціальні мережі і т.д.).
Ви могли раніше відправляти копію документа комусь для ознайомлення або звіту. Якщо це так, то копія документа все ще може перебувати в папці «Відправлені» у вашому поштовому клієнті, прикріплена до відправленого вами електронного повідомлення.
Спробуйте вибрати папку «Відправлені» та, використовуючи функцію пошуку, відшукати необхідний документ. Або документ може перебувати в історії ваших повідомлень в інших додатках чи месенджерах. Можливо, саме там ви зможете відшукати необхідний документ.
Також, «Microsoft Word» дозволяє зберігати свої документи у віддаленому хмарному сховищі даних «OneDrive». Якщо ви налаштовували такий вид збереження документа, то шанс знайти його цілим значно збільшується.
Можливо, ви додатково використовували інші сховища даних (наприклад, «Dropbox» чи «GoogleDrive») або знімні накопичувачі і карти пам’яті, для тимчасового зберігання або транспортування документа до інших пристроїв. Перевірка всіх можливих місць зберігання файлу може допомогти вам знайти хоч і не остаточну версію вашого документа, але його проміжну справну версію. Тим самим істотно знизивши ваші витрати на його остаточне доопрацювання.
Спосіб 4. Запустіть «CHKDSK»

Помилка Windows 11: «Щоб використовувати диск у дисководі, спочатку відформатуйте його»
Спробуйте запустити інструмент «CHKDSK» для тому, який містить пошкоджений файл. Ваша проблема може бути викликана несправністю на рівні файлової системи, і «CHKDSK» може вирішити цю проблему.
«CHKDSK» – це стандартний інструмент операційної системи «Windows», основною функцією якого є здійснення перевірки жорсткого диска комп’ютера або іншого сховища даних на можливі помилки файлової системи, та їх автоматичне виправлення. «CHKDSK» шукає фізично пошкоджені сектори та позначає їх як пошкоджені, щоб в подальшому не використовувати їх для запису нових даних.
Запуск «CHKDSK» дозволяє перевірити цілісність файлової системи та визначити, чи існує проблема на рівні файлової системи або всередині самого документа.
Для запуску «CHKDSK» скористайтеся діалоговим вікном «Виконати». Відкрити його можна різними способами. Але найшвидший спосіб, який дозволяє відразу відкрити діалогове вікно безпосередньо – це поєднання клавіш Windows + R. У рядку вікна введіть наступну команду:
chkdsk (назва тома) /f /r
Де:
«chkdsk» – команда програми «Check Disk».
(назва тома) – ім'я диска, для якого здійснюється перевірка, без квадратних дужок.
«/f» – атрибут задає перевірку зазначеного диска на наявність помилок та виправляє їх.
«/r» – атрибут дозволяє виконати пошук пошкоджених секторів та відновити ту частину даних, яка може бути прочитана.
У нашому прикладі ми вказали диск «C:».

Додаток виконає перевірку вибраного тома і виправить знайдені помилки. Якщо помилок виявлено не було, то переходьте до наступного розділу.
Спосіб 5. Спробуйте змінити формат документа
Якщо ви не можете відкрити файл в «Microsoft Word», то спробуйте зберегти його в альтернативному форматі. Іноді використання такого формату, як «.rtf» або «.txt», призводить до того, що деякі з кодів «Microsoft Word» будуть видалені з документа, що часто усуває проблему.
Запустіть «Microsoft Word», та в стрічці головного меню натисніть на вкладку «Файл».

Тепер, в бічному меню натисніть розділ «Відкрити». В діалоговому вікні «Відкриття документа» знайдіть свій файл і натисніть кнопку «Відкрити», щоб перейти до нього.

Після відкриття документа, в стрічці головного меню програми «Microsoft Word» натисніть на вкладку "Файл", потім в бічному меню вкладки виберіть розділ «Зберегти як», і в центральній панелі натисніть кнопку «Огляд».

У вікні «Збереження файлу», в розділі «Тип файлу», натисніть на стрілку вкладеного меню і відкрийте його. Тут на вибір вам буде представлено різні види форматів збереження текстового документа. Виберіть із запропонованого списку «Файл RTF (*.rtf)», а потім натисніть кнопку «Зберегти» для зміни формату документа.

Тепер, використовуючи описаний алгоритм, відкрийте розділ «Зберегти як», і збережіть документ назад у формат «Документ Word (*.docx)». Переконайтеся, що конвертація текстового документа допомогла вирішити проблему зіпсованого файлу.
Якщо це не допомогло, то спробуйте зберегти файл в іншому форматі: «.txt», «.htm», «.html» або будь-якому іншому текстовому форматі. Однак слід пам'ятати, що при збереженні документа у форматі звичайного тексту «.txt», параметри форматування, зображення та макроси - будуть втрачені. Даний формат можна використовувати тільки в тому випадку, коли інші формати не змогли усунути проблему.
Спосіб 6. Відновіть вихідний текст
Хоча використання способу збереження документа «Microsoft Word» як файлу формату «.rtf» або «.txt» зазвичай дуже добре справляється з вирішенням проблеми пошкодженого документа, цей метод може вам не підійти, якщо у «Microsoft Word» не виходить відкрити файл. В такому випадку ви можете скористатися іншим текстовим редактором, який підтримує відкриття документів «Microsoft Word». Крім того, ви можете використовувати шістнадцятковий редактор файлів («hex»-редактор), щоб вручну витягти певну інформацію з файлу.
Спосіб 7. Використовуйте текстовий конвертер «Microsoft Word»
Ви також можете відновити текстову частину документа за допомогою внутрішнього конвертера програми «Microsoft Word». Використовуючи раніше описаний алгоритм відкриття документа, натисніть на стрічці головного меню на вкладку "Файл", а потім в бічному меню виберіть розділ «Відкрити». У діалоговому вікні «Відкриття», виберіть потрібний документ «Microsoft Word». Потім в нижній частині вікна, над кнопкою «Відкрити», розгорніть контекстне меню, натиснувши на чорну стрілку доступу до прихованого меню, і в списку можливих дій виберіть "Відновлення тексту з будь-якого файлу (*.*)", та відкрийте обраний документ.

Обраний варіант фільтра буде імпортувати прямий текст «ASCII» з будь-якого файлу. Однак ви втратите форматування документа «Microsoft Word» і нетекстові елементи (графічні об'єкти, зображення, поля). Але зможете отримати більшу частину текстової інформації з файлу. Після відновлення вмісту деякі дані можуть не конвертуватися. Зазвичай таке відбувається на початку та в кінці документа. Тому, перед збереженням тексту вам потрібно буде відредагувати його, і видалити такі дані.
Спосіб 8. Використовуйте примусове відновлення файлу «Microsoft Word»
У «Microsoft Word» присутня внутрішня функція «Відкрити і відновити», яку ви можете використовувати, щоб примусово змусити додаток виконати відновлення пошкодженого документа. Просто виберіть файл в діалоговому вікні «Відкрити», запустивши його раніше описаним способом, та натисніть в нижньому правому куті на кнопку «Відкрити», чорну стрілку для виклику спливаючого меню. У списку можливих дій оберіть розділ «Відкрити і відновити». Це не найнадійніший спосіб відновлення інформації з пошкодженого файлу, але він працює для більшості проблемних документів.

Потім переконайтеся, що відновлення документа закінчене, і проблема зіпсованого файлу вирішена. Якщо несправність не усунуто, то перезавантажте операційну систему «Windows» і переходьте до наступного способу.
Спосіб 9. Скористайтеся прихованими копіями документа

🧺 Програма для відновлення видаленної папки з Кошика або архіву Windows 🧺
«Microsoft Word» автоматично зберігає деякі тимчасові проміжні версії текстового документа на жорсткий диск. Якщо існує така прихована копія вашого документа, то буде можливо відновити останню його версію.
Для цього відкрийте провідник файлів «Windows» (або будь-який інший менеджер файлів), і знайдіть місце розташування пошкодженого документа. Потім клфкніть по ньому правою кнопкою миші та, в контекстному спливаючому меню, оберіть розділ «Відновити попередні версії».

У вікні властивостей документа у вкладці «Попередні версії», система зробить пошук і видасть знайдені збережені версії документа, які можна буде використовувати для відновлення. Ця вкладка існує тільки для файлів, які зберігаються на томах з файловою системою «NTFS».

Відновіть доступну версію файлу. З великою часткою ймовірності, ви не відновите остаточну версію вашого документа, однак знайдена версія файлу буде близька до неї.
Спосіб 10. Перебудуйте заголовок файла
Хоча кожен документ відрізняється один від одного, документи «Word» мають загальний заголовок файлу. Вміст цього заголовка кожного разу варіюється від однієї версії «Microsoft Word» до іншої. Однак якщо ви використовуєте редактор файлів для перевірки декількох справних документів «Microsoft Word», то швидко стане очевидним, які байти заголовка має кожен з документів. Після того як ви визначили, яка частина файлу є заголовком, ви можете скопіювати його з справного документа і скористатися редактором, щоб вставити ці байти в ваш пошкоджений документ, перезаписавши існуючий заголовок. Якщо заголовок був причиною пошкодження документа, то цей спосіб дозволить усунути проблему.
Спосіб 11. Використовуйте програму для відновлення видалених документів
В «Інтернет» представлено декілька додатків для відновлення пошкоджених документів. Одним з найбільш відомих продуктів є «Hetman Office Recovery». Додаток відновлює весь спектр офісних файлів, включаючи текстові документи та електронні таблиці в форматах «Microsoft Office», «OpenOffice», «LibreOffice», і «StarOffice». Потужний алгоритм інструменту допоможе відновити важливі документи як з робочих, так і з пошкоджених накопичувачів, з відформатованих та переррозмічених дисків, пристроїв з ушкодженнями файлової системи, та багатьох інших.

🔝 Топ програм для відновлення видалених документів (Microsoft Office, OpenOffice, LibreOffice, тощо)
Іншим популярним продуктом для відновлення видалених документів «Microsoft Word», є «Hetman Word Recovery». Якщо ви зацікавлені у відновленні тільки текстових документів «Word», то вибір програми «Hetman Word Recovery» буде оптимальним варіантом.
| Характеристика | Hetman Office Recovery | Hetman Word Recovery |
|---|---|---|
| Тип відновлюваних файлів | Документи Office: Word, Excel, PowerPoint та інші формати | Тільки документи Microsoft Word |
| Підтримка форматів | DOC, DOCX, XLS, XLSX, PPT, PPTX та інші | DOC, DOCX |
| Відновлення видалених файлів | Так | Так |
| Відновлення пошкоджених файлів | Так | Так |
| Глибоке сканування | Так | Так |
| Простота використання | Висока | Висока |
| Ціна | Вища, оскільки включає більше форматів | Нижча, оскільки підтримує лише Word |
| Цільова аудиторія | Для користувачів, які працюють з документами Office різних типів | Для користувачів, яким потрібно відновлювати тільки файли Word |
Завантажте та встановіть утиліту.

Запустіть «Hetman Word Recovery».

Утиліта автоматично активує майстер відновлення документів і запропонує слідувати його покроковим інструкціям. Натисніть кнопку «Далі» для запуску процесу відновлення.

У списку дисків та підключених до вашого комп'ютера пристроїв виберіть диск, сканування якого ви хочете провести для пошуку видалених або пошкоджених документів. А потім натисніть кнопку «Далі» для продовження.

«Hetman Word Recovery» може виконувати різні види аналізу дискового простору, і на підставі внутрішніх міток файлу, збирати його воєдино, навіть при наявності битих секторів. Додаток може виконати «Швидке сканування», яке дозволить вам знайти видалені текстові документи за наявною інформацією в файловій системі. Або, використовуючи «Повний аналіз», додаток запустить пошук всієї можливої наявної на диску інформації, і відновить файлову систему. Позначте потрібний варіант у відповідному полі та натисніть кнопку «Далі».

Ви можете додатково вказати критерії пошуку файлів: шукати за розміром, за датою, за певним типом файлів або вибрати всі файли для пошуку. По закінченню натисніть кнопку «Далі» і додаток запустить процес сканування та відновлення документів.

Під час роботи всі знайдені документи будуть відображатися у вікні програми.

Дочекайтеся закінчення процесу та виберіть з переліку знайдених файлів документи, які ви хочете відновити. Функція попереднього перегляду програми відобразить вміст кожного файлу та надасть всю інформацію про нього (ім'я програми, кількість знаків та сторінок, дату створення та останнього збереження, і т.д.). Для запобігання втрати інформації програма не відображає форматування тексту в деяких документах. Однак при відновленні все форматування буде збережено. Після вибору всіх необхідних документів натисніть кнопку «Далі».

Додаток запропонує вам вибрати необхідний метод збереження файлів: збереження на жорсткий диск (будь-який фізичний накопичувач),створити віртуальний образ «ISO» або вивантажити файли по «FTP». Встановіть індикатор у відповідному полі навпроти обраного вами способу та натисніть кнопку «Далі».

Відзначте додаткові опції, необхідні для збереження файлів, та натисніть кнопку «Відновити».


📑 Як відновити незбережений або пошкоджений документ Microsoft Word, Excel або PowerPoint 📑
Висновок
Відновлення текстових документів можливе та доступне кожному користувачеві, навіть без такого досвіду.
Можливості «Microsoft Office» дозволяють виправити текстовий документ за рахунок внутрішніх інструментів.
Іноді, для цього знадобиться допомога операційної системи «Windows» або програмного забезпечення для відновлення даних від сторонніх виробників. В останньому варіанті шанс на успішне повернення пошкоджених або видалених даних надзвичайно високий. Використання функції попереднього перегляду, як в «Hetman Office Recovery», дозволить користувачам повністю переглянути вміст всіх файлів та відновити кращу і повну версію шуканого документа навіть в тому випадку, коли інші способи відновлення не мали результату.
Якщо у вас є які-небудь питання або побажання, а також якщо ви можете поділитися додатковими способами для повернення пошкоджених даних, то пишіть їх в коментарях до нашої статті. Ми обов'язково розглянемо і дамо відповідь на кожен з них.








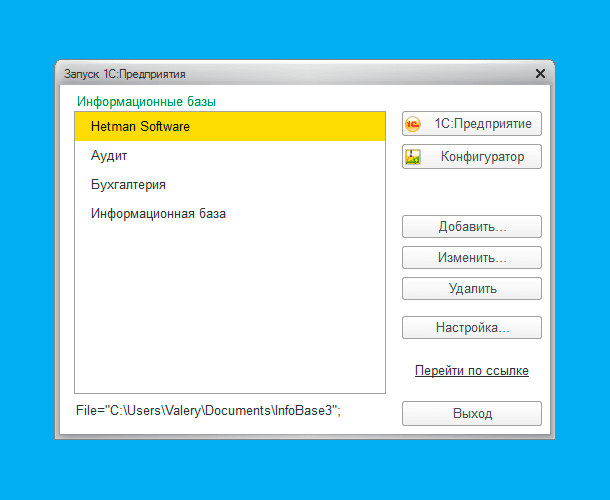
1. Stellar Phoenix Excel Repair
2. Remo Repair Word
3. Advanced Excel Repair
4. Word Repair Toolbox
5. DiskInternals Excel Recovery
6. Kernel for Word Repair
7. DataNumen Word Repair
8. OfficeFIX Office Data Recovery
9. Easy Office Recovery
10. SysInfoTools MS Office Recovery
1. Спробуйте використати функцію автоматичного відновлення, яка доступна в Microsoft Office. Для цього відкрийте файл, а потім виберіть «Файл» -> «Інформація» -> «Автоматичне відновлення».
2. Спробуйте використати безкоштовну програму для відновлення файлів, таку як Recuva.
3. Спробуйте використати команду «Open and Repair». Щоб скористатися цією командою, відкрийте файл, а потім виберіть «Файл» -> «Open» -> «Open and Repair».
4. Спробуйте використати сторонню програму, яка спеціально створена для відновлення пошкоджених файлів Excel чи Word.
1. Неможливість відкрити файл;
2. Некоректне відображення даних;
3. Відсутність зображень або формул;
4. Помилки при збереженні;
5. Неможливість редагування даних;
6. Неправильно відображаються форматування;
7. Неможливість додавання або редагування тексту.
1. Використання несумісних програм для відкриття файлів.
2. Непередбачувана помилка при завантаженні файлу.
3. Пошкодження файлу програмою антивірусного захисту.
4. Неправильне використання файлу Excel або Word.
5. Пошкодження файлу завдяки стороннім сайтам та програмам.
6. Неправильне використання функцій Excel або Word.
7. Пошкодження файлу завдяки стороннім додаткам.
8. Змінення структури файлу Excel або Word.
9. Несправність файлу Excel або Word.
10. Злом файлу Excel або Word.