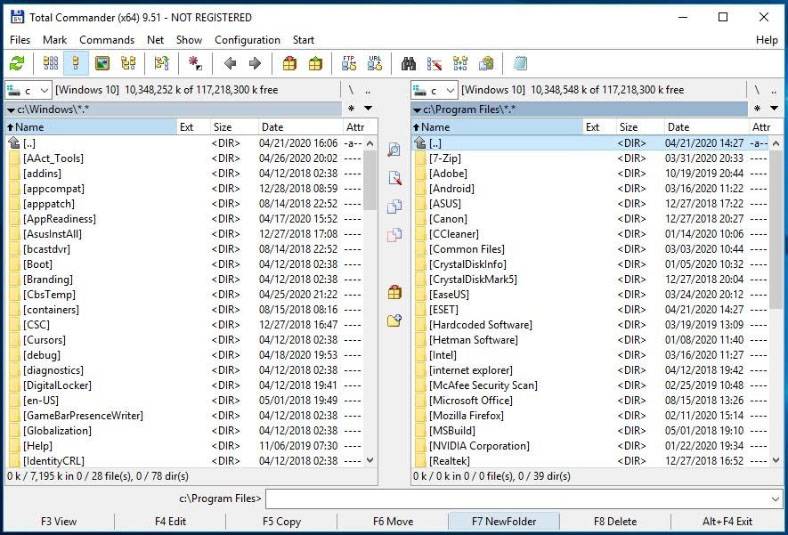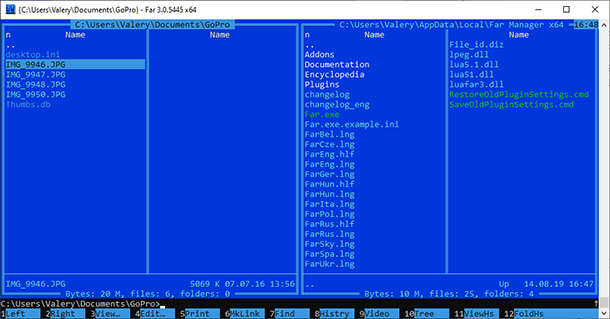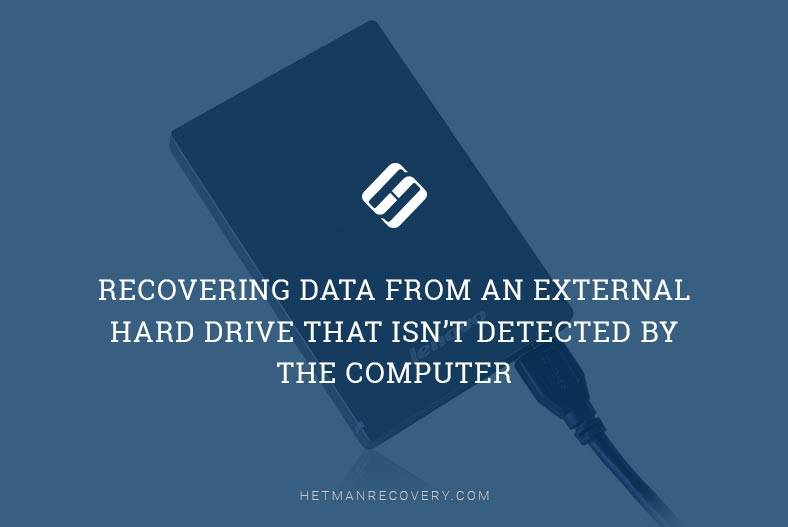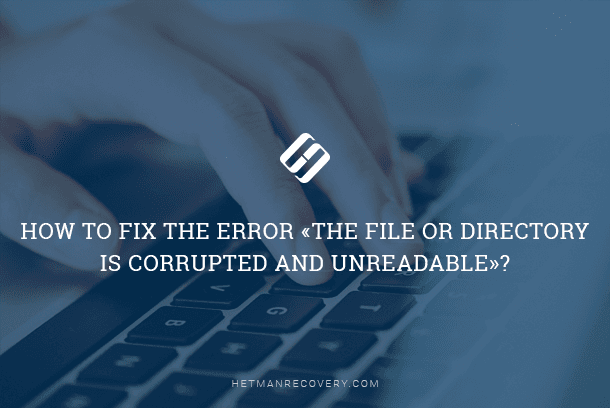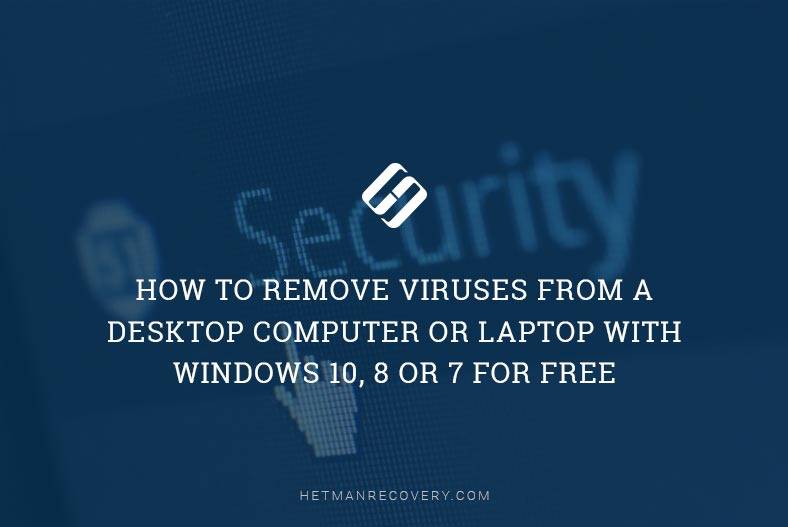Delete Stubborn Files: Write-Protected or Inaccessible
Struggling with Stubborn Files? Learn How to Delete Them Today! Have you ever encountered a file or folder on your computer that simply refuses to be deleted, whether due to write-protection or accessibility issues? This article is your definitive guide on how to delete these stubborn files and folders effectively. We’ll cover a variety of methods, from simple tricks to advanced techniques, ensuring you can tackle any file deletion challenge on your PC. Whether it’s unlocking write-protected files or gaining access to previously inaccessible folders, our step-by-step tutorial will help you clear up space and keep your system organized.

- Case 1. The disk is write-protected
- Case 2. Could not find this item
- Case 3. You have no rights to modify files
- Case 4. A file or folder cannot be deleted because it is opened in another program
- Questions and answers
- Comments
Case 1. The disk is write-protected
If you try to delete a file or folder from a pen drive, memory card or a hard disk and see the message saying The disk is write-protected, it means some sort of protection against writing data is set up for such disk.
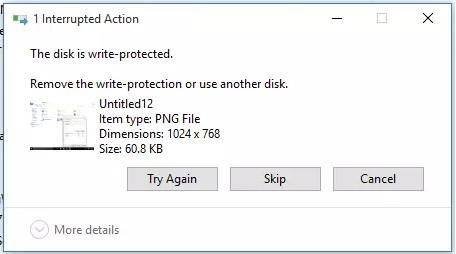

👨💻 How to Unlock a Write Protected USB Drive, a SD or Micro SD Memory Card or a Hard Drive in 2021
Case 2. Could not find this item
If you get this kind of message when deleting a file or folder: Could not find this item. Verify the item’s location and try again, there might be several causes behind this problem:
-
A system error (a glitch concerning rights to the file or folder which you are trying to delete; a problem with the name of such file or folder: it might be either too long or contain certain symbols which cause a conflict when the operating system tries to remove the item etc).
-
The computer could be infected by a virus.
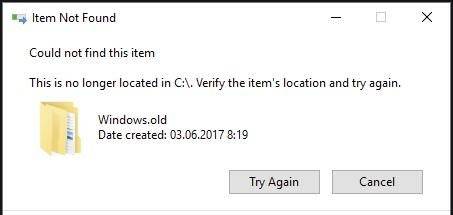
In such a situation, try deleting the problem-plagued file or folder with the following utilities:
If using the programs that we listed above couldn’t help you, boot the computer in the safe mode and try removing the file or folder in such a way. If the cause of file blocking is a virus, in most cases you can delete the files without any additional actions.
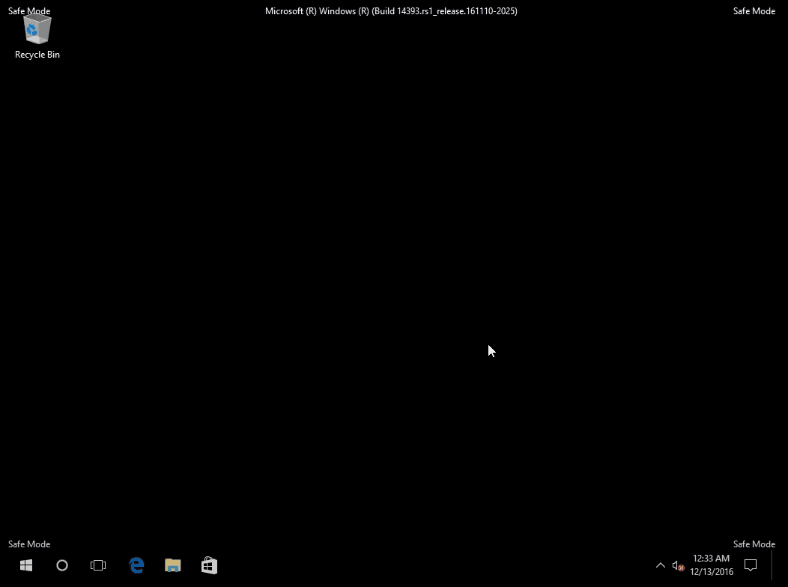
Case 3. You have no rights to modify files
If Windows says you don’t have the necessary rights to modify files, then you need to use the administrator’s account to be able to delete or edit the file. Sign in with the administrator’s rights. There is no other way to do it…
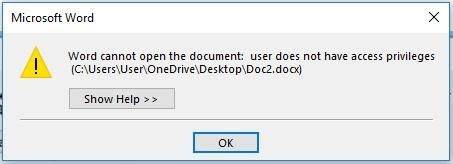
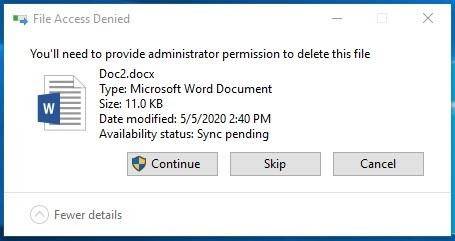
Case 4. A file or folder cannot be deleted because it is opened in another program
If Windows displays a message that a file or folder cannot be deleted because it is opened in another program, remember the name of such program and do the following:
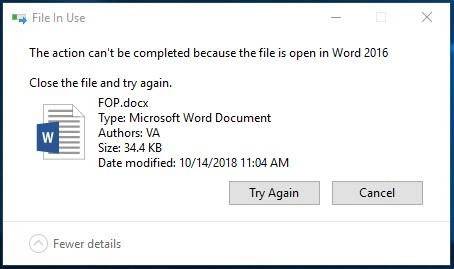
-
Press the key shortcut Windows + r.
-
In the Run window, type in “resmon.exe” and press Enter.
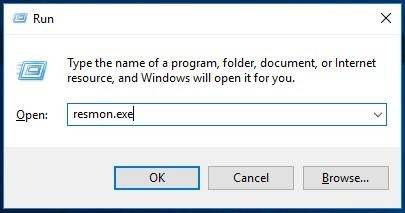
-
In the tab “Overview” find the program that prevents you from deleting the file or folder, right-click on it and select End process. Repeat this step, if the name of the program is shown several times in the tab “Overview.”
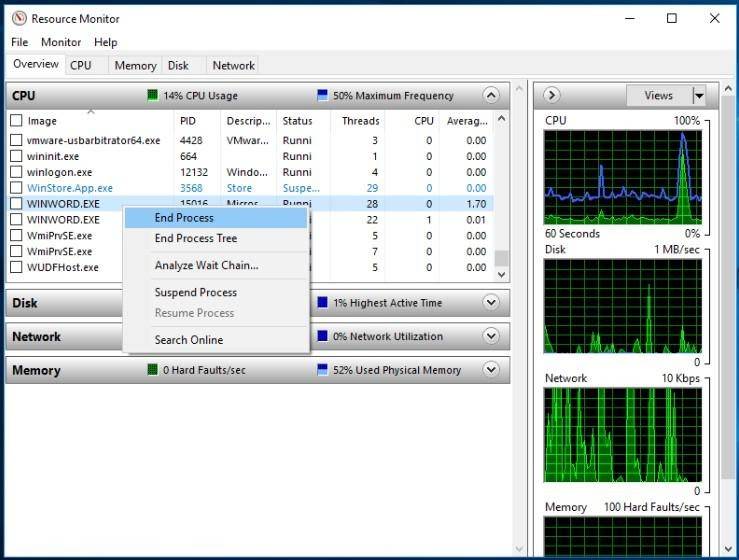
-
Try deleting the files again.
If you couldn’t delete the files or folders in any of the ways, describe your situation and ask questions in comments.

How to Delete a File That Can’t Be Deleted Because of Write Protection or Denied Access 📁🔥🤔