Полное руководство по удалению защищенных от записи файлов и папок
В этой статье мы предоставим вам полное руководство по удалению файлов и папок, защищенных от записи или недоступных для удаления. Вы узнаете эффективные методы и лучшие способы удаления таких объектов с вашего компьютера. Независимо от причины защиты, вы сможете освободить место на диске и управлять вашими файлами и папками. Сохраните себе наш блог для большего количества полезных советов по компьютерной безопасности!


Как удалить файл или папку, если они не удаляются, защищены от записи или отсутствует доступ 📁🔥🤔
- Случай 1. Диск защищен от записи
- Случай 2. Не удалось найти этот элемент
- Случай 3. Отсутствие прав на изменение файлов
- Случай 4. Файл или папка не может быть удалена так, как открыта в другой программе
- Вопросы и ответы
- Комментарии
Случай 1. Диск защищен от записи
Если при попытке удаления файла или папки с флешки, карты памяти или жесткого диска вы получаете сообщение: «Диск защищен от записи» (The disk is write-protected), то на него установлена защита от записи.

О том, как разблокировать защищенную от записи флешку, карту памяти или жесткий диск у нас есть отдельная статья. Тема довольно обширная. Поэтому, ознакомиться с ней вы можете перейдя к статье по данной ссылке: Как разблокировать защищенную от записи флешку, карту памяти или жесткий диск в Windows 10, 8, 7.
Или посмотрев отдельное видео.

Как снять защиту от записи с USB флешки, карты памяти SD, Micro SD или диска 👨💻🛠️🖥️
Случай 2. Не удалось найти этот элемент
Если во время удаления файла или папки вы получаете сообщение: «Не удалось найти этот элемент. Проверьте расположение этого элемента и повторите попытку», то причин его возникновения может быть несколько:
-
Сбой в системе (глюк с правами на удаляемый файл или папку; проблема с именем папки или файла: оно может быть как слишком длинное, так и содержать в себе некоторые символы, с которыми система конфликтует при удалении, и т.д.)
-
Компьютер заражен вирусом.

В такой ситуации, для удаления файла или папки, которые выдают ошибку, попробуйте использовать такие утилиты как:
Если использование указанных выше программ не принесло желаемого результата, то загрузите систему в безопасном режиме и попробуйте удалить нужный файл или папку из-под него. Если причиной блокировки будет вирус, то в большинстве случаев вы сможете удалить файлы без каких-либо дополнительных действий.

Случай 3. Отсутствие прав на изменение файлов
Если Windows выдает сообщение об отсутствии прав на изменение файлов, то чтобы удалить или изменить данный файл, используемая учётная запись должна обладать правами администратора. Загрузитесь под учетной записью администратора компьютера. Иначе никак…


Случай 4. Файл или папка не может быть удалена так, как открыта в другой программе
Если Windows выдает сообщение о том, что файл или папка не может быть удалена так, как открыта в другой программе, то запомните название программы и выполните следующие действия:

-
Нажмите сочетание клавиш Windows + r.
-
В окне выполнить введите resmon.exe и нажмите Enter.

-
На вкладке Обзор найдите программу, мешающую удалению. Выделите её правой кнопкой мыши и выберите «Завершить процесс». Повторите это действие если на вкладке Обзор несколько раз будет повторяться имя программы.

-
После этого, попробуйте снова удалить файлы.
Если у вас не получилось удалить файлы или папки используя описанные способы, то опишите вашу ситуацию и задавайте вопросы в комментариях.





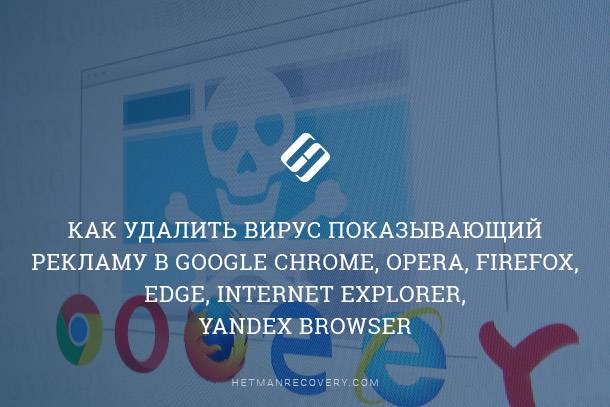
Если у вас возникают проблемы с удалением защищенных от записи файлов и папок из-за того, что они могут быть открыты в другой программе, и вы не можете определить, в какой именно программе, вот некоторые действия, которые могут помочь вам решить эту проблему:
Перезагрузите компьютер: Иногда перезагрузка компьютера может помочь освободить файлы, которые могли быть заблокированы другими программами.
Используйте специализированные программы для разблокировки файлов: Попробуйте использовать программы типа Unlocker или LockHunter, которые могут помочь вам определить, какая программа блокирует файл, и разблокировать его для удаления.
Проверьте список процессов в диспетчере задач: Откройте диспетчер задач (нажмите Ctrl + Shift + Esc), найдите процессы, которые могут быть связаны с файлом или программой, которая его блокирует, и завершите их.
Попробуйте удалить файл в безопасном режиме: Перезагрузите компьютер и попробуйте удалить файл в безопасном режиме Windows.
Попробуйте открыть файл на другом компьютере: Если это возможно, подключите устройство к другому компьютеру и попробуйте удалить файл оттуда.
Когда системный файл появляется и занимает много места на вашем компьютере, это может быть вызвано различными причинами. Вот несколько шагов, которые вы можете предпринять, чтобы решить эту проблему:
Поиск файлов с большим размером: Воспользуйтесь инструментами поиска в вашей операционной системе для обнаружения файлов большого размера. Попробуйте найти файлы, которые могли бы быть связаны с этим системным файлом, например, журналы системы, временные файлы и т.д.
Использование диспетчера задач: Проверьте диспетчер задач (Task Manager) на вашем компьютере, чтобы увидеть, какие процессы используют много ресурсов. Это может помочь в выявлении программ, которые могут быть связаны с этим системным файлом.
Проверка системы на вирусы: Некоторые вирусы или вредоносные программы могут создавать фальшивые системные файлы, которые занимают много места. Запустите антивирусное сканирование, чтобы убедиться, что ваша система безопасна.
Использование инструментов очистки диска: Операционные системы обычно поставляются с инструментами очистки диска, которые позволяют удалять временные файлы, кэши и другие ненужные данные. Попробуйте запустить этот инструмент, чтобы освободить место на диске.
Проверка наличия ошибок файловой системы: Иногда проблемы с файловой системой могут привести к появлению аномальных файлов. Запустите утилиту проверки диска вашей операционной системы, чтобы исправить возможные ошибки.
Обновление и переустановка программ: Попробуйте обновить или переустановить программы, которые могут быть связаны с этим системным файлом. Иногда это может помочь в исправлении проблемы.