Windows 10 Drive “C” Cleanup: Tips and Tricks for Removing Unnecessary Files
Learn how to free up space and optimize your Windows 10 system by cleaning Drive “C” from unnecessary files in this comprehensive guide. Whether you’re dealing with temporary files, system junk, or other clutter, this tutorial covers everything you need to know. Dive deep into step-by-step instructions and essential tips for using built-in tools and third-party software to clean up Drive “C” effectively. Don’t let unnecessary files slow down your system!

How to Clean The System Drive in a Computer or Laptop With Windows 10, 8 or 7 🔥💻⛏️
Every year the volume of HDDs is increasing, though some users manage to fill them up anyway. It is especially noticeable with SSD disks which can store less data than a conventional hard disk. That is why the drive “C” should be cleaned regularly.

How to Increase C Drive Space By Taking Space From D Drive 🗄️🚀💻
Cleaning Drive “C” in Windows 10
You can clean up drive “C” in the operating system Windows 10 in a number of ways which began appearing right after this version was released. They are slightly different from others so they do not always work with other versions of the operating system.

Programs to Clean Your Hard Disk and Registry from Junk Files in Windows 10, 8, 7 💻🔥📁
Method 1. Windows 10 Storage And Its Settings
If you need to clean up drive “C”, the first thing you should do is to look at the Storage element in the settings; you can get there via the menu Settings / System.
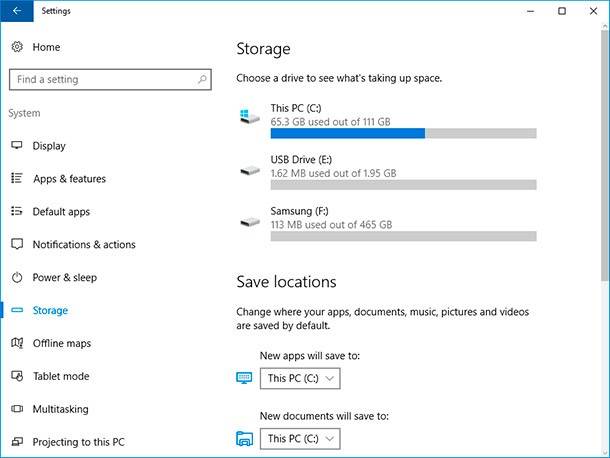
It shows you the information on the amount of used and free space on the disk. In this section, you can also specify locations for storing new applications, audio and video files as well as documents. These actions can decrease the speed with which the disk space is filled.
When you are in Storage, you can click on any of the disks and it will show you the information on its contents. This is also where you can delete unnecessary data. For example, at the bottom of the list there is an element Temporary Files which allows you to get rid of temporary files, files from the recycle bin and downloads directory of your computer, which will help to get extra free space.
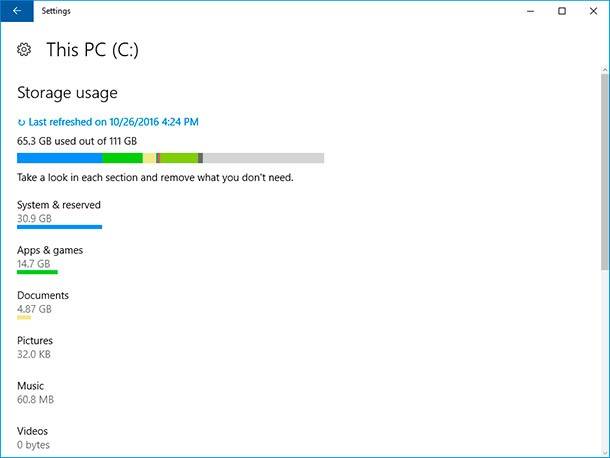
If you choose the element System Files, you will see the information on how much space is taken up by virual memory files, hibernation files and system restore files of your operating system. In the same section you can see the settings for OS recovery. All other data may be required to decide whether you want to disable hibernation, and also to change virtual memory settings.
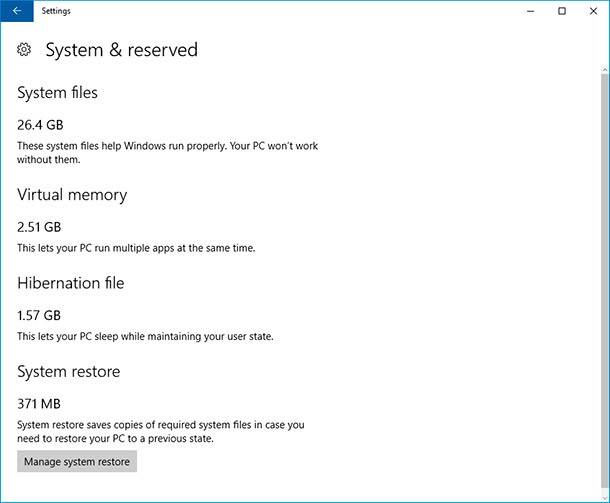
In the tab Applications and Games you can see utilities installed on this PC and how much space they eat out of your hard disk. If necessary, you can uninstall them from this section or move it to another disk in your computer.
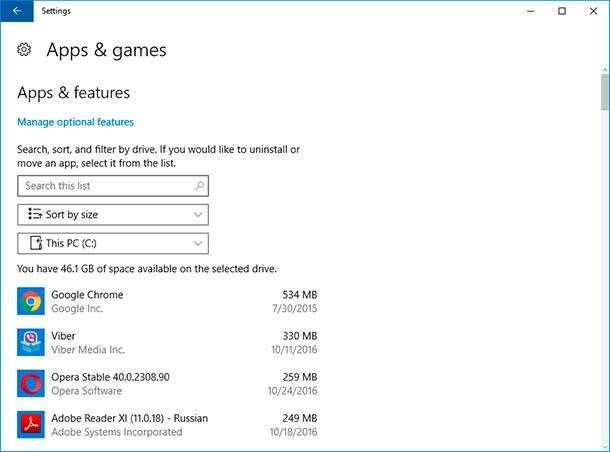
Method 2. The Option of Compressing OS Files And Hibernation
Windows 10 has got an option called Compact OS allowing to compress system files which reduces the disk space required for the operating system. Developers claim that application of this function on quite powerful computers with large amount of RAM will not affect their performance in any way. It should be noted that using this function can free up to 2 Gb in 64-bit systems or about 1.5 Gb in 32-bit systems.
In addition, Windows 10 has an updated hibernation function. Previously, this file could be merely disabled which allowed freeing up the disk space equal to 70% of the RAM volume. At the same time, the opportunity for quick start of the operating system became inaccessible. Today, you can reduce the size of this file, and it will be used only for quick start of the system.
Method 3. Deleting And Moving Utilities
Windows 10 allows you not only to move applications in the Storage settings tab but also to uninstall them. This applies to integrated programs. It can be done manually or by using third-party utilities. For example, CCleaner can do it.
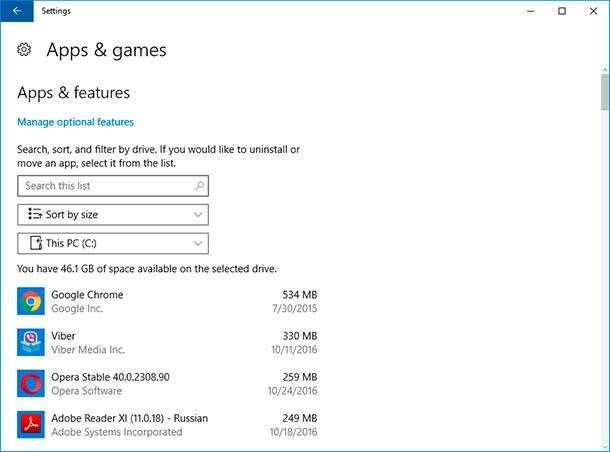
These are all methods to free up the disk space that only Windows 10 can use. All other methods can be found in other versions of Windows operating systems.
Method 4. Activating System Disk Cleanup
First of all, you should use the Windows integrated utility for disk cleanup. This tool can clean system from temporary files and other useless elements that do not affect the system operability. To start the cleaning process, right-click on the drive “C” in the folder This PC and select Properties.
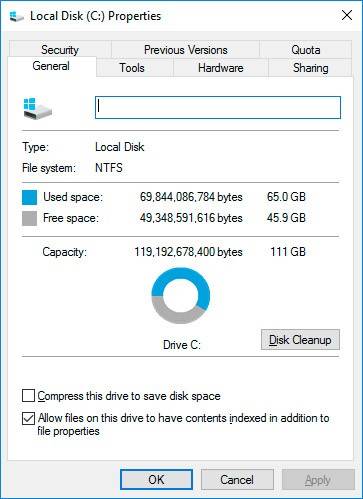
Then click on Disk Cleanup in the tab General. It will start scanning when the system is looking for files which are not required for its work and then suggests you to select their type and delete them.
Such files can include temporary files, files in the recycle bin, system reports and so on. In this way, you can free up quite a bit of space.
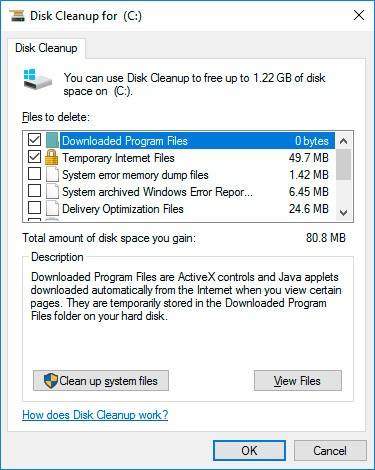
Method 5. Uninstalling Unnecessary Utilities
You should also pay attention to the programs which are no longer used or not required by the user. To do it, you should go to Control Panel and select Programs and Features, which will show the list of all utilities available on the PC, specifying their size in the «Size» column.
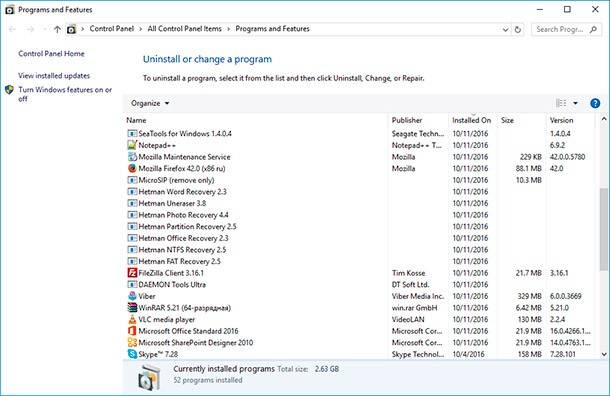
If this column is not shown, then you should click on the settings button above the list and select Details. It should be noted taht such information is not too accurate because some applications may not report their exact size to the operating system. It may happen that a program takes up much space but the «size» column says nothing.
Here, you can also delete applications which have not been used for a long time. These can be games you have forgotten to uninstall, utilities that you installed just to try them, and other software no longer needed.
Method 6. What is There on The Disk?
To learn exactly what takes up the space of your hard disk, you can use specially designed software. Among such programs, WinDIRStat should be noted especially. This utility is freeware with an English-language interface.
After checking the hard disk, the program will show all files which are located there, giving the exact size of each. Using this information, you can select the unnecessary elements to be deleted in order to clean up drive “C”. If there are ISO images of applications or videos which will not be used in the future, you can delete them without doubt.
It is not worth keeping selections of films on your hard disk – they certainly take up a lot of space. In addition, WinDIRStat can show exactly how much space is taken up by applications. Besides this software, there are many other similar applications.
Method 7. Deleting Temporary Files
The Disk Cleanup option in Windows is quite useful, but it cannot delete temporary data created by various applications, rather than by the operating system. For example, some browsers can create large cache folders on the hard disk when working.
To clean temporary files and other junk files from your computer, you can use CCleaner that can be downloaded from the developer’s official website. This application can delete more junk files from drive “C” than Windows standard tools.
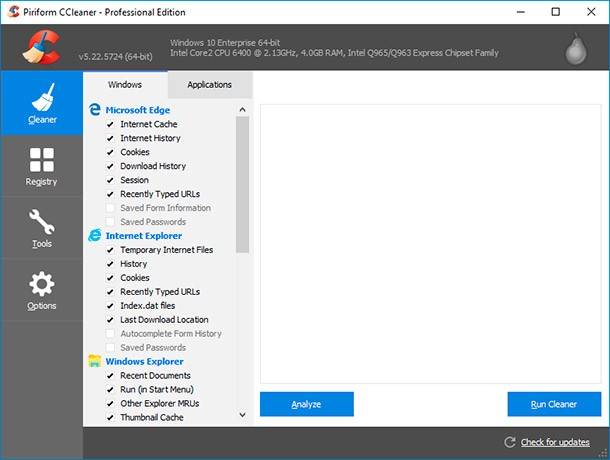
Other Methods For Cleaning Drive “C”
Besides all of the described methods, some additional ways can be used too. It is recommended to review the list of installed applications and uninstall the ones you don’t need if necessary. Moreover, we don’t recommend keeping videos and programs on drive “C” because they take up a lot of space. It is also worth looking for duplicated files. Sometimes the same folders can be found in different disks. In addition, you can change locations for system restore files and disable hibernation, but we don’t recommend it for novice users.








