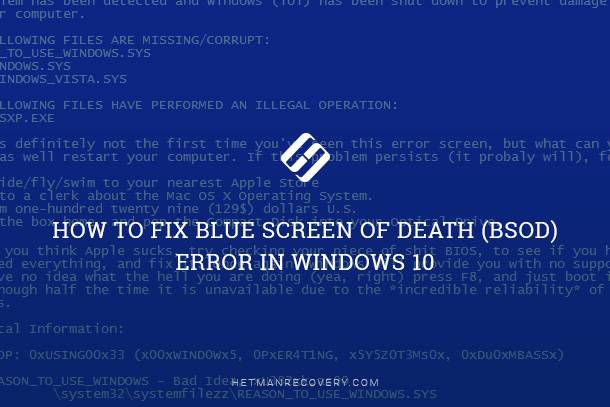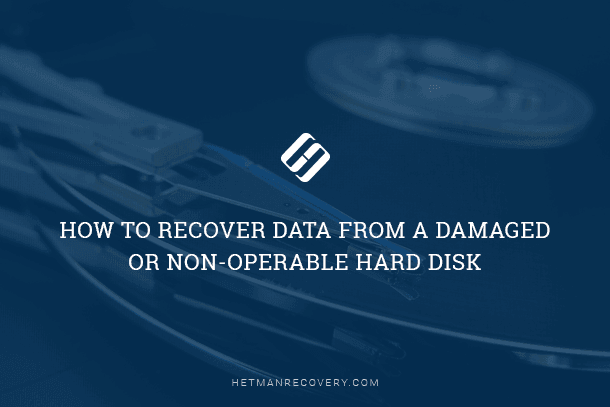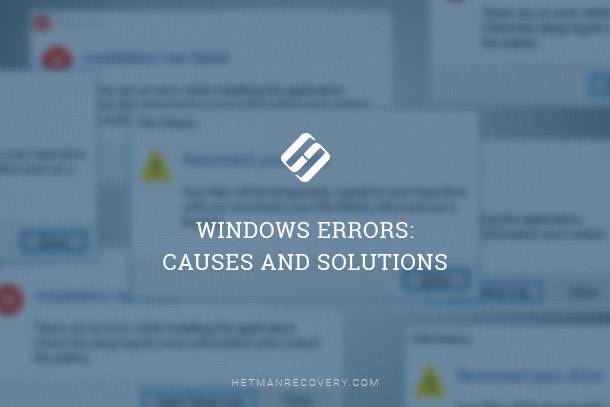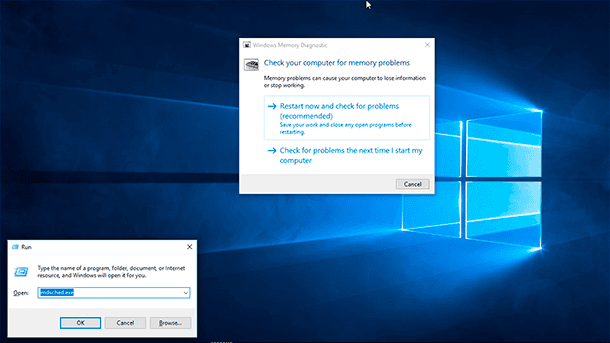Diagnose Hard Disk Problem: Step-by-Step Guide
Experiencing issues with your hard disk and suspecting a problem? Don’t panic – we’ve got you covered! In this article, we’ll provide you with a detailed troubleshooting guide on how to diagnose a hard disk problem. From identifying common symptoms to performing diagnostic tests, we’ll walk you through the process step by step. Whether you’re a beginner or an experienced user, our tutorial will equip you with the knowledge to effectively diagnose and resolve hard disk issues. Watch now and regain control of your data!

- Assess physical condition of the hard disk
- Case 1. The disk emits unusual sounds
- Case 2. The hard disk produces no sounds at all
- Case 3. The disk spins and doesn’t give any unusual sounds
- Questions and answers
- Comments
Common symptoms of a coming Hard disk drive failure
Diagnostics is a key element in the data recovery process usually conducted by experienced specialists. In every case of data recovery, 50% chance of success is determined by correctly diagnosing the problem with your device and the things that caused data loss.
And there are certain reasons why:
- Without knowing why data was lost, it’s almost impossible to access it.
- Every attempt to fix the wrong problem increases the risk of irreversible data loss.
Statistical data says that over 13% of cases when file recovery became impossible and information was lost for good were caused by failed data recovery attempts.
Let us now explore the most important factors that need to be taken into account when diagnosing a hard disk. Some of them may seem obvious, but as the practice shows, obvious things are omitted too often in favor of using more complicated and resource-intensive methods to troubleshoot a hard disk.

💽 Nine Common Causes of Partition Loss, and Data Recovery Methods to Use 💽
Assess physical condition of the hard disk
This is the first step to take when you try to troubleshoot your disk.
Examine the hard disk for the following signs:
- Burnt or darkened components
- Burnt odor
- Any signs suggesting that the hard disk contacted water, dirt, or smoke
- Oxidized contacts
Shake the hard disk slightly to feel if there is any damage to its internal components. If you hear some small elements flying inside, these could be broken or separated parts of the head assembly or even filters.

Of course, if you saw any burnt or damaged components, or heard any noises inside that suggest internal damage, don’t connect such a hard disk to the computer until the corresponding components are repaired or replaced.
If you see oxidized contacts, try cleaning them at first. However, it is recommended to clean the contacts anyway (as long as the disk is taken out of the computer and is being examined closely), because oxidized contacts rank among the most widespread causes behind a hard disk failure or error. Oxidization can even result in unstable operation and bad blocks.
If the disk appears to be in a satisfactory physical condition, it can be connected to a power supply in order to see how it works before you connect it to any computing device. Some failed hard disks may cause errors in the work of a computer or another device – they may freeze or refuse to boot. For troubleshooting purposes, it is better to have a separate power supply (it could even be a power unit from another PC).
The symptoms you may see after powering the hard disk determine your further actions in diagnosing the cause of the trouble.
Case 1. The disk emits unusual sounds
A hard disk with broken or failed read-write heads usually emits chattering or clicking sounds. This is the sound produced by the heads when they are working. Such device cannot find the necessary information on the disk and runs the head assembly all over the surface. The only way out is to disconnect the disk, so the heads will get back to their starting position, and then start the disk again (you may need to try it several times).
In some disks, read-write heads may read data incorrectly because of dust particles or dirt stuck to the read-write element. In this case, the hard disk will behave similarly to a disk with failed head assembly. This problem can be diagnosed after examining the read-write element with a microscope. If the problem is confirmed to be caused by dust and dirt, the heads should be cleaned to enable their access to the disk data.
Less often, a hard disk may emit clicking sounds because of a PCB failure. Generally speaking, the clicking sound suggests loss of signal / poor signal quality during the read-write process. We mean the signal passing from the microcontroller to the read-write heads.
Here’s an interesting fact to consider: many modern hard disks will produce clicking sounds if they are used with a PCB from another disk (even if that disk is of the same model). This happens because the adaptive settings coded into the PCB chip are unique for every disk.

This is why it is recommended to find out (if possible) if the hard disk is using the original PCB. This could be done with specialized software or, if it’s impossible, by mere visual examination of the board to see if it looks original: it means checking if the board is fixed properly through all openings intended for this purpose, if the indentations on the board fit the catches on the hard disk case etc.
This is worth checking because you never know if this particular disk has been repaired before – and such repairs could involve using a PCB from another disk.
Some disks may give the clicking sound when one of the read-write heads is out of order. It is important to find out if the entire head assembly is broken, or only one of the heads, or only some of them, because the recovery process will be different for each scenario. Sometimes, when only one read-write head is dead, data can be recovered from the hard disk without having to replace the entire head assembly.

There are tools to disable a specific read-write head at the controller level to find out which head is the source of strange sounds, and to recover data using the head which are still in good order. As modern hard disks may have up to 10 read-write heads, there are good chances to recover data if only one of them fails.
Finally, the case you may never see, for it is very rare, is when the clicking sounds result from a firmware failure in the system area. Though firmware errors can be diagnosed with special tools, you can also detect them with the help of the following method.
Determine the nature of the clicking sound. It is a simple sound, or a complicated one, consisting of several simultaneous clicks produced by the head assembly. If you can hear that the disk heads are working but then they stop at a certain moment or after a certain sequence of clicks, then it can’t be a read-write channel error. This should be either a firmware failure or a problem with one of the heads. If there was an error in the work of the read-write channel, the disk wouldn’t be able to position the head assembly in the required area.
Case 2. The hard disk produces no sounds at all
If the hard disk gives no sounds at all, this can be caused by either damaged electronic components or mechanical damage to the disk elements.
Most often, such symptoms are caused by failure of a power circuit element: either a burnt TVS diode or blown fuse. Modern hard disks usually feature certain protection against voltage swings: a fuse or a TVS diode. This protection responds when there is a significant voltage variation. Often, all you need to restore disk operability is to replace the fuse or remove the TVS diode from the PCB.

Seldom, the PCB inside the hard disk may suffer when its micro circuitry dies or hard disk heads fail.
Another problem often faced by disks that emit no sounds at all is mechanical damage when the read-write heads get stuck, or when the moving parts get jammed. To diagnose the hard disk for this specific kind of problem you need to open the hard disk case and check if the heads are parked at their starting position. After that, try spinning the disk manually to see if any elements are jammed. An easier way to check a disk for this kind of mechanical damage without opening the disk case is by using specialized software. However, it requires the disk to be connected to another computer.

Sometimes, a hard disk may decide its own heads are out of order when it runs a self-test (it happens when you turn your computer on). In this case, the disk won’t start at all. To be sure that this is what actually happened to your hard disk, disconnect the PCB from the head assembly contact. For this purpose, you can use a piece of paper which should be inserted between the head assembly contacts and the PCB contacts. After that, power on the hard disk. Most disks will not determine this condition as a heads failure, but they will spin anyway, and you’ll be able to see if the heads are operable.
Case 3. The disk spins and doesn’t give any unusual sounds
If the disk spins as it should and you don’t hear anything unusual when it is working, connect the hard disk to the computer where you have installed a data recovery tool for further diagnostics. In most cases, disks which don’t emit any unusual sounds suffer from firmware failures or read-write head errors.
Note: Remember that all the actions we have described above involved a hard disk connected to the power cable ONLY. All those steps applied to problem-plagued hard disks, and their data which cannot be accessed, for some reason.
BIOS and the operating system may have difficulty detecting a hard disk even if there are some minor read errors. For example, a failed request to some insignificant commands, a booting attempt that takes too long, a very slow response to a query, or other inconsistencies in the communication between the hard disk and the host.
It is very difficult to diagnose such a hard disk without specialized software tools. We can only identify if there is a firmware failure or damage to a hard disk component, or an uncritical read error, which still allows us to create a disk image and then recover data from such image.
In case of a firmware failure, diagnostics requires using specialized software. In most cases, though, determining the type of sounds produced by a working hard disk will be enough for problem-solving.

In this article, we have covered the most widespread symptoms of hard disk problems and the methods to diagnose and fix them used by data recovery labs. Of course, this topic is very broad, and if we go deeper, it requires expertise in different areas and profound knowledge of file systems etc.
That is why data recovery and hard disk troubleshooting in particular is a sophisticated activity that needs professional tools.