Windows 10: переход с MBR на GPT без потери данных
Переход с MBR на GPT в Windows 10 может быть критическим шагом для вашего компьютера, но с нашим полным руководством вы сможете это сделать без потери данных! В этой статье мы шаг за шагом объясняем процесс перехода, указываем на ключевые моменты и предоставляем безопасные методы для сохранения ваших файлов. Узнайте, как выполнить этот переход безопасно и просто!
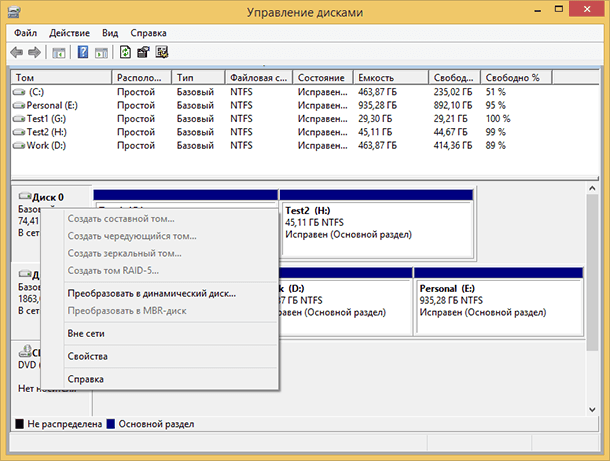
- Зачем преобразовывать MBR и GPT в Windows 10?
- Как преобразовывать MBR и GPT в Windows 10?
- Причины утери данных
- Вопросы и ответы
- Комментарии
GPT – это сокращённое название GUID Partition Table (таблица разделов GUID), которая имеет ограничение в количестве 128 разделов и размере диска 9.4 зеттабайта. Но что бы загрузить ОС с GPT диска компьютер должен работать в режиме UEFI (Unified Extensible Firmware Interface), который пришел на смену BIOS.

Преобразование MBR и GPT дисков: можно ли установить Windows на GPT, MBR диск в EFI и BIOS? 📀💻 🛠️
Зачем преобразовывать MBR и GPT в Windows 10?
Со сказанного выше ясно, что MBR поддерживает разделы объёмом до 2 ТБ. Что это означает? Например, если размер логического диска составляет 3 ТБ, то 1 ТБ будет определён как неразмеченная область в Windows 10 и вы не сможете её использовать. Для преодоления этого ограничения, пользователям необходимо преобразовать MBR в GPT.
Помимо ограничения оборудования, 32-битные ОС (Windows XP, Windows 2003, Windows 2000, Windows NT4) также не поддерживают GPT диски. В этих операционных системах, GPT диск будет показан как защищённый, и вы не будете иметь доступа к данным на нём пока не преобразуете в MBR.
Однако прогресс не стоит на месте и множество пользователей Windows 10 будет иметь возможность преобразовать MBR в GPT и наоборот, в зависимости от их потребностей.
| Особенность | MBR (Master Boot Record) | GPT (GUID Partition Table) |
|---|---|---|
| Максимальное количество разделов | До 4 основных разделов или 3 основных и 1 расширенный раздел | До 128 основных разделов (зависит от операционной системы) |
| Размер диска | До 2 ТБ | До 9.4 зеттабайт (ZB) |
| Тип таблицы | Таблица разделов с ограничениями на количество и размер | Расширенная таблица с поддержкой больших дисков и большого количества разделов |
| Совместимость | Совместим с большинством операционных систем (Windows, Linux, macOS) | Совместим с новыми версиями операционных систем (Windows, Linux, macOS) и новыми UEFI-базированными системами |
| Поддержка UEFI | Не поддерживает UEFI, использует BIOS | Поддерживает UEFI |
| Запись на диск | Использует старую схему загрузки (BIOS) | Использует новую схему загрузки (UEFI) |
| Проверка целостности данных | Не имеет встроенной проверки целостности | Имеет механизм проверки целостности таблицы разделов через CRC32 |
| Устойчивость к повреждениям | Меньшая устойчивость к повреждениям | Больше устойчивость к повреждениям благодаря наличию резервных копий таблицы разделов |
| Поддержка системы восстановления | Не имеет встроенной поддержки для восстановления данных | Поддержка восстановления данных благодаря резервным копиям GPT |
| Размер сектора | Типично 512 байт | Типично 512 байт или 4 КБ |

Как разбить на разделы HDD, SSD диск, карту памяти или USB флешку
Как преобразовывать MBR и GPT в Windows 10?
Для пользователей Windows 10 существует два способа преобразования MBR в GPT и обратно. Рассмотрим детально.
Способ 1. Управление дисками
Управление дисками (Disk Management) – это встроенный инструмент Windows 10, который даёт вам возможность изменять (создавать, удалять, увеличивать, сокращать) разделы, преобразовывать их в GPT или MBR.
Воспользуйтесь данным инструментом:
- Откройте окно кликнув «Этот компьютер» > «Управление» > «Управление дисками»;
- Правой кнопкой мышки укажите диск, который необходимо преобразовать (например, «Диск 0»). Во всплывающем окне, вы увидите неактивную функцию «Преобразовать в GPT диск».
С помощью этого инструмента можно преобразовать в MBR или GPT только если на диске нет разделов. Вам нужно удалить все разделы на Диске 0 и после этого преобразовывать MBR в GPT и обратно.
Способ 2. Командная строка
Командная строка – это встроенный инструмент Windows 10, который может упорядочить разделы и преобразовывать MBR в GPT. Командная строка позволяет преобразовывать MBR в GPT и обратно, только если на диске, с которым вы планируете работать нет разделов.
Итак, делаем следующее:
- Кликните «Пуск» > введите «Командная строка» и запустите ее от имени администратора;
- Введите «diskpart» и нажмите Enter;
- Введите «list disk» и нажмите Enter;
- Введите «select disk N» и нажмите Enter. «N» - это номер диска, который вы хотите преобразовать (например, «Диск 0»);
- Введите «clean» и нажмите Enter чтобы удалить все разделы или тома на выбранном диске;
- Введите «convert mbr» и нажмите Enter чтобы завершить преобразование с GPT в MBR формат.
diskpart
list disk
select disk N
clean
convert mbr
Оба указанных метода дают возможность преобразовать MBR диск в GPT и обратно. Но оба метода требуют удаления всех разделов с диска, и Вы находитесь под риском утери данных. Поэтому, прежде чем запустить процесс конвертации, сделайте резервную копию всех данных, которые будут удалены, а затем восстановите их.
Причины утери данных
Существует ряд программ различных производителей, которые позволяют осуществлять такие преобразования без потери данных. Они не требуют удаления всех разделов. Но тем не менее, риск утери данных всё равно существует, и к нему нужно быть готовым. Ведь вероятность потери информации есть при любых операциях с разделами и/или дисками. Для чего, как указано выше, необходимо как минимум сделать резервную копию данных.
Но если у вас нет возможности использовать такие программы или вы поздно поняли, что совершили ошибку не воспользовавшись ими, вы можете восстановить ваши файлы с помощью специальных программ для восстановления данных. И в данном случае вам отлично подойдёт Hetman Partition Recovery! Ведь данная программа находит все ранее созданные разделы диска и выводит их пользователю для дальнейшего анализа и поиска удаленной информации.

Восстановление данных после удаления или создания новых разделов 📁🔥⚕️
Причины, по которым ваши данные будут недоступны после конвертации с MBR в GPT:
- Необходимо установить 32-битную ОС, которая не установится на GPT диск;
- В компьютере используется «старое железо» с BIOS, а вы планируете установить 64-битную ОС на этот жесткий диск;
- Вы планируете использовать внешний USB-диск как загрузочный для компьютеров с BIOS системой;
- У вас на диске установлены несколько ОС с загрузчиком, который не поддерживает GPT;
- Вы планируете использовать USB-диск как хранилище файлов с роутером, телевизором, автомагнитолой или т.д.;
Причины, по которым ваши данные будут утеряны после конвертации с GPT в MBR:
- Разделы размером более 2 ТБ невозможно описать в MBR;
- Если диск разбит более чем на 4 логических раздела, перевести его в MBR не получится;
Поэтому, наш совет – подходите к вопросу преобразования дисков с MBR в GPT и обратно, обдуманно и с пониманием.
Инфографика









