Windows 10: перехід з MBR на GPT без втрати даних
Історично склалося, що під час первинного завантаження комп’ютера, BIOS проводив ініціалізацію пристроїв і передавав керування операційній системі. Для цього він звертався до таблиці логічних розділів, яка зберігається в Master Boot Record (головного завантажувального запису) диска. Диски, описані в MBR, мали максимальний розмір 2 ТБ і їх кількість не перевищувала 4-ох. Розмір сучасних жорстких дисків вимагав поліпшення програмного забезпечення і на зміну MBR прийшла GPT.

- Навіщо перетворювати MBR і GPT в Windows 10?
- Як перетворювати MBR і GPT в Windows 10?
- Причини втрати даних
- Питання та відповіді
- Коментарі
GPT – це скорочена назва GUID Partition Table (таблиця розділів GUID), яка має обмеження в кількості 128 розділів і розмірі диска 9.4 зеттабайт. Але щоб завантажити ОС з GPT диска комп’ютер повинен працювати в режимі UEFI (United Extensive Firmware Interface), який прийшов на зміну BIOS.

💽 Топ причин втрати розділів жорсткого диска та способи відновлення файлів 💽
Навіщо перетворювати MBR і GPT в Windows 10?
Зі сказаного вище ясно, що MBR підтримує розділи об’ємом до 2 ТБ. Що це означає? Наприклад, якщо розмір логічного диска становить 3 ТБ, то 1 ТБ буде визначений як нерозділена область в Windows 10 і ви не зможете її використовувати. Для подолання цього обмеження, користувачам необхідно перетворити MBR в GPT.
Крім обмежень обладнання, 32 бітні ОС (Windows XP, Windows 2003, Windows 2000, Windows NT4) також не підтримують GPT диски. У цих операційних системах, GPT диск буде показаний як захищений, і ви не будете мати доступу до даних на ньому поки не перетворите в MBR.
Однак прогрес не стоїть на місці і безліч користувачів Windows 10 будуть мати можливість перетворити MBR в GPT і навпаки, в залежності від їх потреб.
| Особливість | MBR (Master Boot Record) | GPT (GUID Partition Table) |
|---|---|---|
| Максимальна кількість розділів | До 4 основних розділів або 3 основних і 1 розділ розширений | До 128 основних розділів (залежить від операційної системи) |
| Розмір диска | До 2 ТБ | До 9.4 зеттабайт (ZB) |
| Тип таблиці | Таблиця розділів з обмеженнями на кількість і розмір | Розширена таблиця з підтримкою великих дисків і великої кількості розділів |
| Сумісність | Сумісний з більшістю операційних систем (Windows, Linux, macOS) | Сумісний з новими версіями операційних систем (Windows, Linux, macOS) і новими UEFI-базованими системами |
| Підтримка UEFI | Не підтримує UEFI, використовує BIOS | Підтримує UEFI |
| Запис на диск | Використовує стару схему завантаження (BIOS) | Використовує нову схему завантаження (UEFI) |
| Перевірка цілісності даних | Не має вбудованої перевірки цілісності | Має механізм перевірки цілісності таблиці розділів через CRC32 |
| Стійкість до пошкоджень | Менша стійкість до пошкоджень | Вища стійкість до пошкоджень завдяки наявності резервних копій таблиці розділів |
| Підтримка системи відновлення | Не має вбудованої підтримки для відновлення даних | Підтримка відновлення даних завдяки резервним копіям GPT |
| Розмір сектору | Типово 512 байт | Типово 512 байт або 4 КБ |
Як перетворювати MBR і GPT в Windows 10?
Для користувачів Windows 10 існує два способи перетворення MBR в GPT і навпаки. Розглянемо детально.
Спосіб 1. Керування дисками
Керування дисками (Disk Management) – це вбудований інструмент Windows 10, який дає можливість змінювати (створювати, видаляти, збільшувати, скорочувати) розділи, перетворювати їх у GPT або MBR.
Скористайтеся даним інструментом:
- Відкрийте окно натиснувши «Цей комп’ютер» > «Управління» > «Керування дисками»;
- Правою кнопкою мишки вкажіть диск, який необхідно перетворити (наприклад, «Диск 0»). У спливаючому вікні, ви побачите неактивну функцію «Перетворити в GPT диск».
За допомогою цього інструменту можна перетворити в MBR або GPT тільки якщо на диску немає розділів. Вам потрібно видалити всі розділи на Диску 0 і після цього перетворювати MBR в GPT, або навпаки.
Спосіб 2. Командний рядок
Командний рядок – це вбудований інструмент Windows 10, який може впорядкувати розділи і перетворювати MBR в GPT. Командний рядок дозволяє перетворювати MBR в GPT і навпаки, тільки якщо на диску, з яким ви плануєте працювати немає розділів.
Отже, робимо наступне:
- Натисніть “Пуск” > введіть «Командний рядок» у рядку пошуку і натисніть Enter, щоб відкрити вікно;
- Введіть «diskpart» і натисніть Enter;
- Введіть «list disk» і натисніть Enter;
- Введіть «select disk n» і натисніть Enter. «N» - це номер диска, який ви хочете перетворити (наприклад, «Диск 0»);
- Введіть «clean» і натисніть Enter, щоб видалити всі розділи або томи на вибраному диску;
- Введіть «convert mbr» і натисніть Enter, щоб завершити перетворення з GPT в MBR формат.
diskpart
list disk
select disk n
clean
convert mbr
Обидва зазначених методи дають можливість перетворити MBR диск в GPT, або навпаки. Але обидва методи вимагають видалення всіх розділів з диска, і ви ризикуєте втратити дані. Тому, перш ніж запустити процес перетворення, зробіть резервну копію всіх даних, які будуть видалені, а потім поновіть їх.
Причини втрати даних
Існує ряд програм різних виробників, які дозволяють здійснювати такі перетворення без втрати даних. Вони не потребують видалення всіх розділів. Але тим не менше, ризик втрати даних все одно існує, і до нього потрібно бути готовим. Адже ймовірність втрати інформації існує при будь-яких операціях з розділами і / або дисками. Для чого, як зазначено вище, необхідно як мінімум зробити резервну копію даних.
Але якщо у вас немає можливості використовувати такі програми або ви пізно зрозуміли, що зробили помилку не скориставшись ними, ви можете відновити ваші файли за допомогою спеціальних програм для відновлення даних. І в даному випадку вам потрібен Hetman Partition Recovery! Адже дана програма знаходить всі раніше створені розділи диска і виводить їх користувачеві для подальшого аналізу і пошуку видаленої інформації.
Причини, з яких ваші дані будуть недоступні після конвертації за MBR в GPT:
- Необхідно встановити 32 бітну ОС, що не встановиться на GPT диск;
- На комп'ютері використовується «старе залізо» з BIOS, а ви плануєте встановити 64 бітну ОС на цей жорсткий диск;
- Ви плануєте використовувати зовнішній USB-диск як завантажувальний для комп'ютерів з BIOS системою;
- У вас на диску встановлено декілька ОС з загружчиком, який не підтримує GPT;
- Ви плануєте USB-диск як сховище файлів з роутером, телевізором, автомагнітолою або ін.;
Причини, з яких ваші дані будуть втрачені після конвертації з GPT в MBR:
- Розділи розміром більше 2 ТБ неможливо описати в MBR;
- Якщо диск розбитий більш ніж на 4 логічних розділи, перевести його в MBR не вийде.
Тому, наша порада - підходьте до питання перетворення дисків з MBR в GPT або навпаки, обдумано і з розумінням.

Відновлення даних після перевстановлення або скидання Windows до початкового стану ⚕️








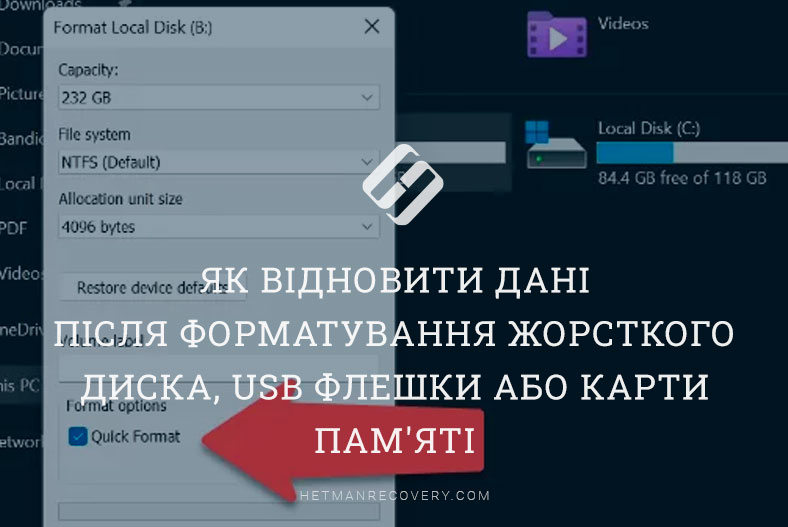
1. Утиліта командного рядка Diskpart.
2. Утиліта командного рядка MBR2GPT.
3. Утиліта диспетчера дисків Windows.
4. Програма AOMEI Partition Assistant.
5. Програма EaseUS Partition Master.
Щоб перевести GPT диск на MBR диск, слід виконати наступні кроки:
1. Відкрийте програму Disk Management у вашому операційній системі Windows.
2. Знайдіть та правіть GPT диск, який ви хочете перевести на MBR.
3. Натисніть праву кнопку миші та виберіть опцію «Форматувати».
4. В розділі «Тип файлової системи» виберіть «MBR».
5. Натисніть «OK» та почекайте, доки процес форматування завершиться.
6. Перевірте, чи GPT диск успішно переведено на MBR.
Для копіювання даних з MBR диска на GPT диск вам потрібно скористатися програмою типу клонування, такою як Clonezilla. Це дозволить вам скопіювати дані з MBR диска на GPT диск. Для цього потрібно:
1. Завантажте та встановіть Clonezilla.
2. Запустіть Clonezilla та виберіть "Disk to Disk" у меню.
3. Виберіть MBR диск як "Source Disk" та GPT диск як "Destination Disk".
4. Надайте необхідну інформацію та підтвердіть свої дії.
5. Clonezilla почне клонування, яке може зайняти деякий час.
6. Після успішного завершення клонування, Clonezilla повідомить вам про успіх.