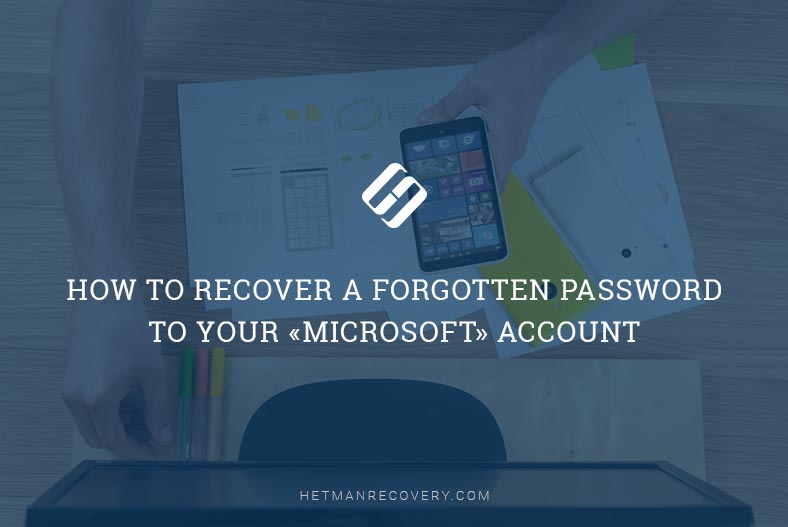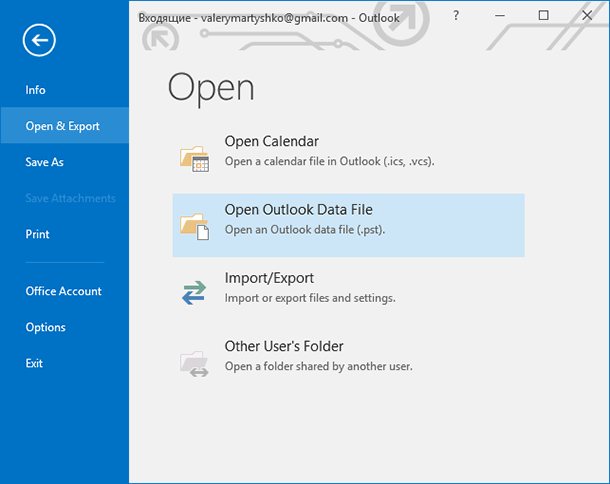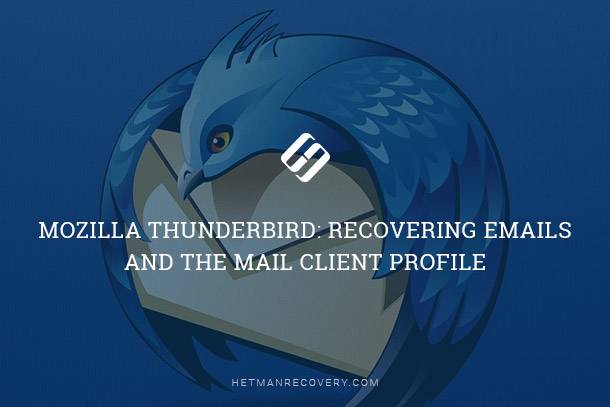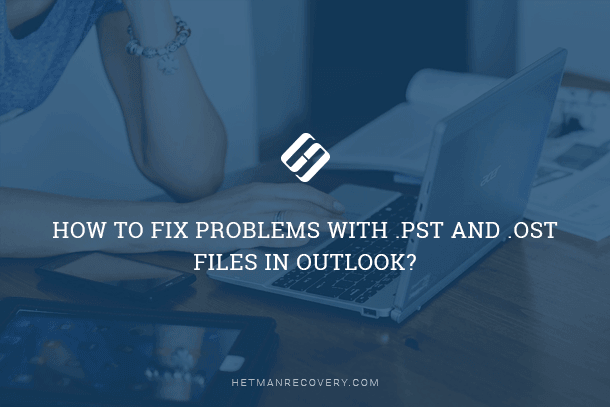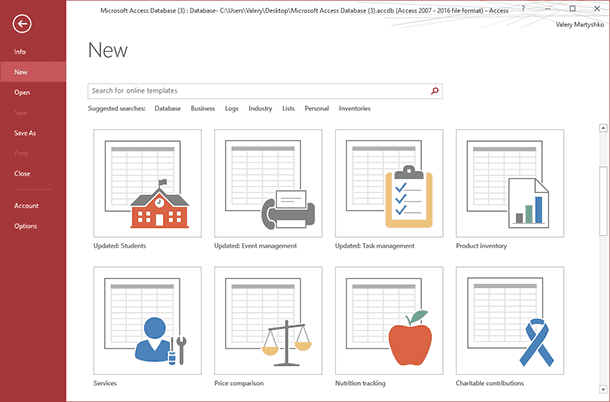Ensuring Data Recovery With Outlook 2016 PST File Restoration
Discover the essential guide to restoring a PST file with Outlook 2016 tools in this comprehensive tutorial. If you’ve encountered data loss or need to retrieve files from a PST file using Outlook 2016, don’t worry. We’ve got you covered with expert solutions and step-by-step instructions to recover your data effortlessly. We walk you through the process of restoring a PST file with Outlook 2016 tools and ensuring the safety of your valuable files.
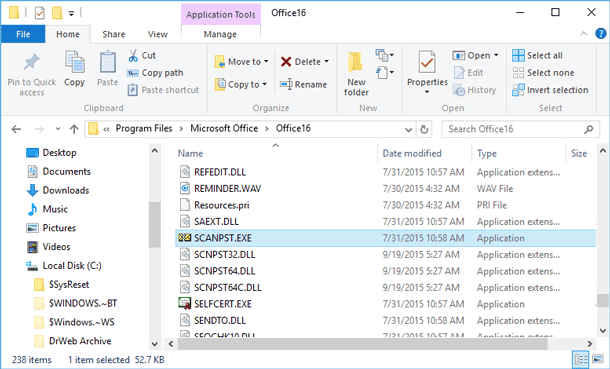
There is quite a number of Outlook users who faced, to a certain extent, problems with opening .pst files because they were damaged. The impossibility to open a user’s archive with email messages results in real headache for administrators and tech support services.
There are various causes of damage to archive files of personal folders in Outlook: damage may result from file system errors (in this case, it is worth starting from checking the file system), and from damaged structure of .pst files caused by an emergency shutdown of the Outlook client (these happen quite often), from a power failure, from virus attacks, from storing .pst files in a shared network folder (Microsoft doesn’t support such configuration) and so on.

How to Restore Access to Gmail, Yahoo, AOL, ICloud, Outlook Mailbox without a Login and Password 📧🔓🔑
You should also remember about the maximal .pst file size restriction in different versions of Outlook. If the maximal file size is exceeded or a large file is opened in an older version of the mail client, Outlook may work with errors. Here are the .pst file size limits:
- Outlook 2002 and earlier versions – .pst files are in ANSI format and limited to 2 Gb.
- Outlook 2003 and Outlook 2007 – a limit of 20 Gb.
- Outlook 2010, Outlook 2013 and Outlook 2016 – .pst/.ost files are in Unicode format and limited to a maximal size of 50 Gb.
Besides, you should bear in mind that the larger the file the higher are the chances of errors, and that is why the recommended .pst file size is 2-8 Gb.
When a .pst file is damaged, the Outlook client can no longer open it, partially or completely, and shows an error message, for example like this:
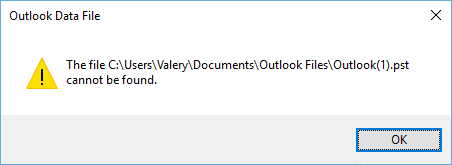
Or
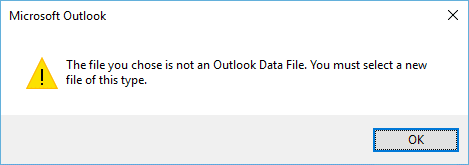
Availability of such errors suggests that the .pst data file is damaged and needs recovery of its logical structure.
First of all, let us find out where exactly Outlook stores its .pst files. By default *.pst files (personal folders) and *.ost files (local cached copies of Exchange server folders) are stored in the following directories depending on the version of your operating system:
- Windows 2000, 2003, XP:
C:\Documents and Settings\%username%\Local Settings\Application Data\Microsoft\Outlook. - Windows Vista, Windows 7, Windows 8 and Windows 10:
C:\users\%username%\AppData\Local\Microsoft\Outlook.
However, a user can create/move a personal folders file to another location, if necessary.
| Characteristic | PST | OST |
|---|---|---|
| File Type | Personal Storage Table | Offline Storage Table |
| Data Storage | Locally on the user’s computer | Locally but synced with the server |
| Usage | For archiving or backing up email data | For working with email offline |
| Server Synchronization | Does not sync with server | Automatically syncs with server |
| Compatibility | Supported with any account (POP3, IMAP, Exchange) | Used only with Exchange and Office 365 accounts |
| Backup | Easy to copy and move | New OST required in case of corruption |
| Advantages | Convenient for archiving, not server-dependent | Allows offline work |
| Disadvantages | Does not sync automatically with server | Depends on Exchange server configuration |
Important note! Before you start recovering a .pst file make sure you have backed it up; by doing so you will prevent possible further damage to the file that may be caused by a recovery utility or by Outlook.

How to View Browsing History for Google Chrome, Mozilla Firefox, Opera, Edge, Internet Explorer 🌐⏳💻
To recover Outlook archive folders after being damaged, Microsoft has included a special utility Microsoft Outlook Inbox Repair Tool (scanpst.exe) into the Office package. This small utility is not a cure-all solution to recover a .pst file after any kind of damage but it can help in solving typical issues with personal folders files.
You can find this utility in the directory:
C:\Program Files\Microsoft Office\OFFICE {MS Office version number, – 11,12,13,14}
For example, here is the path to the directory containing the utility scanpst.exe for Office 2016:
C:\Program Files\Microsoft Office\OFFICE16
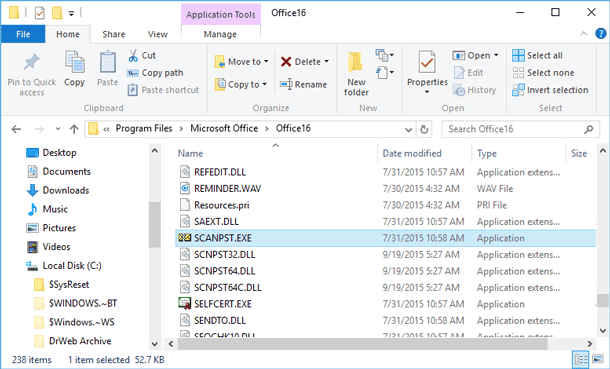
Let us try recovering the damaged elements in a .pst file in an automatic mode. To do it, we should launch the utility scanpst.exe and specify the path to the .pst file.
Important note! Before launching the utility make sure you close Outlook and other processes that may use the .pst file to be recovered.
Press Start to begin scanning the file for errors.
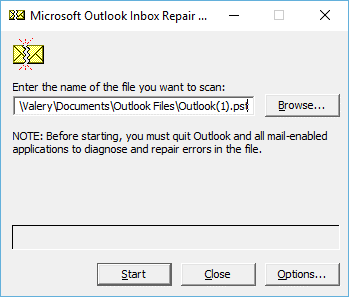
The process of analyzing and checking the file structure consists of 8 stages. The time needed for checking depends on the .pst file size and the number of errors it may contain.
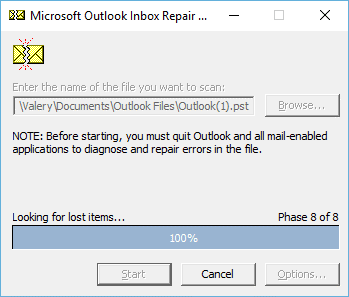
In our case, the utility reports that the personal folders file contain errors, and suggests launching the recovery procedure (Repair button). If you have not created a backup copy of the .pst file, you can do it now by clicking the checkbox and specifying the file name.
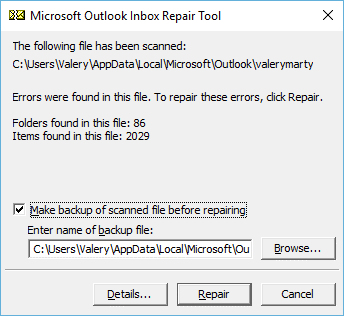
After you click Repair, the process of restoring a .pst is launched; it also consists of 8 stages. In our example, it took us about 15 minutes to restore an archive of 1 Gbyte.
If all goes well, a Repair complete message appears when the utility finishes its work, and then you can try opening a .pst file in Outlook.
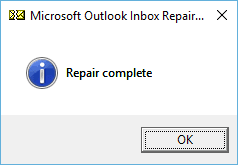
So, as we have said before, the scanpst.exe utility should help you in most of the cases (about 90% ) when you encounter errors or damaged .pst personal folders files. Yet this utility cannot help you if:
- the heading of a .pst file is damaged;
- the personal folders file is protected with a password;
- you need to restore accidentally deleted emails or folders;
- the .pst file maximal size is exceeded;
- the logical and physical structure of a .pst file is damaged seriously.
Accidentally deleted messages and folders can be restored from OST file. Detailed description of this case you can read in our article «Restoring data from an OST file with Outlook 2010».
In case of loss of complete .pst file, accidental deletion or loss in result of one of many possible reasons, in this case it can be recovered by data recovery software. With this task perfectly cope Hetman Partition Recovery.