Какие данные хранятся в учетной записи Microsoft Windows, Edge, OneDrive, Outlook
В этой статье мы рассмотрим, какие данные хранятся в учетной записи Microsoft Windows, Edge, OneDrive, Outlook. Узнайте, как это может повлиять на вашу безопасность и конфиденциальность. Не упустите возможность получить ценные советы о защите данных! Сохраните себе наш блог для больше полезной информации о безопасности и технологиях!

В Windows 8 и 10, при установке операционной системы обязательно необходимо создать учётную запись пользователя. Можно создать локальную учётную запись пользователя, либо подключить аккаунт Microsoft. Каждый из способов имеет свои плюсы и минусы. Многое зависит от ваших требований к функциям операционной системы, а также используемых устройств.
Так, учётная запись Microsoft удобна для синхронизации нескольких устройств с Windows. С её помощью можно синхронизировать логины и пароли, настройки браузера, веб-страницы и поиск в Интернете, визуальные темы и цвета, и другие ключевые параметры пользователя.
Итак, какие данные собирает Windows и что хранится в учётной записи Microsoft?
| Категория данных | Описание |
|---|---|
| Личные данные | Имя, фамилия, адрес электронной почты, номер телефона, дата рождения |
| Пароли | Хранятся в зашифрованном виде, можно использовать менеджер паролей Microsoft |
| Платежная информация | Сохраненные карты, история покупок в Microsoft Store |
| Данные Windows | Настройки персонализации, фон рабочего стола, параметры системы |
| OneDrive | Файлы и документы, синхронизированные с облачным хранилищем |
| История поиска и веб-активность | Поисковые запросы в Bing, посещенные сайты в Microsoft Edge |
| Синхронизация данных | Закладки браузера, пароли, настройки приложений |
| Данные устройств | Привязанные устройства, история входов, данные о местоположении |
| Доступ к сервисам | Skype, Xbox, Office 365, Teams и другие сервисы Microsoft |
- Учётная запись
- Синхронизация
- Просмотр последних действий
- Журнал поиска в Интернете
- Microsoft Edge
- OneDrive
- Outlook
- Вопросы и ответы
- Комментарии

Как восстановить очищенную историю браузеров Chrome, Mozilla FireFox, Opera, Edge, Explorer 🌐⏳💻
Учётная запись
Учётная запись Microsoft для операционной системы ничем не отличается от локальной учётной записи. В повседневной работе пользователь никакой разницы между учётными записями не ощутит. У неё такой же профиль, как и в локальной учетной записи, она может иметь параметр Пользователя или Администратора и т.д.
Создать и подключить аккаунт Майкрософт можно как во время установки операционной системы, так и в уже установленной Windows.
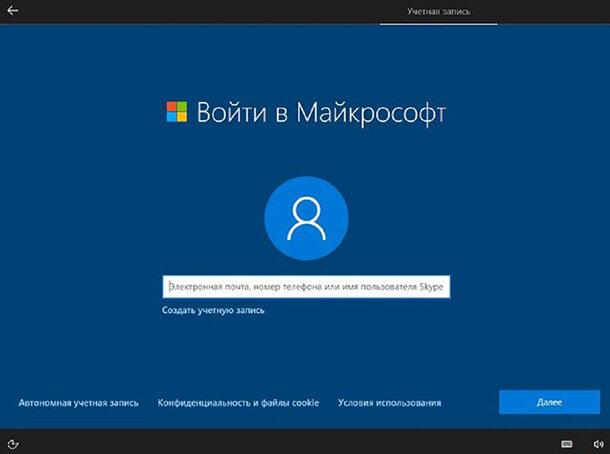
Кстати, если вы уже когда-либо регистрировались в одном из сервисов Microsoft (Hotmail, Outlook.com, Windows Live, Xbox Live, Office 365, и т.д.), то у вас уже есть аккаунт Майкрософт. Создать его можно и на email любого почтового сервиса.
Чтобы подключить к Windows учётную запись Microsoft, перейдите в Параметры / Учётные записи / Ваши данные. И нажмите ссылку «Войти вместо этого с учётной записью Майкрософт».
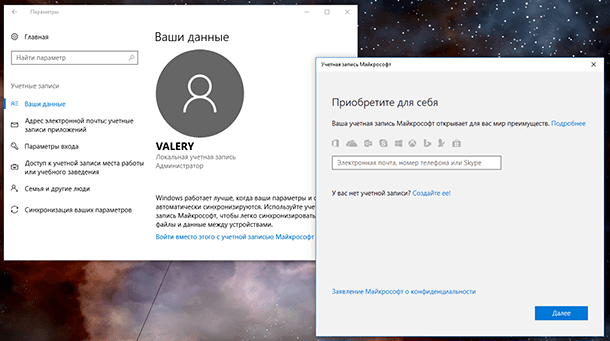
В учётной записи Microsoft есть веб-интерфейс. Управление ею осуществляется только из него. Перейти к веб-интерфейсу учётной записи Microsoft можно как из меню Параметры / Учётные данные / Ваши данные / Управление учётной записью Майкрософт, так и залогинившись на сайте https://www.microsoft.com/ru-ru (кнопка «Войти» в правом верхнем углу экрана).
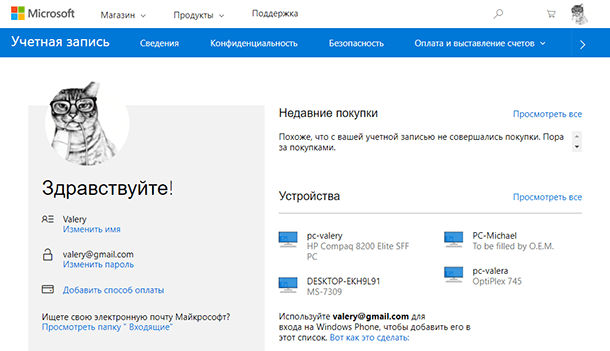

Как добавить учетную запись и настроить родительский контроль в Windows 10 👨💻💻 👨👦👦
Синхронизация
После подключения к Windows учётной записи Майкрософт, на компьютере автоматически включается параметр синхронизации. Когда синхронизация включена, Windows отслеживает выбираемые вами параметры и устанавливает их на всех устройствах с Windows 10, которые подключены к этой же учетной записи Microsoft.
Синхронизируются пароли, цветовые темы и настройки веб-браузера, настройки языка. Если включить “Другие параметры Windows”, Windows будет синхронизировать определенные настройки устройств (например, параметры принтера и мыши), параметры проводника и настройки уведомлений.
Чтобы включить или отключить параметр синхронизации подключенных к учетной записи устройств, перейдите в Параметры / Учётные записи / Синхронизация ваших параметров.
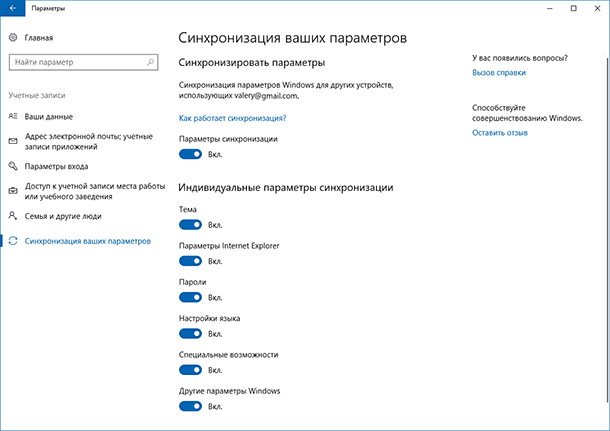
В веб-интерфейсе вашей учётной записи Microsoft можно посмотреть все привязанные к вашему аккаунту устройства, которые участвуют в синхронизации. Для этого, выберите меню Устройства.
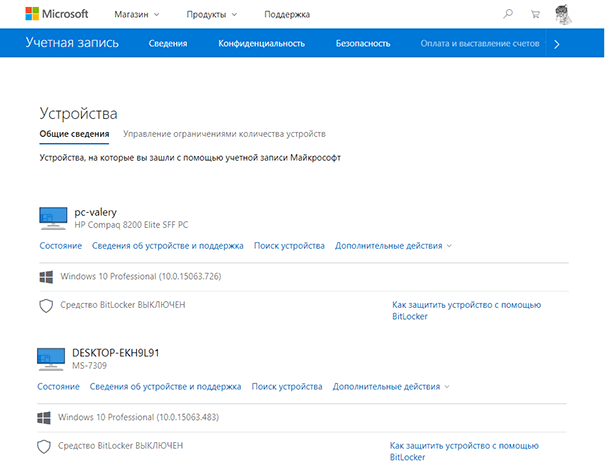
Выбрав нужный пункт меню под одним из устройств, вы можете узнать его состояние (обновлений системы, антивирусной защиты, Bitlocker, свободного места на жестких дисках и т.д.), сведения о системе, а также осуществить поиск устройства на карте (причём не важно, это смартфон, ноутбук или стационарный ПК).
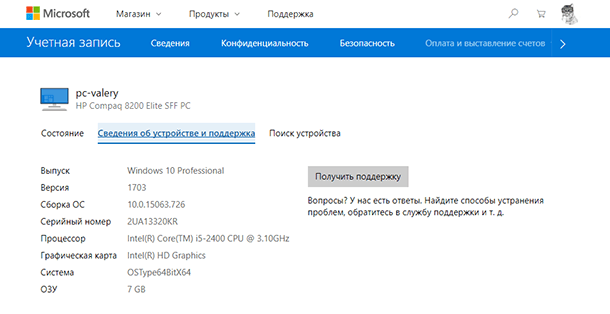
Просмотр последних действий
В веб-интерфейсе учётной записи Майкрософт фиксируются данные о каждом входе пользователя в аккаунт. Чтобы увидеть эти данные, перейдите в кабинете вашей учётной записи в меню Безопасность / Просмотр последних действий.
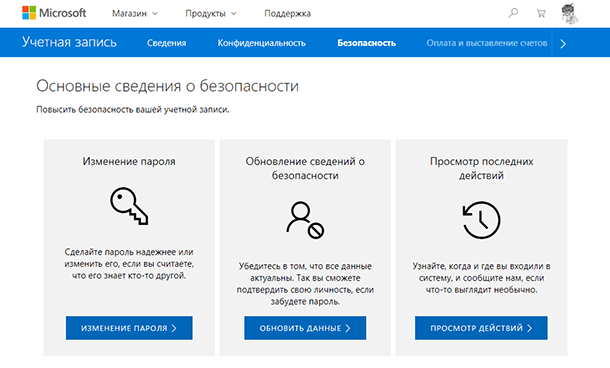
На странице недавних действий можно найти сведения о действиях, выполненных в учетной записи Майкрософт за последние 30 дней, в том числе об активности при каждом входе в учетную запись независимо от способа входа: через браузер, телефон, почтовое либо стороннее приложение или другим способом.
Для каждого действия на странице “Недавние действия” указываются дата и время выполнения действия, место, в котором оно было выполнено, и его описание.
Выберите действие, чтобы развернуть его и просмотреть дополнительные сведения о нем, в том числе:
- IP-адрес устройства, на котором было выполнено действие;
- тип использованного устройства или операционной системы;
- использованный браузер или приложение (при наличии).
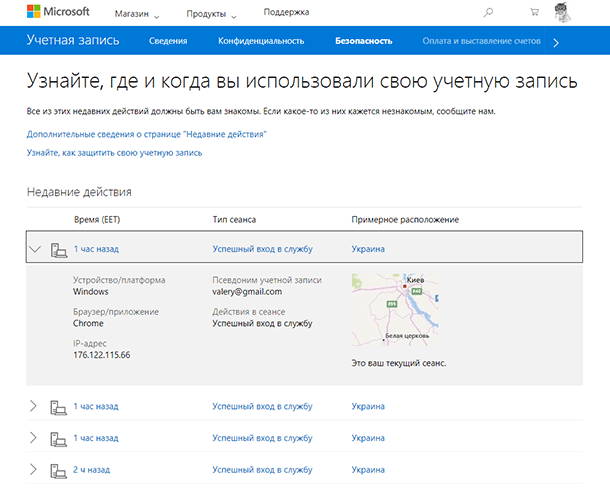

Режим инкогнито Google Chrome, Яндекс Браузер, Opera, FireFox, Microsoft Edge, Explorer 🌐😎💻
Журнал поиска в Интернете
Когда вы выполняете поиск в службе Bing, корпорация Майкрософт собирает ваши поисковые запросы и другие сведения, такие как IP-адрес, расположение, уникальные идентификаторы из файлов cookie, время и дата поиска, а также конфигурацию браузера.
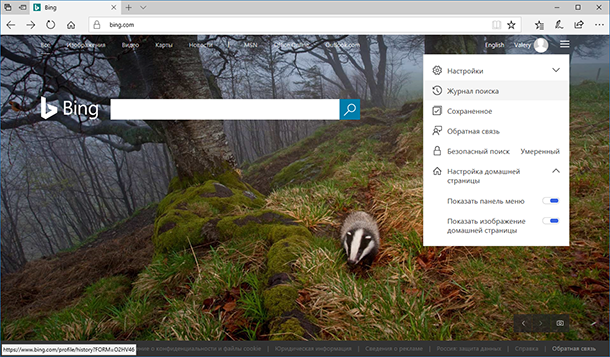
Все эти данные дублируются в веб интерфейсе Майкрософт аккаунта пользователя. Чтобы просмотреть их или управлять ими, перейдите в меню Конфиденциальность / Журнал действий.
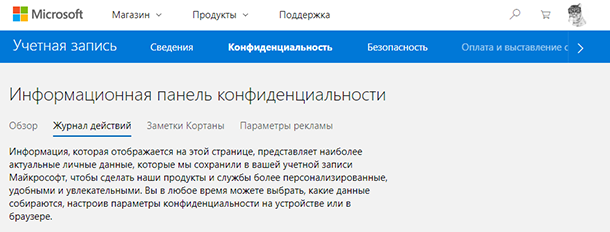
Информационная панель конфиденциальности — это простой способ изучить введенные поисковые запросы и результаты, полученные при использовании Bing.
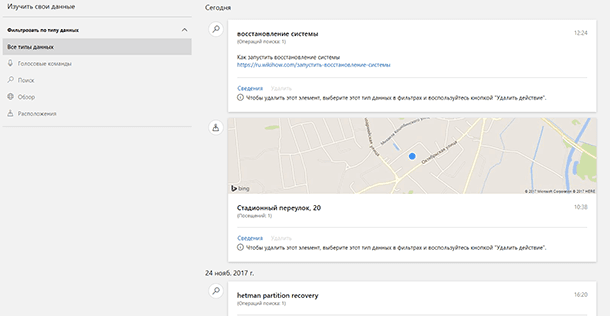
Здесь также можно легко очистить журнал поиска. При очищении журнала поиска он удаляется из вашей учетной записи Майкрософт.
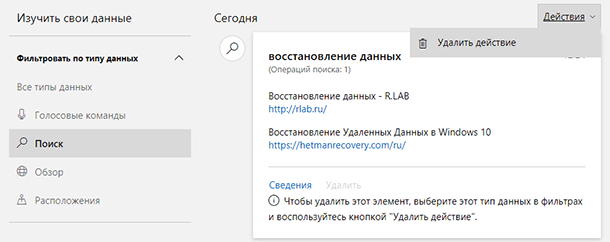
Microsoft Edge
Кроме Журнала действий учетной записи Microsoft, встроенный в Windows браузер Microsoft Edge по умолчанию сохраняет логины и пароли пользователя, а также журнал поиска и посещений сайтов.
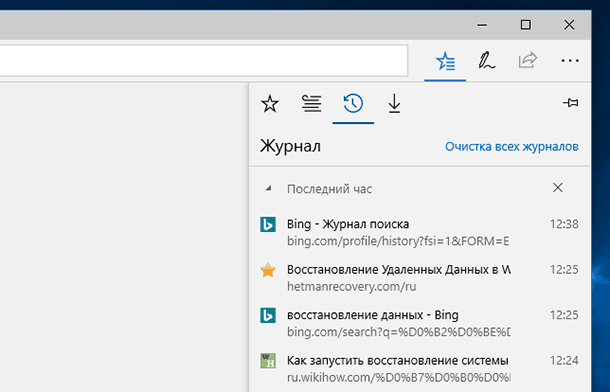
О том, где посмотреть эти данные и как их удалить, в случае необходимости, детально описано в статьях о том, как посмотреть или очистить историю браузеров на Windows ПК и как посмотреть сохраненные пароли в барузерах.
OneDrive
Используя аккаунт Майкрософт, пользователю становится доступной функция синхронизации файлов из облака в папку OneDrive файлового менеджера.
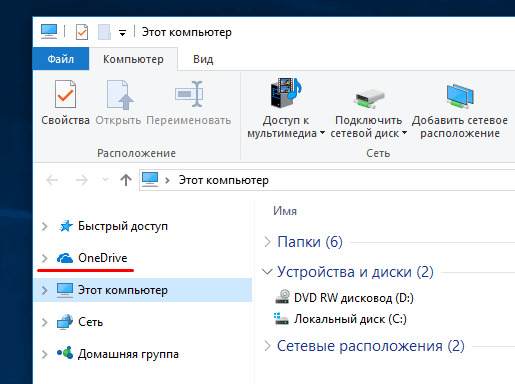
OneDrive — это интернет-хранилище, предоставляемое вместе с учетной записью Майкрософт. Сохраняя туда свои файлы, вы сможете получить к ним доступ с любого синхронизированного устройства (смартфона, планшета или компьютера).
На компьютере пользователя синхронизируемая с OneDrive папка расположена:
C:\Users\ИмяПользователя\OneDrive.
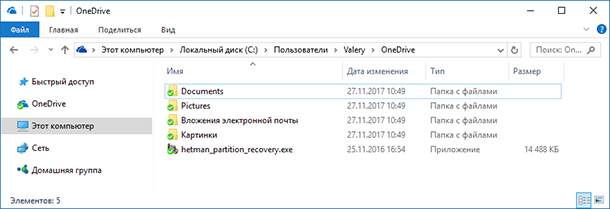
Перейти в веб-интерфейс хранилища можно по адресу: https://www.microsoft.com/uk-ua/microsoft-365/onedrive/online-cloud-storage. Нажмите «Вход» и введите адрес электронной почты и пароль вашей учётной записи Microsoft.
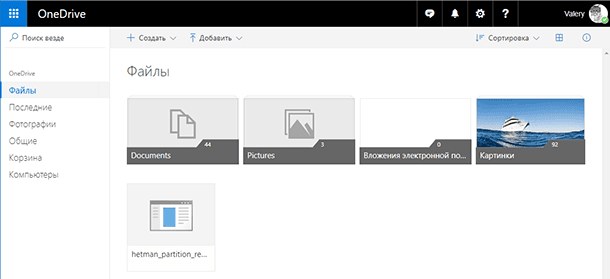
Outlook
Для пользователя, имеющего аккаунт Майкрософт, доступен сервис «Почта Outlook». Не путайте его с почтовым клиентом Outlook Express, это разные вещи. «Почта Outlook» – персональный почтовый менеджер, который доступен для каждого аккаунта Майкрософт и расположен по адресу: https://www.microsoft.com/uk-ua/microsoft-365/outlook/email-and-calendar-software-microsoft-outlook?deeplink=%2fowa%2f&sdf=0. Войти в него можно используя регистрационные данные вашего аккаунта Майкрософт.
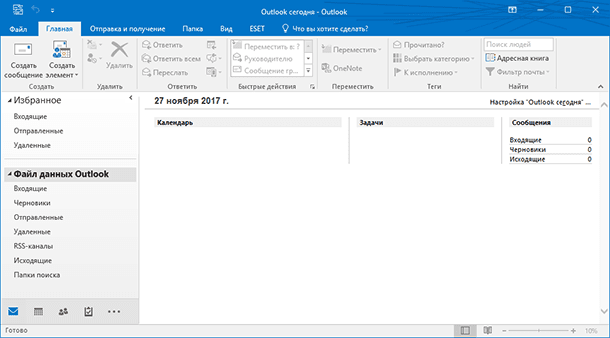
К данному сервису можно привязать любой из ваших почтовых ящиков. В таком случае, ваши переписки будут сохранятся на сервере «Почты Outlook».
Кроме этого, Outlook является одной из программ пакета Microsoft Office. Он является одним из наиболее популярных почтовых клиентов среди пользователей Windows.
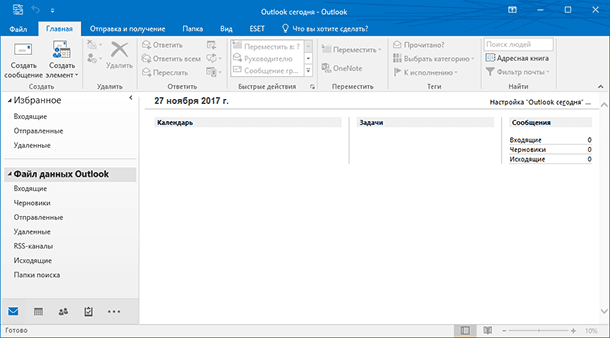
О том где и какие данные сохраняет Outlook на компьютере пользователя, а также способах их восстановления, уже есть статьи в нашем блоге.
«Как восстановить данные Outlook после форматирования, установки Windows»
«Способы архивации и резервного копирования данных Outlook: PST и OST файлы»
Целью данной статьи не является формирование негативного отношения пользователя к использованию аккаунта Майкрософт. А лишь помочь пользователям разобраться в его функциях.
И как заявляет компания Microsoft, их аккаунт, приложения и сервисы используют историю поиска, чтобы предоставлять пользователям более подходящие результаты, в том числе с помощью персонализации предоставляемых данных и автозаполнения. Чтобы давать своевременные и уместные ответы, предоставлять персонализированные рекомендации и выполнять за вас другие задачи. Чтобы показывать данные, относящиеся к вашему местоположению, используются данные о местоположении пользователя полученные с помощью таких технологий, как GPS.









1. Простота использования. Аккаунты Microsoft предоставляют простой и интуитивно понятный интерфейс для управления хранилищем данных.
2. Надежность. Microsoft является известным и надежным провайдером хранилища данных, который обеспечивает высокий уровень безопасности.
3. Доступ. Microsoft предоставляет доступ к хранилищу данных с различных устройств, что облегчает их управление.
4. Возможность совместной работы. Microsoft позволяет разделять файлы с другими пользователями, что упрощает совместную работу.
5. Удобные инструменты. Microsoft предоставляет удобные инструменты, такие как Microsoft Office, Outlook, OneDrive, SharePoint и Skype, для управления хранилищем данных.
1. iCloud: позволяет пользователям синхронизировать данные между различными устройствами Apple, такими как iPhone, iPad и Mac.
2. Google Drive: позволяет пользователям синхронизировать файлы и данные между различными устройствами Android и Windows.
3. Dropbox: позволяет пользователям синхронизировать файлы и данные между различными устройствами iOS, Android, Windows и Mac.
4. Microsoft OneDrive: позволяет пользователям синхронизировать файлы и данные между различными устройствами Windows, iOS, Android и Mac.
5. Box: позволяет пользователям синхронизировать файлы и данные между различными устройствами iOS, Android, Windows и Mac.
1. Используйте сложные пароли, которые состоят из букв, цифр и специальных символов. Не используйте одинаковые пароли для разных аккаунтов.
2. Используйте двухэтапную аутентификацию, чтобы защитить свои аккаунты.
3. Не отвечайте на сообщения, содержащие просьбы о сообщении личных данных, таких как имя пользователя, пароль, номер телефона или адрес электронной почты.
4. Обновляйте свои учетные записи, устанавливая регулярное изменение пароля.
5. Не размещайте свои личные данные, такие как дата рождения, адрес электронной почты, телефонный номер, имя пользователя или пароль, на социальных сетях.
6. Установите сроки, чтобы удалять старые учетные записи, которыми вы больше не пользуетесь.
7. Используйте антивирусное ПО, чтобы защитить свои устройства.