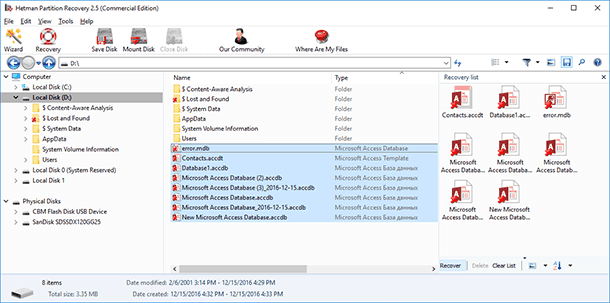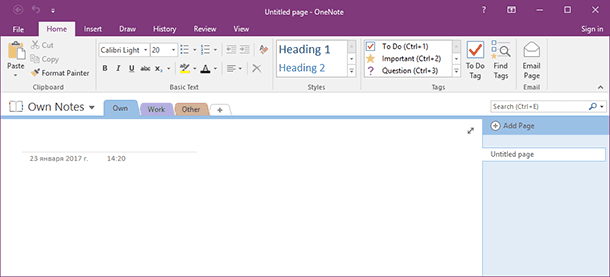Microsoft Access Database Recovery: Tips and Tricks!
Learn how to recover Microsoft Access databases (*.mdb, *.accdb) with ease in this comprehensive guide. Discover step-by-step instructions and essential tips to seamlessly recover your valuable data. Dive deep into Microsoft Access database recovery techniques and explore insider strategies to maximize your chances of successful data restoration.

How to Recover MySQL, MSSql and Oracle Databases ⚕️👨💻🖥️
In Microsoft Access, you can import or read other database files, as well as Excel, SharePoint, Outlook folders, and XML or HTML text files. A user can independently create a database of contacts, tasks, events, projects or fixed assets etc.
All data can be saved into files without format data, .mdb (for earlier versions of Access) or .accdb (beginning with Access 2007).
- Damage or Loss of Database Files
- Access Database Backup Copy
- The Function of Compacting and Repairing The Database
- How to Recover an Access Database If It Was Lost or Deleted
- Questions and answers
- Comments
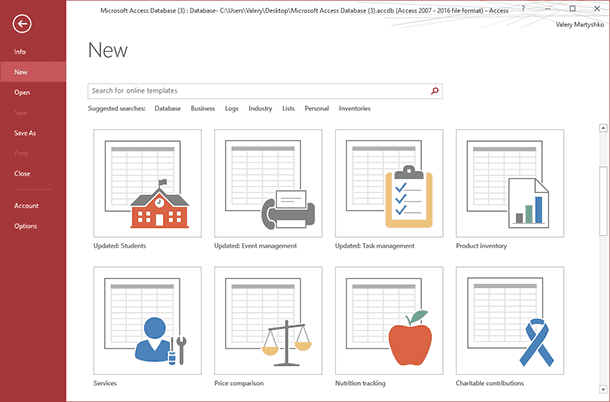
Damage or Loss of Database Files
Despite all advantages of the application, damage or loss of quite a large Access database is a serious problem. Even if databases are stored in servers or RAID massives, data can be damaged or lost at any moment, which leaves you without access to important information.
The most widespread causes of database loss are the following:
- Hardware error or failure
- A software conflict
- Accidental deleting of the file or formatting the media
- Damaging a database file (most often, it happens to large databsse files)
- Restoring a database from an outdated backup copy etc.

How to Recover an Unsaved or Lost Microsoft Word, Excel Document or PowerPoint Presentation ⚕️📖💥
Access Database Backup Copy
Certainly, the best way to secure yourselves against loss of database is to create a backup copy which can help you to restore all or a part of the lost data, if necessary.
To create an Access database backup copy:
-
Open the database which you need to backup, and go to the File tab
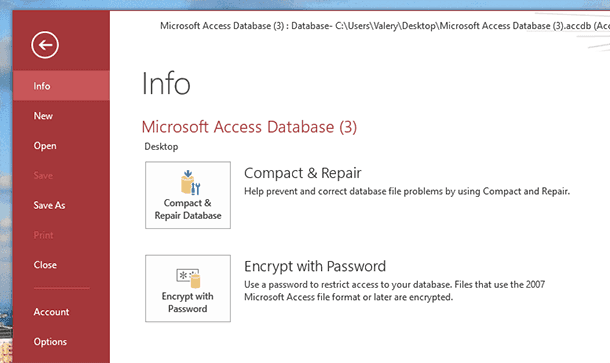
-
Go to the menu «Save As»
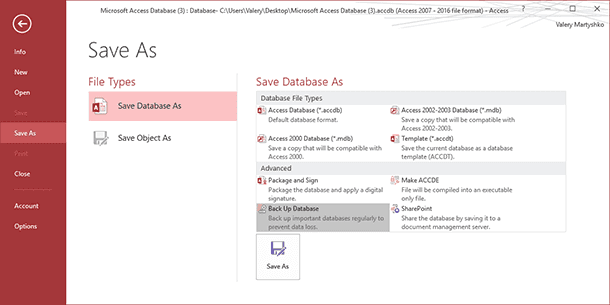
-
In the «Advanced» submenu to the right of «Save Database As», choose «Back Up Database» and click on «Save As»
-
Specify the folder to save the database backup, and it will be saved there in the format: database name_backup creation date.accdb.
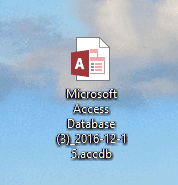
When saving a database backup you can change its name but we do not recommend it, because to use this backup you will need to know what database it comes from and when it was created.
The Function of Compacting and Repairing The Database
Over time, an Access database file can become very large and/or become damaged. In order to compress such database or repair and restore its damaged file, Access has got the function «Compact & Repair Database».
In order to compact and/or repair a database, go to the File tab and choose «Compact & Repair Database».
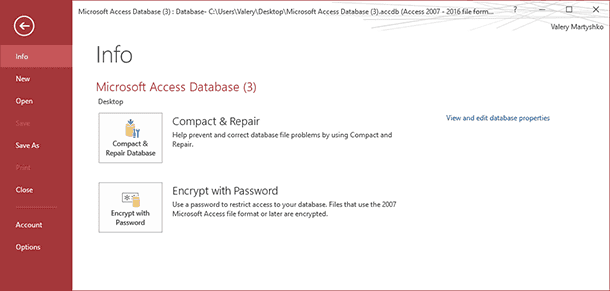
Here are the most frequent symptoms to suggest that an Access database file is damaged:
- you see a message saying that the file is damaged or that its format is not supported by Access
- you see all kinds of messages like «Cannot open a database…».
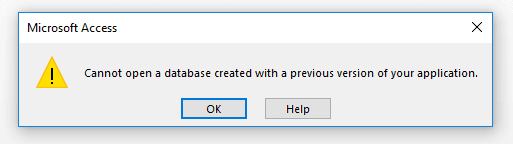
- if data in Access tables is shown as «#Name» or «#Deleted»
- Access shuts down suddenly while you are working with it, and then tries to send an error report
- you see a message «Application error…» or «Runtime error…»
- Also, there can be messages with an error code: 3011, 3259, 3112, 1017, 3159, 3197, 3343, 2486, 3167, 3734, 2239, 2573, 3000, 3078, 3045, 3019, 3015, 3043, 3163, 3001, 2573 etc.
| Error Code | Description |
|---|---|
| 3011 | Could not find the object |
| 3259 | Cannot find the specified table |
| 3112 | Cannot open the database due to missing references |
| 1017 | Database is locked, cannot open |
| 3159 | Database corruption detected |
| 3197 | Could not locate the object |
| 3343 | Failed to establish a connection |
| 2486 | The database is already open by another user |
| 3167 | Permission error while opening database |
| 3734 | Database cannot be opened due to incorrect format |
| 2239 | Network error or resource unavailable |
| 2573 | Invalid or missing data in query |
| 3000 | Invalid argument in function call |
| 3078 | Cannot open the table |
| 3045 | Cannot open database due to network errors |
| 3019 | Invalid input data |
| 3015 | File cannot be found |
| 3043 | Could not write to the file |
| 3163 | Cannot open the database object |
| 3001 | Database type is not valid |
| 2573 | Query contains invalid parameters |
If you couldn’t fix database errors with the help of the built-in tool, you can also use third-party software to do it.
How to Recover an Access Database If It Was Lost or Deleted
Recovering lost or deleted Access database files or their backup copies is no easy task. The .mdb and *.accdb files are usually very large and prone to errors and damage.
That is why, to recover lost or deleted Access files:
-
Run Hetman Partition Recovery and scan the drive (media) from which Access files were deleted
The tool recovers data from any devices, regardless of the cause of data loss.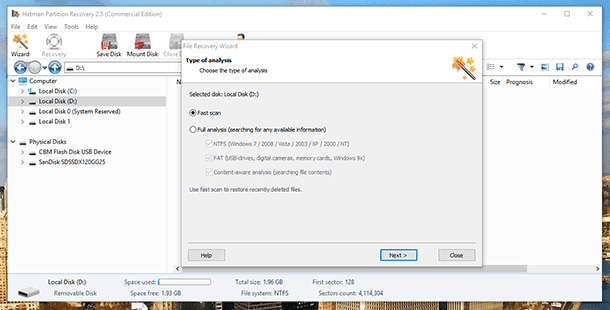
-
Choose the files which you need to recover and drag them to the recovery list, then click on «Recover»