Способи архівації та резервного копіювання даних Outlook: PST і OST файли
В даній статті ми розглянемо як зберегти і убезпечити дані Outlook шляхом їх архівування або створення резервної копії, а також способи відновлення файлів даних Outlook (.pst або .ost) з резервної копії або архіву.
- Панель керування поштою
- Файли даних Outlook (*.pst та *.ost)
- Де зберігаються файли даних Outlook
- Архівація даних Outlook
- Створення резервної копії та відновлення файлу даних Outlook
- Як змінити встановлену за замовчуванням папку зберігання файлу даних Outlook (*.pst або *.ost)
- Питання та відповіді
- Коментарі
Адже незалежно від того, використовуєте ви Outlook для створення і відправки електронних повідомлень, для імпорту контактів з Gmail в адресну книгу поштового клієнта або користуєтесь його адресною книгою, створюєте ви в ньому завдання або позначки календаря, це означає, що у вашому поштовому клієнті зберігається багато цінних даних. У зв’язку з цим, кожному користувачеві Outlook корисно знати як убезпечити і зберегти свої дані, щоб уникнути їх втрати в майбутньому.

Відновлення електронних листів з сервера Postfix, Dovecot та поштового клієнта Thunderbird
Панель керування поштою
Для початку давайте розглянемо панель керування та налаштування пошти Outlook, за допомогою якої можна налаштувати поштовий клієнт в Windows. Щоб відкрити її, перейдіть в Панель керування комп’ютера і виберіть розділ Пошта.
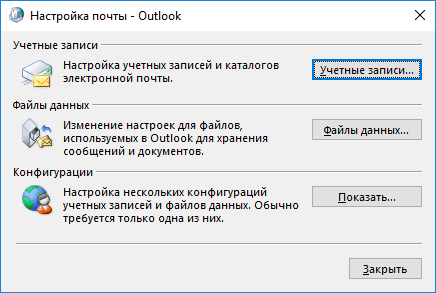
У вікні Настроювання пошти доступні три розділи: Облікові записи, Файли даних, Конфігурації.
Вибираючи перші два пункти, відкривається одне і те ж вікно Параметрів облікових записів електронної пошти, тільки з різними закладками, в яких можна додати обліковий запис, побачити місце зберігання даних кожного поштового аккаунта, відновлювати або вносити в них зміни.
Щоб додати обліковий запис в Outlook натисніть кнопку Облікові записи, і в закладці Електронна пошта натисніть Створити.
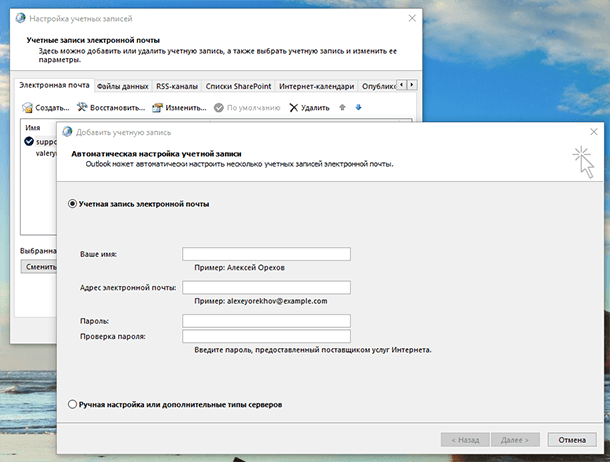
Якщо вам необхідно зробити ті чи інші дії з даними певного поштового аккаунта, то для цього перейдіть в закладку Файли даних в якій можна зробити наступне:
- Додати або видалити файл даних.
- Встановити Параметри файлу даних.
В даному меню, крім інших функцій, є функція зменшення розміру файлу даних, яка буде корисна у разі якщо такий файл «виросте» до великих розмірів і буде займати багато місця на жорсткому диску комп’ютера. Для цього натисніть в меню Параметрів кнопку Стиснути. - Встановити файл даних, який буде основним за промовчанням.
- Відкрити розташування файлу (файлу даних), натиснувши для цього відповідну кнопку.
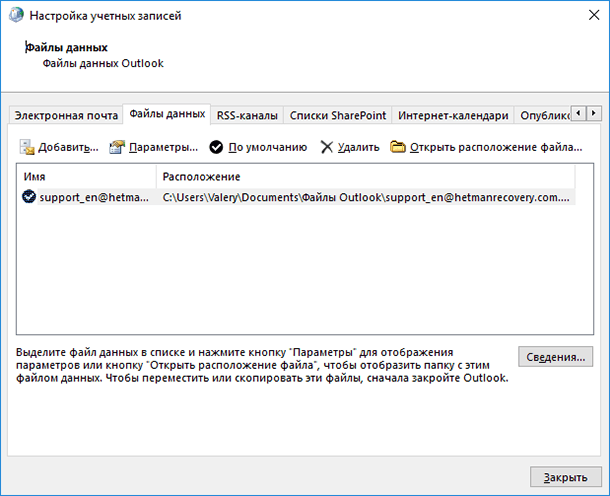
Файли даних Outlook (*.pst та *.ost)
Найчастіше, користувачеві не потрібно знати про те, де поштовий клієнт Outlook зберігає свої дані. Але у разі необхідності створення резервної копії даних поштового клієнта або перенесення їх на інший диск з метою економії або звільнення вільного простору жорсткого диска комп’ютера, необхідно знати його місце розташування.
Outlook зберігає електронні повідомлення кожного поштового аккаунта в .pst або .ost файлі, але місце розміщення такого файлу залежить від використовуваної версії поштового клієнта. В даній статті ми покажемо місця розміщення файлів даних Outlook, і як можна змінити їх місце розміщення в разі потреби.
| Характеристика | PST | OST |
|---|---|---|
| Тип файлу | Файл особистих папок (Personal Storage Table) | Файл офлайн-папок (Offline Storage Table) |
| Зберігання даних | Локально на комп’ютері користувача | Локально, але синхронізується з сервером |
| Використання | Для архівації або резервного копіювання даних пошти | Для роботи з поштою в офлайн-режимі |
| Синхронізація з сервером | Не синхронізується з сервером | Автоматично синхронізується з сервером |
| Сумісність | Підтримується в будь-якому обліковому записі (POP3, IMAP, Exchange) | Використовується тільки з обліковими записами Exchange, Office 365 |
| Резервне копіювання | Можна легко копіювати і переміщати | Необхідно створювати новий OST у випадку пошкодження |
| Переваги | Зручний для архівації, не залежить від сервера | Дозволяє працювати в офлайн-режимі |
| Недоліки | Не синхронізується автоматично з сервером | Залежить від конфігурації сервера Exchange |
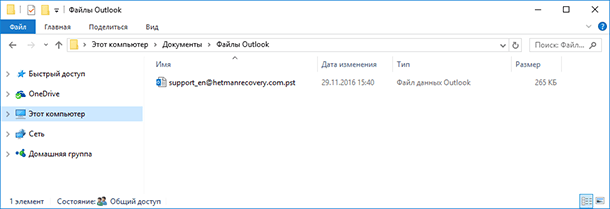
Якщо ви вже якийсь час використовуєте Outlook, то напевно чули про файли PST. Кожен ящик електронної пошти в Outlook має власне сховище даних у вигляді файлу формату PST, в якому збережені всі листи і листування, позначки календаря та нагадування. Дані файлу PST можуть бути стиснуті і зашифровані або ні, в залежності від здійснених налаштувань.
Можливо ви звертали увагу на те, що чим більший обсяг даних збережено в PST-файлі, тим повільніше починає працювати поштовий клієнт. Час від часу Outlook пропонує архівувати старіші повідомлення, щоб зменшити дане явище шляхом завантаження меншого обсягу даних поштового клієнта при його запуску.
Також, в папці даних Outlook ви могли зустрічати файл з розширенням .ost. OST файли мають схожу функцію з PST файлами, але використовуються як тимчасове офлайн сховище електронної пошти. Суть в тому, щоб користувач міг користуватись повідомленнями з файлу OST під час відключеного email сервера (або відсутності інтернет з’єднання), а після відновлення зв’язку Outlook все синхронізував.
Тобто, PST файл створюється Outlook у разі збереження всієї електронної пошти і листування на локальному комп’ютері, а OST файл – при роботі з хостами електронної пошти, які зберігають всі дані електронної скриньки на віддаленому сервері (наприклад, Gmail або Outlook.com). В такому випадку, OST файл просто містить локальну копію даних вашої електронної пошти.
Де зберігаються файли даних Outlook
Місце зберігання файлів з даними Outlook залежить від версії програми. Outlook 2007 та 2010 за замовчуванням зберігають PST і OST файли в папку AppData:
C:\Users\Ім’яКористувача\AppData\Local\Microsoft\Outlook
Починаючи з Outlook 2013, місце розташування PST файлу змінилося, і тепер вони стали зберігатися в папці Документи. Так, Outlook 2013 і 2016 зберігає PSТ файли в такій папці:
C:\Users\Ім’яКористувача\Documents\Файли Outlook
Побачити папку зберігання PST або OST файлу конкретного аккаунта, можна також за допомогою самого Outlook. Для цього перейдіть в меню Файл / Параметри облікових записів.
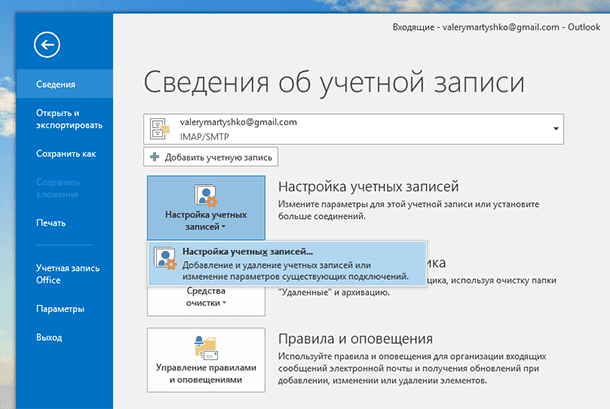
У вікні Параметрів облікових записів в закладці Файли даних, виберіть обліковий запис, який необхідно переглянути (якщо їх декілька) і натисніть «Відкрити розташування файлу»
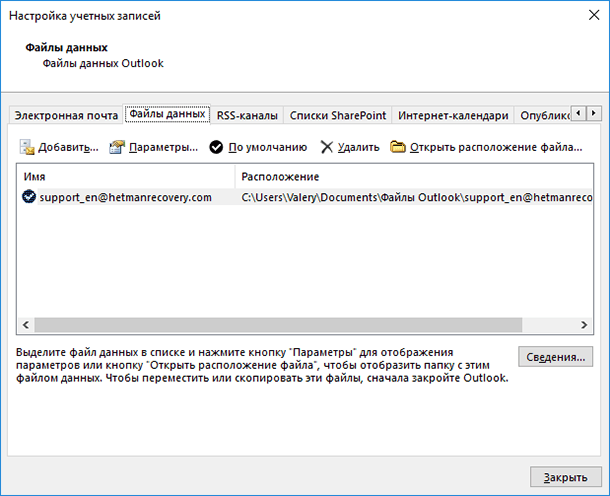
Outlook відкриє вікно провідника і покаже папку в якій зберігається PST файл (або OST файл, якщо даними акаунтом використовується такий).
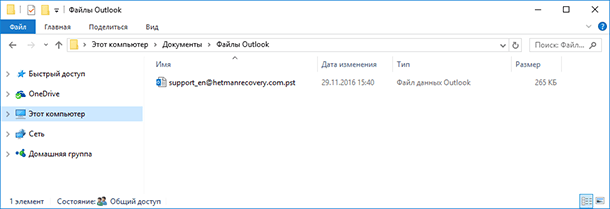
Архівація даних Outlook
Основним файлом даних з якими працює Outlook, є файл з назвою облікового запису. З цього файлу також можна створити архів або його резервну копію. Зробити це можна налаштувавши автоматичну архівацію даних або архівувати дані вручну.
Спосіб 1. Автоматична архівація даних
Щоб налаштувати автоматичну архівацію даних Outlook, відкрийте додаток і перейдіть в вкладку Файл. Виберіть у спливаючому меню необхідний обліковий запис (якщо їх декілька).
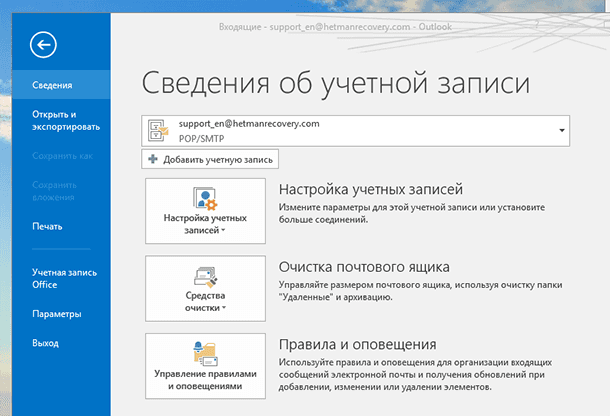
Після цього натисніть Засоби очищення і виберіть пункт меню «Очистити поштову скриньку».
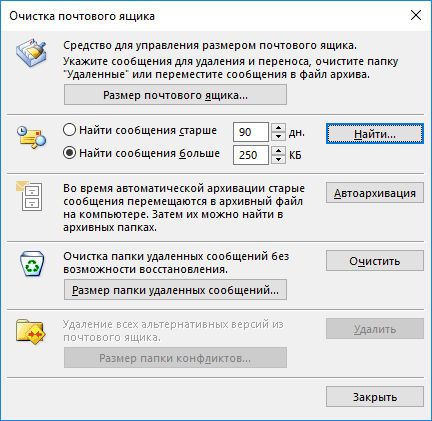
Після натискання кнопки Автоархівація, Outlook заархівує встановлені папки поштової скриньки. Щоб змінити налаштування параметрів автоархівації достатньо натиснути правою кнопкою миші на одній з папок поштової скриньки Outlook і вибрати Властивості / Автоархівація.
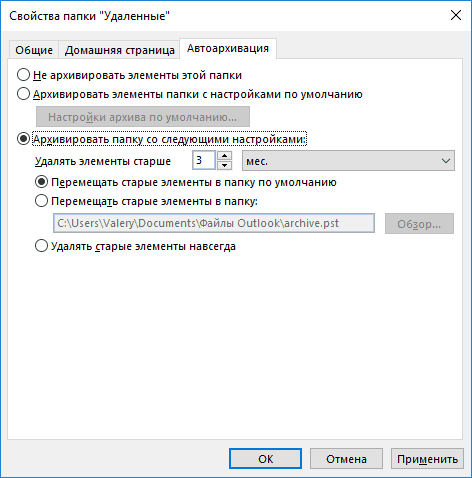
Натиснувши Налаштування архіву за промовчанням, можна встановити архівацію елементів папки з настройками за замовчуванням.
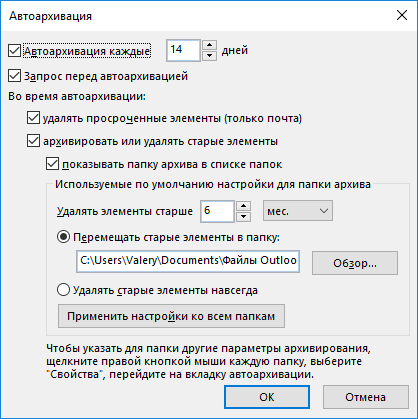
Спосіб 2. Архівація даних Outlook вручну
Якщо немає необхідності налаштовувати автоматичну архівацію пошти, то її можна здійснювати вручну. Для цього перейдіть в меню Файл / Засоби очищення / Архівувати.
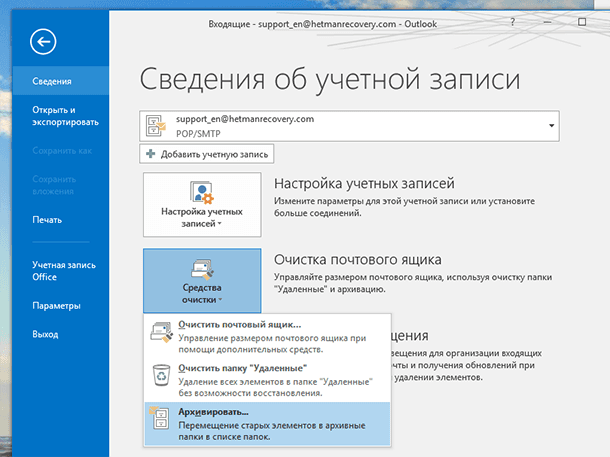
У меню, Архівація встановіть необхідні параметри і натисніть Ok.
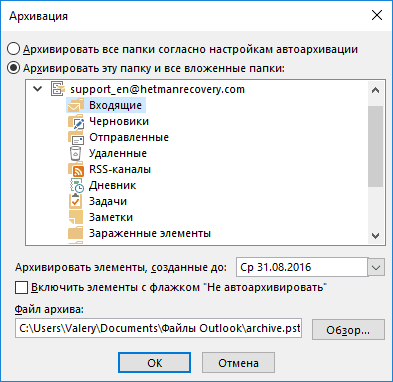
В результаті обох описаних способів архівації даних Outlook, поштовим клієнтом буде створений файл з архівом даних, який можна імпортувати назад у разі потреби.
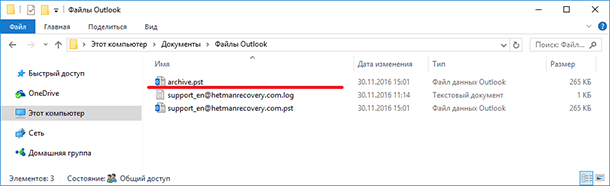
Створення резервної копії та відновлення файлу даних Outlook
Також, з метою забезпечення збереження даних поштового клієнта, можна створити резервну копію файлу даних Outlook. Для цього достатньо скопіювати .pst або .ost файл вашого облікового запису на інший диск або в хмарне сховище даних. Для цього, відкрийте розташування потрібного файлу PSТ і скопіюйте його.
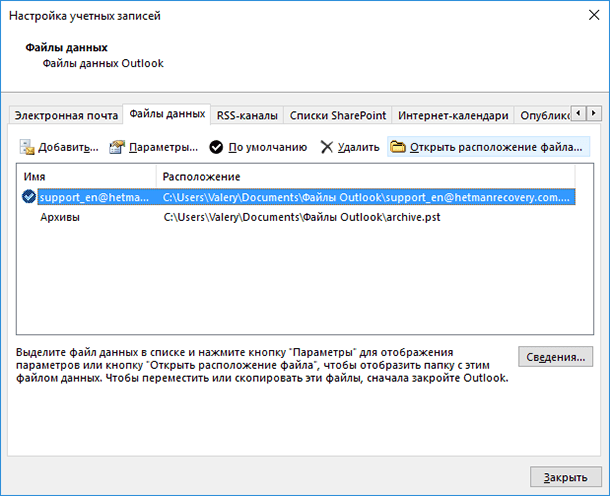
Щоб відновити скопійований таким чином файл даних, відкрийте Outlook і перейдіть в Файл / Відкрити та експортувати / Відкрити файл даних Outlook, а потім виберіть потрібний файл даних.
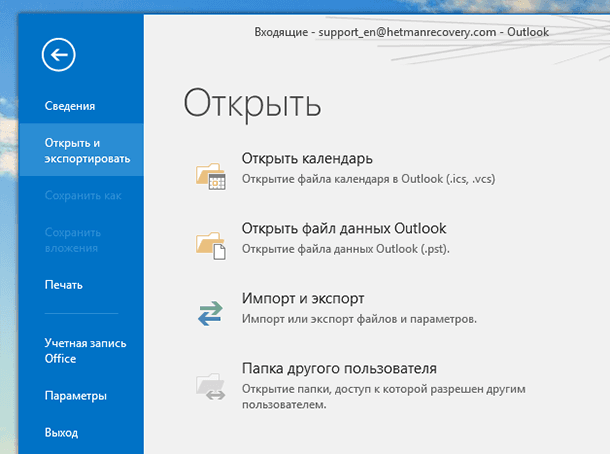
Як правило, поштовий клієнт відразу ж відкриває папку з файлами даних.
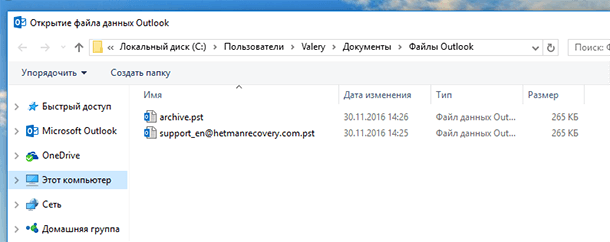
Після цього в Outlook відобразяться всі дані з обраного файлу PST, і ви зможете користуватися поштою в звичайному режимі. У разі, якщо необхідності у використанні даної резервної копії файлу даних більше не буде, ці дані можна видалити з поштового клієнта.
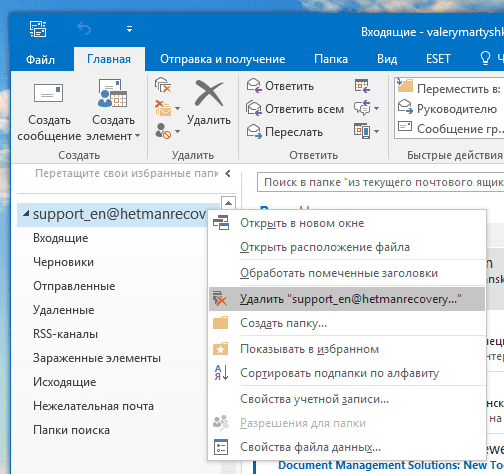
Примітка. Як можна побачити в майстрі імпорту й експорту даних, файлів і параметрів Outlook, імпорт даних можливо здійснити тільки з файлу PST. Тобто, в тому випадку, якщо вашим поштовим аккаунтом використовується файл даних OST, він не зможе його імпортувати в такому вигляді. Для цього необхідно буде конвертувати OST файл в PST формат. За допомогою вбудованих в Outlook інструментів здійснення такої конвертації не передбачено, для цього скористайтеся стороннім програмним забезпеченням.
Як змінити встановлену за замовчуванням папку зберігання файлу даних Outlook (*.pst або *.ost)
Якщо вам потрібно перемістити ваші файли Outlook з диска С або просто в більш зручне місце, то це також можна зробити. Тільки не можна даний файл просто скопіювати утримуючи лівою кнопкою мишки. Якщо зробити так, то Outlook створить новий файл в папці, яка встановлена за замовчуванням для PST файлу і в результаті буде втрачено частину інформації поштової скриньки. Щоб перемістити файл даних, необхідно змінити встановлене за замовчуванням місце зберігання файлів Outlook за допомогою реєстру і тільки після цього переміщувати файл.
Увага. Редактор реєстру – це інструмент, в результаті здійснення неправильних дій з яким можна пошкодити операційну систему, після чого її робота стане нестабільною. Тому, будьте обережні здійснюючи будь-які дії з Редактором реєстру, а краще створіть його резервну копію перш ніж вносити якісь зміни.
Закрийте Outlook і відкрийте Редактор реєстру.
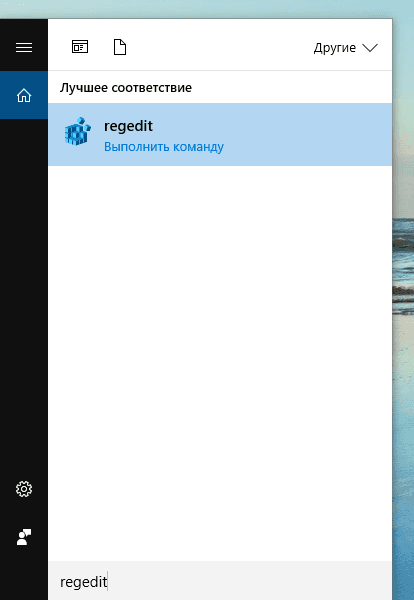
У лівій частині Редактора реєстру перейдіть за наступним шляхом:
HKEY_CURRENT_USER\Software\Microsoft\Office\16.0\Outlook\
де 16.0 – версія вашого Outlook.
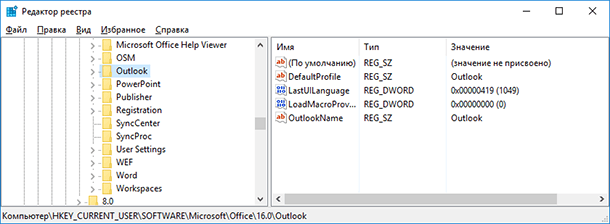
Далі, створіть в цій папці нову одиницю. Для цього клікніть в правому вікні правою кнопкою миші і виберіть Створити / Розширюваний рядковий параметр. Назвіть нову одиницю «ForcePSTPath».
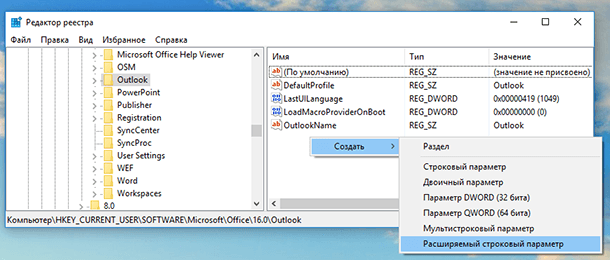
Майте на увазі, що якщо ви працюєте з OST файлом, то необхідно створити одиницю з назвою «ForceOSTPath». Часто користувачі створюють обидві одиниці, щоб всі файли Outlook зберігалися в одній папці.
Клацніть двічі на новій одиниці («ForcePSTPath» або «ForceОSTPath») і у вікні властивостей вкажіть папку, в яку необхідно зберігати файли даних Outlook, після чого натисніть Ok.
Закрийте Редактор реєстру. Після цього Outlook повинен створити новий PSТ файл у зазначеній нової папці. Також, тепер можна перенести старий PST файл в нову папку. Після відкриття, Outlook повинен працювати як і раніше.

Як додати DNS записи SPF, DKIM, DMARC і налаштувати поштові протоколи POP3 та IMAP4







1. Щоб імпортувати дані до Outlook, відкрийте програму і натисніть іконку «Файл» в верхньому лівому куті.
2. Натисніть на «Імпортувати і експортувати» і виберіть «Імпортувати з файлу».
3. Виберіть тип файлу, який ви хочете імпортувати, і натисніть «Далі».
4. Виберіть файл, який ви хочете імпортувати, і натисніть «Відкрити».
5. Виберіть, де ви хочете розмістити свої дані, і натисніть «Імпортувати».
Щоб експортувати дані з Outlook, виконайте наступне:
1. Відкрийте Outlook і натисніть іконку «Файл».
2. Натисніть «Імпортувати і експортувати» і виберіть «Експортувати у файл».
3. Виберіть тип файлу, який ви хочете експортувати, і натисніть «Далі».
4. Вкажіть, де ви хочете зберегти свої дані, і натисніть «OK».
5. Натисніть «Експортувати», як вказано.
1. Використання вбудованих інструментів відновлення Microsoft Outlook.
2. Використання сторонніх програм для відновлення даних, таких як Stellar Phoenix Outlook PST Repair.
3. Використання безкоштовних інструментів для відновлення даних, таких як Outlook PST Repair Toolbox.
4. Ручне відновлення даних з пошкодженого PST/OST файлу.