Outlook-Daten reparieren nach Formatierung des Laufwerks und Windows-Neuinstallation
Erfahren Sie, was zu tun ist, wenn der Benutzer die Outlook-Daten gelöscht oder verloren gegangen sind: zufällig, infolge einer Formatierung des Laufwerks, auf dem die Daten gespeichert wurden, oder infolge einer Neuinstallation der Operationssystems, und die Daten wiederherzustellen sind.
In diesem Artikel werden wir die Frage behandeln, wie man die Daten von Outlook mittels deren Archivierung und der Datensicherung speichern und sichern kann, sowie die Wiederherstellungsverfahren der Dateien von Outlook (.pst oder .ost) von einer Sicherungskopie oder einem Archiv.

How to Restore Access to Gmail, Yahoo, AOL, ICloud, Outlook Mailbox without a Login and Password 📧🔓🔑

Datenwiederherstellung nach Neuinstallation oder Zurücksetzen von Windows in den ursprünglichen Zust
Unabhängig davon, ob Sie Outlook für das Erstellen und Versenden von E-Mails, den Import von Kontakten aus Gmail im Adressbuch des E-Mail-Programm verwenden oder Sie sein Adressbuch benutzen, ob Sie im Outlook Aufgaben oder Notizen im Kalender erstellen, bedeutet das alles, dass viele wichtige Dateien in Ihrem E-Mail-Programm aufbewahrt werden. In diesem Zusammenhang ist es für jeden Benutzer von Outlook nützlich zu wissen, wie man seine eigene Dateien sichern und speichern kann, damit diese in der Zukunft nicht verloren gehen.
- Bedienoberfläche von Outlook
- Datensätze von Outlook (*.pst, *.ost)
- Wo werden die Datensätze von Outlook aufbewahrt?
- Archivierung der Daten von Outlook
- Datensicherung und Wiederherstellung des Datensatzes von Outlook
- Wie kann man den standardmäßig installierten Ordner für die Aufbewahrung des Datensatzes von Outlook (*.pst, *.ost) ändern?
- Fragen und Antworten
- Bemerkungen

How to View User’s Logins and Passwords Saved in a Browser for Facebook, Twitter, Instagram 🕵️🔍🔐
Bedienoberfläche von Outlook
Wollen wir zuerst die Bedienoberfläche und E-Mail-Einstellungsoberfläche von Outlook behandeln, mit deren Hilfe das E-Mail-Programm in Windows einstellen kann. Um diese zu öffnen, wechseln Sie zu Bedienoberfläche des Computers und wählen Sie den Abschnitt Mail.
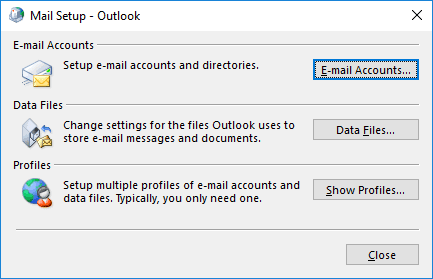
Im geöffneten Fenster Mail Setup sind drei Abschnitte zugänglich: E-Mail Accounts, Data Files und Profiles.
Wenn Sie die ersten zwei Punkte auswählen, öffnet sich dasselbe Einstellungsfenster von E-Mail-Konten nur mit den verschiedenen Register, in diesem Fenster kann man E-Mail-Account hinzufügen, den Speicherort jedes E-Mail-Accounts sehen, diese wiederherstellen und in diesen Änderungen vornehmen.
Um ein E-Mail-Account in Outlook hinzufügen, klicken Sie auf E-Mail-Accounts und im Register E-Mail klicken Sie auf Erstellen.
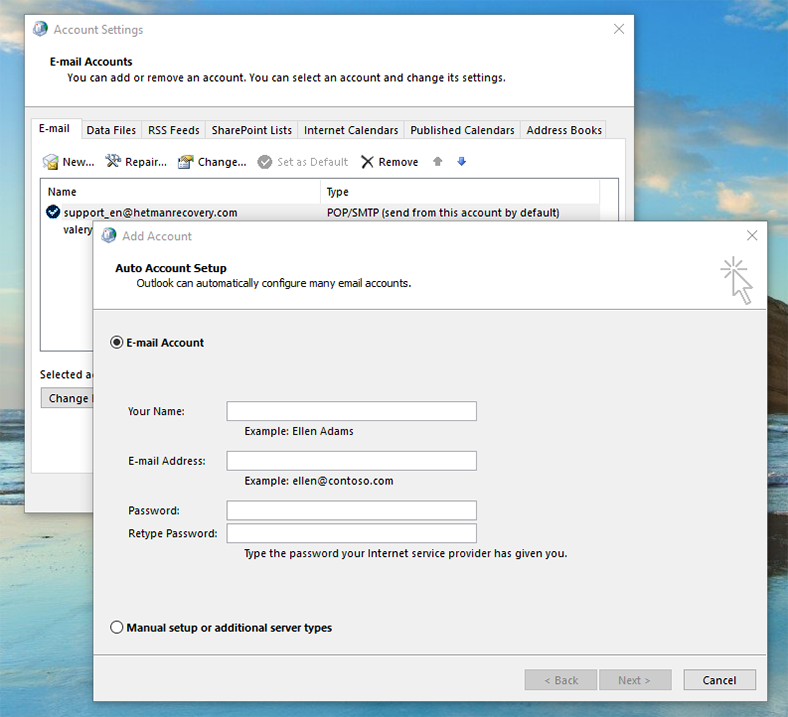
Falls es erforderlich ist, mit den Daten des bestimmten E-Mail-Accounts irgend-welche Handlungen vorzunehmen, wechseln Sie zum Register Data Files, in dem kann man folgendes vorzunehmen:
- Eine Datei hinzufügen oder zu löschen.
- Die Parameter der Datei einzustellen..
In diesem Menü gibt es neben den anderen Funktionen auch die Funktion der Datei-Größenreduzierung, die nützlich ist, wenn eine Datei zu groß ist und viel Platz auf der Festplatte des Computers einnehmen wird. Klicken Sie dafür im Menü Parameter auf Packen. - Ein Satz von Daten zu installieren, das standardmäßig als Hauptsatz gelten wird.
- Die Lage der Datei (des Satzes von Daten) zu öffnen, indem Sie auf die entsprechende Taste drücken.
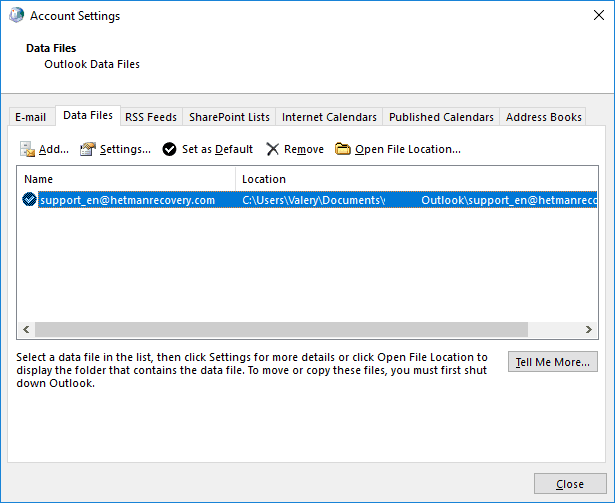
Datensätze von Outlook (*.pst, *.ost)
Der Benutzer braucht oft nicht, zu wissen, wo das E-Mail-Programm von Outlook seine Daten aufbewahrt. Aber falls es erforderlich ist, eine Datensicherung des E-Mail-Programms zu erstellen oder die Daten auf eine andere Festplatte zwecks Befreiung des Speicherplatzes der Festplatte des Computers zu verschieben, ist es notwendig, seinen Standort zu wissen.
Outlook aufbewahrt E-Mails des jeden E-Mail-Accounts in .pst oder .ost Datei, aber den Standort solcher Datei häng von der verwendeten Version des E-Mail-Programms ab. In diesem Artikel zeigen wir die Standorte der Datensätze von Outlook, sowie wie kann man ihr Standort bei Bedarf wechseln kann.
| Eigenschaft | PST | OST |
|---|---|---|
| Dateityp | Persönlicher Ordner (Personal Storage Table) | Offline-Ordner (Offline Storage Table) |
| Datenspeicherung | Lokal auf dem Benutzercomputer | Lokal, aber synchronisiert mit dem Server |
| Verwendung | Zum Archivieren oder Sichern von E-Mail-Daten | Zur Offline-Nutzung der E-Mail |
| Server-Synchronisation | Synchronisiert nicht mit dem Server | Automatisch mit dem Server synchronisiert |
| Kompatibilität | Unterstützt bei jedem Konto (POP3, IMAP, Exchange) | Nur für Exchange- und Office 365-Konten |
| Datensicherung | Leicht kopier- und verschiebbar | Erfordert eine neue OST-Datei bei Beschädigung |
| Vorteile | Ideal für Archivierung, unabhängig vom Server | Ermöglicht die Offline-Nutzung |
| Nachteile | Synchronisiert sich nicht automatisch mit dem Server | Abhängig von der Exchange-Server-Konfiguration |
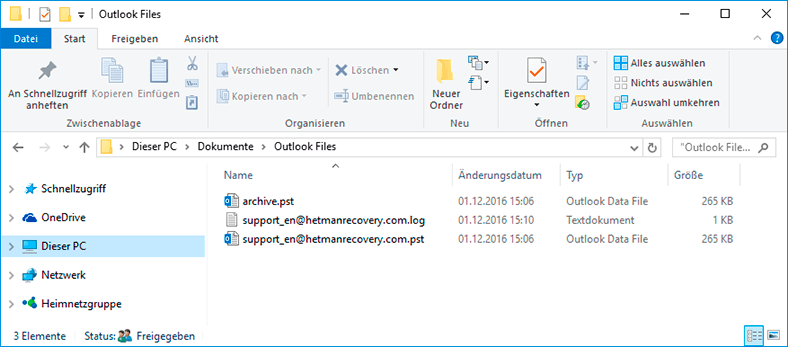
Wenn Sie das Outlook schon einige Zeit verwenden, dann haben Sie sicher über die PST Dateien gehört. Jede Mailbox hat in Outlook eigenes Datenlager in Form eines PST Datenformats, in welchem alle E-Mails und die gesamte Korrespondenz, Kalendernotizen und Benachrichtigungen aufbewahrt sind. Der PST-Datensatz kann je nach den vorgenommenen Einstellungen komprimiert und verschlüsselt sein oder nicht.
Sie haben vielleicht darauf geachtet, dass je größer der Datenumfang auf der PST-Datei gespeichert ist, desto langsamer das E-Mail-Programm funktioniert. Von Zeit zu Zeit bietet Outlook an, die alten E-Mails zu archivieren, um diese Erscheinung mittels Downloadens des kleineren Umfangs der Daten des E-Mail-Programms bei seinem Starten zu reduzieren.
Sie konnten auch im Daten-Ordner von Outlook eine Datei mit Erweiterung .ost. begegnen. Die OST-Dateien haben ähnliche Funktion wie PST-Dateien, werden aber als zeitweiliger offline E-Mail-Lager verwendet. Der Sinn besteht darin, dass der Benutzer die Nachrichten aus der OST-Datei während des abgeschalteten E-Mail-Servers (Abwesenheit der Internet-Verbindung) verwenden kann, und nach der Wiederherstellung der Verbindung das Outlook alles synchronisiert.
Das heißt, die PST-Datei wird im Outlook im Falle der Speicherung allen E-Mails und der gesamten Korrespondenz auf dem lokalen Computer, und die OST-Datei – bei der Arbeit mit den E-Mail-Hosten, welche alle Daten der E-Mail-Postfach auf dem Fernserver speichern (z. B., Gmail oder Outlook.com). In diesem Fall beinhaltet die OST-Datei die lokale Kopie der Daten Ihrer E-Mail.
Wo werden die Datensätze von Outlook aufbewahrt?
Der Aufbewahrungsort der Datensätze von Outlook hängt von der Version des Programms ab. Outlook 2007 und 2010 speichert die PST und OST Dateien standardmäßig in den Ordner AppData:
C:\Users\Benutzername\AppData\Local\Microsoft\Outlook
Beginnend ab Outlook 2013 änderte sich der Lageort der PST Datei und derzeit werden diese im Ordner Dokumente aufbewahrt. So, Outlook 2013 und 2016 speichert PST Dateien im folgenden Ordner:
C:\Users\Benutzername\Documents\Dateien Outlook
Der Ordner für die Aufbewahrung von PST oder OST Datei eines bestimmtes Kontos kann man auch mit Hilfe von Outlook sehen. Wechseln Sie dafür in Menü zu Datei / Account Settings.
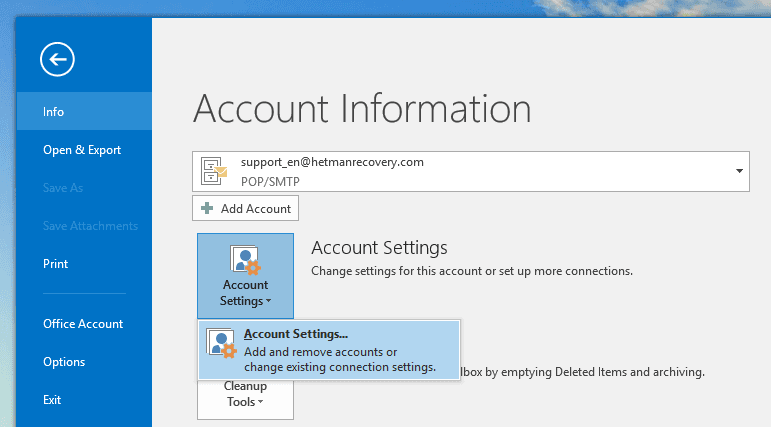
Im Fenster Account Settings im Register Data Files wählen Sie den Account, den zu sehen ist (falls es mehrere sind) und klicken auf «Open File Lokation».
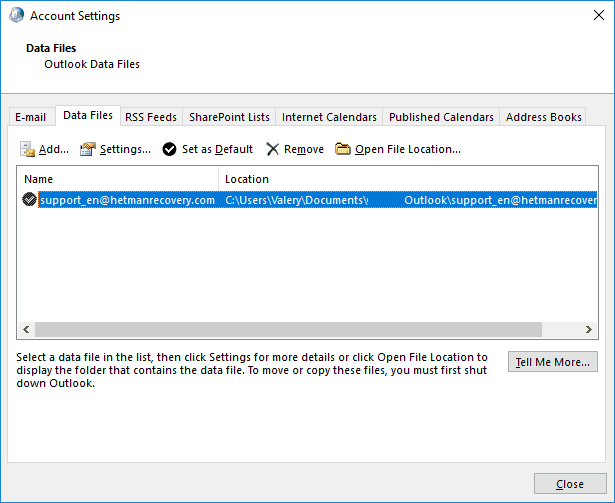
Das Outlook öffnet das Explorer-Fenster und zeigt den Ordner, in dem die PST Datei (oder OST Datei, falls der Account diese verwendet) aufbewahrt wird.
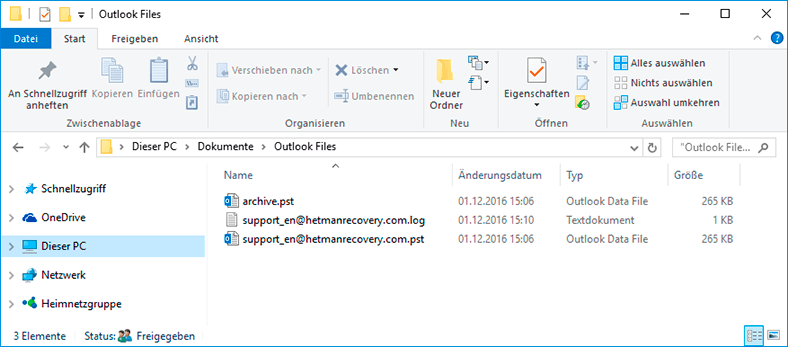
Archivierung der Daten von Outlook
Der zentrale Datensatz, mit dem das Outlook arbeitet, ist die Datei mit der Bezeichnung des Accounts. Aus dieser Datei kann man auch ein Archiv oder seine Sicherheitskopie erstellen. Das kann man tun, wenn Sie eine automatische Archivierung von Dateien einstellen oder archivieren diese Dateien manuell.
Methode 1. Automatische Archivierung der Daten
Um die automatische Archivierung der Daten von Outlook einzustellen, öffnen Sie die Anwendung und wechseln sie zum Register Datei. Wählen Sie aus dem Pop-up-Menü das erforderliche Konto (falls es mehrere sind) aus.
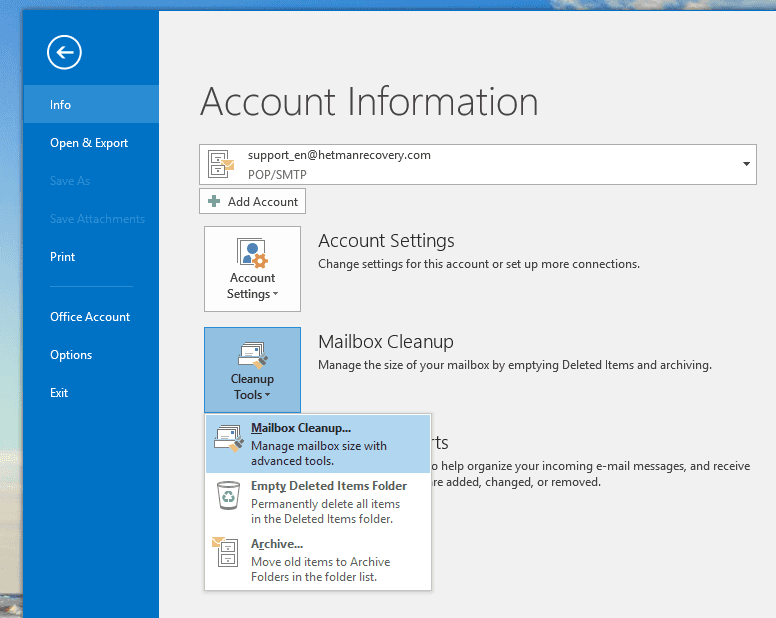
Drücken Sie danach auf Cleanup Tools und wählen Sie den Menüpunkt «Mailbox Cleanup».
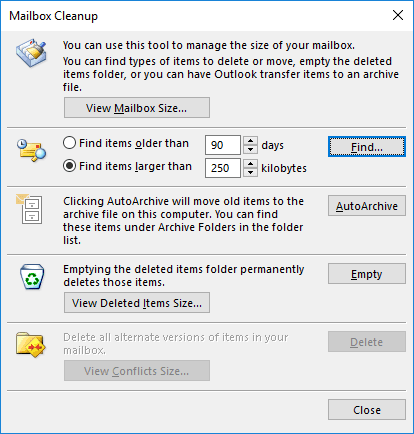
Nach dem Mausklick auf AutoArchive archiviert das Outlook die ausgewählten Ordner von Mailbox. Um die Einstellungen von Parameter der Archivierung zu ändern, genügt es, mit dem rechten Mausklick auf den gewählten Ordner von Mailbox in Outlook zu klicken und Eigenschaften / Archivierung / AutoArchive zu wählen.
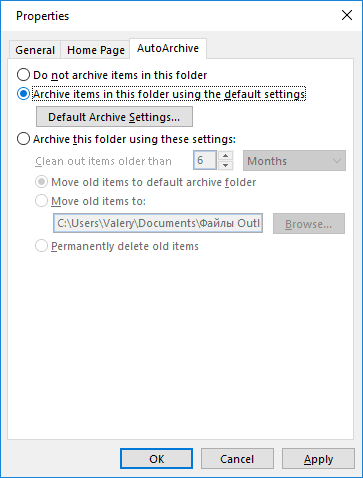
Indem Sie auf Einstellungen des Archivs standardmäßig klicken, kann man die Archivierung der Elemente des Ordners standardmäßig einzustellen.
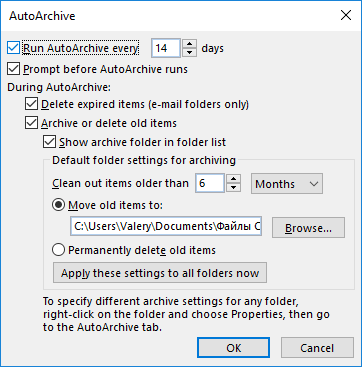
Methode 2. Archivierung der Daten von Outlook manuell
Wenn es keine Notwendigkeit besteht, die Archivierung von Mailbox automatisch einzustellen, kann man diese auch manuell tun. Wechseln Sie dazu zum Menü Datei / Cleanup Tool / Archivieren.
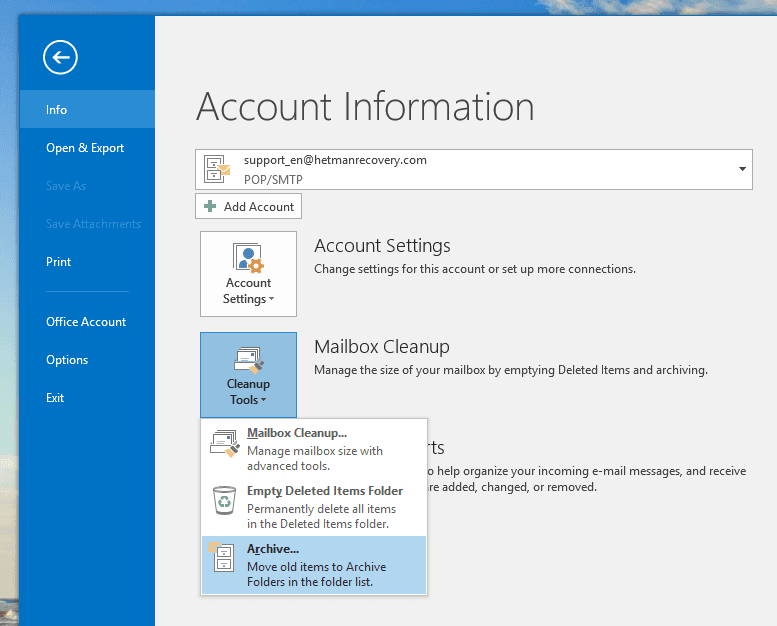
Im geöffneten Fenster Archivierung stellen Sie erforderliche Parameter ein und klicken auf Ok.
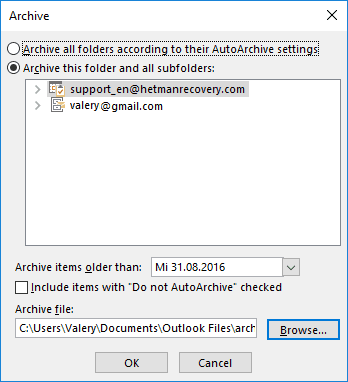
Im Ergebnis der beiden beschriebenen Verfahren der Archivierung der Daten von Outlook, erstellt das E-Mail-Programm eine Datei mit dem Archiv von Daten, das bei Bedarf zurück importieren kann.
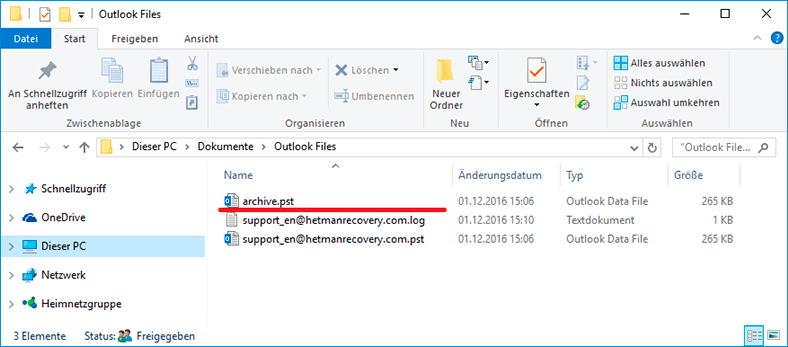
Datensicherung und Wiederherstellung des Datensatzes von Outlook
Man kann auch zwecks Sicherung der Daten des E-Mail-Programms eine Sicherungskopie des Datensatzes von Outlook erstellen. Es genügt nur noch, .pst oder .ost Datei Ihres Kontos auf andere Festplatte oder einen Cloud Server zu kopieren. Öffnen Sie dafür die Lage der erforderlichen PST Datei und kopieren Sie diese.
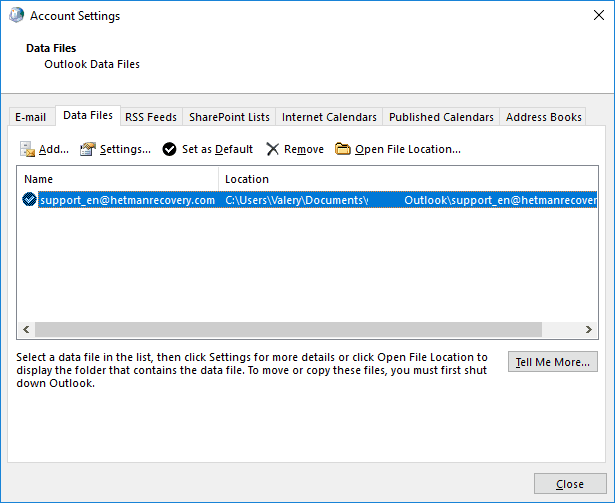
Um die auf solche Weise kopierte Data File wiederherzustellen, öffnen Sie das Outlook und wechseln Sie zu Datei / Öffnen und importieren / Open Outlook Data File und wählen Sie den erforderlichen Data File.
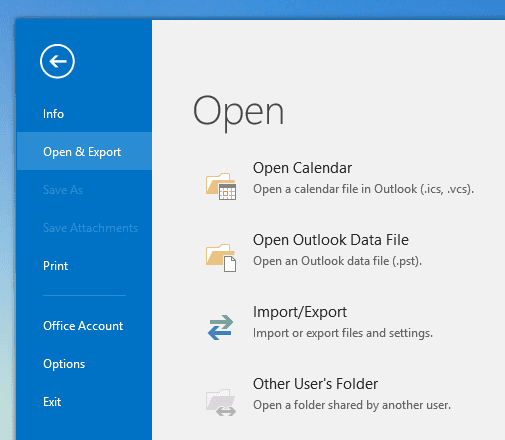
In der Regel öffnet das E-Mail-Programm sofort den Ordner mit Data Files.
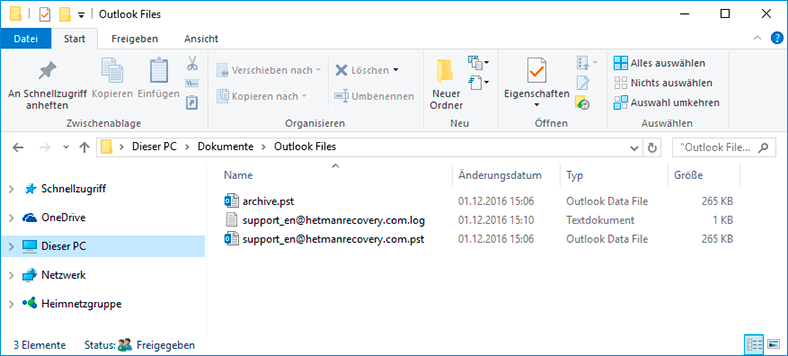
Danach werden alle Daten von der ausgewählten PST Datei in Outlook angezeigt, und Sie können die E-Mail im gewöhnlichen Betrieb benutzten. Für den Fall, dass es keine Notwendigkeit der Benutzung dieser Sicherungskopie mehr bestehen wird, kann man diese Daten vom E-Mail-Programm entfernen.
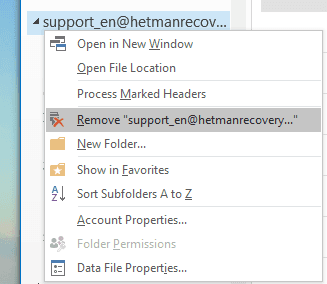
Anmerkung. Wie im Import-/Export- Assistent von Daten, Dateien und Parameter von Outlook sehen kann, kann man den Import von Daten nur aus der PST Datei durchführen. Das heißt, dass falls Ihr E-Mail-Konto einen OST Datensatz verwendet, kann es diesen Datensatz in solcher Art nicht importieren. Dafür wird es notwendig sein, die OST Datei in das PST Format umzuwandeln. Mit Hilfe der ins Outlook installierten Tools ist die Durchführung einer solchen Umwandlung nicht vorgesehen, benutzen Sie dafür die Fremdsoftware.
Wie kann man den standardmäßig installierten Ordner für die Aufbewahrung des Datensatzes von Outlook (*.pst, *.ost) ändern?
Wenn Sie Ihre Outlook Dateien von der Festplatte C oder irgend-wohin anders verschieben möchten, können Sie das auch tun. Diese Datei kann man jedoch nicht einfach kopieren, indem Sie diese mit linker Maustaste halten. Wenn Sie so tun, dann erstellt Outlook eine neue Datei im Ordner, der standardmäßig für PST Datei installiert ist und im Ergebnis geht ein Teil der Information der E-Mail verloren. Um den Datensatz zu verschieben, ist es notwendig, den standartmäßig installierten Speicherort von Outlook Dateien mit Hilfe der Datenbank zu ändern und erst dann die Datei zu verschieben.
Achtung. Editor der Datenbank ist ein Tool, das infolge eines unkorrekten Betriebs das Betriebssystem beschädigen kann, was zu seinem instabilen Betrieb führen kann. Gehen Sie daher vorsichtig mit dem Editor der Datenbank vor, und erstellen Sie besser seine Sicherungskopie, bevor Sie irgend-welche Änderungen vornehmen werden.
Schließen Sie Outlook und öffnen Sie den Datenbank-Editor.
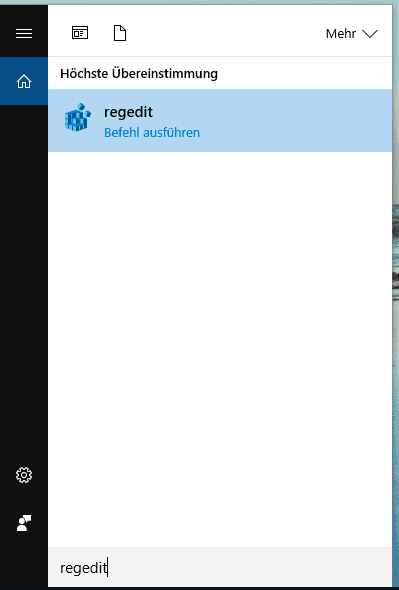
Im linken Teil des Datenbank-Editors wechseln Sie zum folgenden Pfad:
HKEY_CURRENT_USER\Software\Microsoft\Office\16.0\Outlook\
wo 16.0 – Version von Ihrem Outlook ist.
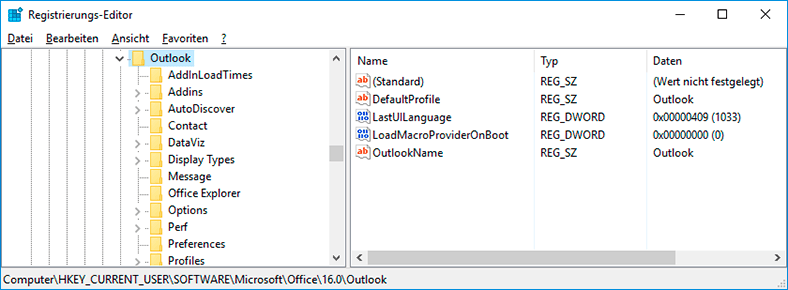
Weiter erstellen Sie in diesem Ordner eine neue Dateneinheit. Klicken Sie dafür im rechten Fenster mit der rechten Maustaste und wählen Sie Erstellen / Erweiterbare Zeichenfolge aus. Nennen Sie die neue Dateneinheit «ForcePSTPath».
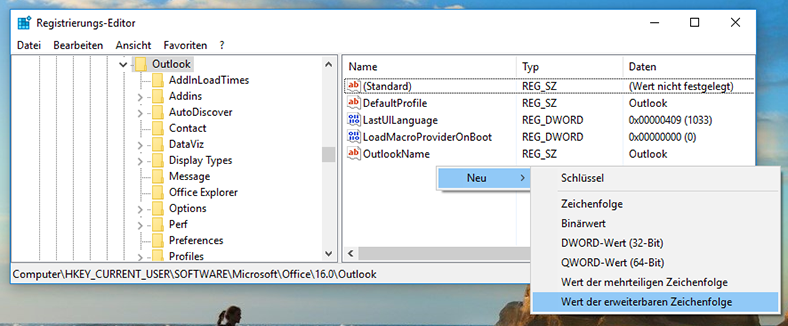
Merken Sie sich, dass falls Sie mit der OST Datei arbeiten, dann ist es notwendig, eine Dateneinheit mit der Bezeichnung «ForceOSTPath» erstellen. Die Benutzer erstellen oft beide Dateneinheiten, damit alle Outlook Dateien in einem Ordner gespeichert werden.
Klicken Sie zweimal auf die neue Dateneinheit («ForcePSTPath» oder «ForceОSTPath») und im geöffneten Fenster der Eigenschaften geben Sie den Ordner an, in dem die Datensätze von Outlook zu speichern sind, und klicken Sie danach auf Ok.
Schließen Sie den Registrierungs-Editor. Danach sollte das Outlook eine neue PST Datei in dem angegebenen Ordner erstellen und auch jetzt kann man die alte PST Datei in den neuen Ordner verschieben. Nachdem es geöffnet wird, soll das Outlook als zuvor funktionieren.





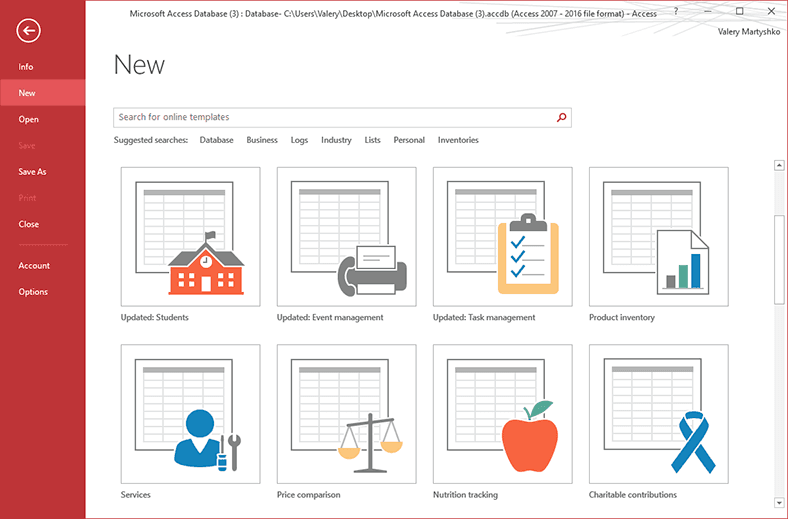


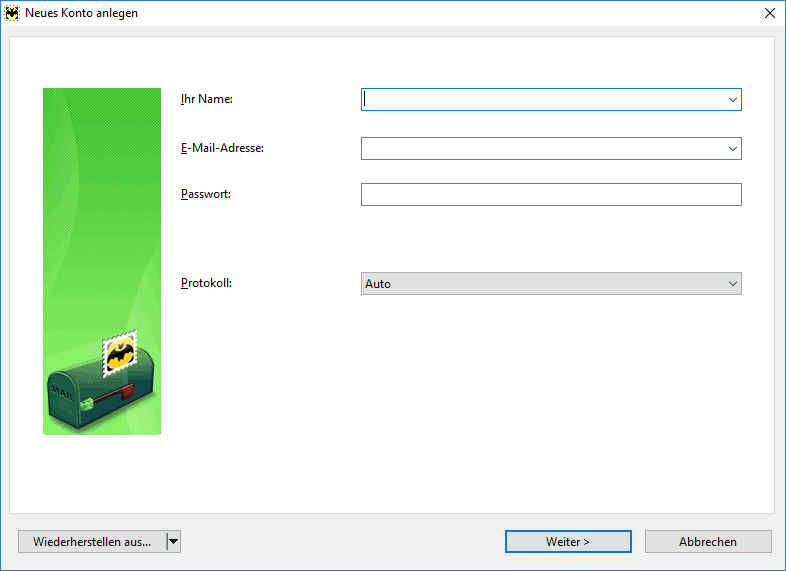
1. Back up your Outlook data regularly.
2. Use an anti-virus and anti-malware program to protect your computer from malicious software.
3. Make sure you have the latest updates and patches installed for Outlook and other programs.
4. Be careful when opening attachments or clicking links in emails.
5. Avoid using public Wi-Fi networks when accessing your Outlook data.
6. Be aware of phishing scams and never provide personal information in response to an email.
7. Use an encrypted connection when accessing Outlook remotely.
8. Create a strong password and use two-factor authentication for added security.
9. Regularly review your Outlook settings to make sure they are secure.
1. Accidental Deletion: Accidentally deleting emails or other Outlook data items is a common cause of lost Outlook data.
2. System or Application Crash: System or application crashes can cause Outlook data to become corrupt or lost.
3. Virus or Malware Attack: Viruses and malware can damage Outlook data files, resulting in lost data.
4. Data Corruption: Data corruption can occur due to hardware or software issues, resulting in lost Outlook data.
5. PST File Size Limit: Outlook has a maximum file size limit for PST files, which can cause data loss if the limit is exceeded.
1. Use a secure backup service: When backing up Outlook data, make sure to use a secure backup service that encrypts your data.
2. Use an encrypted file format: When restoring Outlook data, make sure to use an encrypted file format such as .pst or .ost.
3. Use a password: When restoring Outlook data, make sure to use a strong password to protect the file from unauthorized access.
4. Use a secure connection: When restoring Outlook data, make sure to use a secure connection such as an SSL or TLS connection.
5. Backup regularly: Make sure to regularly back up your Outlook data to ensure that you have the most up-to-date version available.