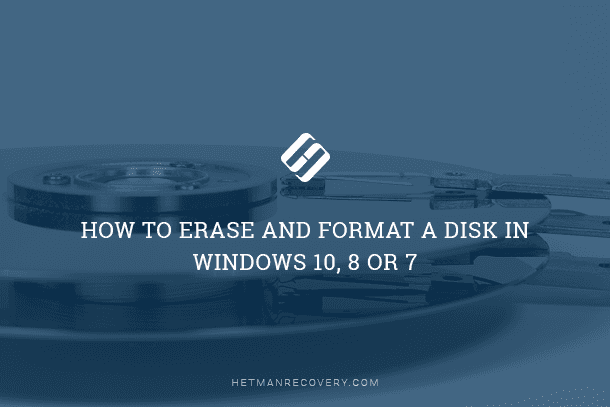Dead PC Rescue: Learn How to Recover Files From a Dead PC
Encountered a dead PC and worried about your lost files? Don’t despair – we’ve got you covered! In this article, we’ll share with you essential tips on how to recover files from a dead PC. From utilizing data recovery software to exploring hardware solutions, we’ll walk you through the process step by step. Whether you’re a beginner or an experienced user, these tips will help you retrieve your important files and minimize data loss. Watch now and take control of your data recovery process!

- Method 1. Boot from an installation disk
- Method 2. Take this hard disk out of the computer and connect it to another PC
- Method 3. Data recovery tools
- Questions and answers
- Comments
If a computer is dead because its hard disk broke down, there are high chances that the data won’t be recovered, at least without having to pay for expensive services or specialized software products.
Method 1. Boot from an installation disk
If the computer’s hardware components are out of order and that is why the computer can’t boot, this method won’t help you. However, boot issues can also be caused by damaged Windows components. In this case, you can recover the files by starting such PC from a boot disk (such as Linux live CD or Windows installer disc).
Just put the disk into the computer and turn it on. If the computer boots all right and shows you the Linux desktop or Windows boot screen, then the hardware part is operational. So if you need to recover any files, you can connect a pen drive or an external hard disk and copy all the necessary files there. This way, you can save the files from a computer that may be nearing the end of its life.
It is easiest with Linux live CD, as you will have a full-featured desktop for managing the files. In case with a Windows installation disk, you need to perform certain actions to be able to manage files and copy them from the hard disk.
This method can help you out even if the hard disk fails completely. If you’re lucky, the computer won’t be able to boot Windows, but you can recover important files with Linux live CD or Windows installation disk.

💽 Nine Common Causes of Partition Loss, and Data Recovery Methods to Use 💽
Method 2. Take this hard disk out of the computer and connect it to another PC
If the computer can’t boot with a Linux live CD or Windows installation disk, the problem must be caused by dead hardware components. There is still some good news – despite the chances that the computer’s motherboard, GPU, power supply or RAM could be out of order. The hard disk may still be not damaged and quite operable.
In this case, open the system case, dismount the hard disk, connect it to another PC and access the files this way.
Here’s one thing to remember: doing so you will lose the warranty. It applies mostly to laptops as they are hardly designed with the idea of being taken apart too often. Yet if you deal with a desktop PC that is much easier to open, or an old laptop that has no warranty anymore, there is nothing to worry about.
This procedure is not difficult, but it does require much care and caution when working inside the computer’s case. First of all, disconnect the PC from the power outlet by pressing a corresponding button on the power supply unit or just removing its plug from the socket. Then open the case and find the hard disk. Disconnect any cables from it, remove screws that hold it in place, and finally take the disk out. It’s the same sequence of steps as in mounting the disk inside the computer, but in a reverse order.

Now it’s time to connect the disk to another computer. You can do it by mounting the disk inside the PC, or using a special external device for connecting hard disks, known as hard drive enclosure. If you have a laptop hard disk which you need to connect to a desktop PC, use that enclosure device. After that, turn on the computer, boot the operating system and copy the files from the hard disk that you took out of the dead PC.

The entire process is very easy when you deal with a conventional desktop PC that is sitting inside a cozy system case with a side door. Things are way more complicated if you work with a laptop, especially a model which doesn’t suggest you can open the body on your own.
If you are lucky to have this specific kind of design in your laptop, you may end up calling a service center that can help you take the unfortunate disk out.
Method 3. Data recovery tools
But what should you do if the hard disk connected to your computer with so much effort appears to be missing the important data (or a part of that)? It is for such cases that special data recovery tools exist: they can restore files even from a hard disk which is plagued by errors or dead – and one of them is Hetman Partition Recovery.
| Feature | Description |
|---|---|
| Platform | Windows, Linux, macOS |
| Recovery Type | Partition and data recovery after deletion, damage, or formatting. Data recovery from virtual machines and disk images. |
| Supported File Systems | FAT / exFAT, NTFS / ReFS, APFS / HFS+, Ext2 / 3 / 4 / ReiserFS, XFS / UFS / ZFS / Btrfs / VMFS / HikvisionFS |
| Main Features | Recovery of lost or damaged partitions, data recovery from damaged disks, flexible data search by file type, preview of recoverable files. |
| Interface | Simple and user-friendly interface with step-by-step instructions for inexperienced users |
| File Preview Capability | Yes, files can be previewed before recovery |
| Cost | Paid (demo version available for functionality evaluation) |
| Features | In addition to current partitions, the utility finds all previously created disks and displays them to the user for further search and recovery of deleted files. Supporting all versions of file systems used in Windows, macOS, Linux, and Unix, the program fixes any logical disk structure errors. |
After all, prevention is better than cure, so try to avoid all these hardships by always having a backup containing all important data. Then, even if anything happens, all you need would be to configure a computer, while all your important data will remain intact.