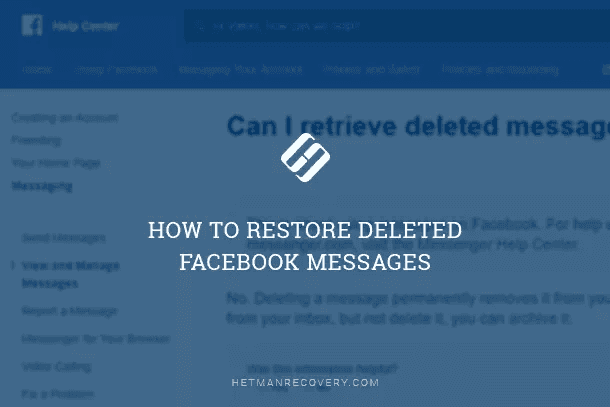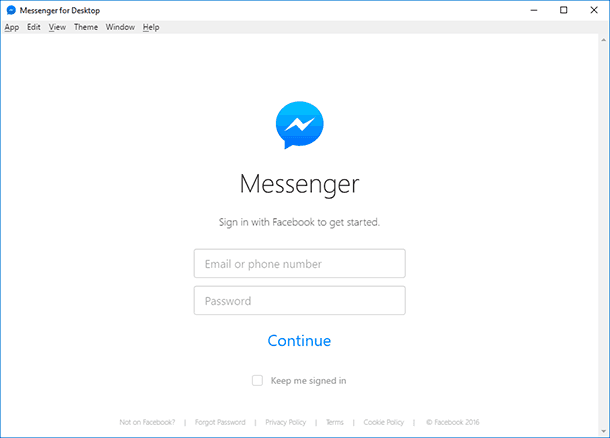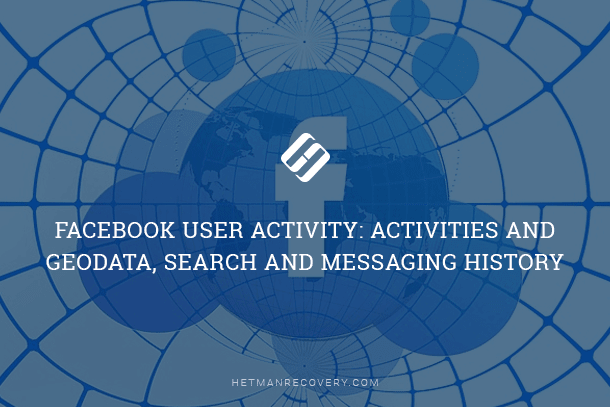AppData Folder in Windows: Importance and Location Guide
Curious about the AppData folder in Windows but unsure of its purpose and location? You’re not alone! In this article, we’ll provide you with an essential guide to the AppData folder, explaining why you need it and where you can find it in Windows. From understanding its role in application settings to navigating its location on your system, we’ll demystify the AppData folder and empower you with the knowledge you need. Whether you’re a beginner or an experienced user, understanding AppData is crucial for managing your system effectively. Watch now and unlock the secrets of the AppData folder!

- How to find the folder AppData?
- Folders Local, LocalLow and Roaming
- Do I need to back up the information in AppData folder, and can it be removed?
- Questions and answers
- Comments
Windows applications often store their data and setting files in the folder AppData. What is more, there is an item with the name AppData in the folder belonging to every user of a specific computer. By default, the AppData folder is hidden and you can only make it visible if you enable displaying hidden items.

How to Take Ownership of a File or Folder and Get Access to View and Edit Them ✍️👁️🗨️📁
How to find the folder AppData?
Every user account created on a specific computer has its own AppData folder, and it contains the data for this particular user in whose folder it is located. This allows Windows programs and applications to keep several groups of settings on a computer which is used by several users.
The folder AppData (which is the abbreviation from Application Data) first appeared in Windows Vista and can be found in all modern versions of the Microsoft operating system: Windows 7, 8 and 10.
You can find the folder AppData in the folder with the user name, for example:
C:\Users\Username\AppData
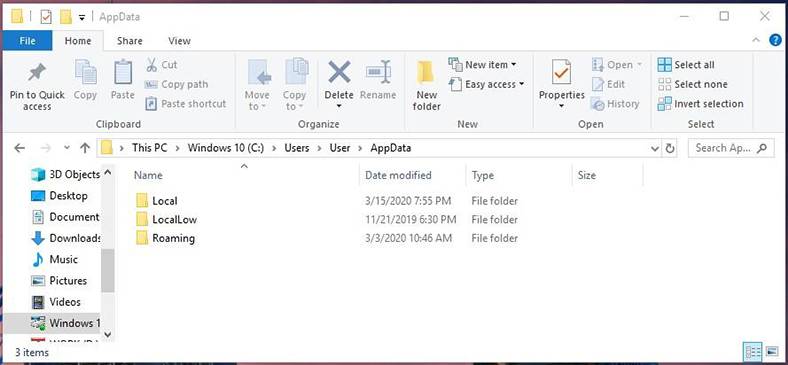
As I said before, this folder is hidden by default. However, if you type %APPDATA% in the address bar of the File Explorer and press Enter, the AppData folder for the current user will open.
Folders Local, LocalLow and Roaming
The AppData folder includes three folders: Folders Local, LocalLow and Roaming Various applications and programs keep various settings and data in each of the three.
| Folder | Description |
|---|---|
| Local | Contains data specific to the computer where the profile is used. This data is not synchronized with other devices or profiles. Examples: temporary files, browser cache, local application settings. |
| LocalLow | Contains data for applications running with a lower security access level (e.g., in sandbox mode). Examples: settings and cache of browsers running in protected mode. |
| Roaming | Contains data that is synchronized between the user's devices via domain servers. Used to ensure consistent settings across devices. Examples: user profiles, application settings, bookmarks. |
Roaming
The folder Roaming contains data that follows the user form one computer to another by way of synchronization, or when a computer is connected to a domain allowing profile roaming. Often, there are important data and application settings there.
For example, this is where you will find user profiles for Google Chrome, Mozilla Firefox and Opera, which store bookmarks and other browser data that are transferred with the user from one computer to another. Also, some data for Viber and Skype accounts, antiviral utilities and virtual machines is also stored here.
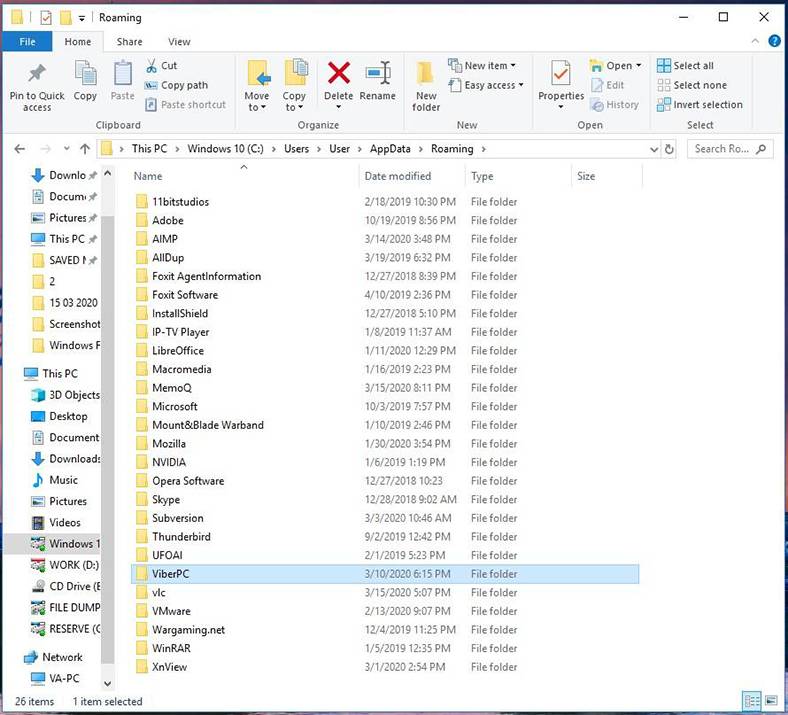
Local
The folder Local contains files that only belong to one specific computer. This data is never synchronized with other PCS, even if such computer belongs to a domain. It includes particular data for this specific computer or large files. Such files may be applications and program cache or certain settings which are not supposed to be synchronized.
If a computer is not a part of some network, there won’t be much difference between the contents of the folders Roaming and Local. All data will be stored on such computer. Nevertheless, application developers decide, by default, which data should go to each of such folders.
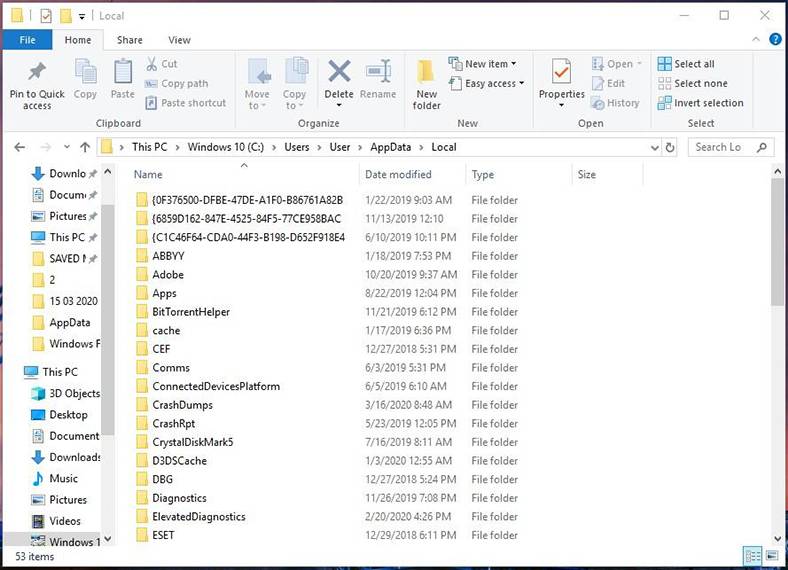
LocalLow
The folder LocalLow is meant to store data from «low integrity» apps, that is, the ones working with limited security settings. It is mostly intended for buffer data generated by Internet Explorer, Java and Adobe applications. For example, when using a browser in a protected or incognito mode it will only be able to access the folder LocalLow.
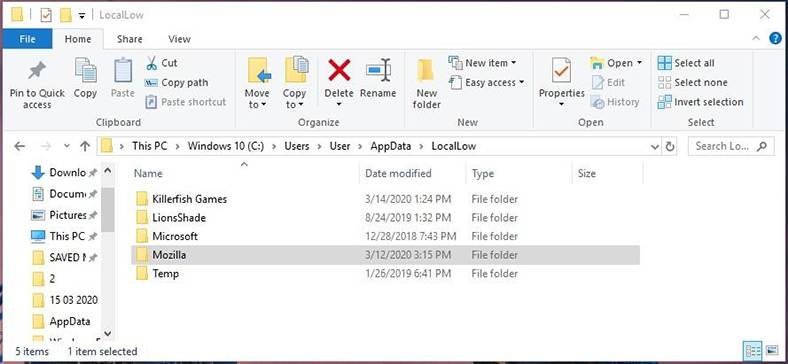
If an application or a program needs to have one bunch of settings or data for several or all users of a certain computer, they will use the folder ProgramData. In earlier versions of Windows, the folder AppData from «All Users» served this purpose instead.
For example, antivirus utilities save scan logs and settings, which are common for all users, into the folder ProgramData.
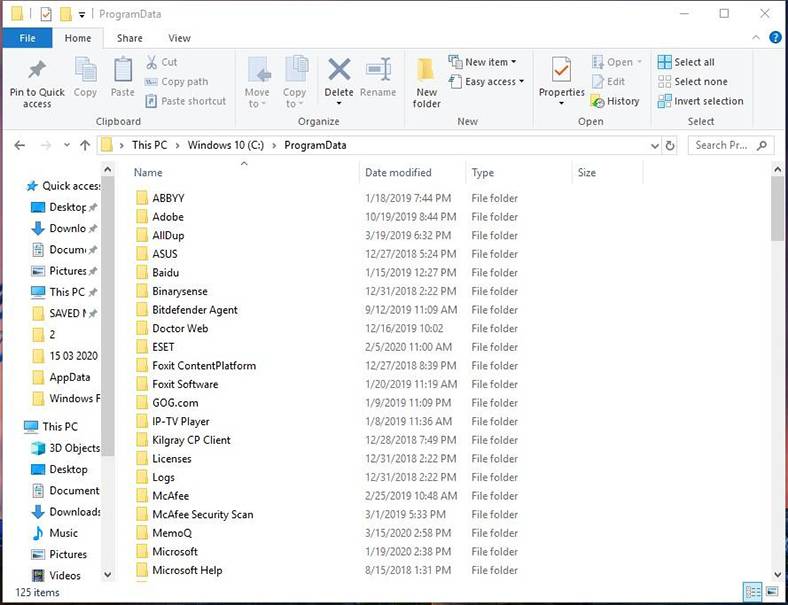
There could be exclusions to this rule, though. For example, Google Chrome keeps all of its settings and user data in the folder Local, while theoretically, it should go to Roaming. This is only one of the many examples.
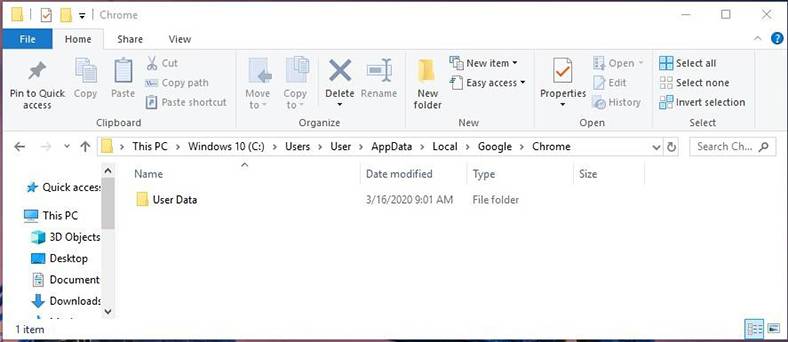
You can easily see some applications store their settings in the root folder of the user account (C:\Users\UserName\), or in documents (C:\Users\UserName\Documents). Others, on the contrary, may keep their data elsewhere. In Windows, software developers are able to configure their apps so that they can keep their data anywhere they think fit.
Do I need to back up the information in AppData folder, and can it be removed?
Most Windows users don’t even know that such folder exists on their computers. On the other hand, there is no way that ordinary users could benefit from that knowledge. That is why it is hidden by default. This folder is meant for applications and programs to store their service data, and users only access it in case of emergency.
Generally speaking, there is no need to back up the whole folder. At the same time, it contains all chat history for most messengers such as Viber, Skype or Facebook Messenger), as well as browsing history for apps like Google Chrome, and this is the data you’d certainly wish to keep.
On the other hand, if one of the AppData folders is lost or deleted, there is a risk of losing access to important data of a certain application.
In order to back up application and program data stored in the folder AppData, all you do is to copy it to another directory on your computer. To restore the data in case of emergency, just copy the folder containing such data to the same AppData directory of this or another computer. As a result, an application or program will use the data or settings from such backup copy.
Bear in mind, though, that there is no guarantee a certain program will work correctly with data from such backup copy; it depends largely on peculiarities of this particular program.
Taking into account all the things you read before, I wouldn’t recommend to make any changes to the folder AppData unless you know what you are doing, and there is no way you can avoid modifying this folder.