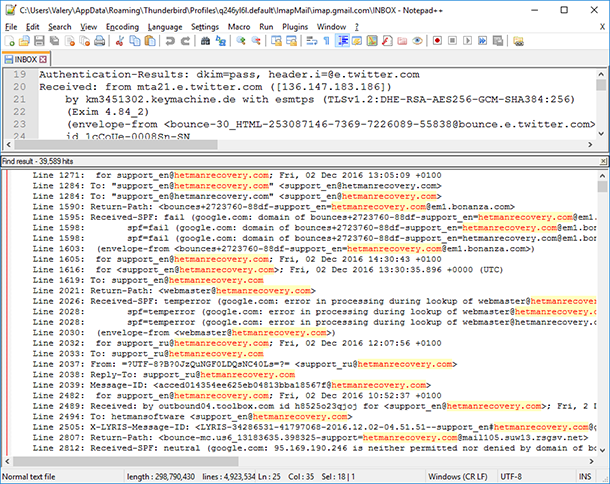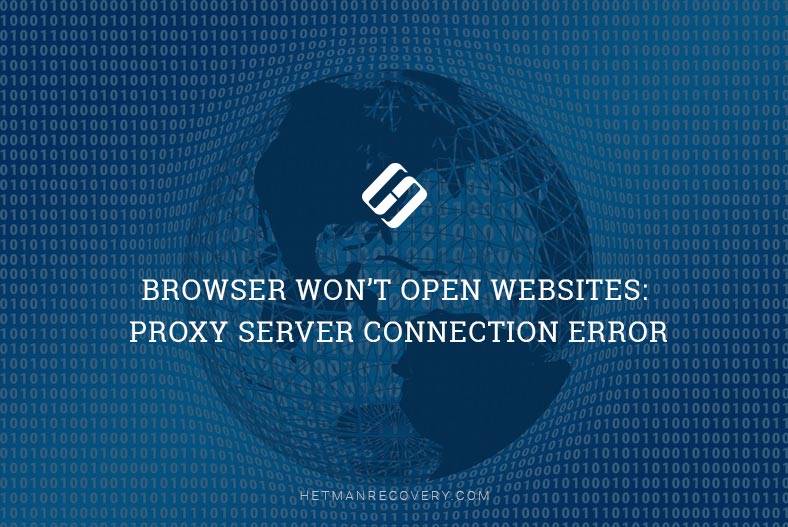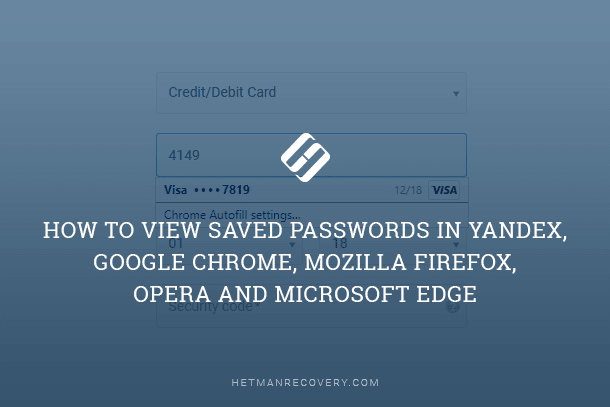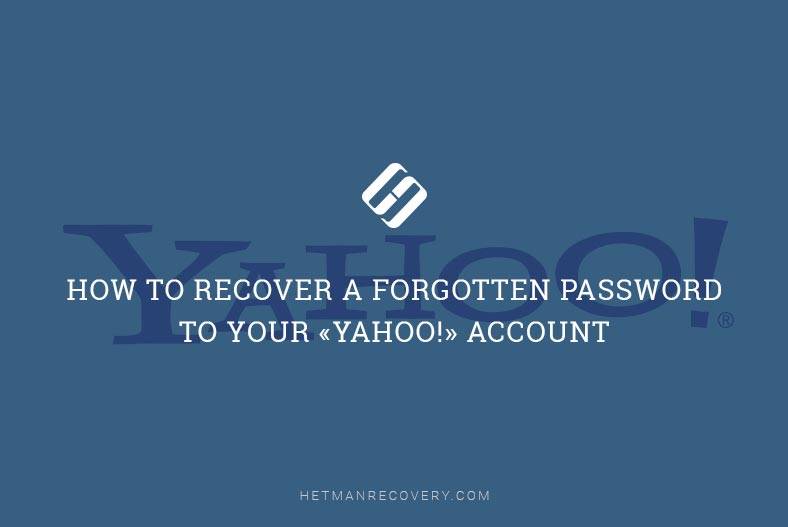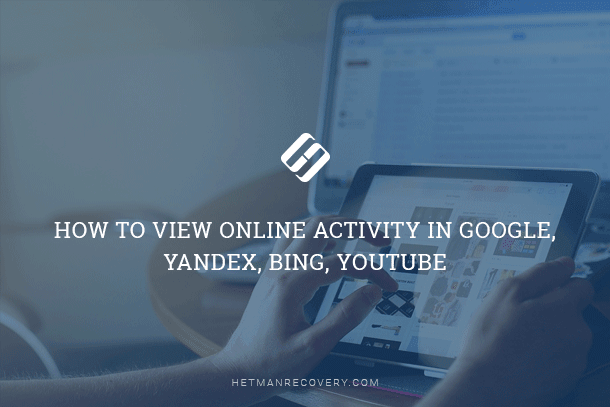Recover Mozilla Thunderbird Emails & Profile
Learn how to recover emails and the mail client profile in Mozilla Thunderbird with ease in this comprehensive guide. Discover step-by-step instructions and essential tips to seamlessly recover your valuable emails and mail client profile. Dive deep into Mozilla Thunderbird email and profile recovery techniques and explore insider strategies to maximize your chances of successful data restoration.
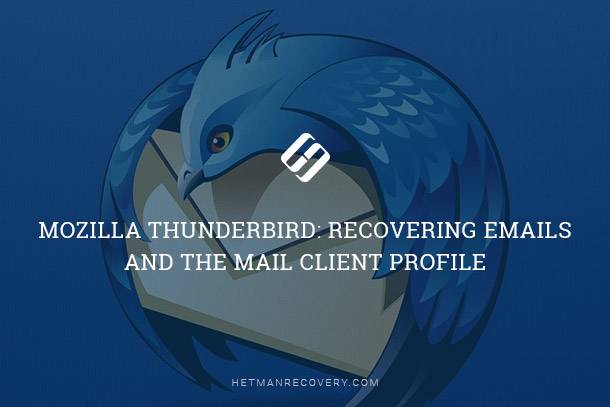
- Thunderbird Profile Files
- Creating a Thunderbird backup file
- Restoring Thunderbird Data from a Backup Copy
- Recovering the Thunderbird Profile with Hetman Partition Recovery
- How to Modify the Profile Data Location (File profiles.ini)
- Searching the File INBOX for Email Address
- Questions and answers
- Comments
Thunderbird Profile Files
In the profile, Mozilla Thunderbird saves all customer’s client settings as well as passwords, address books, extensions and electronic message files. Unlike all other mail clients (such as Outlook), Thunderbird does not save all profile information in one file. This is a folder with a particular set of other folders and files that enable the mail client to work and save its data.

How to View Browsing History for Google Chrome, Mozilla Firefox, Opera, Edge, Internet Explorer 🌐⏳💻
The Thunderbird profile is created when the application is launched for the first time, and it is saved to this folder by default:
C:\Users\Username\AppData\Roaming\Thunderbird\Profiles
In our case, the folder with files has the name q246yl6l.default, where «q246yl6l» is a randomly generated sequence of symbols.

How to Restore Access to Gmail, Yahoo, AOL, ICloud, Outlook Mailbox without a Login and Password 📧🔓🔑
A Thunderbird user profile contains a certain list of files and folders, such as:
- abook.mab / history.mab – the files containing the mail client’s address book;
- cert8.db / key3.db / secmod.db – the files containing certificate data bases and certificate key data bases;
- localstore.rdf – the file of window size and location as determined by the user;
- mailViews.dat – the file dealing with message viewing modes;
- panacea.dat – the file containing mail folder cache, that is used to represent the tree folder of the mail client;
- prefs.js – the main configuration file of Mozilla Thunderbird;
and others.
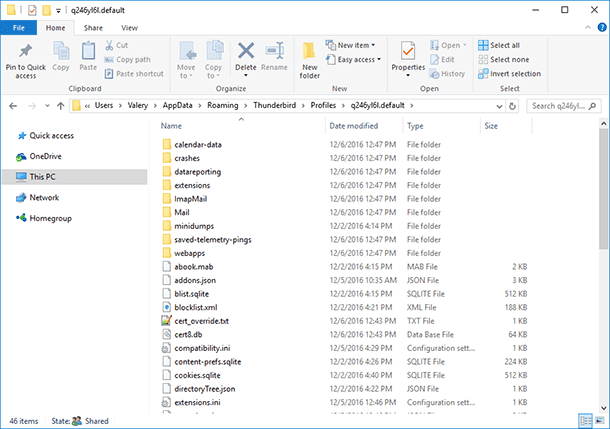
In addition to these files, the profile folder contains a certain set of folders, with two of them being very special:
Mail – the folder which is default location for POP3 mail accounts, and files for every account are stored in a separate subdirectory.
ImapMail – the folder which is default location for IMAP mail accounts. Files for every account are also stored in a separate subdirectory.
These are the two folders that contain all user correspondence, incoming and sent messages. Each mailbox folder has a separate *.msf file assigned to it and having the same name as this folder in the mail client and in the online mailbox.
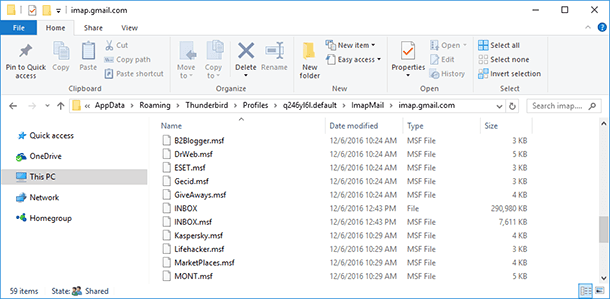
Creating a Thunderbird backup file
Mozilla Thunderbird has no built-in tools for creating a backup copy of profile data or user’s correspondence files. That is why if you need to transfer a user profile to another computer or if your computer (or its operating system) fails for some reason, there are two variants – to use third-party software or create a profile backup manually.
To do it:
-
Go to the folder containing your Thunderbird user profile:
C:\Users\UserName\AppData\Roaming\Thunderbird\ProfilesPlease remember that the folder AppData is hidden and to be able to go there, you have to make hidden files and folders visible in your computer.
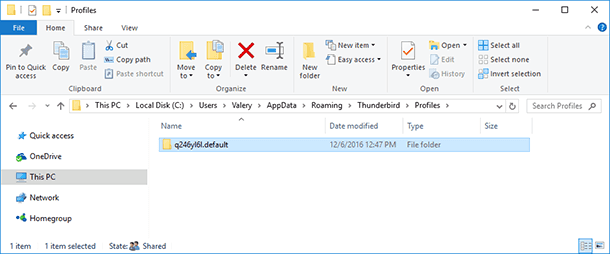
-
Copy the folder with the profile and save it to a convenient location (for example, disk D or an external hard disk).
Restoring Thunderbird Data from a Backup Copy
If your computer is out of order, your Windows is reinstalled or if you just need to transfer your Thunderbird data to another computer, you can do it by restoring it from a previously created profile backup.
To do it:
- Install Mozilla Thunderbird on your computer and start it. While staring, the application will create a new profile in the default folder Profiles (you can see the path above).
- Close the application without making any changes to the mail account settings.
- After that, go to the folder
C:\Users\UserName\AppData\Roaming\Thunderbird\Profiles
and replace the contents of the new profile folder with files and folders from the previously created backup copy of your Thunderbird profile. - Start Mozilla Thunderbird, and all incoming and sent messages, settings and calendar marks will be transferred to the freshly installed mail client.
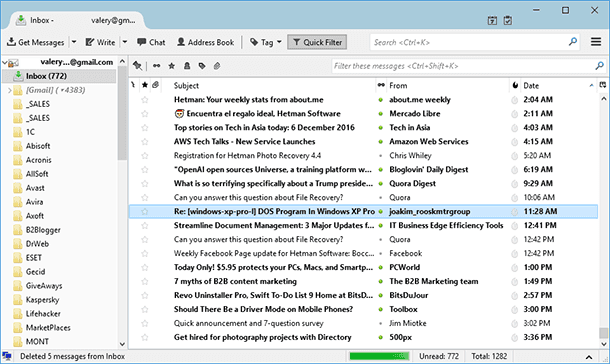
Recovering the Thunderbird Profile with Hetman Partition Recovery
If formatting the computer’s hard disk or reinstalling its operating system resulted in deleting Mozilla Thunderbird profile folder or backup, they can still be recovered with Hetman Partition Recovery.
To do it:
-
Download, install and launch Hetman Partition Recovery
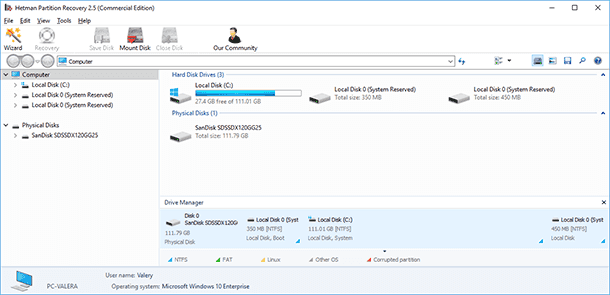
-
Use it to scan the disk where you saved the Mozilla Thunderbird profile or the profile backup you have created.
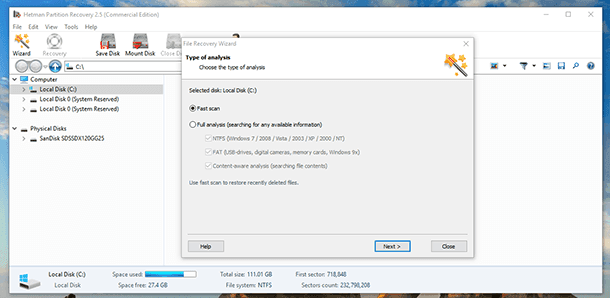
-
Using the program, go to the folder where your profile was saved in this computer.
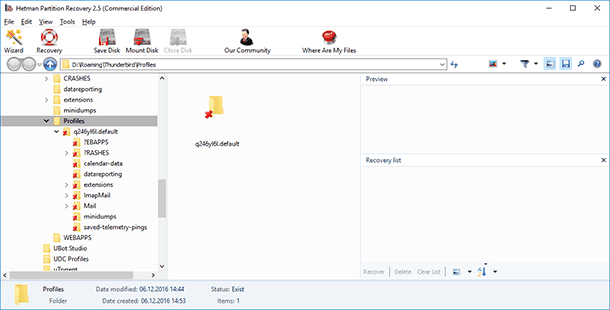
-
Recover the folder or the Thunderbird profile backup
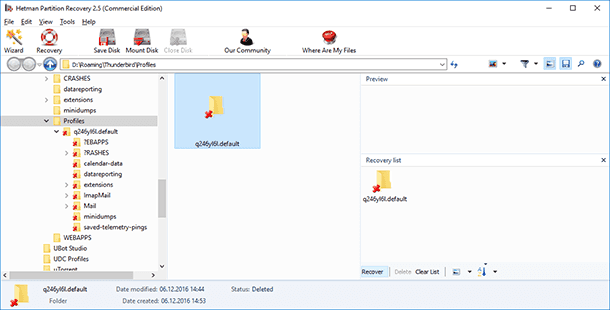
-
Recover mail client data from backup as described in the previous part of this article
To make the process of recovering Mozilla Thunderbird profile backup easier, we recommend creating an archive (.zip or .rar) with a copy of the profile folder. In this case, recovering the profile will only be about recovering a single file, not a folder full of files. In particularly complicated cases of data loss, after full analysis the user will be able to search for it by file name after the data recovery software restores the folder.
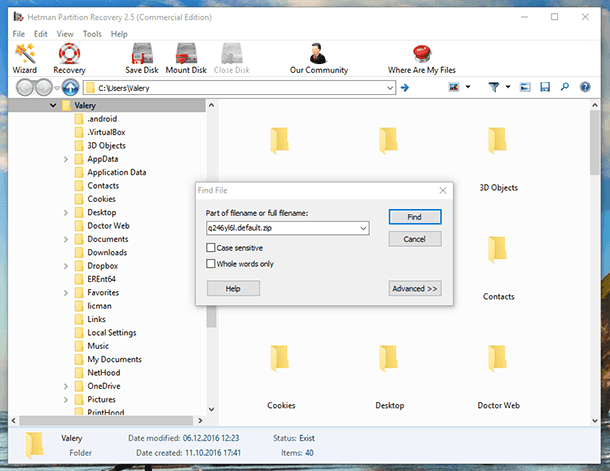
How to Modify the Profile Data Location (File profiles.ini)
If you need to transfer a Thunderbird profile to another location or use a profile located in another folder or on another disk (for example, a previously created profile backup), it is also possible.
The path to store profile files in Mozilla Thunderbird is determined in the file profiles.ini, which is situated in this folder:
C:\Users\UserName\AppData\Roaming\Thunderbird
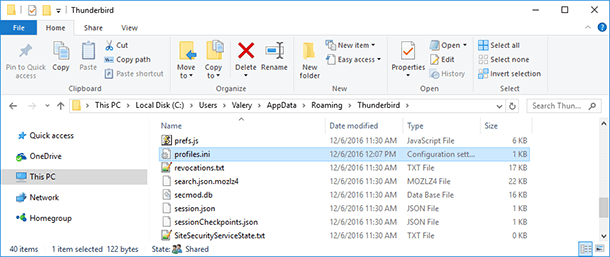
To change the profile location, use a text editor to open the file profiles.ini and specify the new path to the Thunderbird profile folder. The path to the profile is shown in the line Path=. After modifying the path to the profile storing location, also change the value in the line IsRelative=1 to IsRelative=0. Save, close down the file profiles.ini and start Thunderbird.
Here is the file profiles.ini with default data:
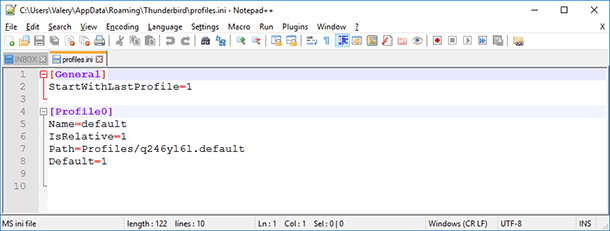
Here is the file profiles.ini with modified profile location data:
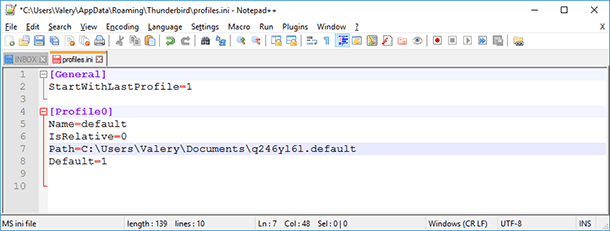
Searching the File INBOX for Email Address
As we have already said before, all user correspondence is stored in an encrypted form in the files having the same names as mailbox folders. Such files are stored in the profile folder, in subdirectories named Mail and ImapMail.
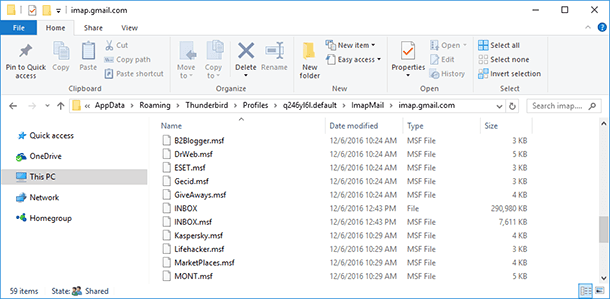
All information in such files is encrypted by the mail client. However, the addresses of mail boxes (email) where messages were sent, or from where they were received, are not encrypted.
That is why, if the user lost access to their Thunderbird profile for some reason, you can find and recover the necessary email messages by opening the necessary file in the mailbox folder with a text editor.
For example, if you need to recover from the folder INBOX the email addresses which end in «…@hetmanrecovery.com», you should put «hetmanrecovery.com» in the text editor search field and it will show all email addresses with such ending that it was able to find.