Thunderbird-Datensicherung und Datenwiederherstellung
In diesem Artikel wird detailliert darüber berichtet, wie man eine Reservekopie der Daten von Thunderbird erstellen und die Daten von Thunderbird aus Datensicherung wiederherstellen kann. Wie kann man das verloren gegangenen Profil Thunderbird wiederherstellen und die verloren gegangene Adresse des E-Mails in der Datei INBOX etc. finden.

Thunderbird ist ein kostenloses, schnelles, sicheres und einfaches in der Handhabung plattformübergreifendes E-Mail-Programm von Mozilla. Es ist sehr beliebt unter den Benutzern und im dessen Thunderbird-Profil eine große Datenmenge angesammelt wird, welche im Falle einer Betriebsstörung des Programms, einer Virusinfizierung oder eines Computerausfalls sowie einer Neuinstallation von Windows verloren gehen können. Wie kann man die Daten des Profils Mozilla Thunderbird nicht verlieren und im Falle des Verlustes wiederherstellen?
- Daten des Profils Thunderbird
- Erstellung der Sicherungskopie der Daten von Thunderbird
- Wie kann man die Daten Thunderbird aus der Datensicherung wiederherstellen kann?
- Wiederherstellung des Profils Thunderbird mit Hilfe von Hetman Partition Recovery
- Wie kann man die Speicherstätte der Profil-Daten (Datei profiles.ini) ändern kann?
- Suche nach einer E-Mail-Adresse in der Datei INBOX
- Fragen und Antworten
- Bemerkungen

📧 Wiederherstellung von Mails, Kontakten und Mail-Profile von Mozilla Thunderbird 📧

Datenwiederherstellung nach Neuinstallation oder Zurücksetzen von Windows in den ursprünglichen Zust
Daten des Profils Thunderbird
Im Profil speichert Mozilla Thunderbird alle Eistellungen des Benutzers sowie Kennwörter, Adressbücher, Erweiterungen und, im Grunde genommen, die E-Mail-Dateien selbst. Im Unterschied zu den anderen E-Mail-Programmen (zum Beispiel, Outlook), speichert Thunderbird alle Informationen des Profils in einer Datei nicht. Das ist ein Ordner mit dem bestimmten Satz von Dateien und Ordnern, welche für die Arbeit des E-Mail-Programms und die Speicherung seiner Dateien verantwortlich sind.
Profil Thunderbird wird während des ersten Startens des Programms erstellt und standardmäßig im folgenden Ordner gespeichert:
C:\Users\Benutzername\AppData\Roaming\Thunderbird\Profiles
In unserem Fall hat den Ordner mit den Daten des Profils den Namen q246yl6l.default, wo «q246yl6l» ein wahlweiser, vom Programm generierter Symbolsatz ist.
Das Benutzerprofil von Thunderbird besteht aus einem bestimmten Verzeichnis von Dateien und Ordnern, wie:
- abook.mab / history.mab – Dateien, welche das Adressbuch des E-Mail-Programms beinhalten;
- cert8.db / key3.db / secmod.db – Dateien der Datenbanken der Zertifikate und der Schlüssel der Zertifikate;
- localstore.rdf – Datei von dem Layout und der Größe der Fenster, welche vom Benutzer bestimmt sind;
- mailViews.dat – Datei der Modi der Durchsicht von Nachrichten;
- panacea.dat – Cache-Datei der Mailordner, mit deren Hilfe das Ordnerverzeichnis des E-Mail-Programms angezeigt wird;
- prefs.js – die Hauptkonfigurationsdatei Mozilla Thunderbird;
und andere.
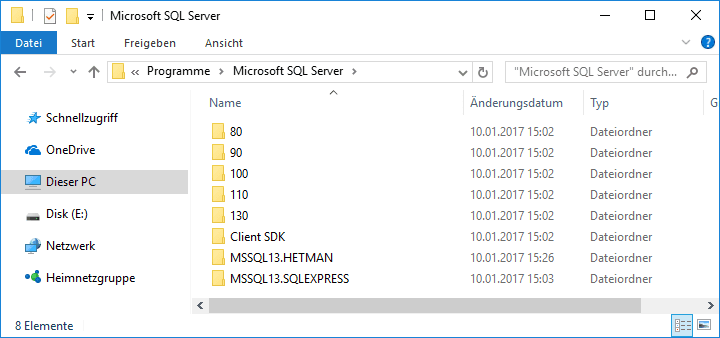
Außer dieser Dateien befindet sich im Ordner des Profils der bestimmte Satz von Ordnern, unter denen zwei Ordner hervorheben kann:
Mail – Ordner, in dem standardmäßig die Konten vom Mail POP3 gespeichert werden, wobei die Dateien des jeden Kontos in einem gesonderten Unterverzeichnis gespeichert sind.
ImapMail – Ordner, in dem standartmäßig die Konten vom Mail IMAP gespeichert werden. Die Dateien des jeden Kontos sind hier auch in einem gesonderten Unterverzeichnis gespeichert.
Gerade in diesen zwei Ordnern wird die gesamte Korrespondenz des Benutzers, eingehende und ausgehende Nachrichten gespeichert. Wobei jedem Ordner des E-Mail-Boxes eine gesonderte *.msf Datei bestimmt ist, mit demselben Namen, den dieser Ordner im E-Mail-Programm und im E-Mail-Box online hat.
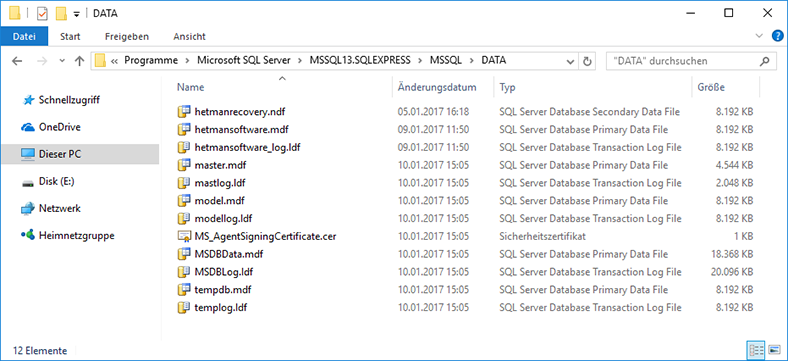
Erstellung der Sicherungskopie der Daten von Thunderbird
In Mozilla Thunderbird gibt es keine installierten Werkzeuge für die Erstellung einer Sicherungskopie der Profildaten oder der Dateien der Korrespondenz des Benutzers. Deswegen gibt es zwei Variante im Falle einer Notwendigkeit der Übertragung des Profils des Benutzers auf einen anderen Computer oder eines Ausfalls des Computers oder des Betriebssystems – entweder die Fremdsoftware zu benutzen oder die Datensicherung des Profils manuell zu erstellen.
Gehen Sie dafür folgendermaßen vor:
-
Wechseln Sie zum Ordner mit Ihrem Benutzerprofil von Thunderbird:
C:\Users\Benutzername\AppData\Roaming\Thunderbird\ProfilesNehmen Sie Rücksicht darauf, dass der Ordner AppData versteckt ist, und um die Möglichkeit haben, zu diesem Ordner zu wechseln, ist es notwendig, die Anzeige der versteckten Dateien und Ordner auf dem Computer einzustellen.
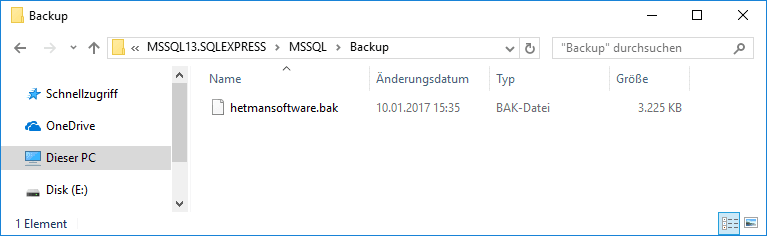
-
Kopieren Sie den Ordner mit dem Profil und speichern Sie diese am für Sie geeigneten Ort (zum Beispiel, Festplatte D oder externe Festplatte).
Wie kann man die Daten Thunderbird aus der Datensicherung wiederherstellen kann?
Im Falle eines Ausfalls des Computers, einer Neuinstallation von Windows oder wenn es notwendig ist, die Daten von Thunderbird auf einen anderen Computer zu übertragen, kann man dies tun, indem Sie diese von der früher erstellten Reservekopie des Profils wiederherstellen.
Gehen Sie dafür folgendermaßen vor:
- Installieren Sie Mozilla Thunderbird auf Ihren Computer und starten Sie diese. Während des Startens erstellt die Anwendung im standardgemäß installierten Ordner Profiles (der Pfad zu diesem ist oben angegeben) ein neues Profil.
- Schließen Sie die Anwendung, indem Sie keine zusätzlichen Einstellungen des E-Mail-Kontos vornehmen.
- Danach wechseln Sie zum Ordner
C:\Users\Benutzername\AppData\Roaming\Thunderbird\Profiles
und ersetzen Sie den Inhalt des Ordners des neuen Profils durch die Dateien und Ordner aus der früher erstellten Sicherungskopie Ihres Profils von Thunderbird. - Starten Sie Mozilla Thunderbird und sämtliche eingehende und ausgehende Nachrichten, die Einstellungen und Vermerke im Kalender werden in das gerade installierte E-Mail-Programm übertragen.
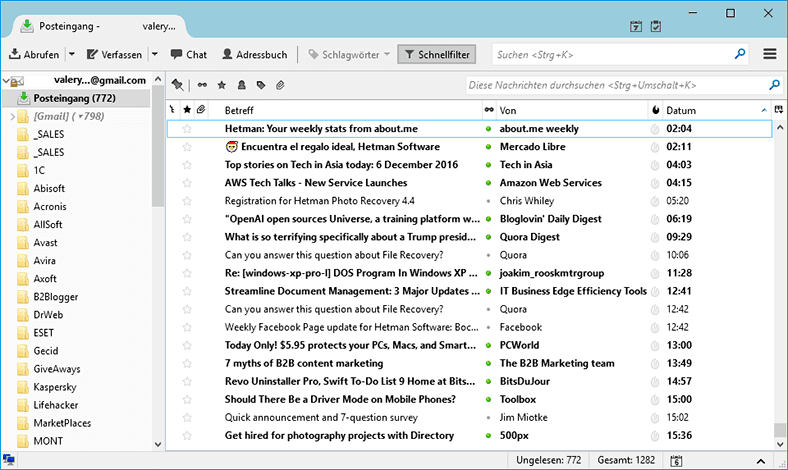
Wiederherstellung des Profils Thunderbird mit Hilfe von Hetman Partition Recovery
Für den Fall, dass infolge einer Formatierung der Festplatte des Computers oder Neuinstallierung des Betriebssystems der Ordner oder die Datensicherung des Profils Mozilla Thunderbird entfernt wurden, dann kann man diese mit Hilfe von Hetman Partition Recovery wiederherstellen.
Gehen Sie dafür folgendermaßen vor:
-
Installieren und starten Sie Hetman Partition Recovery
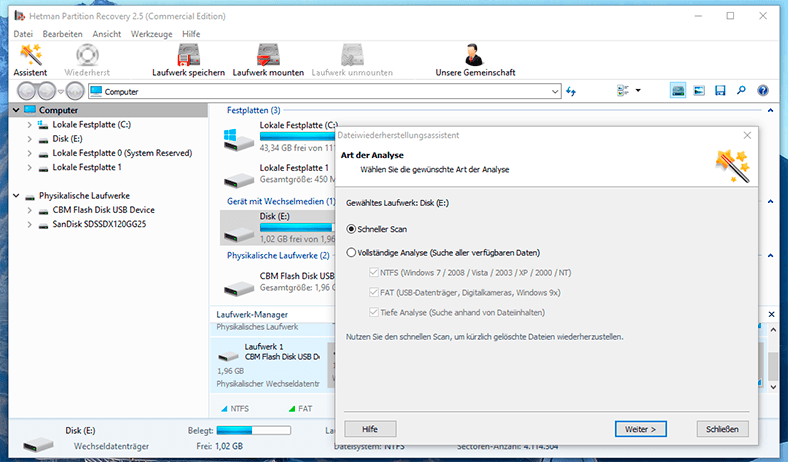
-
Scannen Sie mit Hilfe des Programms die Festplatte, auf der das Profil oder von Ihnen erstellte Reservekopie des Profils Mozilla Thunderbird gespeichert wurden.
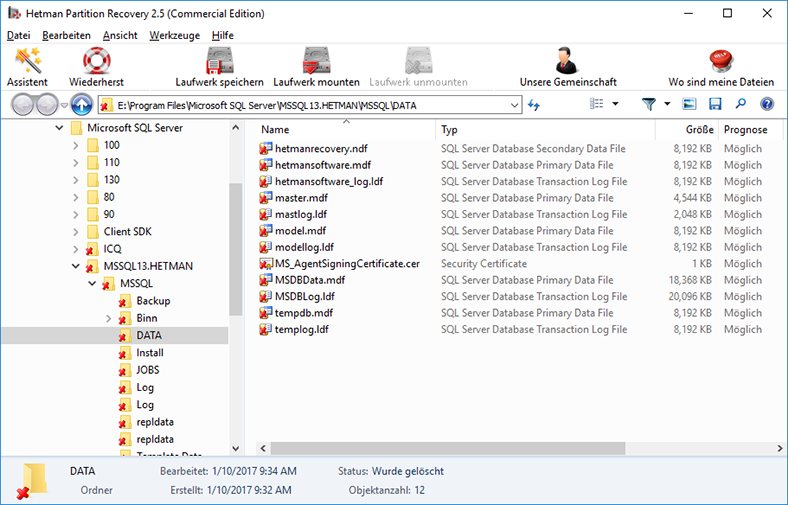
-
Wechseln Sie mit Hilfe des Programms zum Ordner, in dem Ihr Profil auf dem Computer aufbewahrt wurde
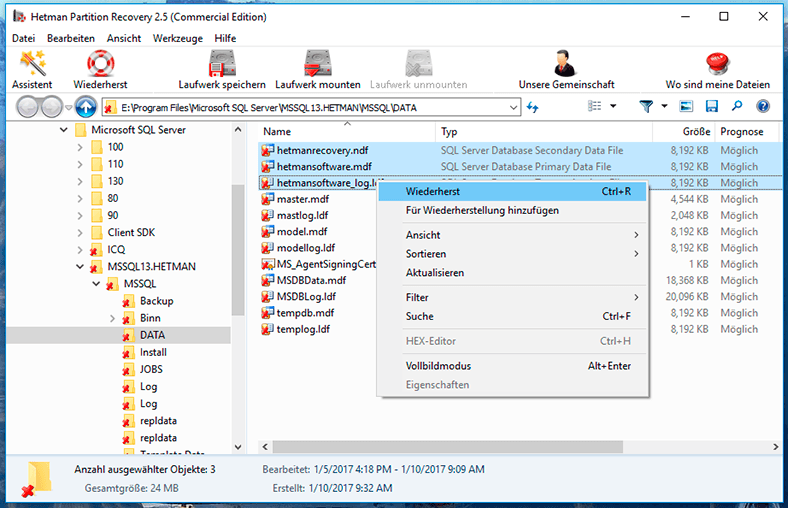
-
Stellen Sie den Ordner oder die Reservekopie des Profils Thunderbird wiederher
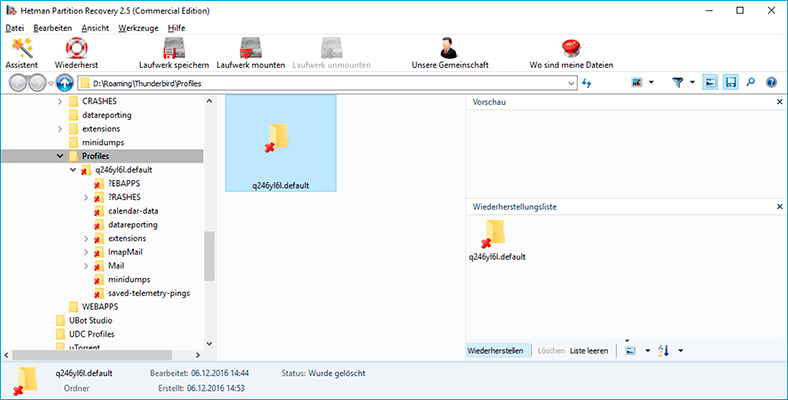
-
Stellen Sie die Daten des E-Mail-Programms aus der Datensicherung mit der im vorigen Abschnitt beschriebenen Art
Damit es im Falle eines Verlustes leichter wurde, die Reservekopie des Profils Mozilla Thunderbird wiederherzustellen, empfiehlt es sich, von der Kopie des Ordners des Profils vom Datei-Archiv (.zip или .rar) zu erstellen. In diesem Fall wird die Wiederherstellung des Profils auf die Wiederherstellung einer Datei, und nicht des Ordners mit den Dateien hinaus laufen. In besonders komplizierten Fällen des Verlustes von Daten, nach der Durchführung der vollständigen Analyse kann der Benutzer diese Daten unter den vom Wiederherstellungsprogramm festgestellten Daten nach dem Namen der Datei finden.
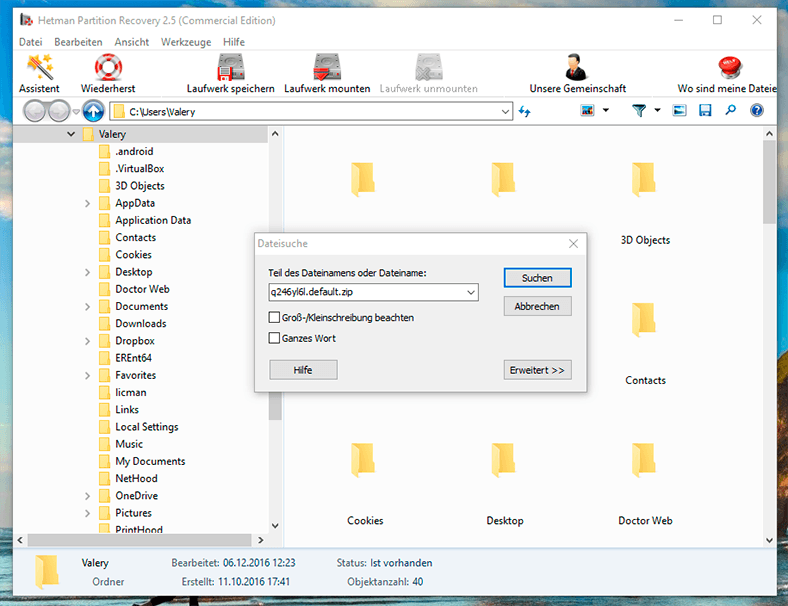
Wie kann man die Speicherstätte der Profil-Daten (Datei profiles.ini) ändern kann?
Wenn bei Ihnen eine Notwendigkeit entstand, um das Profil Thunderbird in die andere Speicherstätte zu übertragen oder ein anderes Profil zu benutzen, das sich in einem anderen Ordner oder auf der anderen Festplatte des Computers befindet (zum Beispiel, die früher erstellte Reservekopie des Profils), dann ist es auch realisierbar.
Der Pfad der Aufbewahrung von Dateien des Profils Mozilla Thunderbird wird in der Datei profiles.ini eingegeben, die sich im folgenden Ordner befindet:
C:\Users\Benutzername\AppData\Roaming\Thunderbird
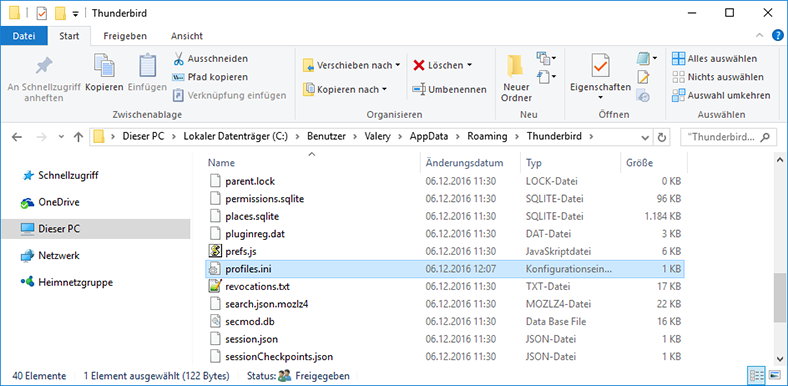
Um die Speicherstätte des Profils zu ändern, öffnen Sie die Datei profiles.ini mit Hilfe des Text-Editors und geben Sie in dieser der neue Pfad zum Ordner des Profils Thunderbird an. Der Pfad zum Profil ist in der Zeile Path= angegeben. Nach der Änderung des Pfades zur Speicherstätte des Profils ändern Sie auch den Wert in der Zeile IsRelative=1 auf IsRelative=0. Speichern Sie und schließen Sie die Datei profiles.ini und starten Sie danach Thunderbird.
Die Datei profiles.ini mit standardmäßigen Angaben:
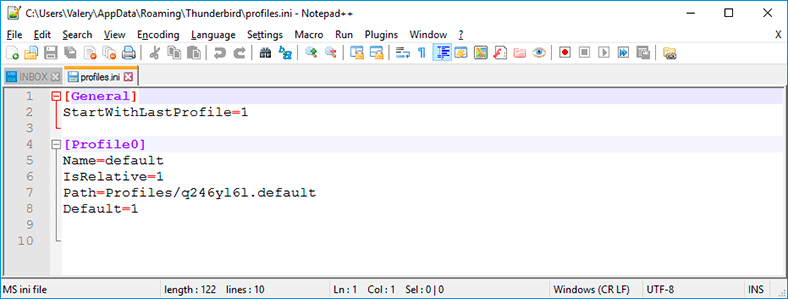
Die Datei profiles.ini mit den vorgenommenen Änderungen der Speicherstätte des Profils:
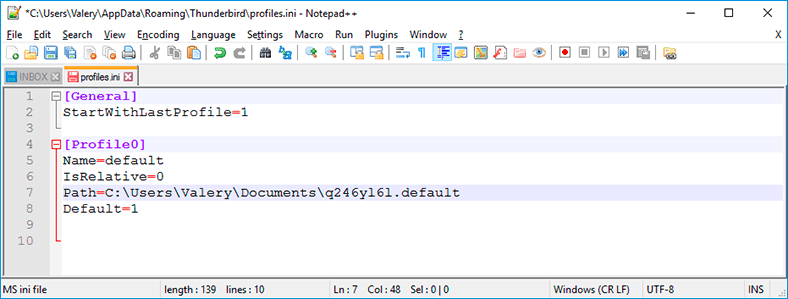
Suche nach einer E-Mail-Adresse in der Datei INBOX
Wie bereits oben erwähnt, wird die gesamte Korrespondenz des Benutzers in chiffrierter Form in den Dateien mit solchen Namen gespeichert, welche die Ordner des Mailboxes haben. Solche Dateien werden im Ordner des Profils in den untergeordneten Ordnern mit den Namen Mail und ImapMail.
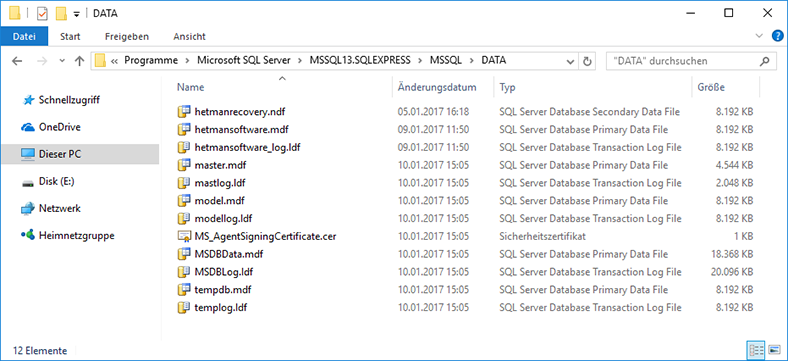
Die gesamte Information solcher Dateien ist vom E-Mail-Programm chiffriert. Aber die Adressen der Mailboxen (email), auf die die Nachrichten geschickt oder von deren die Nachrichten erhalten wurden, werden nicht chiffriert.
Deshalb, falls der Benutzer aus irgend-welchem Grund den Zugang zu seinem Profil Thunderbird unwiderruflich verloren hat, dann kann man in der erforderlichen Datei des Ordners des Mailboxes die notwendigen Emails finden und wiederherstellen, indem der Benutzer diese Datei mit Hilfe des Text-Editors öffnet.
So, zum Beispiel, falls es notwendig ist, die E-Mail-Adressen von dem Ordner INBOX wiederherzustellen, welche auf «…@hetmanrecovery.com» enden, dann genügt es, in der Suchmaschine des Text-Editors «hetmanrecovery.com» einzugeben und er zeigt alle gefundene Adressen mit solcher Ende an.
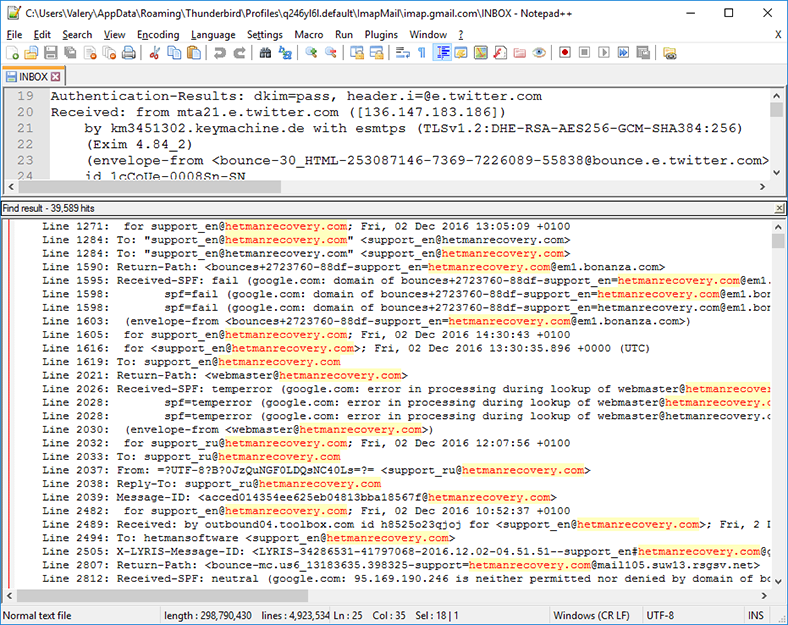









1. Regularly Back Up Your Data: The best way to protect your emails and contacts from permanent loss in Mozilla Thunderbird is to regularly back up your data. This can be done by using the built-in backup feature in Thunderbird, which allows you to back up your emails, contacts, and other settings.
2. Use Add-Ons: Mozilla Thunderbird has a variety of add-ons available that can help you protect your data. For example, the MailStore add-on allows you to back up your emails and contacts in an encrypted format.
3. Use an Encrypted Email Service: Another way to protect your emails and contacts from permanent loss in Mozilla Thunderbird is to use an encrypted email service. These services encrypt your emails and contacts, making them virtually impossible to access without the correct password.
4. Use Cloud Storage: If you want to make sure that your emails and contacts are always available, even if your computer crashes, you can use cloud storage services like Dropbox or Google Drive to store them. This way, you can access them from any device with an internet connection.
1. Open Mozilla Thunderbird and go to the File menu.
2. Select “Import/Export” from the drop-down menu.
3. Choose “Restore” from the “Import/Export” window.
4. Select the profile that you want to restore.
5. Click “OK” to begin the restoration process.
6. Wait for the restoration process to complete and then restart Thunderbird.