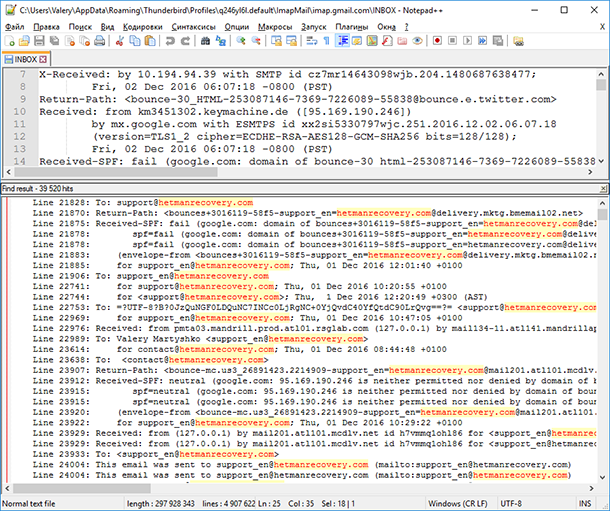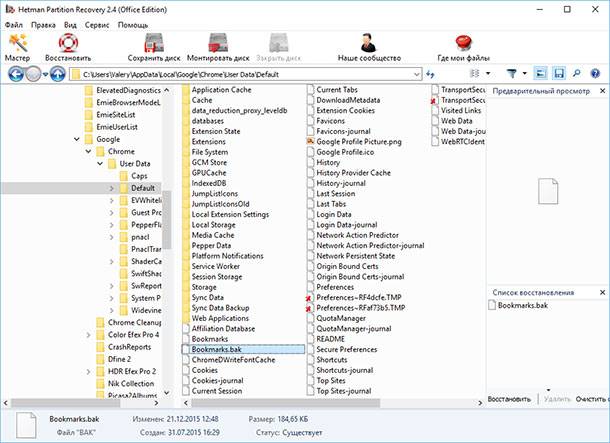Відновлення листів, контактів та профілю поштового клієнта Mozilla Thunderbird
Thunderbird – це безкоштовний, швидкий, безпечний і простий у використанні міжплатформенний поштовий клієнт від Mozilla. Він має велику популярність серед користувачів. В профілі Thunderbird збирається великий обсяг даних, які можуть бути втрачені у разі збою в роботі програми, дії вірусів або виходу з ладу комп’ютера, а також банального перевстановлення Windows. Як же не втратити, або відновити у разі втрати, дані профілю Mozilla Thunderbird?

- Файли профілю Thunderbird
- Створення резервної копії даних Thunderbird
- Як відновити дані Thunderbird з бекапу
- Відновлення профілю Thunderbird за допомогою Hetman Partition Recovery
- Як змінити місце зберігання даних профілю (файл profiles.ini)
- Пошук адреси електронної пошти в файлі INBOX
- Питання та відповіді
- Коментарі
Файли профілю Thunderbird
В профілі, Mozilla Thunderbird зберігає всі настройки користувача клієнта, а також паролі, адресні книги, розширення і самі файли електронних повідомлень. На відміну від інших поштових клієнтів (наприклад, Outlook), Thunderbird не зберігається всю інформацію профілю в одному файлі. Це папка з певним набором файлів і папок, які відповідають за роботу поштового клієнта і збереження його даних.

Відновлення електронних листів з сервера Postfix, Dovecot та поштового клієнта Thunderbird
Профіль Thunderbird створюється під час першого запуску програми і за замовчуванням зберігається в папці:
C:\Users\Ім’яКористувача\AppData\Roaming\Thunderbird\Profiles
У нашому випадку, папка з файлами профілю має назву q246yl6l.default, де «q246yl6l» – це довільний набір символів, який генерується самою програмою.
Профіль користувача Thunderbird складається з певного переліку файлів і папок, як:
- abook.mab / history.mab – файли, які містять адресну книгу поштового клієнта;
- cert8.db / key3.db / secmod.db – файли баз даних сертифікатів та ключів сертифікатів;
- localstore.rdf – файл розташування і розміру вікон, які визначені користувачем;
- mailViews.dat – файл режимів перегляду повідомлень;
- panacea.dat – файл кеша поштових папок, за допомогою якого відображається дерево папок поштового клієнта;
- prefs.js – основний конфігураційний файл Mozills Thunderbird;
та інші.
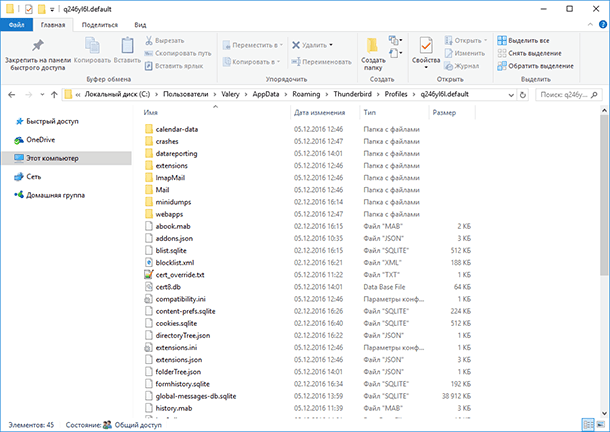
Крім цих файлів, в папці профілю розташований певний набір папок, серед яких можна виділити дві:
Mail – папка, в якій за замовчуванням зберігаються облікові записи пошти POP3, причому файли кожного облікового запису збережені в окремому підкаталозі.
ImapMail – папка, в якій за замовчуванням зберігаються облікові записи пошти IMAP. Файли кожного облікового запису тут також збережені в окремому підкаталозі.
Саме в цих двох папках зберігається вся переписка користувача, вхідні і вихідні повідомлення. Причому кожній теці поштової скриньки призначений окремий *.msf файл, з такою ж назвою, яку має дана папка в самому поштовому клієнті і ящику електронної пошти онлайн.
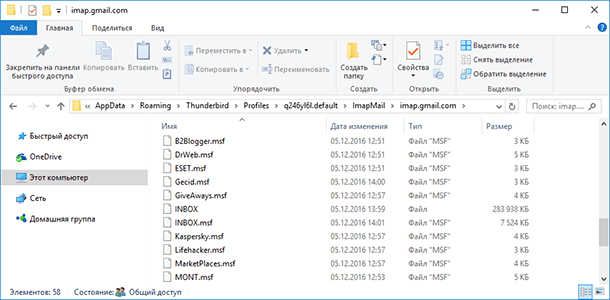
Створення резервної копії даних Thunderbird
В Mozilla Thunderbird немає вбудованих інструментів для створення резервної копії даних профілю або файлів листування користувача. Тому, в разі необхідності перенести профіль користувача на інший комп’ютер або виходу комп’ютера чи операційної системи з ладу з якоїсь з причин, є два варіанти – використовувати додаткове програмне забезпечення або створення бекапа профілю вручну.
Для цього:
-
Перейдіть в папку з вашим профілем користувача Thunderbird:
C:\Users\Ім’яКористувача\AppData\Roaming\Thunderbird\ProfilesМайте на увазі, що папка AppData прихована за замовчуванням, і щоб мати можливість перейти до неї, необхідно налаштувати відображення прихованих файлів і папок на комп’ютері.
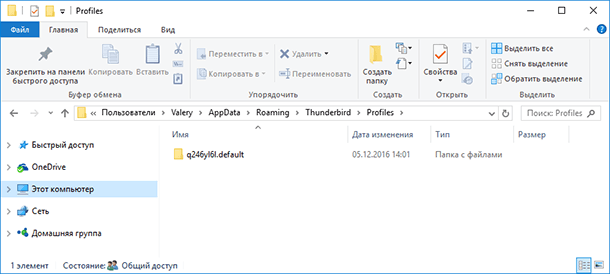
-
Скопіюйте папку з профілем і збережіть її в зручне для вас місце (наприклад, диск D або зовнішній жорсткий диск).
Як відновити дані Thunderbird з бекапу
У разі виходу комп’ютера з ладу, перевстановлення Windows або якщо просто необхідно перенести дані Thunderbird на інший комп’ютер, це можна зробити відновивши їх зі створеної раніше резервної копії профілю.
Для цього:
- Встановіть Mozilla Thunderbird на ваш комп’ютер і запустіть. Під час запуску додаток створить у встановленій за замовчуванням папці Profiles (шлях до якої зазначено вище), новий профіль.
- Закрийте програму без здійснення будь-яких додаткових налаштувань облікового запису пошти.
- Після цього, перейдіть в папку
C:\Users\Ім’яКористувача\AppData\Roaming\Thunderbird\Profiles
і замініть вміст папки нового профілю, файлами і папками зі створеної раніше резервної копії вашого профілю Thunderbird. - Запустіть Mozilla Thunderbird, і всі вхідні і вихідні повідомлення, налаштування та позначки календаря, буде перенесено в тільки-що встановлений клієнт.
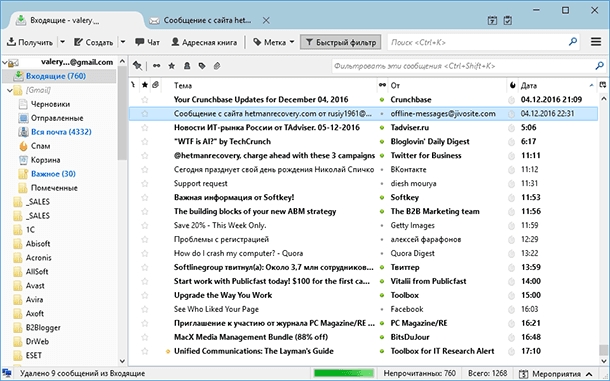
Відновлення профілю Thunderbird за допомогою Hetman Partition Recovery
У разі, якщо в результаті форматування жорсткого диска комп’ютера або перевстановлення операційної системи, папку або бекап профілю Mozilla Thunderbird було видалено, то їх можна відновити за допомогою Hetman Partition Recovery.
Для цього:
-
Завантажте та запустіть Hetman Partition Recovery
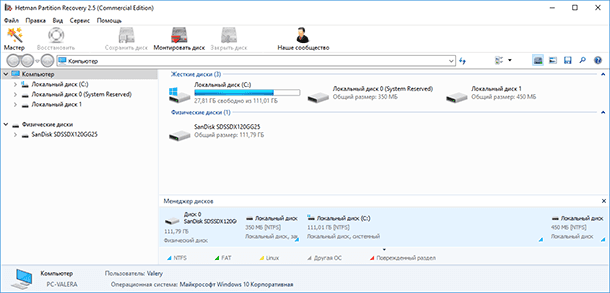
-
Проскануйте за допомогою програми диск, на якому було збережено профіль або створена вами резервна копія профілю Mozilla Thunderbird
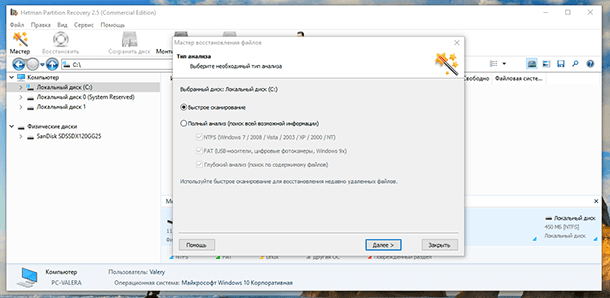
-
Перейдіть за допомогою програми в папку, в якій перебував ваш профіль на комп’ютері
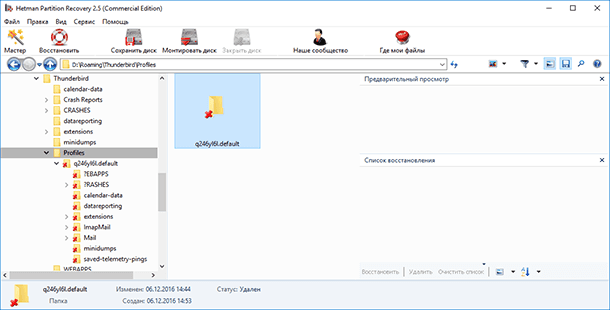
-
Відновіть папку або резервну копію профілю Thunderbird
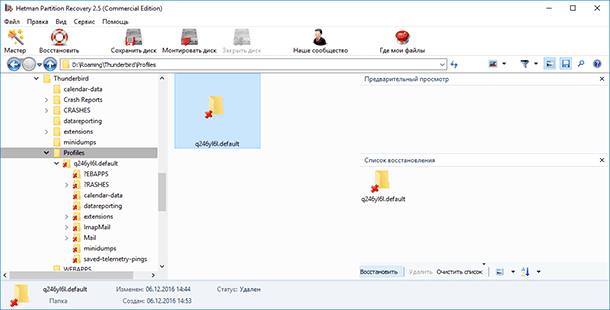
-
Відновіть дані поштового клієнта з резервної копії, описаним в попередньому розділі способом
Для того, щоб в разі втрати було простіше відновити резервну копію профілю Mozilla Thunderbird, рекомендується створити з копії папки профілю файл архів (.zip або .rar). В такому випадку відновлення профілю буде зводиться до відновлення одного файлу, а не папки з файлами. В особливо складних випадках втрати даних, після здійснення повного аналізу, користувач зможе здійснити її пошук серед виявлених програмою для відновлення даних програмою за назвою файлу.
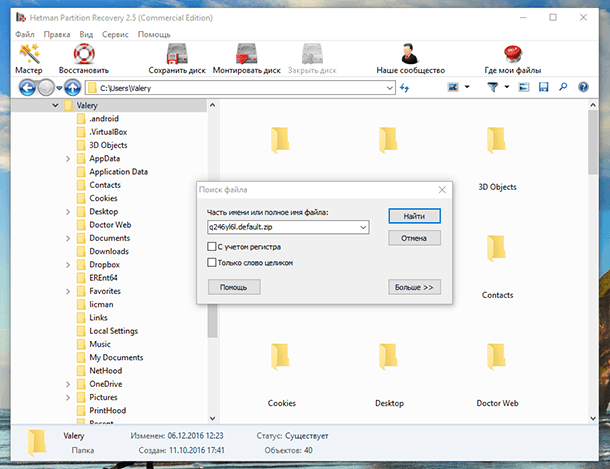
Як змінити місце зберігання даних профілю (файл profiles.ini)
Якщо у вас виникла необхідність перенести профіль Thunderbird в інше місце або використовувати профіль, який розміщений в іншій папці або на іншому диску комп’ютера (наприклад, створену раніше резервну копію профілю), то це також можливо.
Шлях зберігання файлів профілю Mozilla Thunderbird, який задано в файлі profiles.ini та розташований в папці:
C:\Users\Ім’яКористувача\AppData\Roaming\Thunderbird
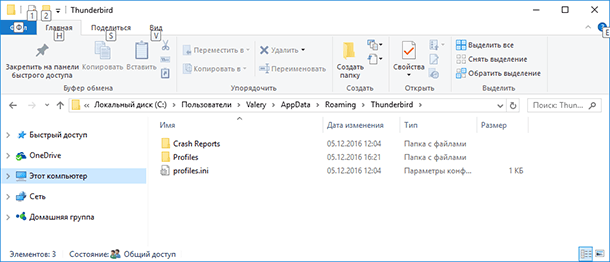
Щоб змінити місце розташування профілю, відкрийте за допомогою текстового редактора файл profiles.ini і вкажіть в ньому новий шлях до папки профілю Thunderbird. Шлях до профілю вказано в рядку Path=. Після зміни шляху до місця зберігання профілю, змініть також значення в рядку IsRelative=1 на IsRelative=0. Збережіть та закрийте файл profiles.ini і запустіть після цього Thunderbird.
Файл profiles.ini з даними за замовчуванням:
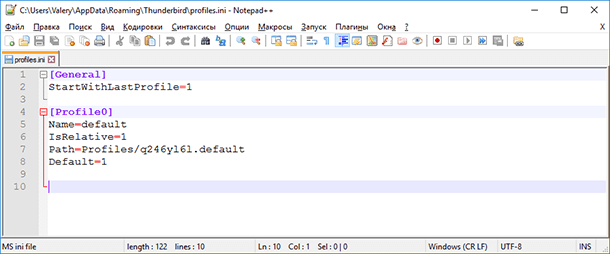
Файл profiles.ini з внесеними змінами місця розташування профілю:
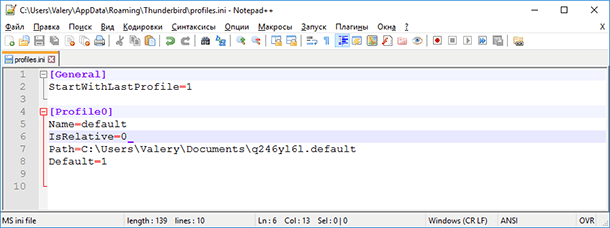
Пошук адреси електронної пошти в файлі INBOX
Як уже було згадано вище, все листування користувача зберігається в зашифрованому вигляді в файлах з такими назвами, які мають папки поштової скриньки. Такі файли зберігаються в папці профілю в підкаталогах з назвами Mail і ImapMail.
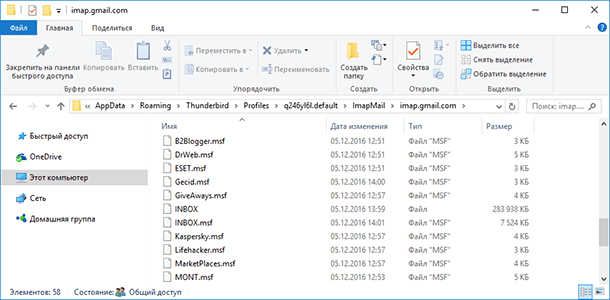
Вся інформація таких файлів зашифрована поштовим клієнтом. Але адреси поштових скриньок (email) на які були відправлені або з них були отримані повідомлення, не шифруються.
Тому, якщо в силу якихось причин у користувача безповоротно втрачено доступ до свого профілю Thunderbird, то відкривши за допомогою текстового редактора необхідний файл папки поштової скриньки, в ньому можна виявити і відновити необхідні імейли.
Наприклад, якщо необхідно відновити з папки INBOX адреси електронної пошти, що закінчуються на “…@hetmanrecovery.com”, то достатньо задати в пошуку текстового редактора «hetmanrecovery.com» і він відобразить всі виявлені адреси з таким закінченням.