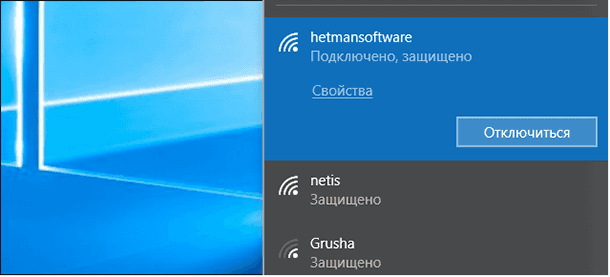Восстановление данных с разрушенного RAID массива при поломке контроллера Fujitsu D2516-C11 GS1
Как восстановить данные с разрушенного RAID массива при отказе контроллера Fujitsu D2516-C11 GS1? Эта статья предоставляет вам все необходимые сведения и экспертные советы по восстановлению данных на вашем RAID массиве при неработающем контроллере Fujitsu D2516-C11 GS1. Узнайте о шагах и стратегиях, которые помогут вам спасти ваши данные без потерь!

- 1. Как заменить нерабочий контроллер Fujitsu D2516-C11 GS1
- 2. Как восстановить данные с разрушенного RAID массива при поломке контроллера Fujitsu D2516-C11 GS1
- 3. Как вручную собрать разрушенный RAID с помощью RAID-конструктора
- 4. Заключение
- Вопросы и ответы
- Комментарии
Контроллер является основной составляющей RAID массива, так как он обеспечивает связь между накопителями (жесткими дисками или SSD) и координирует их работу для создания логического объединения данных. Когда контроллер выходит из строя, RAID массив стает недоступным, и восстановление данных становится необходимостью. В этой инструкции мы разберем одну из самых сложный ситуаций, связанных с RAID массивами – восстановлении данных после поломки контроллера.
RAID — это метод объединения нескольких накопителей в единую логическую единицу с целью повышения производительности, надежности или обоих параметров одновременно, в зависимости от его уровня. При выходе из строя контроллера RAID массив может стать неактивным, и доступ к данным будет потерян. Восстановление данных с разрушенного RAID массива требует специализированных процедур и инструментов, чтобы вернуть файлы в исходное состояние.

Как восстановить данные с разрушенного RAID массива при поломке контроллера Fujitsu D2516-C11 GS1
1. Как заменить нерабочий контроллер Fujitsu D2516-C11 GS1
Замена нерабочего контроллера Fujitsu D2516-C11 GS1 без потери данных в RAID массиве может быть достигнута следующими шагами:
В первую очередь вам понадобится точно такая же модель контроллера Fujitsu D2516-C11 GS1. Далее нужно убедится, что контроллер имеет аналогичные характеристики и спецификации, а именно соответствующую прошивку, что обеспечит совместимость и правильное функционирование. Для просмотра параметров контроллера откройте его BIOS, для данной модели сочетание клавиш Ctrl + H. Затем в открывшемся меню выберите контроллер, откройте параметры и проверьте версию прошивки.
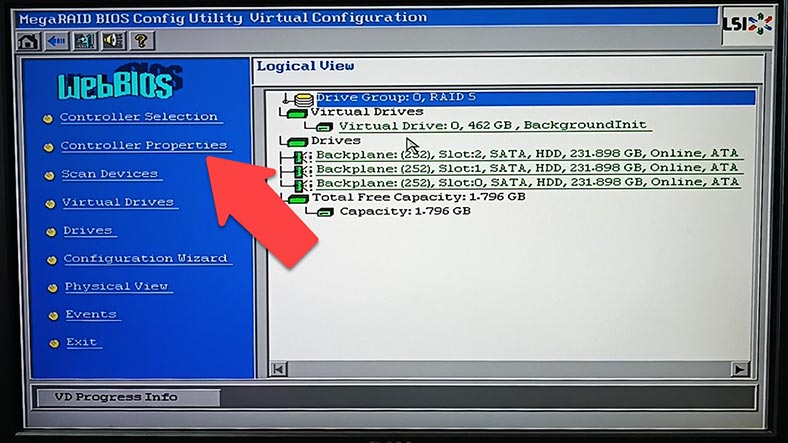
Если вам не известна предыдущая версия прошивки правильным решением будет обновить ее до актуальной версии.
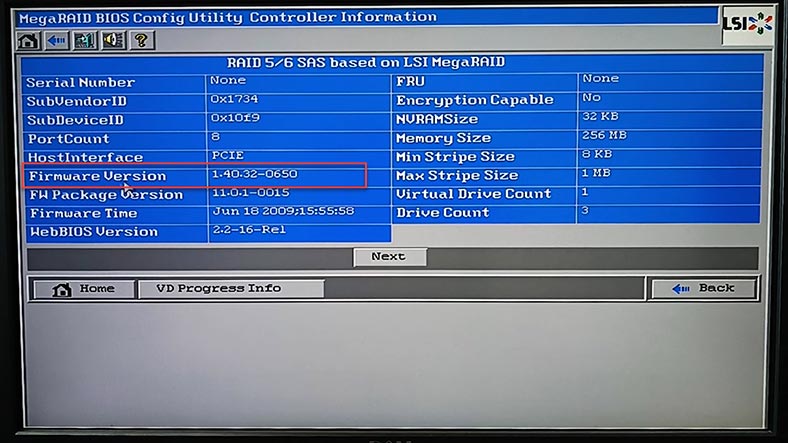
Но все же вы должны понимать риск потери данных, поэтому следующим шагом будет создание резервной копии дисков. Это важно для обеспечения дополнительной защиты в случае непредвиденных ситуаций.
Далее отключите питание от системы и отсоедините все кабели, подключенные к нерабочему контроллеру.
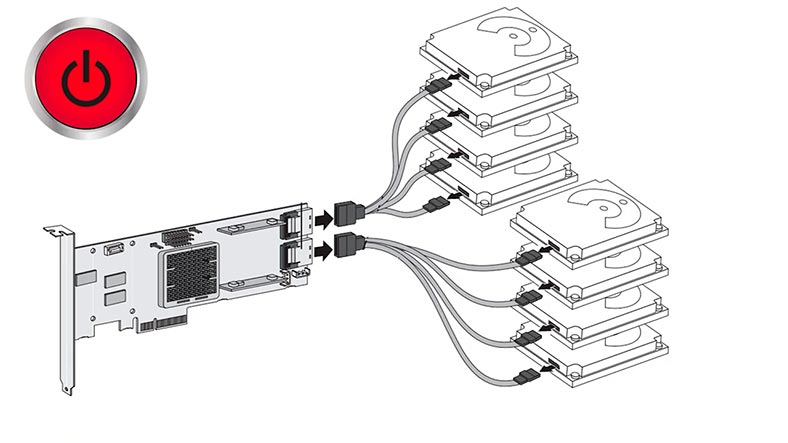
Затем аккуратно удалите старый контроллер из системы и установите на его место новый. Убедитесь, что все соединения кабелей выполнены правильно и надежно.
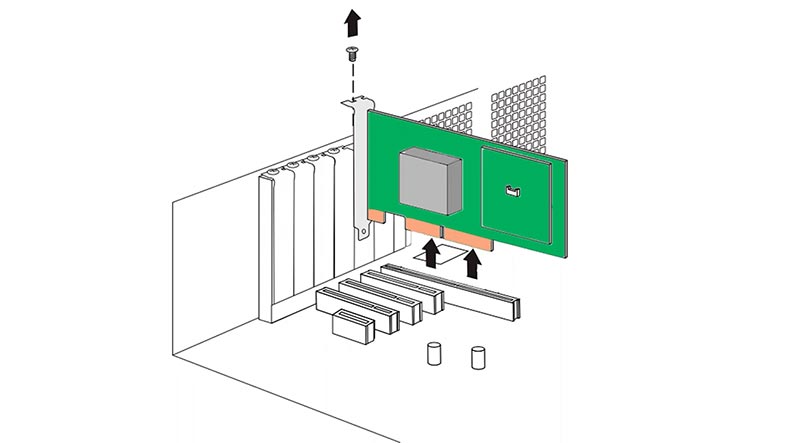
Включите питание системы и дождитесь ее загрузки. Затем войдите в настройки нового контроллера и выполните процесс восстановления RAID массива.
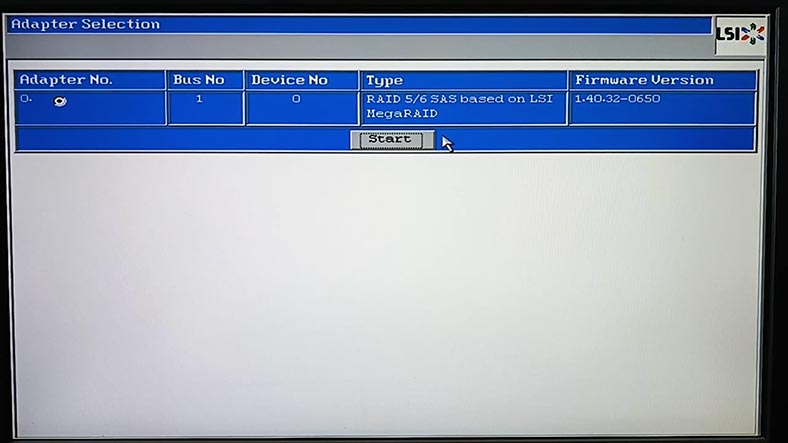
Контроллер должен автоматически распознать наличие RAID массива и восстановить его работу с сохраненными данными. Если этого не произошло подгрузите конфигурацию вручную.
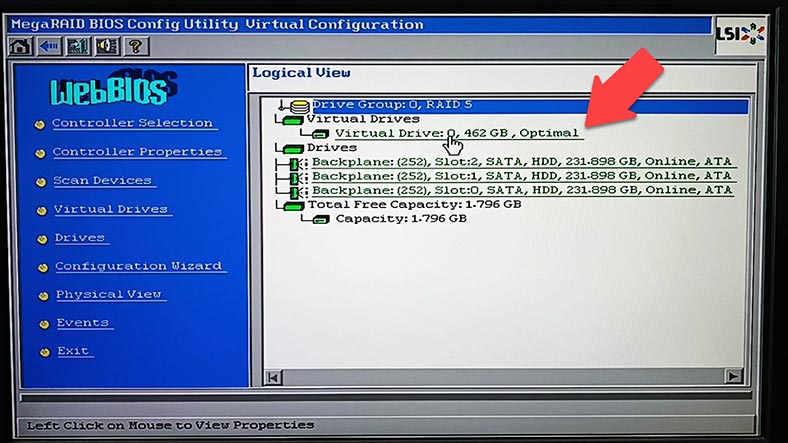
Для этого откройте Configuration Wizard, Add configuration, ручной или автоматический способ.
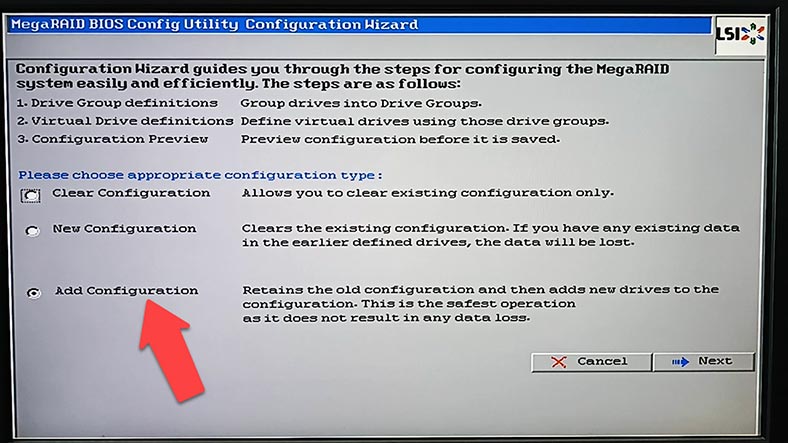
Добавить и подтвердить.
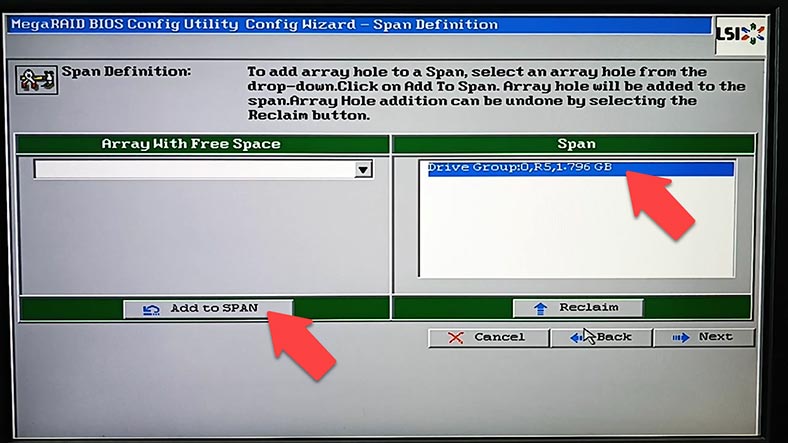
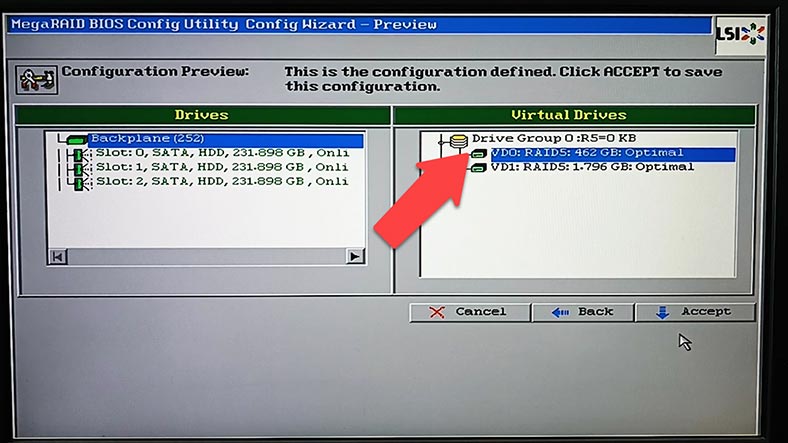
Важно отметить, что процесс замены контроллера и восстановления RAID массива может варьироваться в зависимости от конкретной модели и настроек вашей системы. Поэтому рекомендуется обратиться к руководству пользователя или документации, предоставленной производителем Fujitsu, для получения точных инструкций и рекомендаций по замене контроллера другой модели.
2. Как восстановить данные с разрушенного RAID массива при поломке контроллера Fujitsu D2516-C11 GS1
В том случае если точно такого же контроллера нет, или заменить его нет возможности второй способ восстановления с помощью специализированной программы для восстановления – Hetman RAID Recovery.
| Шаг | Описание | Необходимые инструменты |
|---|---|---|
| 1. Диагностика проблемы | Проверьте состояние контроллера RAID и определите, действительно ли проблема связана с его отказом. | Программное обеспечение для диагностики контроллера, мультиметр |
| 2. Отключение контроллера | Выключите питание системы и физически отключите контроллер от материнской платы. | Антистатический браслет, отвертка |
| 3. Подключение дисков к другому контроллеру | Переместите диски к исправному RAID-контроллеру или подключите их непосредственно к компьютеру для последующего восстановления данных. | Альтернативный RAID-контроллер или адаптеры SATA/USB |
| 4. Использование программного обеспечения для восстановления данных | Запустите программу для восстановления данных, такую как R-Studio или Hetman RAID Recovery, чтобы восстановить доступ к файлам на дисках. | Программное обеспечение для восстановления данных |
| 5. Восстановление данных | Выберите файлы, которые необходимо восстановить, и сохраните их на внешнем носителе. | Внешний накопитель, программное обеспечение для восстановления данных |
| 6. Анализ восстановленных данных | Проверьте целостность восстановленных файлов и убедитесь, что все важные данные были восстановлены. | Программное обеспечение для проверки целостности файлов |
Hetman RAID Recovery поддерживает все популярные типы RAID, большинство файловых систем и различные типы построения массивов множества моделей RAID контроллеров, соберет из накопителей разрушенный RAID и вы сможете достать из него важные файлы.
Для восстановления данных вам потребуется подключить диски к материнской плате компьютера с операционной системой Windows.
Программа в автоматическом режиме соберет из дисков разрушенный массив. Также она способна собрать RAID даже при отсутствии одного или нескольких дисков в зависимости от уровня массива, RAID 5, 6 и их разновидности.
Если на материнской плате недостаточно SATA портов или разъёмов питания воспользуйтесь переходниками и различными платами для их расширения.

В менеджере дисков выделите собранный из дисков RAID и проверьте правильно ли программа его определила, здесь отображается краткая информация его параметров.
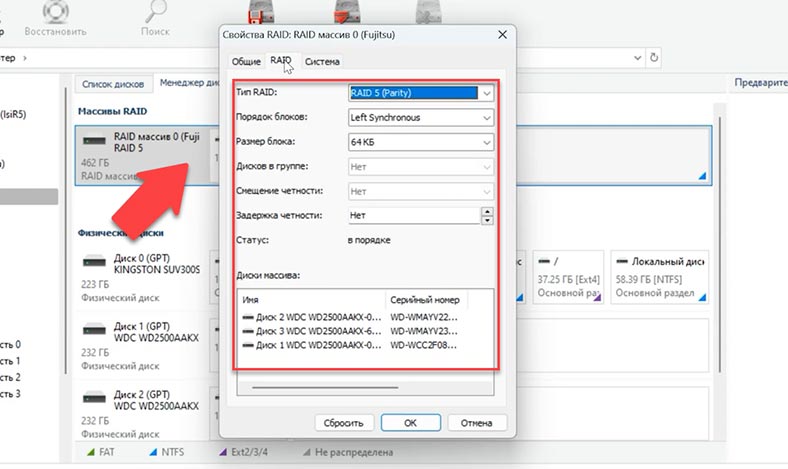
Для детальной информации кликните по массиву правой кнопкой мыши и откройте свойства, на вкладке RAID можно посмотреть диски, из которых он построен. Если все верно, кликните по разделу правой кнопкой мыши и выберите – Открыть.
Далее выберите тип анализа, быстрое сканирование или полный анализ. Для начала рекомендуется выполнить Быстрое сканирование, это займет меньше времени. Данный анализ находит нужные файлы в большинстве случаев потери.
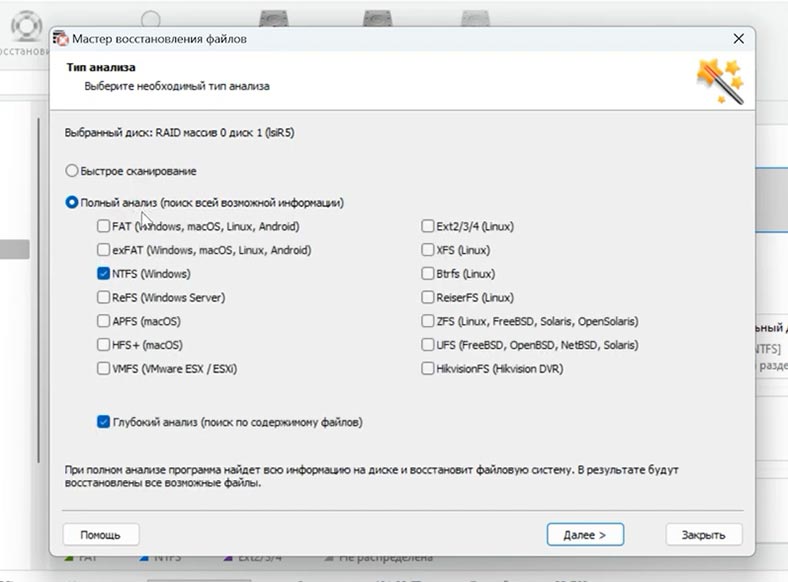
Если быстрое сканирование недоступно или программа не нашла нужных файлов запустите – Полный анализ. Для этого вернитесь в главное меню кликните по разделу правой кнопкой мыши – проанализировать заново, Полный анализ, укажите файловую систему – Далее.
По завершению анализа откройте папку, где хранились файлы, которые нужно вернуть. Здесь доступен предварительный просмотр всех файлов, вы сможете предварительно посмотреть содержимое документов, фото и даже видео. Также программа отображает и удаленные ранее файлы, они отмечены красным крестиком.
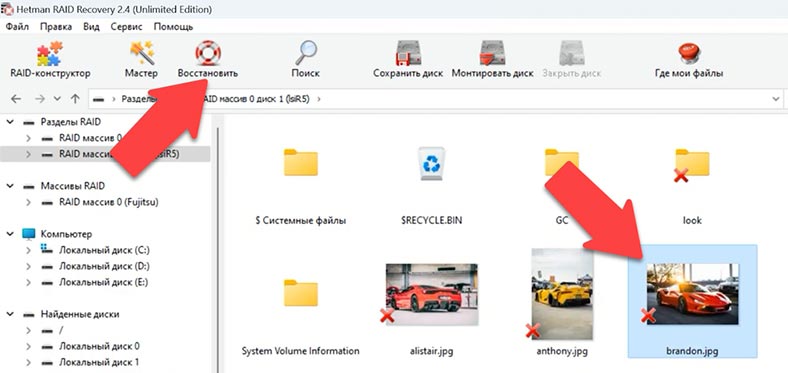
Выделите все что нужно восстановить и кликните по кнопке – Восстановить. Далее укажите путь куда сохранить файлы, диск и папку и нажмите еще раз – Восстановить. По завершении все файлы будут лежать по указанному ранее пути.
3. Как вручную собрать разрушенный RAID с помощью RAID-конструктора
В некоторых ситуациях программа может не собрать RAID в автоматическом режиме. Это может быть в результате затирания служебной информации на дисках, в результате программа не может определить параметров разрушенного RAID. В таких случаях поможет RAID конструктор с функцией ручного построения.
Конструктор поможет при затирании начала дисках, где хранилась вся информация с параметрами массива. Это может произойти при подключении дисков к другому контроллеру и затирании прежней конфигурации, или перестроении RAID, до инициализации дисков. После инициализации данные будут полностью удалены.
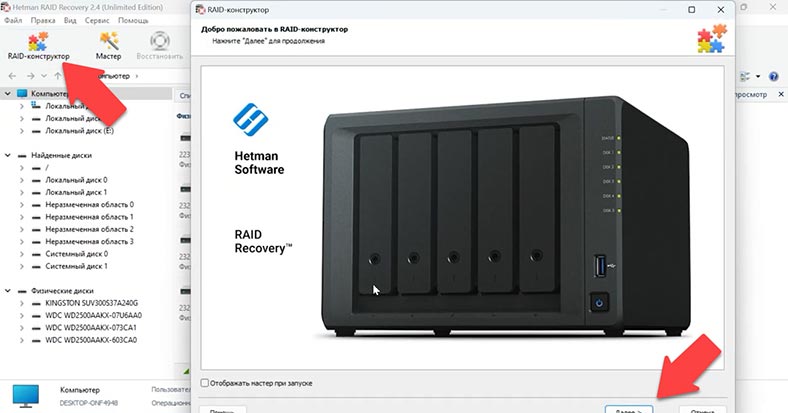
Если вам известны его параметры запустите конструктор, здесь выберите опцию – Создание вручную – Далее. Укажите тип массива, порядок блоков и их размер. Добавьте диски, из которых он состоял, недостающие заполните пустыми, кликнув по плюсу. Также возможно придется указать смещение, по которому находится начало диска и порядок накопителей.
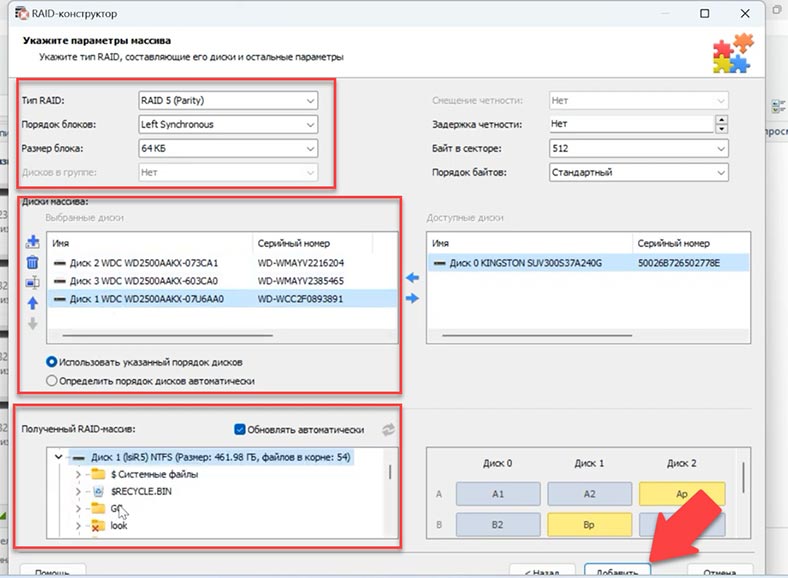
Указав все известные параметры внизу будет отображен ваш RAID, если параметры указаны верно, то развернув его появятся папки. Заполнив параметры кликните по кнопке – Добавить. После чего RAID появится в менеджере дисков. Далее запустите анализ и выполните поиск файлов и восстановите нужные.
4. Заключение
Итак, мы разобрали несколько способов как вернуть файлы в случае поломки RAID контроллера Fujitsu D2516-C11 GS1.
Я надеюсь эта статья будет вам полезна. Помните, что восстановление данных с RAID массива может быть сложным процессом, и важно следовать правильной последовательности шагов. Для начала рекомендуется заменить неработающий контроллер, если такой возможности нет, теперь вы знаете какая программа сможет вам помочь решить проблему с потерей данных. Также не забывайте о регулярном резервном копировании данных, чтобы избежать потери информации в случае сбоя или повреждения RAID массива.