Datenwiederherstellung: So rettet man zerstörtes RAID-Array mit Fujitsu D2516-C11 GS1 Controller-Ausfall
In diesem Artikel werden wir darüber sprechen, wie man Daten von einem beschädigten RAID-Array infolge eines Controller-Fehlers Fujitsu D2516-C11 GS1 wiederherstellt.

- 1. So ersetzen Sie einen nicht funktionierenden Fujitsu D2516-C11 GS1-Controller
- 2. So stellen Sie Daten von einem beschädigten RAID-Array im Falle eines Ausfalls des Fujitsu D2516-C11 GS1-Controllers wieder her
- 3. So stellen Sie ein zerstörtes RAID mithilfe eines RAID-Builders manuell zusammen
- 4. Fazit
- Fragen und Antworten
- Bemerkungen
Der Controller ist die Hauptkomponente eines RAID-Arrays, da er die Kommunikation zwischen Laufwerken (Festplatten oder SSDs) ermöglicht und deren Arbeit koordiniert, um eine logische Kombination von Daten zu erstellen. Wenn der Controller ausfällt, ist das RAID-Array nicht mehr verfügbar und eine Datenwiederherstellung wird erforderlich. In diesem Tutorial analysieren wir eine der schwierigsten Situationen im Zusammenhang mit RAID-Arrays – die Datenwiederherstellung nach einem Controller-Ausfall.
RAID ist eine Methode zum Zusammenfassen mehrerer Laufwerke zu einer einzigen logischen Einheit, um je nach Stufe die Leistung, Zuverlässigkeit oder beides zu verbessern. Wenn der RAID-Controller ausfällt, wird das Array möglicherweise inaktiv und der Datenzugriff geht verloren. Die Wiederherstellung von Daten aus einem beschädigten RAID-Array erfordert spezielle Verfahren und Tools, um die Dateien in ihrem ursprünglichen Zustand wiederherzustellen.

How to Recover Data from Synology Hybrid RAID on DS1621+ NAS
1. So ersetzen Sie einen nicht funktionierenden Fujitsu D2516-C11 GS1-Controller
Der Austausch eines nicht funktionierenden Fujitsu D2516-C11 GS1-Controllers ohne Datenverlust in einem RAID-Array kann durch die folgenden Schritte erreicht werden:
Zunächst benötigen Sie genau das gleiche Fujitsu D2516-C11 GS1 Controller-Modell. Als nächstes müssen Sie sicherstellen, dass der Controller über die gleichen Eigenschaften und Spezifikationen verfügt, nämlich über die entsprechende Firmware, die Kompatibilität und ordnungsgemäße Funktion gewährleistet. Um die Parameter des Controllers anzuzeigen, öffnen Sie dessen BIOS. Bei diesem Modell lautet die Tastenkombination Ctrl + H. Wählen Sie dann im sich öffnenden Menü den Controller aus, öffnen Sie die Optionen und überprüfen Sie die Firmware-Version.
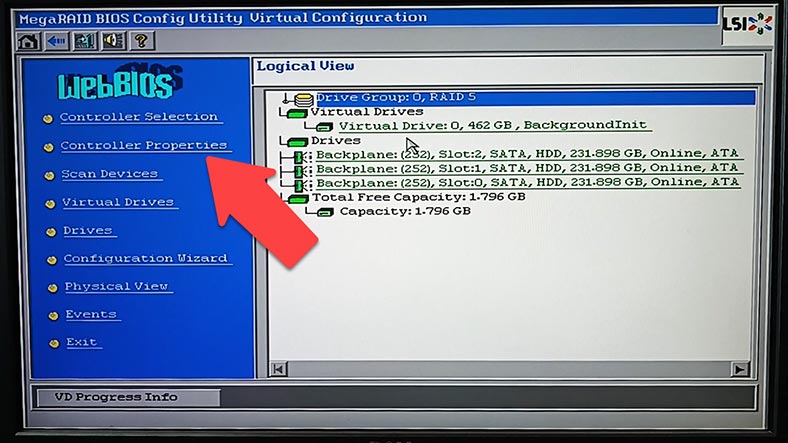
Wenn Sie die vorherige Version der Firmware nicht kennen, besteht die richtige Lösung darin, sie auf die aktuelle Version zu aktualisieren.
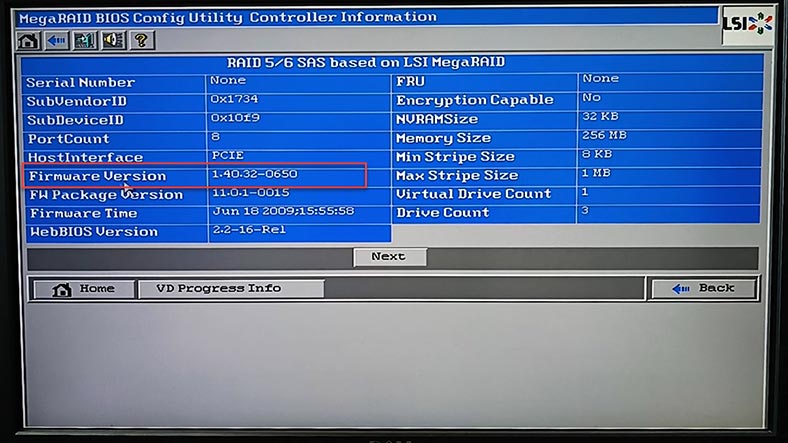
Dennoch müssen Sie sich über das Risiko eines Datenverlusts im Klaren sein. Daher besteht der nächste Schritt darin, Ihre Laufwerke zu sichern. Dies ist wichtig, um bei unvorhergesehenen Situationen zusätzlichen Schutz zu bieten.
Als nächstes schalten Sie das System aus und trennen alle Kabel, die mit dem nicht funktionierenden Controller verbunden sind.
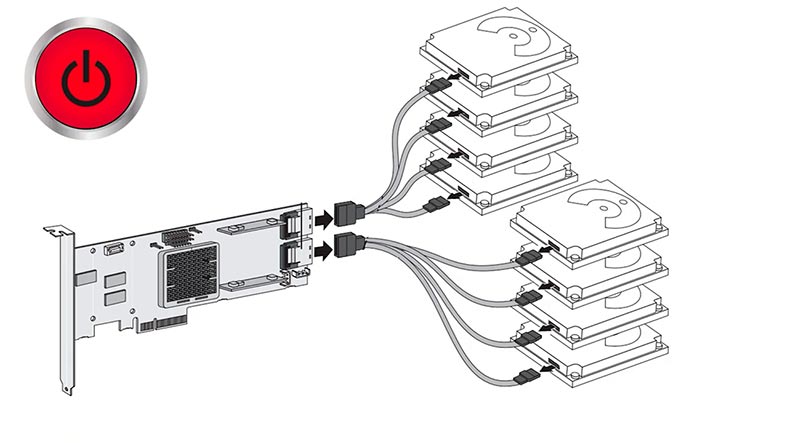
Als nächstes entfernen Sie vorsichtig den alten Controller aus dem System und installieren den neuen an seiner Stelle. Stellen Sie sicher, dass alle Kabelverbindungen korrekt und sicher sind.
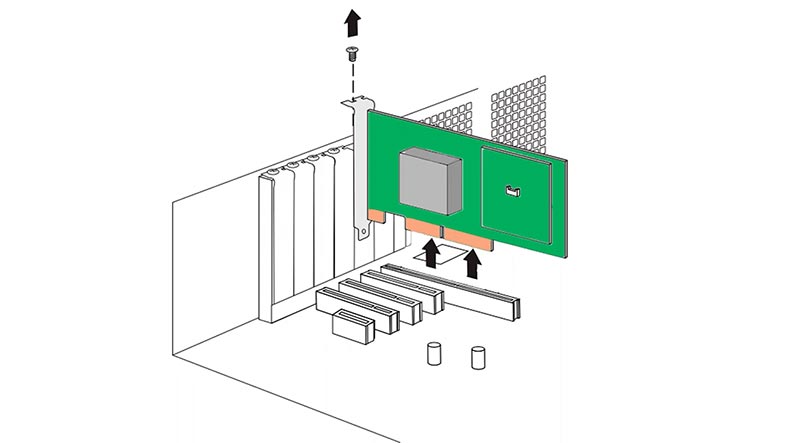
Schalten Sie das System ein und warten Sie, bis es hochfährt. Geben Sie dann die Einstellungen des neuen Controllers ein und schließen Sie den Vorgang des Neuaufbaus des RAID-Arrays ab.
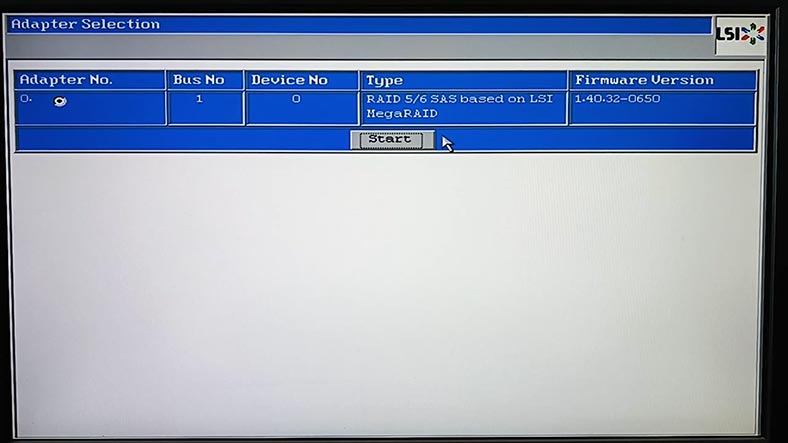
Der Controller sollte automatisch das Vorhandensein eines RAID-Arrays erkennen und seinen Betrieb mit den gespeicherten Daten wiederherstellen. Sollte dies nicht der Fall sein, laden Sie die Konfiguration manuell.
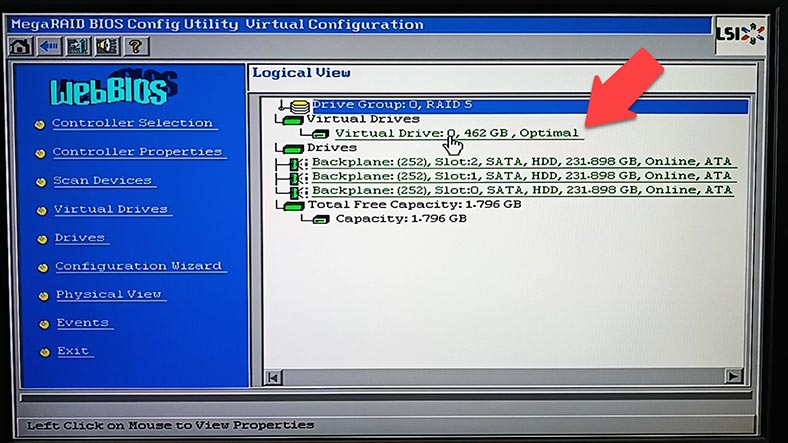
Öffnen Sie dazu Configuration Wizard, Add configuration, manuelle oder automatische Methode.
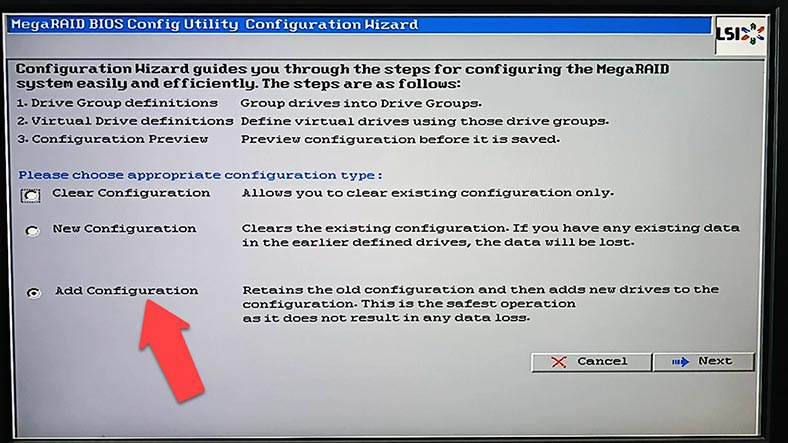
Hinzufügen und bestätigen.
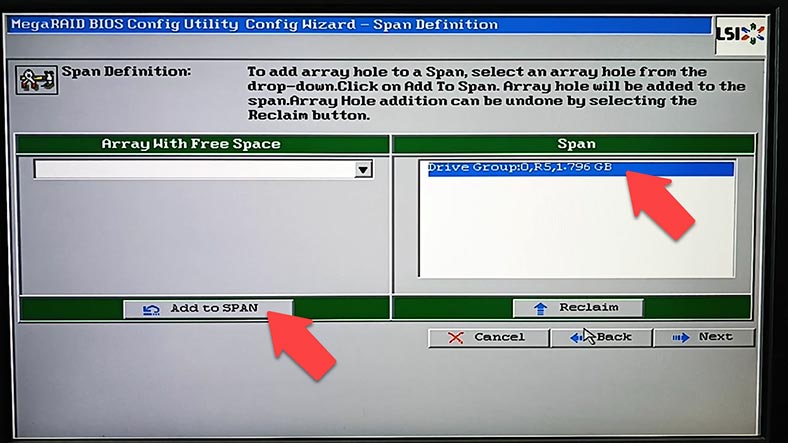
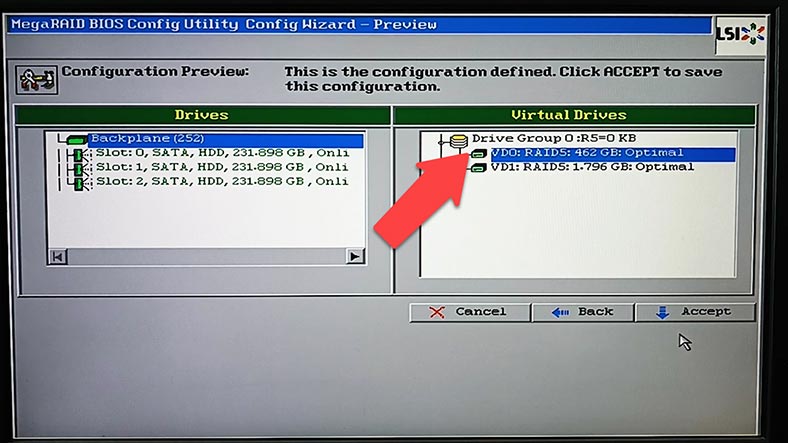
Es ist wichtig zu beachten, dass der Prozess zum Ersetzen eines Controllers und zum Neuaufbau eines RAID-Arrays je nach Modell und Konfiguration Ihres Systems unterschiedlich sein kann. Daher wird empfohlen, für genaue Anweisungen und Empfehlungen zum Austausch des Controllers durch ein anderes Modell das Benutzerhandbuch oder die Dokumentation des Herstellers Fujitsu zu Rate zu ziehen.
2. So stellen Sie Daten von einem beschädigten RAID-Array im Falle eines Ausfalls des Fujitsu D2516-C11 GS1-Controllers wieder her
Für den Fall, dass es keinen genau gleichen Controller gibt oder es nicht möglich ist, ihn zu ersetzen, ist die zweite Wiederherstellungsmethode mit einem speziellen Wiederherstellungsprogramm Hetman RAID Recovery.
| Schritt | Beschreibung | Erforderliche Werkzeuge |
|---|---|---|
| 1. Diagnose des Problems | Überprüfen Sie den Status des RAID-Controllers und ermitteln Sie, ob das Problem tatsächlich auf dessen Ausfall zurückzuführen ist. | Diagnosesoftware für den Controller, Multimeter |
| 2. Trennen des Controllers | Schalten Sie das System aus und trennen Sie den Controller physisch vom Motherboard. | Antistatik-Armband, Schraubendreher |
| 3. Anschließen der Festplatten an einen anderen Controller | Übertragen Sie die Festplatten an einen funktionierenden RAID-Controller oder schließen Sie sie direkt an einen Computer an, um die Daten wiederherzustellen. | Alternativer RAID-Controller oder SATA/USB-Adapter |
| 4. Verwendung von Datenwiederherstellungssoftware | Starten Sie ein Datenwiederherstellungsprogramm wie R-Studio oder Hetman RAID Recovery, um den Zugriff auf die Dateien auf den Festplatten wiederherzustellen. | Datenwiederherstellungssoftware |
| 5. Daten wiederherstellen | Wählen Sie die Dateien aus, die wiederhergestellt werden müssen, und speichern Sie sie auf einem externen Laufwerk. | Externer Speicher, Datenwiederherstellungssoftware |
| 6. Analyse der wiederhergestellten Daten | Überprüfen Sie die Integrität der wiederhergestellten Dateien und stellen Sie sicher, dass alle wichtigen Daten wiederhergestellt wurden. | Software zur Überprüfung der Dateiintegrität |
Hetman RAID Recovery unterstützt alle gängigen RAID-Typen, die meisten Dateisysteme und verschiedene Array-Typen vieler RAID-Controller-Modelle, stellt ein beschädigtes RAID aus Laufwerken zusammen und Sie können wichtige Dateien daraus abrufen.
Um Daten wiederherzustellen, müssen Sie die Festplatten an die Hauptplatine eines Windows-Computers anschließen.
Das Programm stellt das zerstörte Array automatisch aus Festplatten zusammen. Es ist auch in der Lage, ein RAID auch dann zusammenzustellen, wenn keine oder mehrere Festplatten vorhanden sind, abhängig von der Ebene des Arrays, RAID 5, 6 und ihren Varianten.
Wenn auf dem Motherboard nicht genügend SATA-Anschlüsse oder Stromanschlüsse vorhanden sind, verwenden Sie Adapter und verschiedene Karten, um diese zu erweitern.

Wählen Sie im Festplattenmanager das aus Festplatten zusammengestellte RAID aus und prüfen Sie, ob das Programm es richtig erkannt hat. Hier werden kurze Informationen zu seinen Parametern angezeigt.
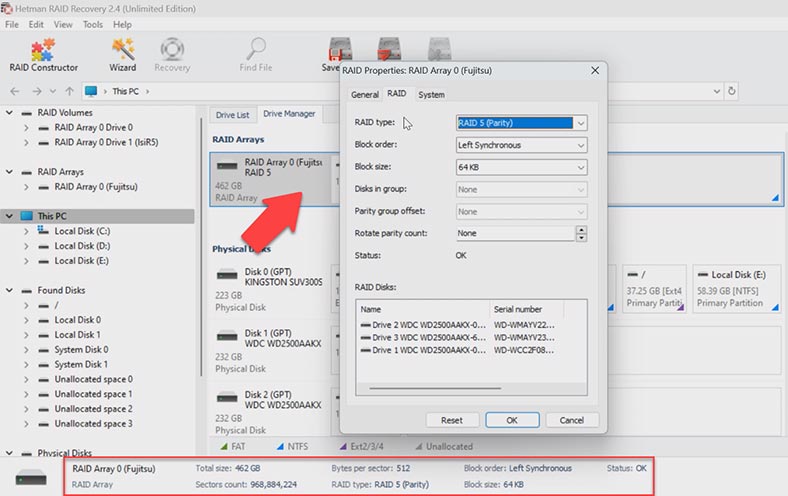
Um detaillierte Informationen zu erhalten, klicken Sie mit der rechten Maustaste auf das Array und öffnen Sie die Eigenschaften. Auf der Registerkarte „RAID“ können Sie die Festplatten sehen, aus denen es besteht. Wenn alles korrekt ist, klicken Sie mit der rechten Maustaste auf den Abschnitt und wählen Sie – Öffnen.
Als nächstes wählen Sie den Analysetyp, Schnellscan oder vollständige Analyse. Es wird empfohlen, zuerst einen Schnellscan durchzuführen, da dieser weniger Zeit in Anspruch nimmt. Diese Analyse findet in den meisten Verlustfällen die richtigen Dateien.
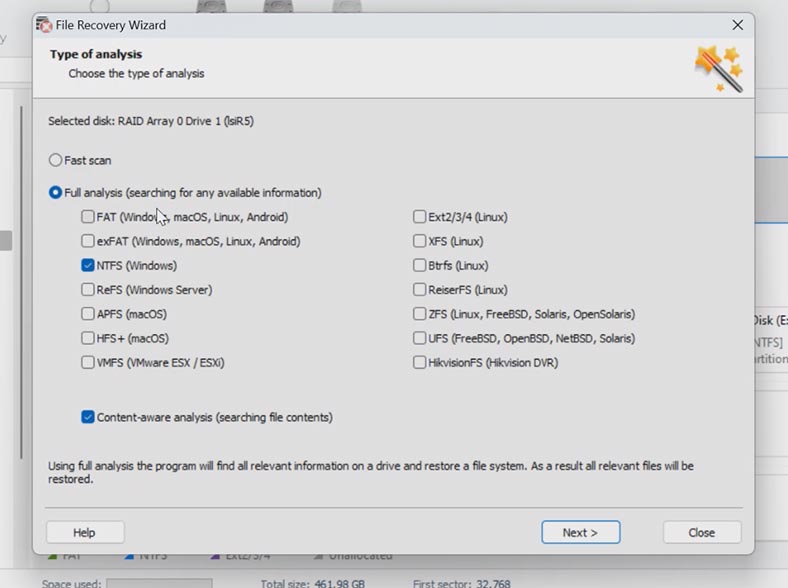
Wenn der Schnellscan nicht verfügbar ist oder das Programm die erforderlichen Dateien nicht gefunden hat, führen Sie – Vollständige Analyse aus. Kehren Sie dazu zum Hauptmenü zurück, klicken Sie mit der rechten Maustaste auf den Abschnitt – erneut analysieren, Vollständige Analyse, wählen Sie das Dateisystem aus – Weiter.
Wenn die Analyse abgeschlossen ist, öffnen Sie den Ordner, in dem die Dateien gespeichert wurden, die Sie einchecken möchten. Hier ist eine Vorschau aller Dateien verfügbar. Sie können den Inhalt von Dokumenten, Fotos und sogar Videos in der Vorschau anzeigen. Das Programm zeigt auch zuvor gelöschte Dateien an, sie sind mit einem roten Kreuz markiert.
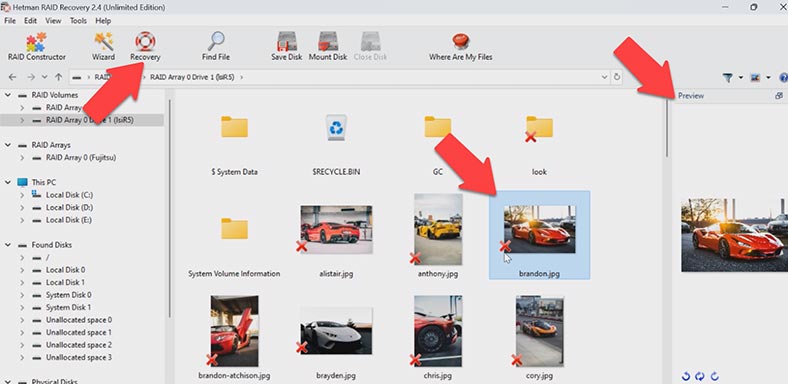
Wählen Sie alles aus, was Sie wiederherstellen möchten, und klicken Sie auf die Schaltfläche – Wiederherstellen. Geben Sie als Nächstes den Pfad zum Speichern der Dateien, der Festplatte und des Ordners an und klicken Sie erneut auf Wiederherstellen. Nach Abschluss befinden sich alle Dateien im zuvor angegebenen Pfad.
3. So stellen Sie ein zerstörtes RAID mithilfe eines RAID-Builders manuell zusammen
In manchen Situationen baut das Programm möglicherweise nicht automatisch ein RAID auf. Dies kann auf das Überschreiben von Dienstinformationen auf den Festplatten zurückzuführen sein, wodurch das Programm die Parameter des zerstörten RAID nicht ermitteln kann. In solchen Fällen hilft ein RAID-Konstruktor mit manueller Build-Funktion.
Der Konstruktor hilft beim Überschreiben des Anfangs der Festplatten, auf denen alle Informationen mit den Array-Parametern gespeichert wurden. Dies kann passieren, wenn Festplatten an einen anderen Controller angeschlossen werden und die vorherige Konfiguration überschrieben wird oder das RAID neu erstellt wird, bevor die Festplatten initialisiert werden. Nach der Initialisierung werden die Daten vollständig gelöscht.
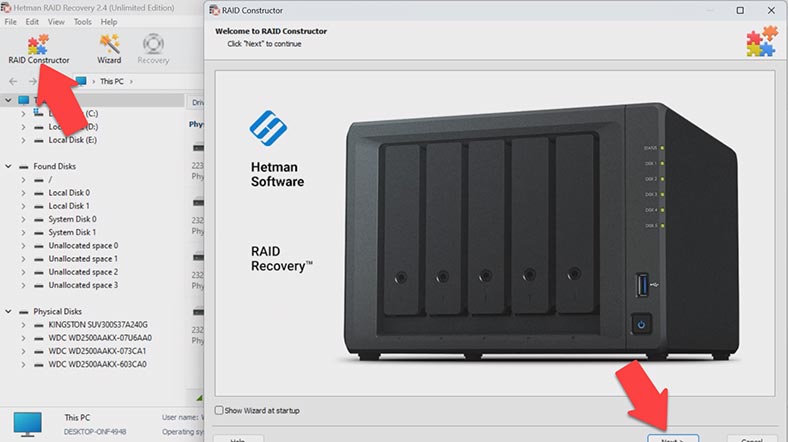
Wenn Sie die Parameter kennen, führen Sie den Konstruktor aus. Wählen Sie hier die Option – Manuelle Erstellung – Weiter. Geben Sie den Typ des Arrays, die Reihenfolge der Blöcke und ihre Größe an. Fügen Sie die Festplatten hinzu, aus denen es bestand, und füllen Sie die fehlenden durch leere aus, indem Sie auf das Pluszeichen klicken. Möglicherweise müssen Sie auch den Offset angeben, an dem sich der Anfang der Festplatte befindet, und die Reihenfolge der Laufwerke.
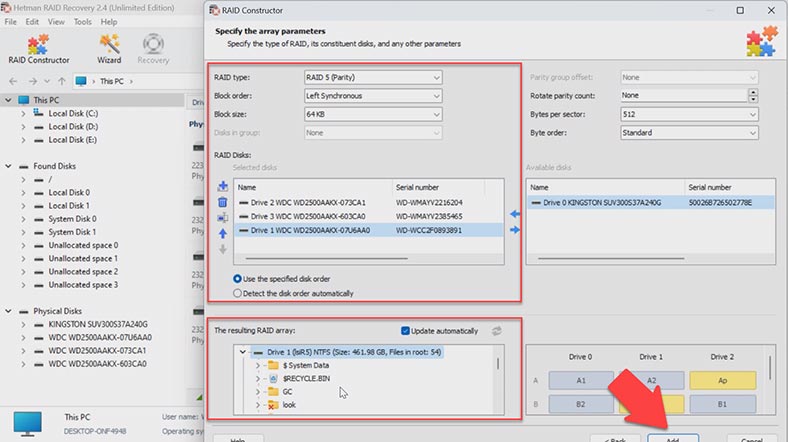
Nachdem Sie alle bekannten Parameter angegeben haben, wird Ihr RAID unten angezeigt. Wenn die Parameter korrekt sind, werden beim Erweitern Ordner angezeigt. Nachdem Sie die Parameter eingegeben haben, klicken Sie auf die Schaltfläche – Hinzufügen. Dann erscheint das RAID im Festplattenmanager. Führen Sie als Nächstes die Analyse durch, suchen Sie nach Dateien und stellen Sie die benötigten Dateien wieder her.
4. Fazit
Daher haben wir verschiedene Möglichkeiten analysiert, wie Sie Dateien im Falle eines Ausfalls des Fujitsu D2516-C11 GS1 RAID-Controllers wiederherstellen können.
Ich hoffe, Sie finden diesen Artikel nützlich. Denken Sie daran, dass die Wiederherstellung von Daten aus einem RAID-Verbund ein komplizierter Prozess sein kann und dass es wichtig ist, die richtige Reihenfolge der Schritte einzuhalten. Zunächst wird empfohlen, den ausgefallenen Controller zu ersetzen. Wenn dies nicht möglich ist, wissen Sie jetzt, welche Software Ihnen bei der Lösung Ihres Datenverlustproblems helfen kann. Vergessen Sie auch nicht, Ihre Daten regelmäßig zu sichern, um Datenverluste im Falle eines RAID-Array-Ausfalls oder einer Beschädigung zu vermeiden.








