File Restoration Tutorial: A Comprehensive Guide on How to Restore a Deleted File
In this detailed tutorial, we’ll show you step-by-step how to restore a deleted file like a pro. Whether you’re using a Windows PC, Mac, or mobile device, the process is straightforward and easy to follow. From utilizing built-in features to using third-party software, we’ll explore all the methods you can use to recover your precious data. No more panic or frustration—watch now and master the art of file restoration!

- Is your file really deleted?
- Check your backups
- Hard disks and flash drives
- How to restore a deleted file
- Protection against deletion
- Questions and answers
- Comments
Previously, I have already reviewed tools to restore deleted files, but this time I tried to cover the topic in a more comprehensive way. We will consider all important aspects you need to know for successful file recovery.

🧺 How to Recover Files and Folders After Sending Them to the Recycle Bin and Deleting? (Windows 11)
Is your file really deleted?
If you are not sure you have really deleted a file, try to find it first. Search for the file in the File Explorer. You may have moved the file to another directory and that is why you can’t see it now.
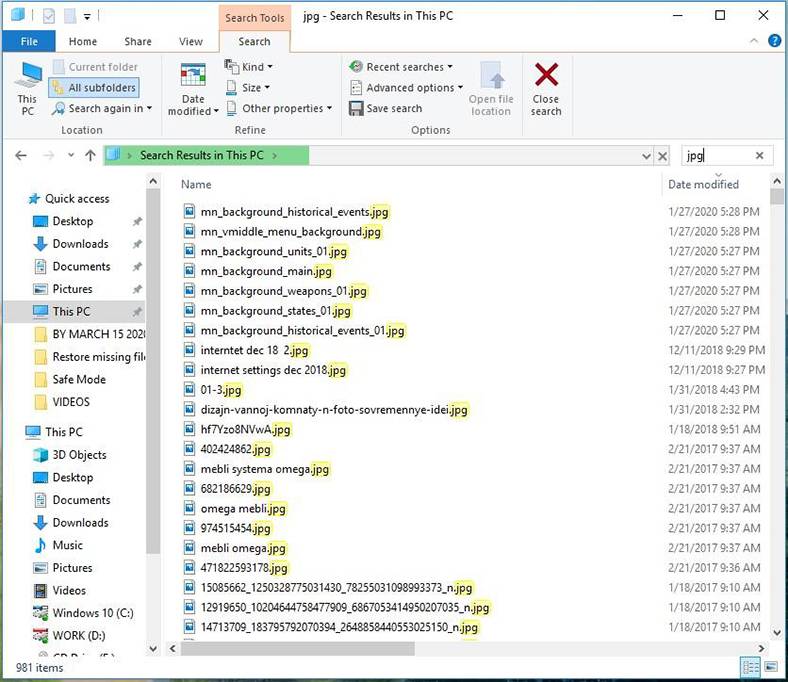
Make sure to check the Recycle Bin. You can look for anything in the Recycle Bin, using the search field in the top right corner of the window. The search feature can be very helpful, especially if you haven’t emptied the Recycle Bin for a long time and it’s full of files.
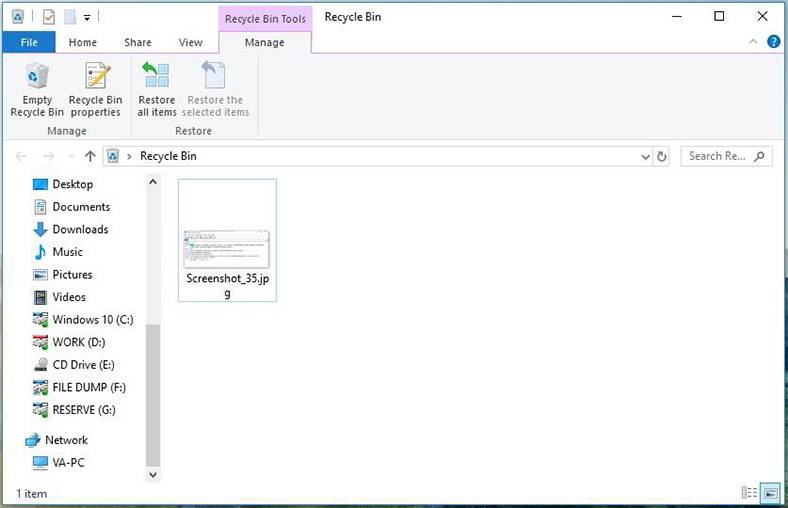
You can also right-click in the Recycle Bin window, and then select Sort by – Date deleted to view recently deleted files first.
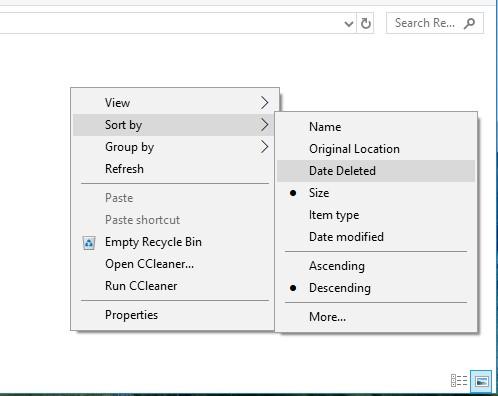
The most important thing to check is to make sure that in the menu Recycle Bin Properties, there is no selection for Don’t move files to the Recycle Bin. Remove files immediately when deleted. Otherwise, your Recycle Bin will always be empty.
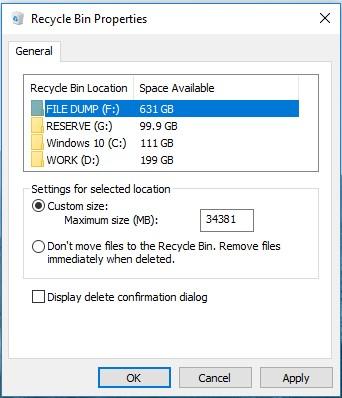
Note. There are third-party tools like CCleaner, which have the default setting enabled to empty the Recycle Bin at startup. That is why having CCleaner (or a similar app) run in the background automatically may prevent you from quickly restoring files from the Recycle Bin. However, in CCleaner and other apps of the kind you can always disable the option of emptying the Recycle Bin at startup. So keep that in mind unless you want to have that bin emptied automatically all the time.
If your file was saved to a cloud storage service like Dropbox, Google Drive or OneDrive, sign in to your account with such service and check your deleted files – the file you are looking for may still be available for recovery.
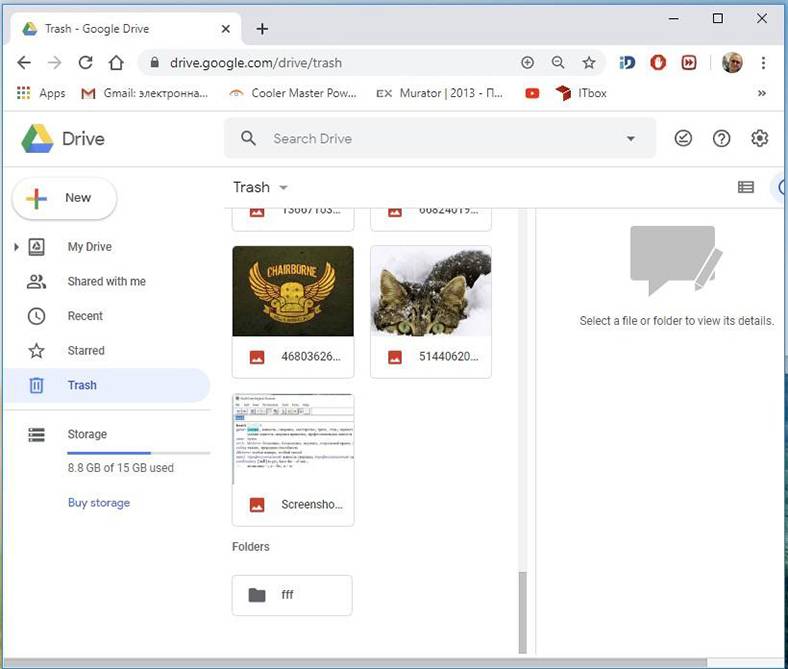
Check your backups
You should back up your important files regularly to avoid losing critical data if anything happens to your digital information. If you have a backup, it’s just the right time to check it for the file you think is missing. If you don’t have any backups yet, it’s high time you create one. Your Windows operating system offers effective integrated tools for backing up data.
For example, the File History tool is good for quickly recovering deleted files from their older versions, but it is disabled by default. You should enable it and configure the folder where you want to save files.
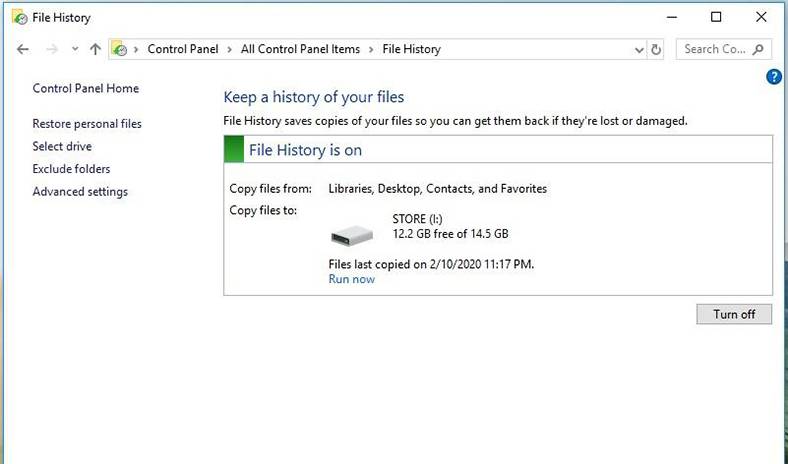
Hard disks and flash drives
If you did everything I have described above but couldn’t restore the deleted file you need, the only option left is to use data recovery software. However, there’s a piece of bad news for you: for some computers, this trick won’t work.

The matter is that conventional magnetic hard disks and solid state drives are based on different principles, and work accordingly. As soon as you delete a file from a magnetic hard disk, the actual data is not removed immediately – instead, only certain indicators pointing to such data are deleted. The operating system understands that the disk space where this data used to be is now free for writing new data. That is why the hard disk can be scanned for deleted files which are still there and can be restored as long as they have not been overwritten.

On the contrary, when a file is removed from a solid-state drive, it is deleted immediately wit the the special command TRIM to free up disk space and ensure new data can be written there. It means that you won’t be able to restore data deleted from solid-state drives – as soon as the files are removed, they are gone. Older solid-state drives and older operating systems like Windows Vista don’t support the TRIM command, while newer SSDs and modern operating systems such as Windows 7 – 10 work perfectly with TRIM.
How to restore a deleted file
Method 1. The safest way to restore a deleted file
If you removed a file from a conventional magnetic hard disk, the best solution would be to turn off the computer immediately. If you keep on using it, there are always chances that the data of the deleted file may get overwritten. Even if you try to install a data recovery tool, the installer may write new data over the data of the file which has just bee removed.
When the computer is off, boot it from a recovery drive or a USB drive, or take out the hard disk out of the system case and connect it to another computer as an external drive. The most important part of all that is to prevent any data from being written to such disk. Use a data recovery tool to scan the disk and hopefully, you will find the deleted file. If you deleted the file only recently and didn’t write anything to that disk, you have good chances of restoring it. If you deleted the file some time ago, and you kept on working with the disk all that time, the chances for successful recovery are reduced considerably.
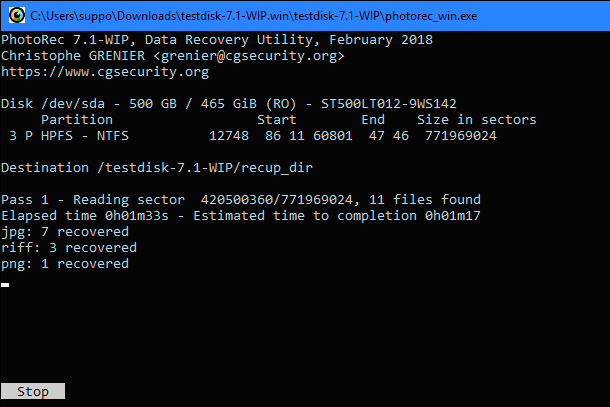
In this example, we showed how to use a tool called Photorec.
Method 2. A quicker but riskier way to bring a deleted file back
If you want to restore a deleted file but you don’t feel like taking too much effort for that, there is a way that is both simpler but riskier. Install a file recovery tool – for example, Recuva from the developers of the well-known utility, CCleaner.
Use this tool to scan the hard disk and find deleted files, then recover the required file – if the tool was able to find it.
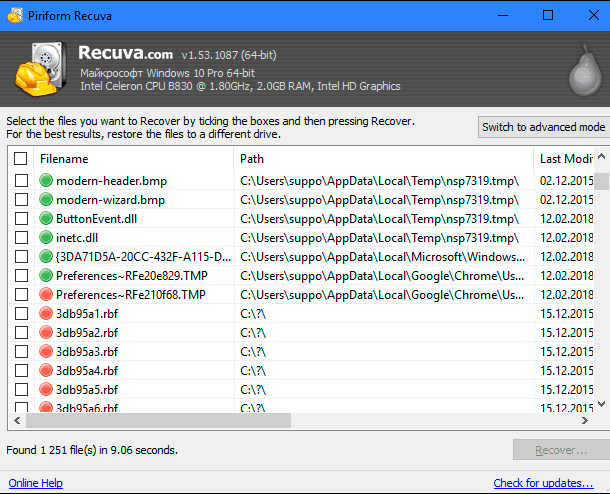
This method is more dangerous as it also involves writing data to disk. When you install a tool like Recuva to your disk, there is always a chance that the data of the deleted file will be overwritten with the new data – which belongs to Recuva.
Also, it is quite possible that other programs working in the background may also write their data to the disk and thus overwrite the information already marked as deleted. Overwriting a deleted file even partially may render it corrupted or damaged.
Method 3. Professional data recovery

If the data is too important and you don’t have any backups to rely on, and you failed to restore the information using other methods, you can always contact a professional data recovery center. First of all, power off the computer if it is still on. The longer the computer works after a file is deleted, the more data will be written to its hard disk and the less chances you have for your data to be recovered successfully.
Professional data recovery centers deal with all kinds of problems: from corrupted and overwritten files to damaged hard disks which have to be taken apart and repaired. Their services can be extremely expensive, so they are not your ideal solution, anyway. However, if the data is critical enough and cannot be restored or replaced, and you are willing to pay for such services, this could be the choice you need. Of course, there is nothing to guarantee as the recovery center may or may not succeed in bringing the data back. But you should be ready to pay the price for their work regardless of the result.
| Parameter | Description |
|---|---|
| Name | Hetman Partition Recovery |
| Purpose | Recovery of deleted, damaged, and inaccessible data from hard drives, SSDs, memory cards, and USB drives. |
| Supported File Systems | FAT/exFAT, NTFS/ReFS, APFS/HFS+, Ext2/3/4, ReiserFS, XFS/UFS/ZFS, Btrfs, VMFS, HikvisionFS. |
| Operating Systems | Windows, macOS, Linux |
| Device Types | Hard drives, SSDs, memory cards (SD, microSD), USB drives, virtual disks, and virtual machine disks. |
| Additional Features | – Recovery of deleted partitions – Disk image creation – Data recovery from disk images – File preview before saving |
| File Formats | Documents, photos, videos, archives, emails, and other file types |
| Ease of Use | Step-by-step recovery wizard with an intuitive interface |
| License | Trial version with file saving restrictions |
| Interface Languages | Multilingual support |
Protection against deletion
The best way to make sure that you will never have to restore a deleted file is to back up your data regularly. Turning on features like File History or Backup & Restore for your version of Windows will already give you some protection. If a file gets deleted, you won’t lose much, especially when you back up your information on a regular basis. The chance to get a copy of the deleted file from a saved backup is much higher than if you try restoring it without any backup at all. Besides, backup appears to be much cheaper than services of a professional data recovery center.
Summing up, a deleted file is not always gone for good, but it is not easy to recover, either. With solid-state drives becoming more and more popular with PC owners, choosing a proper backup strategy is the key to restoring your files without hassle.



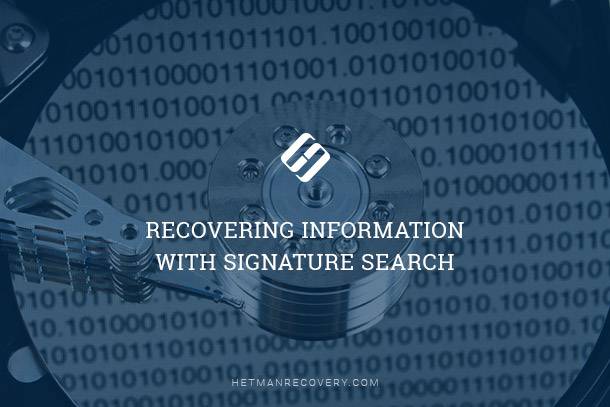

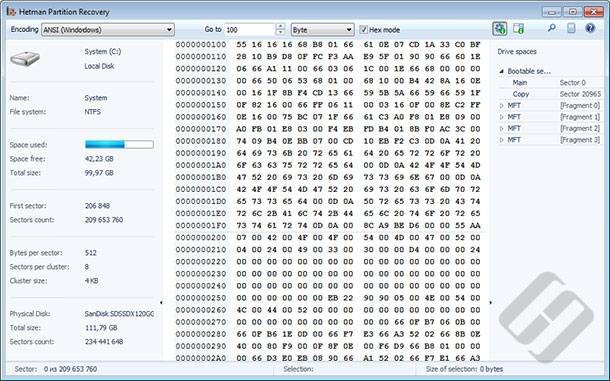
Advantages:
Disadvantages: