Подробный гайд по восстановлению удаленных файлов (2025)
В этой статье мы подробно расскажем, как восстановить удаленный файл с помощью простых шагов и методов. Узнайте, как вернуть потерянные данные без лишних сложностей и сохранить свои важные файлы. Не паникуйте, просто следуйте нашей подробной инструкции и верните свою ценную информацию обратно!

- Действительно ли файл удален?
- Проверьте свои резервные копии
- Магнитные жесткие диски и твердотельные накопители
- Как восстановить удаленный файл
- Защита от удаления
- Вопросы и ответы
- Комментарии
Такой случай может произойти с каждым из нас. Вы удалили файл, и только затем понимаете, что вы поторопились. И вам срочно нужно вернуть этот файл обратно. В этом обзоре мы попытаемся объяснить, в каких случаях вы можете вернуть этот файл и как это сделать.
Ранее мы уже рассматривали возможные инструменты восстановления удаленных файлов, но этот обзор мы постарались сделать более полным. Мы рассмотрим все важные моменты, которые вам необходимо знать для успешного восстановления удаленных файлов.

Восстановление файлов после очистки Корзины Windows или удаленных с помощью «Shift» + «Del» 📁🔥⚕️
Действительно ли файл удален?

Поиск файлов и программ в Windows 10, 8 или 7. Служба поиска и голосовой поиск 💻 🔍 📄
Если вы не уверены, что вы действительно окончательно удалили файл, обязательно сначала попытайтесь найти его. Выполните поиск файла в «Проводнике». Возможно, вы просто переместили файл в другое место, и его можно снова найти.
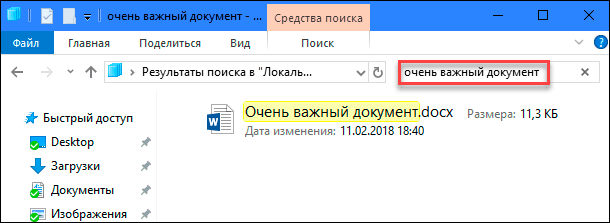
Обязательно загляните в «Корзину». Вы можете выполнить поиск в «Корзине», используя строку поиска в правом верхнем углу окна. Поиск действительно может помочь, если вы давно не чистили содержимое своей «Корзины», и у вас там скопилось слишком много файлов.
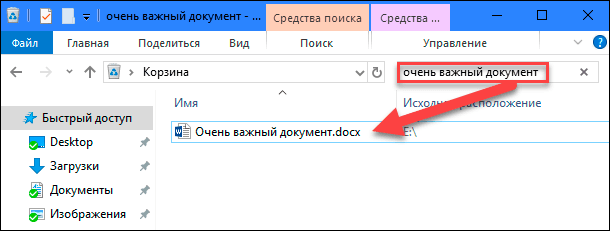
Вы также можете щелкнуть правой кнопкой мыши в окне «Корзины», а затем выбрать пункт «Сортировка» – «Дата удаления», чтобы более быстро просмотреть недавно удаленные файлы.
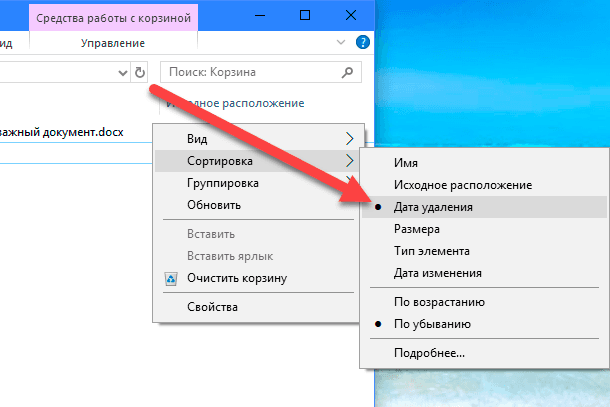
Главное, проверьте, чтобы у вас в меню «Свойства: Корзина» не стояла отметка «Уничтожать файлы сразу после удаления, не помещая их в корзину». В противном случае ваша «Корзина» будет всегда пуста.
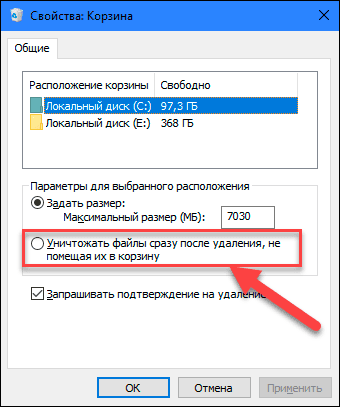
Примечание. Существуют сторонние программы, такие как «CCleaner», которые, по умолчанию очищают содержимое «Корзины» при запуске. Поэтому, если «CCleaner» (или другая аналогичная программа) автоматически запускается в фоновом режиме, это может помешать вам быстро восстановить файлы из корзины. В «CCleaner» и других приложениях вы можете отключить функцию автоматической очистку корзины при запуске. Поэтому вам стоит помнить о такой возможности, если вы не хотите очищать корзину автоматически.
Если ваш файл был сохранен в службе облачного хранилища, такой как «Dropbox», «Google Диск» или «OneDrive», обязательно войдите в свою учетную запись на веб-сайте службы и проверьте там свои удаленные файлы – возможно, ваш файл еще доступен для восстановления. Это версия облачного хранилища корзины «Dropbox».
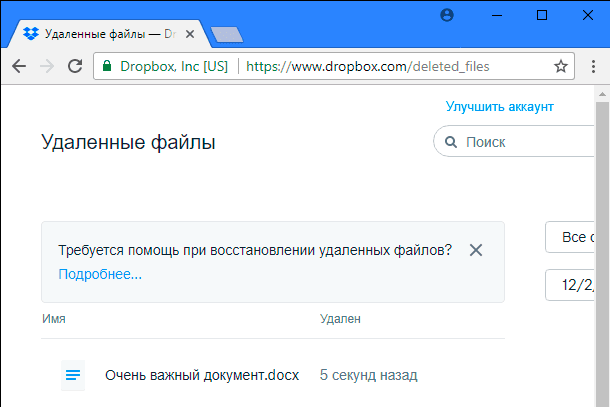
Проверьте свои резервные копии

Как создать образ восстановления и восстановить систему Windows 10 из образа ⚕️💻🤔
Вы должны делать регулярные резервные копии ваших наиболее важных файлов, чтобы не потерять критически важные данные, если ваши файлы когда-либо пропадут. Если у вас есть резервная копия, то сейчас самое время проверить ее на наличие нужного удаленного файла. Если же у вас нет резервной копии, то вам необходимо ее сделать. В «Windows» есть хорошие встроенные инструменты для создания резервной копии. В частности, инструмент «История файлов» полезен для быстрого восстановления удаленных файлов из более старых его версий, но по умолчанию он не включен. Необходимо включить его, предварительно настроив папку сохранения файлов.
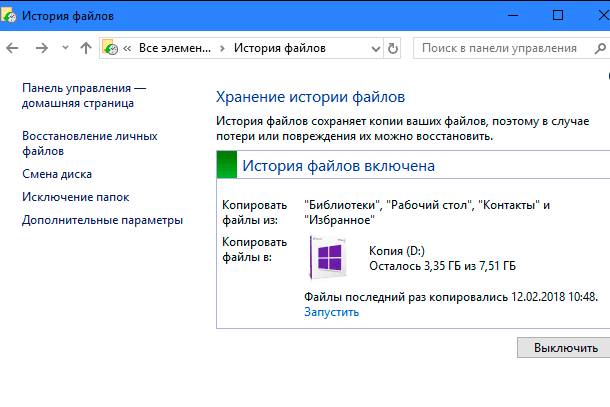

Как включить или отключить Историю Файлов в Windows 10 и 8, резервное копирование данных 📝📁💻
Магнитные жесткие диски и твердотельные накопители
Если, выполнив все действия, вы все равно не смогли восстановить нужный удаленный файл, то единственный способ вернуть его – это использовать программное обеспечение для восстановления файлов. Однако есть и плохие новости: на некоторых компьютерах это может быть невозможно.


Как программой восстановить данные SSD диска после удаления или форматирования ⚕️📁💥
Традиционные магнитные жесткие диски и твердотельные накопители работают по-разному. Когда вы удаляете файл на магнитном жестком диске, его данные не сразу удаляются с диска, вместо этого удаляется только указатель на эти данные. И компьютер понимает, что место, где находились эти данные, может быть использовано для записи других данных. Поэтому возможно просканировать жесткий диск на предмет наличия удаленных файлов и восстановить те из них, которые еще не были перезаписаны.

Когда же файл удаляется на твердотельном диске, этот файл сразу же удаляется командой «TRIM», чтобы освободить место и обеспечить надежную запись на диск в будущем. Это означает, что вы не сможете восстановить данные, удаленные из твердотельных дисков – как только файлы удалены, они исчезают. Более старые твердотельные накопители и старые операционные системы, такие как «Windows Vista», не поддерживают команду «TRIM», а более современные твердотельные диски и «Windows 7 – 10» команду «TRIM» поддерживают.
Как восстановить удаленный файл
Способ 1. Самый безопасный способ восстановить удаленный файл
Если вы удалили файл на магнитном жестком диске, то самое правильное решение – немедленно выключить компьютер. Если вы продолжаете использовать компьютер, то всегда есть вероятность, что данные удаленного файла могут быть перезаписаны. Даже если вы просто устанавливаете программное обеспечение для восстановления файлов, программа установки может записать новые данные поверх данных удаленного файла на вашем жестком диске.

Как восстановить Cr2, Raw, Nef, CRW фотографии после удаления, форматирования, очистки карты 📷⚕️
Когда компьютер выключится, вы должны загрузиться с восстанавливающего компакт-диска или USB-накопителя, или извлечь жесткий диск с компьютера и поместить его в другой компьютер в качестве дополнительного диска. Главное, это полностью предотвратить возможность любой записи на ваш диск. Используйте программу восстановления файлов для сканирования диска, и, надеюсь, вы сможете найти удаленный файл. Если вы недавно удалили файл и больше ничего не записывали на диск, то у вас есть неплохие шансы восстановить его. Если после удаления файла прошло какое-то время, а вы продолжали работать с диском, то вероятность восстановления нужного файла существенно снижается.
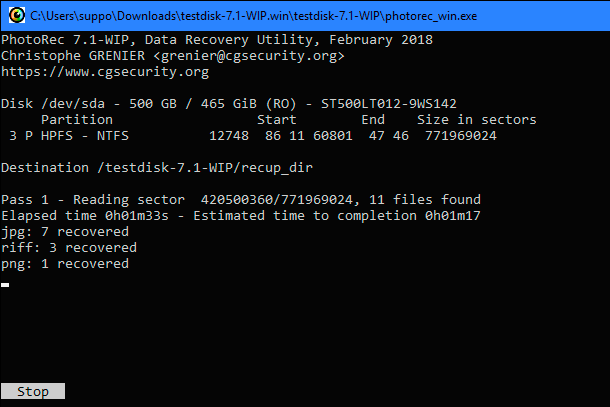
Мы рассмотрели здесь использование инструмента «Photorec».
Способ 2. Быстрый, более рискованный способ восстановить удаленный файл

Как бесплатно восстановить случайно удалённые файлы в 2019 используя Recuva ⚕️🔥📁
Если вы хотите вернуть удаленный файл, но не хотите прилагать дополнительных усилий, есть более простой, но более рискованный способ. Просто установите программу для восстановления файлов, например «Recuva», от создателей популярного приложения «CCleaner». Используйте это приложение для сканирования жесткого диска и поиска удаленных файлов. Затем восстановите нужный файл, если программа восстановления смогла его найти.
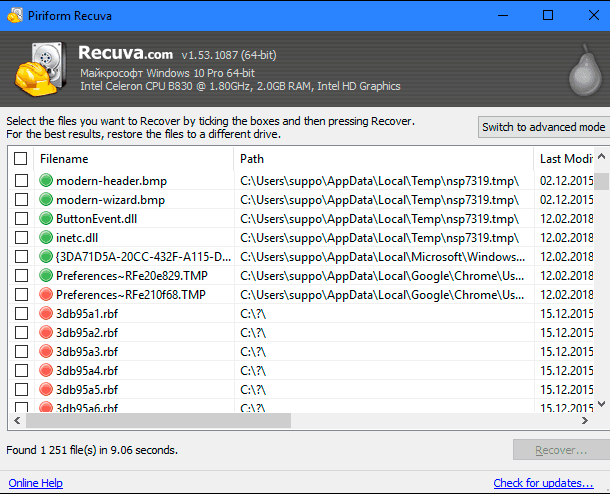
Этот метод является более рискованным, поскольку он включает в себя запись на диск. Когда вы устанавливаете такой инструмент, как «Recuva», на диск, то есть вероятность, что вы перезапишете данные удаленного файла новыми данными программы «Recuva». Также возможно, что другие программы, работающие в фоновом режиме, могут производить свои записи на диск и перезаписывать данные, помеченные как удаленные. Достаточно частичной перезаписи удаленного файла, и он может стать полностью поврежденным.
Способ 3. Профессиональное восстановление данных

Если данные слишком важны, а у вас нет сохраненных резервных копий, и вам не удалось восстановить данные, используя другие методы, то вы можете воспользоваться услугами профессионального центра по восстановлению данных. Прежде всего, выключите компьютер, если он еще не отключен. Чем дольше работает компьютер, тем больше данных будет записано на его жесткий диск и тем меньше шансов на восстановление ваших данных.

Восстановление данных после удаления или создания новых разделов 📁🔥⚕️
Профессиональные центры восстановления данных имеют дело со всеми видами проблем: от удаленных и перезаписанных файлов до испорченных жестких дисков, которые необходимо разобрать и отремонтировать. Эти услуги могут быть чрезвычайно дорогими, поэтому они не являются идеальным решением. Однако, если у вас есть критически важные данные, которые невозможно восстановить или заменить, и вы готовы заплатить за такую услуга, то это ваш вариант. Конечно, такие профессиональные центры ничего не могут гарантировать – они могут и не восстановить ваши данные. Но надо быть готовым, что за проделанную работу вам все равно придётся заплатить независимо от полученного результата.
| Параметр | Описание |
|---|---|
| Название | Hetman Partition Recovery |
| Назначение | Восстановление удалённых, повреждённых и недоступных данных с жестких дисков, SSD, карт памяти и USB-накопителей. |
| Поддерживаемые файловые системы | FAT/exFAT, NTFS/ReFS, APFS/HFS+, Ext2/3/4, ReiserFS, XFS/UFS/ZFS, Btrfs, VMFS, HikvisionFS. |
| Операционные системы | Windows, MacOS, Linux |
| Типы устройств | Жесткие диски, SSD, карты памяти (SD, microSD), USB-накопители, вирптуальные диски и диски виртуальных машин. |
| Дополнительные возможности | – Восстановление удалённых разделов – Создание образа диска – Восстановление данных из образа диска – Просмотр восстанавливаемых файлов перед сохранением |
| Форматы файлов | Документы, фото, видео, архивы, почта и другие типы файлов |
| Простота использования | Пошаговый мастер восстановления с интуитивно понятным интерфейсом |
| Лицензия | Пробная версия с ограничением на сохранение файлов |
| Языки интерфейса | Многоязычная поддержка |
Защита от удаления
Лучший способ гарантировать, что вам никогда не придется восстанавливать удаленный файл, – это регулярно выполнять резервное копирование. Обычное включение функций «История файлов» или «Резервное копирование или восстановление файлов» для вашей версии «Windows» даст вам некоторую защиту. В случае удаления файла, при условии регулярного сохранения резервных копий, вы не потеряете много данных. Шанс получить копию удаленного файла из сохраненной резервной копии намного выше, чем после процесса восстановления его заново. К тому же, услуги резервного копирования гораздо дешевле, чем услуги профессионального центра восстановления данных.
Удаленный файл не обязательно пропадает навсегда, но его не всегда легко восстановить. Поскольку в новых компьютерах твердотельные диски используются все чаще, то применение правильной процедуры резервного копирования становятся еще более важным.







1. Немедленно прекратить использование диска, на котором расположен файл. Это позволит избежать перезаписи файла и потери данных.
2. Начать процесс восстановления файла с помощью специальных программ.
3. Проверить, что в системе нет антивирусных программ, которые могут удалять файлы автоматически.
4. Проверить, что резервное копирование файлов успешно завершено.
5. Проверить, что на диске нет удаленных файлов.
1. Резервное копирование. Регулярное создание резервных копий ваших важных файлов позволит вам легко восстановить их в случае их удаления.
2. Ограничения доступа. Установка ограничений доступа к файлам и папкам, чтобы защитить их от удаления.
3. Антивирусное ПО. Использование современных антивирусных программ, чтобы защитить файлы от удаления.
4. Отслеживание файлов. Отслеживание файлов, чтобы можно было увидеть, кто удалял файлы, и сделать необходимые шаги, чтобы их восстановить.