Gelöschte Dateien in Windows wiederherstellen
Lesen Sie, wie Sie eine gelöschte Datei in Windows wiederherstellen, wann dies möglich ist, wie Sie verlorene Dateien finden oder Dateien aus einer Sicherung zurückgeben usw. In diesem Artikel werde ich Ihnen sagen, in welchen Fällen Sie eine verlorene Datei zurückgeben können und wie es geht.

- Wird die Datei wirklich gelöscht?
- Überprüfen Sie Ihre Backups
- Magnetische Festplatten und Solid State Drives
- So stellen Sie gelöschte Dateien wieder her
- Recoverysteuerung
- Fragen und Antworten
- Bemerkungen
Früher habe ich bereits über mögliche Tools zum Wiederherstellen gelöschter Dateien nachgedacht, aber ich habe versucht, diese Überprüfung vollständiger zu gestalten. Wir werden alle wichtigen Punkte berücksichtigen, die Sie wissen müssen, um gelöschte Dateien erfolgreich wiederherzustellen.
Wird die Datei wirklich gelöscht?
Wenn Sie nicht sicher sind, ob Sie die Datei wirklich dauerhaft gelöscht haben, versuchen Sie zunächst, sie zu finden. Suchen Sie im Explorer nach der Datei. Vielleicht haben Sie die Datei gerade an einen anderen Ort verschoben und können sie wiederfinden.
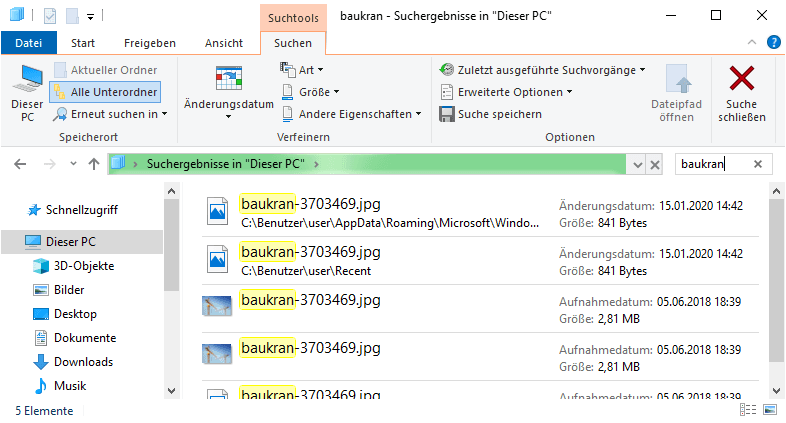
Schauen Sie sich unbedingt den Papierkorb an. Sie können im Papierkorb über die Suchleiste in der oberen rechten Ecke des Fensters suchen. Eine Suche kann wirklich hilfreich sein, wenn Sie den Inhalt Ihres Papierkorbs längere Zeit nicht bereinigt haben und sich dort zu viele Dateien angesammelt haben.
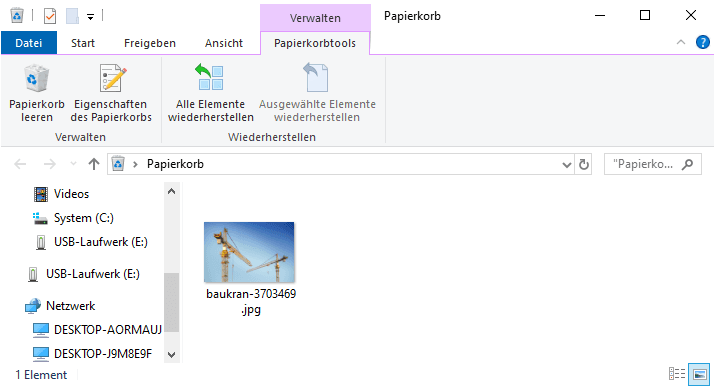
Sie können auch mit der rechten Maustaste im Fenster Papierkorb klicken, und dann auswählen Sortieren nach – Gelöscht am auswählen, um kürzlich gelöschte Dateien schnell anzuschauen.
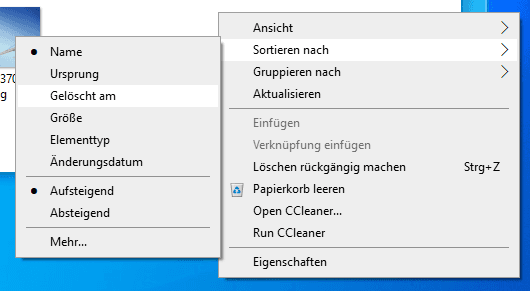
Die Hauptsache ist, zu überprüfen, ob Sie im Menü Eigenschaften von Papierkorb nicht die Markierung Dateien sofort nach dem Löschen löschen, ohne sie in den Papierkorb zu legen, haben. Andernfalls ist Ihr Papierkorb immer leer.
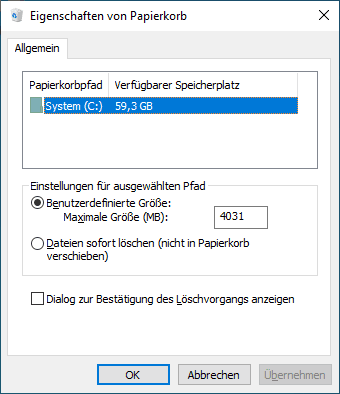
Hinweis. Es gibt Programme von Drittanbietern wie CCleaner, die beim Start standardmäßig den Inhalt des Papierkorbs löschen. Wenn CCleaner (oder ein ähnliches Programm) automatisch im Hintergrund gestartet wird, können Sie möglicherweise Dateien nicht schnell aus dem Papierkorb wiederherstellen. In CCleaner und anderen Anwendungen können Sie die Funktion zum automatischen Entleeren des Warenkorbs beim Start deaktivieren. Daher sollten Sie sich dieser Möglichkeit bewusst sein, wenn Sie den Warenkorb nicht automatisch leeren möchten.
Wenn Ihre Datei in einem Cloud-Speicherdienst wie Dropbox, Google Drive oder OneDrive gespeichert wurde, müssen Sie sich auf der Website des Dienstes in Ihrem Konto anmelden und Ihre gelöschten Dateien dort überprüfen. Ihre Datei ist möglicherweise noch verfügbar für die Wiederherstellung.
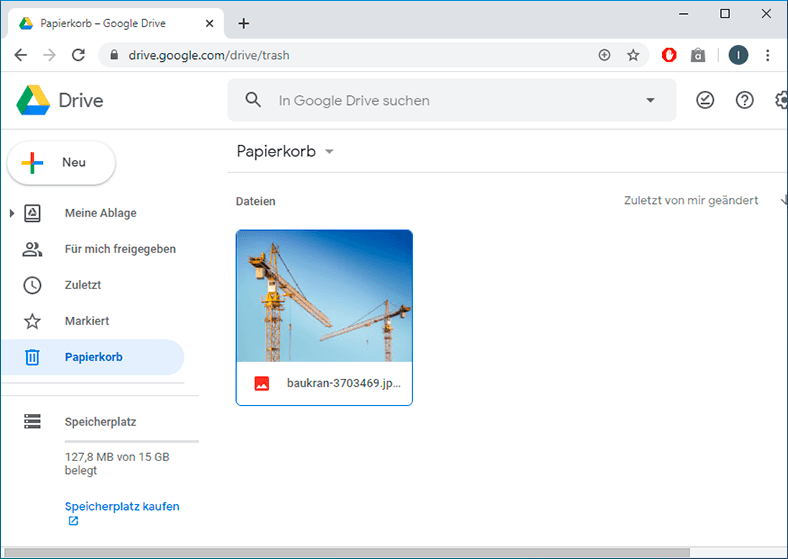
Überprüfen Sie Ihre Backups
Sie sollten regelmäßig Backups Ihrer wichtigsten Dateien erstellen, um kritische Daten nicht zu verlieren, falls Ihre Dateien jemals verloren gehen. Wenn Sie ein Backup haben, ist es jetzt an der Zeit, es auf das Vorhandensein der gewünschten Remote-Datei zu überprüfen. Wenn Sie kein Backup haben, müssen Sie es erstellen. Windows verfügt über gute integrierte Backup-Tools.
Das Tool Dateiverlauf ist insbesondere nützlich, um gelöschte Dateien aus älteren Versionen schnell wiederherzustellen, ist jedoch standardmäßig nicht aktiviert. Sie müssen es aktivieren, indem Sie zuerst den Ordner zum Speichern von Dateien einrichten.
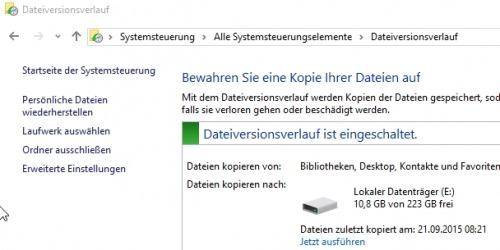
Magnetische Festplatten und Solid State Drives
Wenn Sie nach Abschluss aller Schritte die gewünschte gelöschte Datei immer noch nicht wiederherstellen konnten, können Sie sie nur mithilfe der Dateiwiederherstellungssoftware zurückgeben. Es gibt jedoch einige schlechte Nachrichten: Auf einigen Computern ist dies möglicherweise nicht möglich.

Herkömmliche magnetische Festplatten und Solid-State-Laufwerke funktionieren unterschiedlich. Wenn Sie eine Datei auf einer magnetischen Festplatte löschen, werden ihre Daten nicht sofort von der Festplatte gelöscht, sondern nur der Zeiger auf diese Daten. Und der Computer versteht, dass der Ort, an dem sich diese Daten befanden, zum Aufzeichnen anderer Daten verwendet werden kann. Daher ist es möglich, die Festplatte nach gelöschten Dateien zu durchsuchen und diejenigen wiederherzustellen, die noch nicht überschrieben wurden.

Wenn eine Datei auf einem Solid-State-Laufwerk gelöscht wird, wird diese Datei sofort mit dem Befehl TRIM gelöscht, um Speicherplatz freizugeben und eine zuverlässige Aufzeichnung auf der Festplatte in Zukunft sicherzustellen. Dies bedeutet, dass Sie keine von Solid-State-Laufwerken gelöschten Daten wiederherstellen können. Sobald die Dateien gelöscht werden, verschwinden sie. Ältere SSDs und ältere Betriebssysteme wie Windows Vista unterstützen den Befehl TRIM nicht, während moderne SSDs und Windows 7-10 den Befehl TRIM unterstützen.
So stellen Sie gelöschte Dateien wieder her
Methode 1. Der sicherste Weg, eine gelöschte Datei wiederherzustellen
Wenn Sie die Datei auf einer magnetischen Festplatte gelöscht haben, ist es am besten, den Computer sofort auszuschalten. Wenn Sie den Computer weiterhin verwenden, besteht immer die Möglichkeit, dass die Daten in der gelöschten Datei überschrieben werden. Selbst wenn Sie nur die Dateiwiederherstellungssoftware installieren, kann das Setup-Programm neue Daten über die gelöschten Dateidaten auf Ihrer Festplatte schreiben.
Wenn sich der Computer ausschaltet, müssen Sie von der Wiederherstellungs-CD oder dem USB-Laufwerk booten oder die Festplatte aus dem Computer entfernen und als zusätzliches Laufwerk auf einem anderen Computer ablegen. Die Hauptsache ist, die Möglichkeit einer Aufnahme auf Ihre Festplatte vollständig zu verhindern. Verwenden Sie das Dateiwiederherstellungsprogramm, um die Festplatte zu scannen, und ich hoffe, Sie können die gelöschte Datei finden. Wenn Sie die Datei kürzlich gelöscht und nichts mehr auf die Festplatte geschrieben haben, haben Sie gute Chancen, sie wiederherzustellen. Wenn nach dem Löschen der Datei einige Zeit vergangen ist und Sie weiter mit der Festplatte gearbeitet haben, verringert sich die Wahrscheinlichkeit, die gewünschte Datei wiederherzustellen.
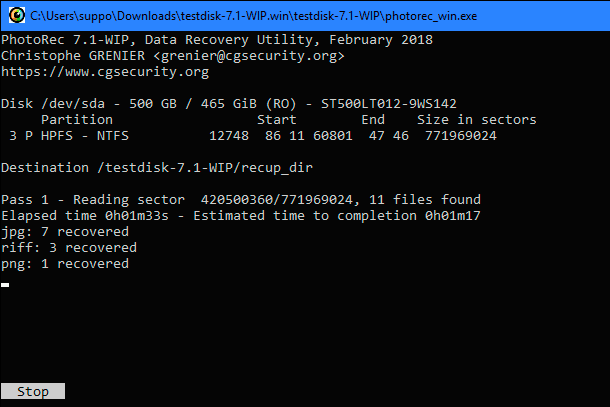
Wir haben hier die Verwendung des Tools Photorec untersucht.
Methode 2. Eine schnellere und riskantere Möglichkeit, eine gelöschte Datei wiederherzustellen
Wenn Sie die gelöschte Datei zurückgeben möchten, aber keine zusätzlichen Anstrengungen unternehmen möchten, gibt es einen einfacheren, aber riskanteren Weg. Installieren Sie einfach ein Dateiwiederherstellungsprogramm wie Recuva von den Erstellern der beliebten CCleaner-Anwendung.
Verwenden Sie diese Anwendung, um Ihre Festplatte zu scannen und nach gelöschten Dateien zu suchen. Stellen Sie dann die Datei wieder her, wenn das Wiederherstellungsprogramm sie finden konnte.
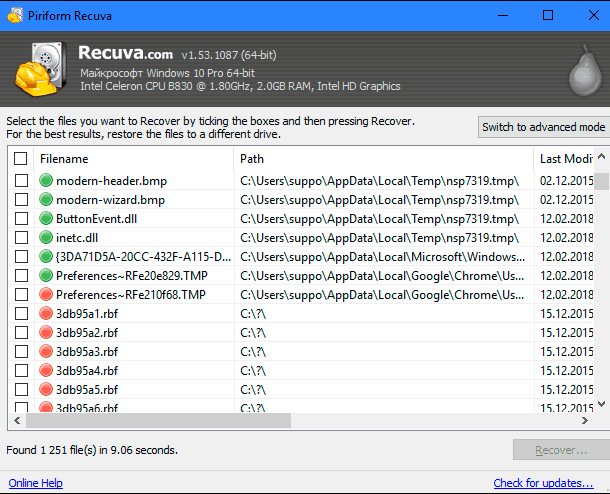
Diese Methode ist riskanter, da auf die Festplatte geschrieben wird. Wenn Sie ein Tool wie Recuva installieren, Auf die Festplatte, d.h es ist wahrscheinlich, dass Sie die Daten der gelöschten Datei mit neuen Recuva Daten überschreiben.
Es ist auch möglich, dass andere Programme, die im Hintergrund ausgeführt werden, auf die Festplatte schreiben und als gelöscht markierte Daten überschreiben können. Das teilweise Überschreiben der gelöschten Datei reicht aus und kann vollständig beschädigt werden.
Methode 3. Professionelle Datenwiederherstellung

Wenn die Daten zu wichtig sind und Sie keine Sicherungen gespeichert haben und die Daten nicht mit anderen Methoden wiederherstellen konnten, können Sie die Dienste eines professionellen Datenrettungszentrums nutzen. Schalten Sie zunächst den Computer aus, falls er noch nicht ausgeschaltet ist. Je länger der Computer läuft, desto mehr Daten werden auf die Festplatte geschrieben und desto unwahrscheinlicher ist es, dass Ihre Daten wiederhergestellt werden.
Professionelle Datenrettungszentren lösen alle Arten von Problemen: von gelöschten und überschriebenen Dateien bis hin zu beschädigten Festplatten, die zerlegt und repariert werden müssen. Diese Dienste können extrem teuer sein und sind daher keine ideale Lösung. Wenn Sie jedoch wichtige Daten haben, die nicht wiederhergestellt oder ersetzt werden können, und bereit sind, für einen solchen Service zu zahlen, ist dies Ihre Option. Natürlich können solche professionellen Zentren nichts garantieren – sie können Ihre Daten möglicherweise nicht wiederherstellen. Aber Sie müssen darauf vorbereitet sein, dass Sie für die geleistete Arbeit unabhängig vom Ergebnis noch bezahlen müssen.
| Parameter | Beschreibung |
|---|---|
| Name | Hetman Partition Recovery |
| Zweck | Wiederherstellung von gelöschten, beschädigten und unzugänglichen Daten von Festplatten, SSDs, Speicherkarten und USB-Laufwerken. |
| Unterstützte Dateisysteme | FAT/exFAT, NTFS/ReFS, APFS/HFS+, Ext2/3/4, ReiserFS, XFS/UFS/ZFS, Btrfs, VMFS, HikvisionFS. |
| Betriebssysteme | Windows, macOS, Linux |
| Gerätetypen | Festplatten, SSDs, Speicherkarten (SD, microSD), USB-Laufwerke, virtuelle Laufwerke und Laufwerke virtueller Maschinen. |
| Zusätzliche Funktionen | – Wiederherstellung gelöschter Partitionen – Erstellen von Disk-Images – Wiederherstellung von Daten aus Disk-Images – Vorschau der wiederherzustellenden Dateien vor dem Speichern |
| Dateiformate | Dokumente, Fotos, Videos, Archive, E-Mails und andere Dateitypen |
| Benutzerfreundlichkeit | Schritt-für-Schritt-Assistent mit intuitiver Benutzeroberfläche |
| Lizenz | Testversion mit Einschränkungen beim Speichern von Dateien |
| Oberflächensprachen | Mehrsprachige Unterstützung |
Recoverysteuerung
Der beste Weg, um sicherzustellen, dass Sie eine gelöschte Datei nie wiederherstellen müssen, ist eine regelmäßige Sicherung. Normale Funktionsaktivierung Dateiverlauf oder Sicherung oder Dateiwiederherstellung für Ihre Version Windows wird Ihnen einen gewissen Schutz geben. Beim Löschen einer Datei, die regelmäßig gesichert wird, gehen nicht viele Daten verloren. Die Wahrscheinlichkeit, eine Kopie der gelöschten Datei aus dem gespeicherten Backup zu erhalten, ist viel höher als nach dem erneuten Wiederherstellen. Darüber hinaus sind Sicherungsdienste viel billiger als die Dienste eines professionellen Datenrettungszentrums.
Eine gelöschte Datei verschwindet nicht unbedingt für immer, ist jedoch nicht immer einfach wiederherzustellen. Da SSDs zunehmend in neueren Computern verwendet werden, wird die Verwendung des richtigen Sicherungsverfahrens noch wichtiger.









1. Schnelle und einfache Datenwiederherstellung: Hetman Recovery Software ermöglicht eine schnelle und einfache Wiederherstellung gelöschter oder verloren gegangener Daten. Es unterstützt verschiedene Dateisysteme wie FAT, NTFS, exFAT und ReFS.
2. Unterstützung für verschiedene Speichermedien: Hetman Recovery Software unterstützt die Wiederherstellung von Daten auf Festplatten, SSDs, USB-Sticks, Speicherkarten und anderen Speichermedien.
3. Unterstützung für verschiedene Dateitypen: Hetman Recovery Software kann verschiedene Dateitypen wie Bilder, Videos, Musik, Dokumente, Archivdateien usw. wiederherstellen.
4. Einfache Benutzeroberfläche: Hetman Recovery Software verfügt über eine benutzerfreundliche Oberfläche, die es Benutzern ermöglicht, ihre Daten schnell und einfach wiederherzustellen.
5. Kostenlose Testversion: Hetman Recovery Software bietet eine kostenlose Testversion an, mit der Benutzer ihre Datenwiederherstellung testen können, bevor sie die Vollversion kaufen.