Comment récupérer un fichier supprimé? Un tutoriel détaillé
Lisez cet article pour savoir comment récupérer un fichier supprimé sous Windows, lorsque cela est possible, comment trouver les fichiers manquants ou les restaurer à partir d’une sauvegarde et encore plus . Je vais vous dire quand un fichier manquant peut être récupéré et comment le faire.

- Votre fichier est-il vraiment supprimé?
- Vérifiez vos sauvegardes
- Disques durs et clés USB
- Comment récupérer un fichier supprimé
- Protection contre la suppression
- Questions et réponses
- Commentaires
Auparavant, j’ai déjà passé en revue les outils de récupération des fichiers supprimés, mais cette fois, j’ai essayé de couvrir le sujet de manière plus complète. Nous examinerons tous les aspects importants que vous devez connaître pour une récupération de fichier réussie.

🧺 How to Recover Files and Folders After Sending Them to the Recycle Bin and Deleting? (Windows 11)
Votre fichier est-il vraiment supprimé?
Si vous n’êtes pas sûr d’avoir réellement supprimé un fichier, essayez d’abord de le retrouver. Recherchez le fichier dans l’Explorateur de fichiers. Vous avez peut-être déplacé le fichier vers un autre répertoire et c’est pourquoi vous ne pouvez pas le voir maintenant.
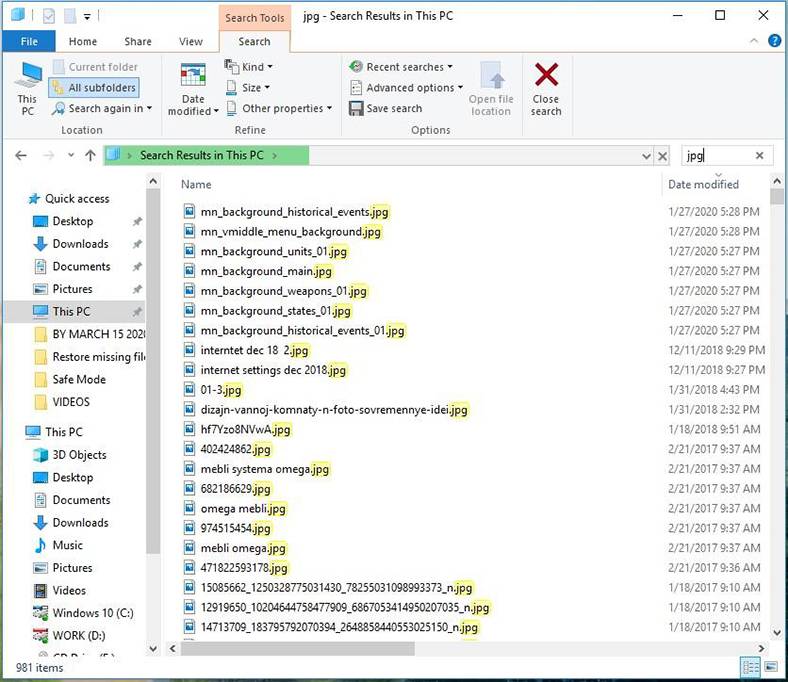
Assurez-vous de vérifier la Corbeille. Vous pouvez rechercher n’importe quoi dans la Corbeille, en utilisant le champ de recherche dans le coin supérieur droit de la fenêtre. La fonction de recherche peut être très utile, surtout si vous n’avez pas vidé la corbeille depuis longtemps et qu’elle est pleine de fichiers.
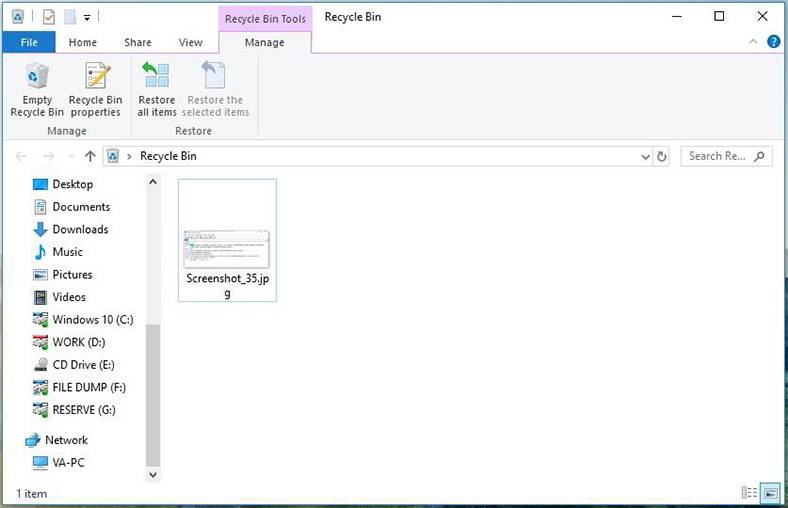
Vous pouvez également cliquer avec le bouton droit dans la fenêtre Corbeille, puis sélectionner Trier par – Date de suppression pour afficher en premier les fichiers récemment supprimés.
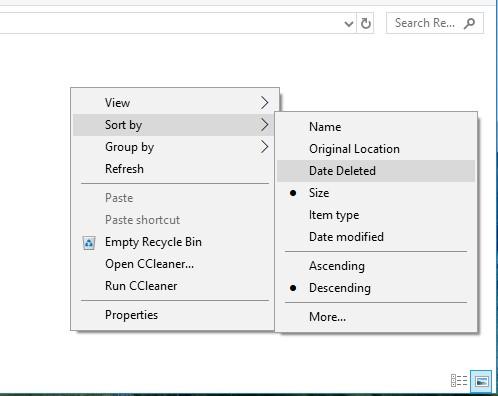
La chose la plus importante à vérifier est de s’assurer que dans le menu Propriétés de la corbeille, il n’y a pas de sélection pour Ne pas déplacer les fichiers vers la corbeille. Supprimer les fichiers immédiatement lorsqu’ils sont supprimés. Sinon, votre Corbeille sera toujours vide.
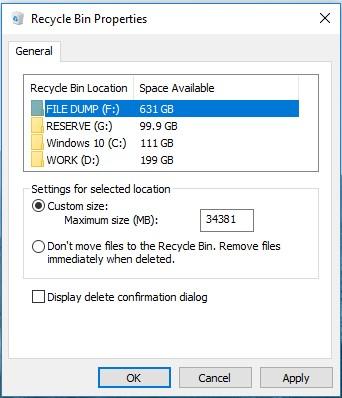
Note. Il existe des outils tiers comme CCleaner, dont le paramètre par défaut est activé pour vider la corbeille au démarrage. C’est pourquoi l’exécution automatique de CCleaner (ou une application similaire) en arrière-plan peut vous empêcher de restaurer rapidement les fichiers de la corbeille. Cependant, dans CCleaner et d’autres applications du genre, vous pouvez toujours désactiver l’option de vider la corbeille au démarrage. Alors gardez cela à l’esprit, sauf si vous voulez que ce bac soit vidé automatiquement tout le temps.
Si votre fichier a été enregistré sur un service de stockage cloud comme Dropbox, Google Drive ou OneDrive, connectez-vous à votre compte avec ce service et vérifiez votre fichiers supprimés – le fichier que vous recherchez peut encore être disponible pour la récupération.
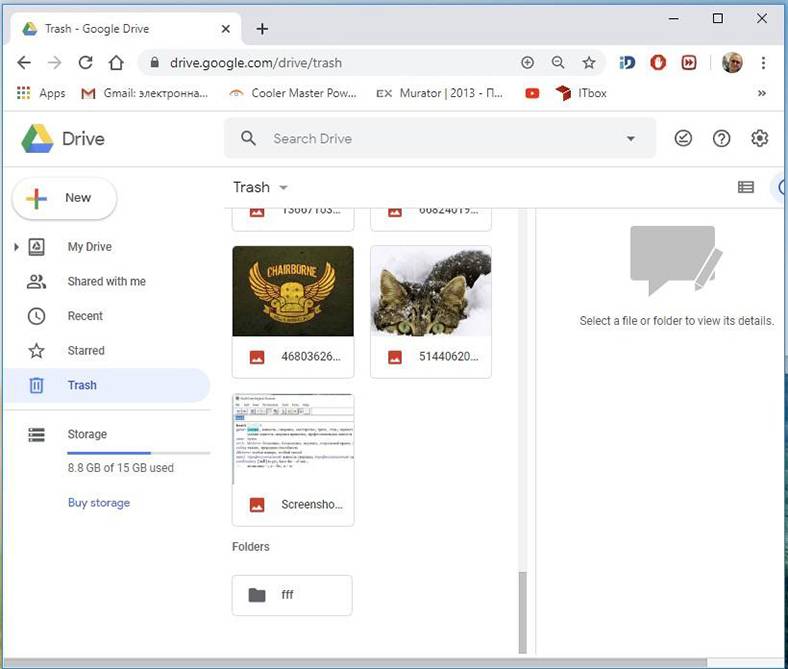
Vérifiez vos sauvegardes
Vous devez sauvegarder régulièrement vos fichiers importants pour éviter la perte des données critiques si quelque chose arrive à vos informations numériques. Si vous avez une sauvegarde, c’est juste le bon moment pour vérifier le fichier qui vous semble manquant. Si vous n’avez pas encore de sauvegardes, il est grand temps d’en créer une. Votre système d’exploitation Windows offre des outils intégrés efficaces pour la sauvegarde des données.
Par exemple, l’outil Historique des fichiers est bon pour récupérer rapidement les fichiers supprimés de leurs anciennes versions, mais il est désactivé par défaut. Vous devez l’activer et configurer le dossier dans lequel vous souhaitez enregistrer les fichiers.
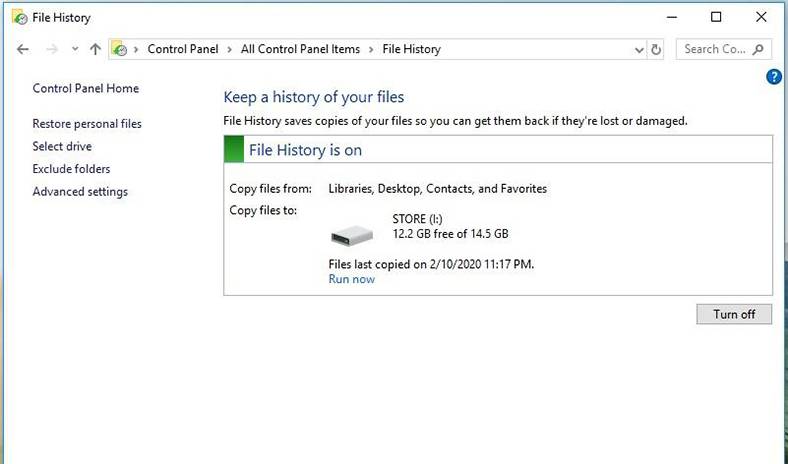
Disques durs et clés USB
Si vous avez fait tout ce que j’ai décrit ci-dessus mais que vous n’avez pas pu restaurer le fichier supprimé dont vous avez besoin, la seule option qui reste est d’utiliser un logiciel de récupération de données. Cependant, il y a une mauvaise nouvelle pour vou : pour certains ordinateurs, cette astuce ne fonctionnera pas.

Le fait est que les disques durs magnétiques conventionnels et les disques SSD sont basés sur des principes différents et fonctionnent en conséquence. Dès que vous supprimez un fichier d’un disque dur magnétique, les données réelles ne sont pas supprimées immédiatement – au lieu de cela, seuls certains indicateurs pointant vers ces données sont supprimés. Le système d’exploitation comprend que l’espace disque où se trouvaient ces données est maintenant libre pour écrire de nouvelles données. C’est pourquoi le disque dur peut être scanné à la recherche de fichiers supprimés qui s’y trouvent encore et peuvent être restaurés tant qu’ils n’ont pas été écrasés.

Au contraire, lorsqu’un fichier est supprimé d’un disque SSD, il est immédiatement supprimé à l’aide de la commande spéciale TRIM pour libérer de l’espace disque et garantir que de nouvelles données peuvent y être écrites. Cela signifie que vous ne pourrez pas récupérer les données supprimées des disques SSD – dès que les fichiers sont supprimés, ils disparaissent. Les anciens disques SSD et les anciens systèmes d’exploitation comme Windows Vista ne prennent pas en charge la commande TRIM, tandis que les nouveaux SSD et les systèmes d’exploitation modernes tels que Windows 7 – 10 fonctionne parfaitement avec TRIM.
Comment récupérer un fichier supprimé
Méthode 1. Le moyen le plus sûr pour récupérer un fichier supprimé
Si vous supprimez un fichier d’un disque dur magnétique classique, la meilleure solution serait d’éteindre immédiatement l’ordinateur. Si vous continuez à l’utiliser, il y a toujours des chances que les données du fichier supprimé soient écrasées. Même si vous essayez d’installer un outil de récupération de données, le programme d’installation peut écrire de nouvelles données sur les données du fichier qui vient d’être supprimé.
Lorsque l’ordinateur est éteint, démarrez-le à partir d’un lecteur de récupération ou d’une clé USB, ou sortez le disque dur du boîtier du système et connectez-le à un autre ordinateur en tant que lecteur externe. La partie la plus importante de tout cela est d’empêcher l’écriture de données sur un tel disque. Utilisez un outil de récupération de données pour analyser le disque et, espérons que, vous trouverez le fichier supprimé. Si vous n’avez supprimé le fichier que récemment et que vous n’avez rien écrit sur ce disque, vous avez de bonnes chances pour le récupérer. Si vous avez supprimé le fichier il y a un certain temps et que vous avez continué à travailler avec le disque tout ce temps, les chances de réussite de la récupération sont considérablement réduites.
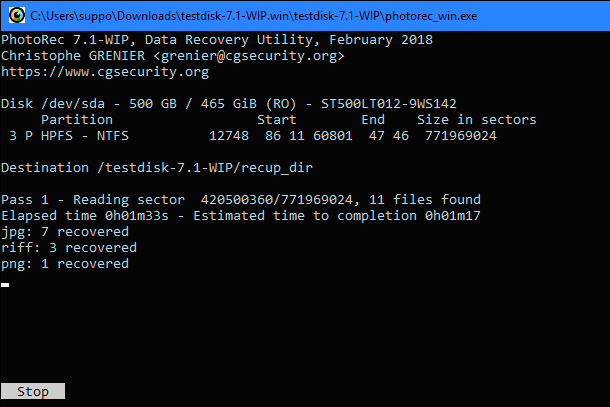
Dans cet exemple, nous avons montré comment utiliser un outil appelé Photorec.
Méthode 2. Un moyen plus rapide mais plus risqué pour récupérer un fichier supprimé
Si vous souhaitez restaurer un fichier supprimé mais que vous n’avez pas envie de faire trop d’efforts pour cela, il existe un moyen à la fois plus simple mais plus risqué. Installez un outil de récupération de fichiers – par exemple, Recuva des développeurs de l’outil bien connu, CCleaner.
Utilisez cet outil pour analyser le disque dur et trouver les fichiers supprimés, puis récupérez le fichier requis – si l’outil a pu le trouver.
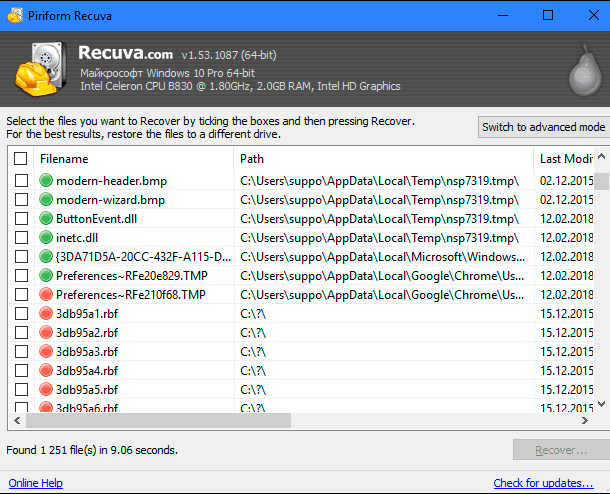
Cette méthode est plus dangereuse car elle implique également l’écriture de données sur le disque. Lorsque vous installez un outil comme Recuva sur votre disque, il y a toujours un risque que les données du fichier supprimé soient écrasées par les nouvelles données – qui appartiennent à Recuva.
De plus, il est tout à fait possible que d’autres programmes travaillant en arrière-plan écrivent également leurs données sur le disque et écrasent ainsi les informations déjà marquées comme supprimées. L’écrasement d’un fichier supprimé, même partiellement, peut le rendre corrompu ou endommagé.
Méthode 3. Récupération de données professionnelle

Si les données sont trop importantes et que vous ne disposez d’aucune sauvegarde sur laquelle vous appuyer et que vous n’avez pas réussi à récupérer les informations à l’aide d’autres méthodes, vous pouvez toujours contacter un centre de récupération de données professionnel. Tout d’abord, éteignez l’ordinateur s’il est encore en marche. Plus l’ordinateur fonctionne longtemps après la suppression d’un fichier, plus il y a de données écrites sur son disque dur et moins vous avez de chances que vos données soient récupérées avec succès.
Les centres de récupération de données professionnels traitent toutes sortes de problèmes: des fichiers corrompus et écrasés aux disques durs endommagés qui doivent être démontés et réparés. Leurs services peuvent être extrêmement coûteux, ils ne sont donc pas votre solution idéale, de toute façon.Cependant, si les données sont suffisamment critiques et ne peuvent pas être restaurées ou remplacées, et que vous êtes prêt à payer pour de tels services, cela pourrait être le choix dont vous avez besoin. Bien sûr, il n’y a rien à garantir car le centre de récupération peut réussir ou non à récupérer les données. Mais vous devez être prêt à payer le prix de leur travail, quel que soit le résultat.
| Paramètre | Description |
|---|---|
| Nom | Hetman Partition Recovery |
| Utilisation | Récupération de données supprimées, endommagées et inaccessibles à partir de disques durs, SSD, cartes mémoire et clés USB. |
| Systèmes de fichiers pris en charge | FAT/exFAT, NTFS/ReFS, APFS/HFS+, Ext2/3/4, ReiserFS, XFS/UFS/ZFS, Btrfs, VMFS, HikvisionFS. |
| Systèmes d’exploitation | Windows, MacOS, Linux |
| Types d’appareils | Disques durs, SSD, cartes mémoire (SD, microSD), clés USB, disques virtuels et disques de machines virtuelles. |
| Fonctionnalités supplémentaires | – Récupération de partitions supprimées – Création d’une image de disque – Récupération des données à partir d’une image de disque – Prévisualisation des fichiers avant enregistrement |
| Formats de fichiers | Documents, photos, vidéos, archives, courriels et autres types de fichiers |
| Facilité d’utilisation | Assistant de récupération étape par étape avec une interface intuitive |
| Licence | Version d’essai avec limitation d’enregistrement des fichiers |
| Langues de l’interface | Support multilingue |
Protection contre la suppression
La meilleure façon de vous assurer que vous n’aurez jamais à récupérer un fichier supprimé est de sauvegarder vos données régulièrement. L’activation de fonctionnalités telles que Historique des fichiers ou Sauvegarde et restauration pour votre version de Windows vous offre déjà une certaine protection. Si un fichier est supprimé, vous ne perdrez pas grand-chose, surtout si vous sauvegardez régulièrement vos informations. La chance d’obtenir une copie du fichier supprimé à partir d’une sauvegarde enregistrée est beaucoup plus élevée que si vous essayez de le récupérer sans aucune sauvegarde. En outre, la sauvegarde semble être beaucoup moins chère que les services d’un centre de récupération de données professionnel.
En résumé, un fichier supprimé n’est pas toujours parti pour de bon, mais il n’est pas facile non plus de le récupérer. Les disques SSD deviennent de plus en plus populaires auprès des propriétaires de PC, le choix d’une stratégie de sauvegarde appropriée est la clé pour récupérer vos fichiers sans tracas.









1. Débranchez immédiatement le disque dur ou la carte mémoire contenant le fichier supprimé. Si le fichier est stocké sur un disque dur externe, retirez-le et connectez-le à un autre ordinateur.
2. Ne pas réinstaller le système d'exploitation ou effectuer d'autres opérations sur le disque dur ou la carte mémoire.
3. Utilisez un logiciel de récupération de données pour scanner le disque dur ou la carte mémoire et récupérer le fichier supprimé.
4. Si le logiciel de récupération de données ne parvient pas à récupérer le fichier, vous pouvez essayer d'utiliser un logiciel de récupération de secteur physique pour scanner le disque dur ou la carte mémoire et récupérer le fichier supprimé.
5. Une fois le fichier récupéré, sauvegardez-le immédiatement sur un autre disque dur ou une autre carte mémoire afin de minimiser les dommages.
La récupération de fichiers supprimés peut échouer dans les cas suivants :
- Le fichier a été surchargé par un autre fichier, ce qui a entraîné sa suppression définitive.
- Le fichier a été supprimé à partir d'un système de fichiers qui n'a pas de mécanisme de récupération des fichiers supprimés.
- Le disque dur ou le support de stockage sur lequel le fichier était stocké est endommagé ou corrompu.
- Le système d'exploitation ou le logiciel utilisé pour supprimer le fichier a été mis à jour et a entraîné la suppression définitive du fichier.
- Le fichier a été supprimé à partir d'une partition cryptée et la clé de chiffrement n'est pas disponible.
1. Sauvegardez vos données régulièrement. Utilisez des outils de sauvegarde automatique pour assurer que vos données sont sauvegardées en temps réel.
2. Utilisez des solutions de stockage en ligne pour stocker vos données à distance et en toute sécurité.
3. Utilisez des mots de passe forts et uniques pour protéger vos comptes et systèmes d'information.
4. Mettez à jour régulièrement votre système d'exploitation et vos logiciels pour corriger les failles de sécurité.
5. Utilisez des solutions de cryptage pour protéger vos données sensibles.
6. Utilisez un logiciel antivirus pour protéger votre système contre les virus et les logiciels malveillants.
7. Installez un pare-feu pour empêcher les intrusions non autorisées dans votre réseau.
1. Utiliser des outils de sauvegarde et de récupération de fichiers tels que Recuva, EaseUS Data Recovery Wizard, etc.
2. Utiliser des outils de récupération de données pour analyser le disque dur et rechercher les fichiers supprimés.
3. Utiliser des outils de récupération de données pour restaurer les fichiers supprimés à partir d'une sauvegarde.
4. Utiliser des logiciels spécialisés pour récupérer des fichiers supprimés à partir d'une partition endommagée ou corrompue.
5. Utiliser des logiciels spécialisés pour récupérer des fichiers supprimés à partir d'un disque dur externe ou d'un autre périphérique de stockage amovible.
6. Utiliser des outils de récupération de données pour restaurer des fichiers supprimés à partir d'une sauvegarde en ligne.