كيفية إسترداد ملف محذوف؟ برنامج تعليمي مفصل
إقرأ هذا المقال للتعرف على كيفية إسترداد ملف محذوف في نظام Windows، عندما يكون ذلك ممكنًا، وكيفية العثور على الملفات المفقودة أو إستعادتها من نسخة إحتياطية والمزيد. سأخبرك متى يمكن إسترداد ملف مفقود وكيفية القيام بذلك.

- هل تم حذف ملفك بالفعل؟
- تحقق من النسخ الإحتياطية الخاصة بك
- الأقراص الصلبة ومحركات الأقراص المحمولة
- كيفية استعادة الملفات المحذوفة
- الحماية من الحذف
- أسئلة وأجوبة
- التعليقات
في السابق، قمت بالفعل بمراجعة الأدوات لإسترداد الملفات المحذوفة، لكن هذه المرة حاولت تغطية الموضوع بطريقة أكثر شمولاً. سننظر في جميع الجوانب المهمة التي تحتاج إلى معرفتها لإسترداد الملفات بنجاح.
هل تم حذف ملفك بالفعل؟
إذا لم تكن متأكدًا من قيامك بحذف ملف بالفعل، فحاول العثور عليه أولاً. إبحث عن الملف في مستكشف الملفات. ربما تكون قد نقلت الملف إلى دليل آخر ولهذا لا يمكنك رؤيته الآن.
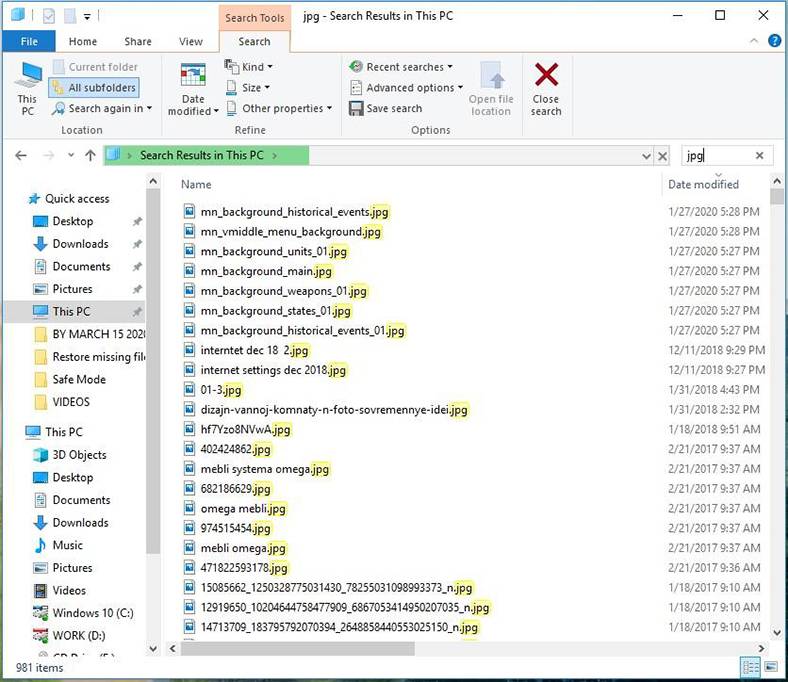
تأكد من فحص سلة المحذوفات. يمكنك البحث عن أي شيء في سلة المحذوفات، بإستخدام حقل البحث في الزاوية العلوية اليمنى من النافذة. يمكن أن تكون ميزة البحث مفيدة للغاية، خاصة إذا لم تقم بإفراغ سلة المحذوفات لفترة طويلة وكانت مليئة بالملفات.
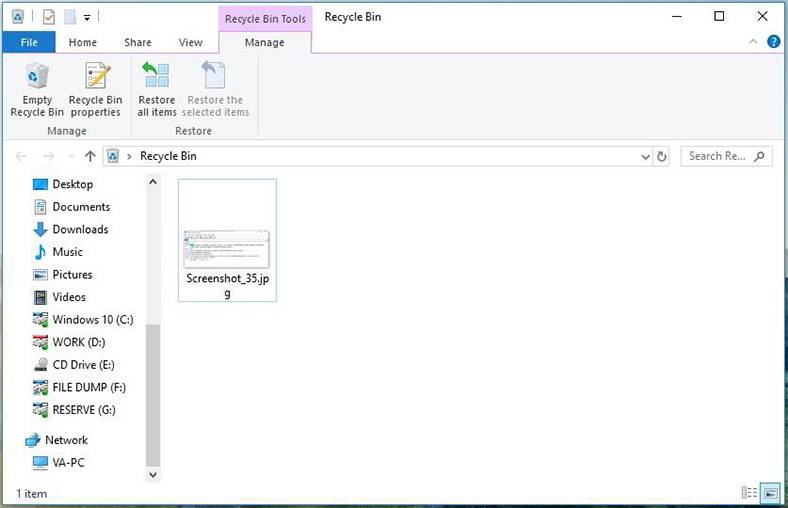
يمكنك أيضًا النقر بزر الماوس الأيمن في نافذة سلة المحذوفات ، ثم تحديد الفرز حسب – تاريخ الحذف لعرض الملفات المحذوفة مؤخرًا أولاً.
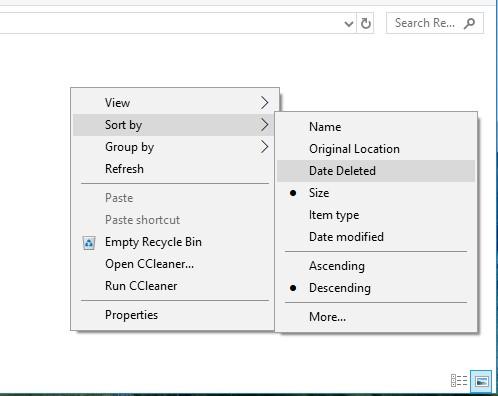
أهم شيء يجب التحقق منه هو التأكد في القائمة خصائص سلة المحذوفات، أنه لم يتم تحديد خاصية عدم نقل الملفات إلى سلة المحذوفات. قم بإزالة الملفات فور حذفها. وإلا، فإن سلة المحذوفات ستكون فارغة دائمًا.
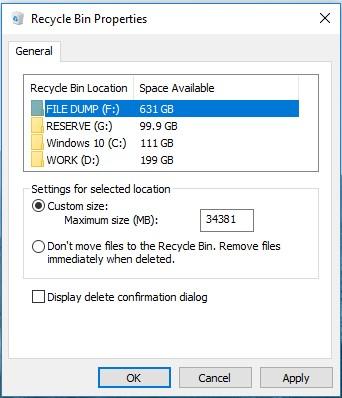
ملاحظة. هناك أدوات خارجية مثل CCleaner، والتي تم تفعيل الإعدادات الإفتراضية الخاصة بها لتفريغ سلة المحذوفات عند بدء التشغيل. هذا هو السبب في أن تشغيل تطبيق CCleaner (أو تطبيق مشابه) في الخلفية تلقائيًا قد يمنعك من إسترداد الملفات بسرعة من سلة المحذوفات. ومع ذلك، في تطبيق CCleaner والتطبيقات الأخرى من هذا النوع، يمكنك دائمًا تعطيل خيار إفراغ سلة المحذوفات عند بدء التشغيل. لذا ضع ذلك في إعتبارك إلا إذا كنت تريد إفراغ هذه الحاوية تلقائيًا طوال الوقت.
إذا تم حفظ ملفك في خدمة التخزين السحابي مثل Dropbox، Google Drive أو OneDrive، فقم بتسجيل الدخول إلى حسابك بهذه الخدمة وتحقق من الملفات المحذوفة – قد يظل الملف الذي تبحث عنه متاحًا للإسترداد.
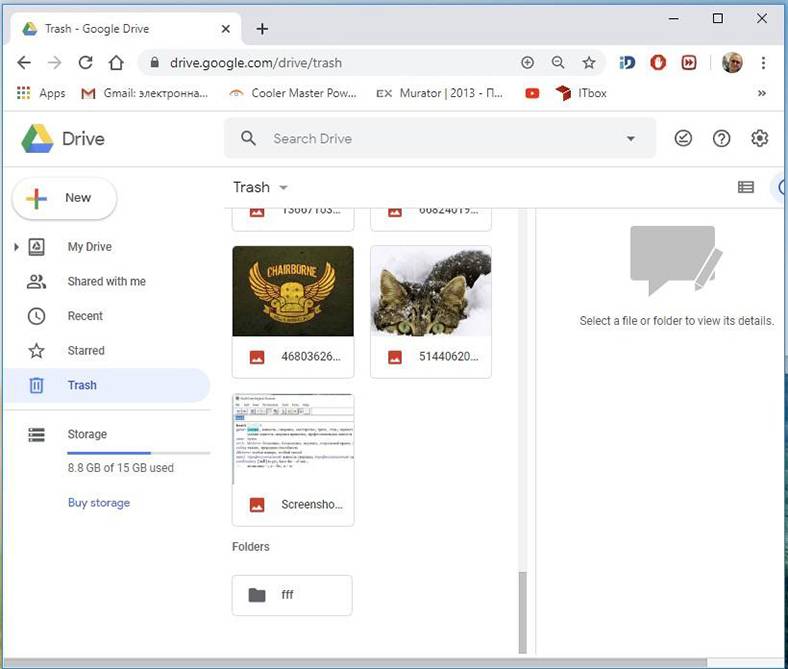
تحقق من النسخ الإحتياطية الخاصة بك
يجب عليك إجراء نسخة إحتياطية لملفاتك المهمة بإنتظام لتجنب فقدان البيانات الهامة في حالة حدوث أي شيء لمعلوماتك الرقمية. إذا كان لديك نسخة إحتياطية، فهذا هو الوقت المناسب للتحقق من الملف الذي تعتقد أنه مفقود. إذا لم يكن لديك أي نسخة إحتياطية حتى الآن، فقد حان الوقت لإنشاء واحدة. يوفر نظام التشغيل Windows الخاص بك أدوات متكاملة فعالة لنسخ البيانات إحتياطيًا.
على سبيل المثال، أداة أرشيف الملفات جيدة لإسترداد الملفات المحذوفة بسرعة من نسخها القديمة، ولكنها معطلة تلقائيًا. يجب عليك تفعيلها وضبط المجلد حيث تريد حفظ الملفات.
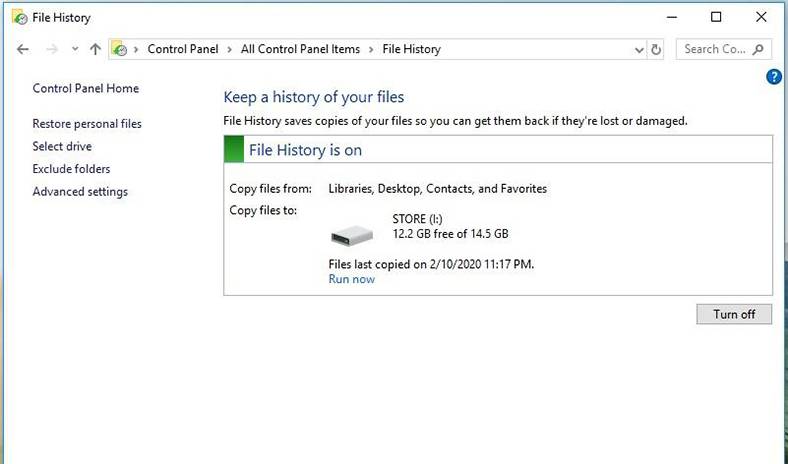
الأقراص الصلبة ومحركات الأقراص المحمولة
إذا فعلت كل ما وصفته أعلاه ولكنك لا تستطيع إستعادة الملف المحذوف الذي تحتاجه، فإن الخيار الوحيد المتبقي هو إستخدام برنامج إسترداد البيانات. ومع ذلك، هناك خبر سيئ بالنسبة لك: بالنسبة لبعض أجهزة الكمبيوتر، لن تنجح هذه الحيلة.

الأمر هو أن الأقراص الصلبة المغناطيسية التقليدية ومحركات الأقراص ذات الحالة الصلبة تستند إلى مبادئ مختلفة، وتعمل وفقًا لذلك. بمجرد حذف ملف من قرص صلب ممغنط، لا تتم إزالة البيانات الفعلية على الفور – بدلاً من ذلك، يتم حذف مؤشرات معينة فقط تشير إلى هذه البيانات. يتفهم نظام التشغيل أن مساحة القرص حيث كانت هذه البيانات متاحة الآن لكتابة بيانات جديدة. هذا هو السبب في أنه يمكن فحص القرص الصلب بحثًا عن الملفات المحذوفة التي لا تزال موجودة ويمكن إستعادتها طالما لم يتم إستبدالها.

على العكس من ذلك، عند إزالة ملف من محرك أقراص الحالة الصلبة، يتم حذفه فورًا بإستخدام الأمر الخاص TRIM لتحرير مساحة القرص وضمان إمكانية كتابة بيانات جديدة هناك. هذا يعني أنك لن تكون قادرًا على إسترداد البيانات المحذوفة من محركات الأقراص ذات الحالة الصلبة – بمجرد إزالة الملفات، تختفي. لا تدعم محركات الأقراص ذات الحالة الصلبة القديمة وأنظمة التشغيل الأقدم مثل Windows Vista الأمر TRIM ، بينما أحدث محركات الأقراص ذات الحالة الصلبة وأنظمة التشغيل الحديثة مثل Windows 7 – 10 يعمل بشكل مثالي مع TRIM.
كيفية استعادة الملفات المحذوفة
الطريقة 1. الطريقة الأكثر أمانًا لإسترداد ملف محذوف
إذا قمت بإزالة ملف من قرص صلب مغناطيسي تقليدي، فإن أفضل حل هو إيقاف تشغيل الكمبيوتر على الفور. إذا واصلت إستخدامه، فهناك دائمًا فرص للكتابة فوق بيانات الملف المحذوف. حتى إذا حاولت تثبيت أداة لإسترداد البيانات، فقد يكتب المثبت بيانات جديدة على بيانات الملف الذي تمت إزالته للتو.
عند إيقاف تشغيل الكمبيوتر، قم بتمهيده من محرك إسترداد أو محرك أقراص USB، أو أخرج القرص الصلب من علبة النظام وقم بتوصيله بجهاز كمبيوتر آخر كمحرك أقراص خارجي. أهم جزء في كل ذلك هو منع كتابة أي بيانات على هذا القرص. إستخدم أداة إسترداد البيانات لفحص القرص مع أمل أن تجد الملف المحذوف. إذا تم حذف الملف مؤخرًا ولم تكتب أي شيء على هذا القرص، فلديك فرص جيدة لإستعادته. إذا قمت بحذف الملف منذ بعض الوقت، مع مواصلة العمل مع القرص طوال ذلك الوقت، فإن فرص نجاح عملية الإسترداد تقل بشكل كبير.
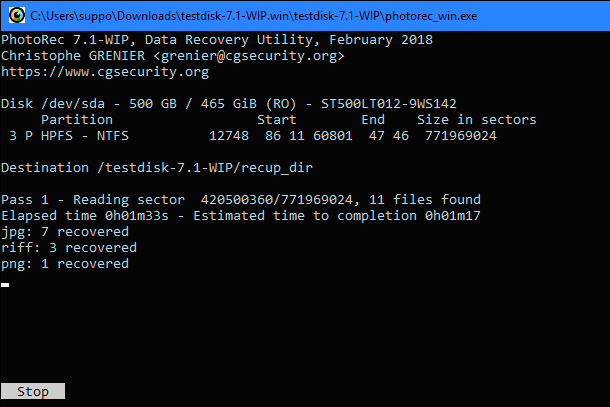
في هذا المثال، أوضحنا كيفية إستخدام أداة تسمى Photorec.
الطريقة 2. طريقة أسرع ولكن أكثر خطورة لإعادة الملف المحذوف
إذا كنت ترغب في إسترداد ملف محذوف ولكنك لا ترغب في بذل الكثير من الجهد من أجل ذلك، فهناك طريقة أبسط ولكنها أكثر خطورة. قم بتثبيت أداة إسترداد الملفات – على سبيل المثال، Recuva من مطوري الأداة المساعدة المعروفة، CCleaner.
إستخدم هذه الأداة لمسح القرص الصلب والعثور على الملفات المحذوفة، ثم إسترداد الملف المطلوب – إذا تمكنت الأداة من العثور عليه.
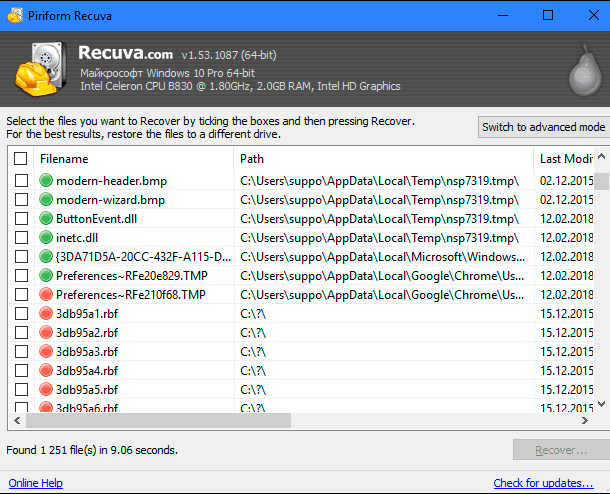
هذه الطريقة أكثر خطورة لأنها تتضمن أيضًا كتابة البيانات على القرص. عندما تقوم بتثبيت أداة مثل Recuva على القرص الخاص بك، فهناك دائمًا إحتمال أن يتم إستبدال بيانات الملف المحذوف بالبيانات الجديدة – التي تخص برنامج Recuva.
أيضًا، من الممكن تمامًا أن تقوم البرامج الأخرى التي تعمل في الخلفية أيضًا بكتابة بياناتها على القرص وبالتالي الكتابة فوق المعلومات التي تم تمييزها بالفعل على أنها محذوفة. قد يؤدي إستبدال ملف محذوف ولو جزئيًا إلى تلفه.
الطريقة 3. الإسترداد المحترف للبيانات

إذا كانت البيانات مهمة للغاية ولم يكن لديك أي نسخة إحتياطية تعتمد عليها، وفشلت في إسترداد المعلومات بإستخدام طرق أخرى، فيمكنك دائمًا الإتصال بمركز إسترداد البيانات المحترف. أولا، قم بإيقاف تشغيل الكمبيوتر إذا كان لا يزال قيد التشغيل. كلما طالت مدة عمل الكمبيوتر بعد حذف الملف، ستتم كتابة المزيد من البيانات على قرصه الصلب وستقل فرصك لإستعادة بياناتك بنجاح.
تتعامل مراكز إسترداد البيانات المحترفة مع جميع أنواع المشاكل: من الملفات التالفة والمكتوبة فوقها إلى الأقراص الصلبة التالفة التي يجب تفكيكها وإصلاحها. يمكن أن تكون خدماتهم باهظة الثمن، لذا فهي ليست الحل المثالي لك، على أي حال. ومع ذلك، إذا كانت البيانات بالغة الأهمية ولا يمكن إستعادتها أو إستبدالها، وكنت على إستعداد لدفع ثمن هذه الخدمات، فقد يكون هذا هو الخيار الذي تحتاجه. بالطبع، لا يوجد شيء يضمن ذلك لأن مركز الإسترداد قد ينجح أو لا ينجح في إعادة البيانات. لكن يجب أن تكون مستعدًا لدفع ثمن عملهم بغض النظر عن النتيجة.
| المعلمة | الوصف |
|---|---|
| الاسم | Hetman Partition Recovery |
| الغرض | استعادة البيانات المحذوفة أو التالفة أو غير القابلة للوصول من الأقراص الصلبة وSSD وبطاقات الذاكرة وأجهزة USB. |
| أنظمة الملفات المدعومة | FAT/exFAT, NTFS/ReFS, APFS/HFS+, Ext2/3/4, ReiserFS, XFS/UFS/ZFS, Btrfs, VMFS, HikvisionFS. |
| أنظمة التشغيل | Windows, MacOS, Linux |
| أنواع الأجهزة | الأقراص الصلبة، SSD، بطاقات الذاكرة (SD, microSD)، أجهزة USB، الأقراص الافتراضية وأقراص الآلات الافتراضية. |
| الميزات الإضافية | – استعادة الأقسام المحذوفة – إنشاء صورة للقرص – استعادة البيانات من صورة القرص – عرض الملفات القابلة للاستعادة قبل الحفظ |
| صيغ الملفات | المستندات، الصور، الفيديوهات، الأرشيفات، البريد الإلكتروني وأنواع الملفات الأخرى |
| سهولة الاستخدام | معالج استعادة خطوة بخطوة بواجهة سهلة الاستخدام |
| الرخصة | نسخة تجريبية مع قيود على حفظ الملفات |
| لغات الواجهة | دعم متعدد اللغات |
الحماية من الحذف
أفضل طريقة للتأكد من أنك لن تضطر أبدًا إلى إستعادة ملف محذوف هي إجراء نسخة إحتياطية لبياناتك بإنتظام. تشغيل ميزات مثل أرشيف الملفات أو النسخ الإحتياطي & ستمنحك إسترداد نسختك من نظام التشغيل Windows بعض الحماية بالفعل. إذا تم حذف ملف، فلن تخسر الكثير، خاصة عند إجراء نسخة إحتياطية لمعلوماتك بشكل منتظم. تكون فرصة الحصول على نسخة من الملف المحذوف من النسخة الإحتياطية المحفوظة أعلى بكثير مما لو حاولت إستعادته دون أي نسخة إحتياطية على الإطلاق. إلى جانب ذلك، يبدو أن النسخ الإحتياطي أرخص بكثير من خدمات مركز إسترداد البيانات المحترف.
بإختصار، لا يتم دائمًا حذف الملف المحذوف بشكل نهائي، ولكن ليس من السهل إستعادته أيضًا. نظرًا لأن محركات الأقراص ذات الحالة الصلبة أصبحت أكثر شيوعًا بين مالكي أجهزة الكمبيوتر، فإن إختيار إستراتيجية نسخ إحتياطي مناسبة هو المفتاح لإستعادة ملفاتك دون متاعب.









