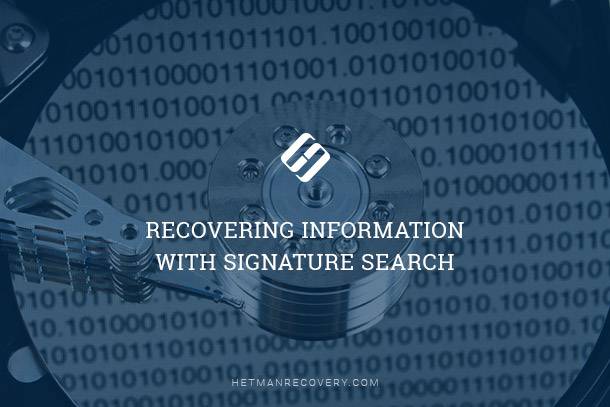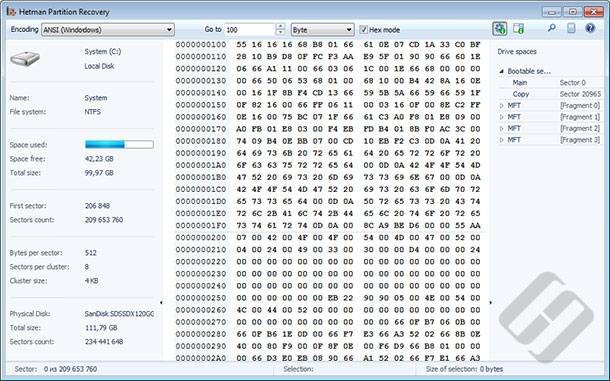Archiving Tips: Step-by-Step Guide on Creating and Restoring Archived Files in Windows 10
Unlock the Power of Archiving in Windows 10! Need to free up space on your Windows 10 PC without losing important files? Archiving is the solution! In this comprehensive tutorial, we’ll show you how to create and restore archived files like a pro. Whether you’re archiving documents, photos, or videos, the process is simple and easy to follow. From using built-in tools to third-party software, we’ll explore all the methods you can use to archive and restore your files with ease. Say goodbye to clutter and hello to organized storage—watch now and master the art of archiving in Windows 10!

- How Windows works with ZIP files
- 7-Zip: if you need to handle archives in various formats
- Restoring archived files and folders
- Questions and answers
- Comments
How Windows works with ZIP files
As a matter of fact, if you are not looking for a peculiar archiving option, there is no need to install a third-party tool for such purposes.
You can create a ZIP file right from the file manager of your operating system, using the integrated archiving feature. Just right-click on a selected file or group of files and choose Send to / Compressed (zipped) folder.
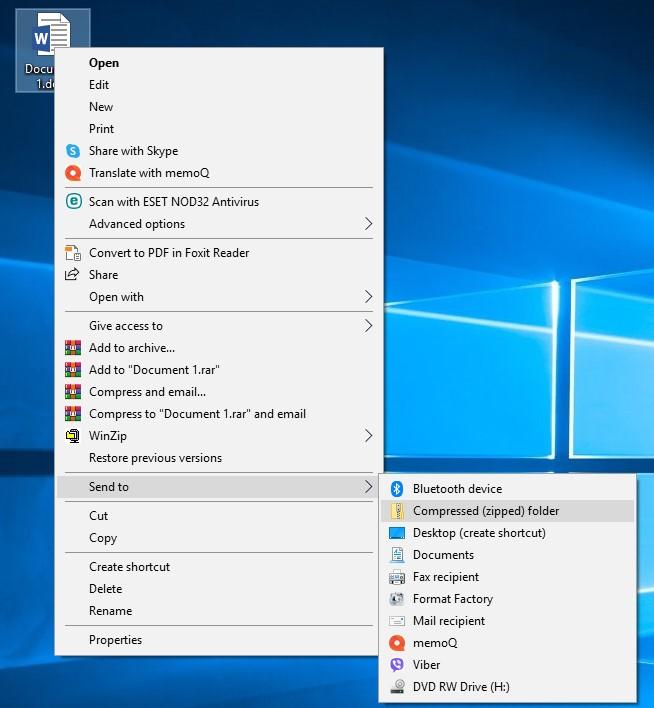
Doing it will not remove the original file. As a result, you will see the original file and a .zip file containing its archived copy.
If you need to add more files to such archived folder, just drag them to the folder while holding down the left mouse button.
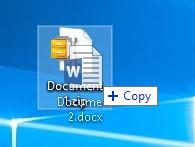
Not only can Windows archive files and folders, but also do other things to .zip files. Choose any ZIP archive and double-click on it, and it will open as if it were a regular folder. From there, you can extract files and copy them to any other directory on this computer.
If you need to decompress a folder entirely, click Extract all or right-click on the archive and select Extract all. If you do so, Windows will extract al files into the folder with the name of the archive.
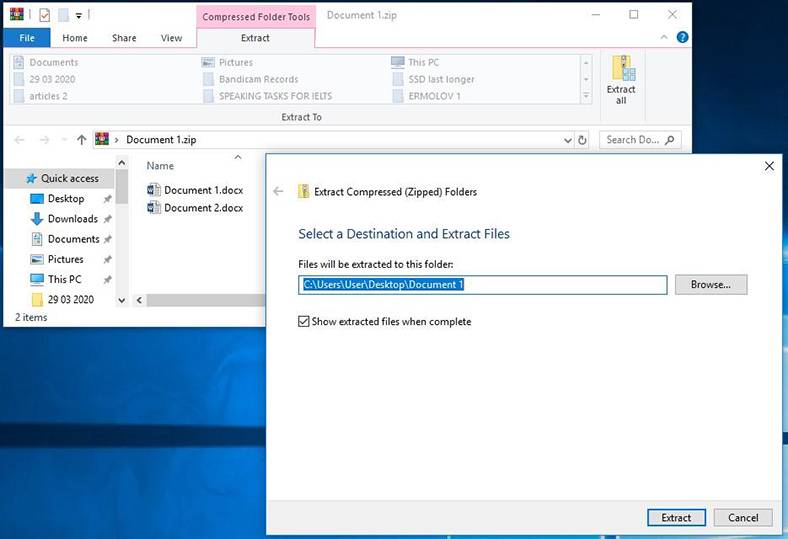
For most ordinary users, these functions are more than enough to deal with their everyday tasks.
7-Zip: if you need to handle archives in various formats
If you want to archive or extract files in other compression formats such as .rar, .7z, .tar.gz, .tar, .bz, or you’d like to protect the archive with encryption or password, it takes a third-party tool to satisfy your needs.
Of course, there are numerous tools with such functionality, but we are not going to describe all of them. Instead, we will focus on the only tool which stands out of the crowd by being free of charge.
7-Zip is a free open-source archiver for Windows. It works both with its own format, 7z, and other popular formats including RAR, ZIP, GZIP, BZIP2, DMG, ISO.
This archiver is as simple to use as the tool integrated with Windows 10: right-click on a file, select 7-Zip in the context menu and the line depending on your task: to add a file to an archive or extract it.
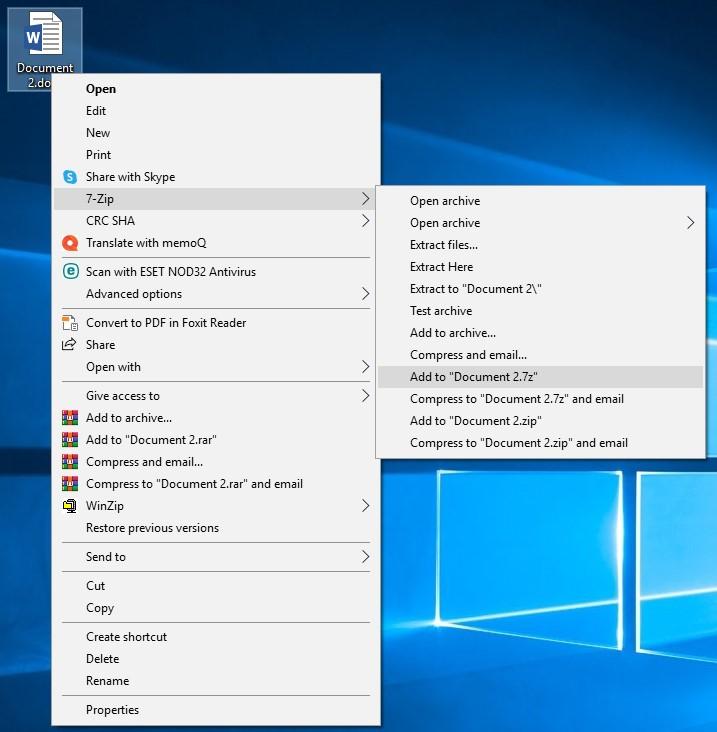
Also, these functions can be enabled from the program’s internal menu.
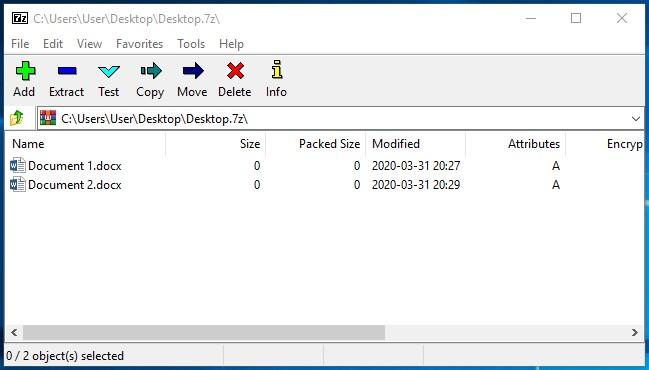
The interface is not too impressive, but it’s a free tool, after all.
In this article, we never attempted to diminish the role of WinZIP and WinRAR, the two leading products in the archiver market. On the contrary, we wanted to demonstrate that there are free alternatives to them as well.
Restoring archived files and folders
Archiving files is a popular way to compress them into archives in order to save hard disk or removable drive space. Often, people also use archivers for convenience of transporting files or sending data by email, for encryption of password protection of folders in order to secure data or reduce opportunities for unauthorized access. That is, files are often stored in an archived format, as compressed folders or archives.
So what can be done if you lost some data, and it was archived in different formats? Can it be restored? Restoring files from any existing archive format is an easy task for the well-known data recovery tool, Hetman Partition Recovery. It can restore lost archives just as good as files of any other format.
Just scan the storage device where the archives used to be stored, and the program will find and display them. An important peculiarity of this tool is that it retains the names of archives, and displays the archive contents in the preview mode. It simplifies the task of restoring a lost archive.
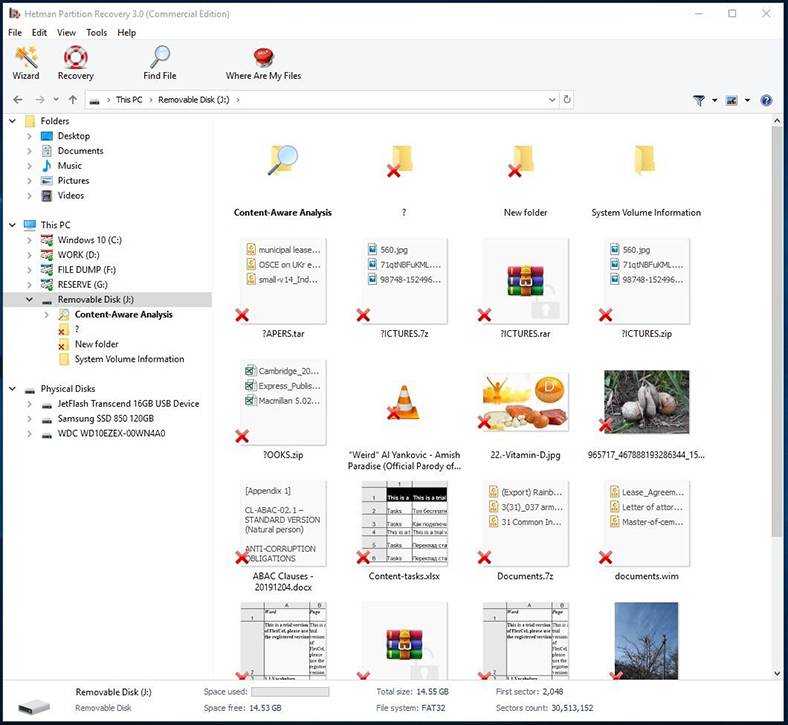
| Parameter | Description |
|---|---|
| Name | Hetman Partition Recovery |
| Purpose | Recovery of deleted, damaged, and inaccessible data from hard drives, SSDs, memory cards, and USB drives. |
| Supported File Systems | FAT/exFAT, NTFS/ReFS, APFS/HFS+, Ext2/3/4, ReiserFS, XFS/UFS/ZFS, Btrfs, VMFS, HikvisionFS. |
| Operating Systems | Windows, macOS, Linux |
| Device Types | Hard drives, SSDs, memory cards (SD, microSD), USB drives, virtual disks, and virtual machine disks. |
| Additional Features | – Recovery of deleted partitions – Disk image creation – Data recovery from disk images – File preview before saving |
| File Formats | Documents, photos, videos, archives, emails, and other file types |
| Ease of Use | Step-by-step recovery wizard with an intuitive interface |
| License | Trial version with file saving restrictions |
| Interface Languages | Multilingual support |