Windows 10 Passwort wiederherstellen: Einfache Anleitung!
Erfahren Sie, wie man das vergessene Passwort des Benutzers von Windows 10 und das Passwort des Systemadministrators wiederherstellen kann. Welche Programme für die Wiederherstellung des Passwortes gibt es. Der Verlust des Kennwortes des Benutzerkontos von Windows 10 kann zu einem Tiefschlag werden. Weil im Ergebnis dessen der Zugang zu den Daten des bestimmten Computers vollständig verloren wird. Es ist gut, wenn Sie das Kennwort des Administrator-Kontos kennen, von dem man die Benutzerkonten des bestimmten Computers verwalten kann. Aber manchmal kann man auch dieses Konto vergessen oder verloren.

Manchmal ist es notwendig den Zugang zum Computer zu verschaffen, dessen Kennwort Sie nicht wissen. Die erforderliche Information ist griffbereit, Sie können aber diese nicht verwenden. Wie kann man den Zugang zum Computer und Ihren Dateien wiederherstellen?
- Methode 1. Stellen Sie die Dateien vom Computer wiederher, dessen Kennwort verloren ist
- Methode 2. Stellen Sie das Kennwort des installierten Administrator-Kontos von Windows 10
- Methode 3. Programme für die Wiederherstellung von Kennworten der Benutzers-Konten von Windows 10
- Methode 4. Stellen Sie das vergessene Kennwort des Benutzers mit den Mitteln von Windows 10
- Methode 5. Installations-Disk oder Flash-Datenspeicher für die Wiederherstellung des Kennwortes von Windows 10
- Methode 6. Stellen Sie den Zugang zum Konto auf der Web-Seite von Microsoft
- Methode 7. Falls man die Kennworte nicht wiederherstellen kann, führen Sie eine reine Installation von Windows durch
- Fragen und Antworten
- Bemerkungen

🔓Wie melden sich man ohne Kennwort bei Windows an🔑Zurücksetzen des Kennworts eines Windows-Benutzers

🔐 Wie setzt man das Administratorkennwort in Windows 10, 8, 7 auf einem Computer oder Laptop zurück
Methode 1. Stellen Sie die Dateien vom Computer wiederher, dessen Kennwort verloren ist
Falls infolge eines Verlustes des Kennwortes des Benutzerkontos von Windows 10 den Zugang zu Ihren Daten verloren gegangen ist, wird eine der effektivsten Arten seiner Wiederherstellung die Verwendung des Programms Hetman Partition Recovery.
Gehen Sie dafür folgenderweise vor:
- Laden Sie das Programm herunter, installieren und starten Sie dieses Programm vom anderen Benutzerkonto dieses Computers. Machen Sie sich mit den Möglichkeiten des Programms und der Schritt-für-Schritt-Anleitung bekannt.
- Standardmäßig wird dem Benutzer angeboten, den Wiederherstellungs-Assistent zu verwenden. Als Sie auf „Weiter“ klicken, wird das Programm angeboten, das Laufwerk zu wählen, von dem die Dateien wiederherzustellen sind.
- Klicken Sie zweimal auf dem Laufwerk, von dem die Dateien wiederherzustellen sind, und wählen die Art der Analyse aus. Geben Sie „Vollständige Analyse“ an und warten, bis der Scanvorgang beendet ist.
- Nach der Beendigung des Scanvorgangs werden Ihnen die Dateien für die Wiederherstellung zur Verfügung gestellt. Markieren Sie die erforderlichen Dateien und klicken auf „Wiederherstellen“.
- Wählen Sie eine der angebotenen Arten der Wiederherstellung von Dateien. Speichern Sie die Dateien auf das Laufwerk, von dem diese gelöscht wurden, nicht – diese können entfernt werden.
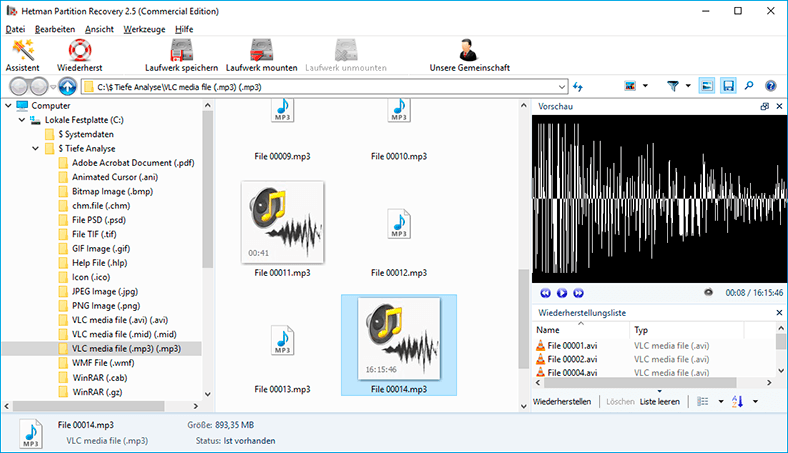
Methode 2. Stellen Sie das Kennwort des installierten Administrator-Kontos von Windows 10
Suchen Sie danach, wie das Kennwort des Administrator-Kontos von Windows 10 wiederherstellen? Tun Sie dafür folgendes:
- Fahren Sie mit Hilfe der Boot-CD Windows hoch.
- Wählen Sie „Wiederherstellung des Systems“ im ersten Fenster aus, indem Sie auf „Wiederherstellen“ klicken.
-
Wählen Sie Diagnostik / Zusätzliche Parameter / Befehlszeile im nächsten Fenster aus.
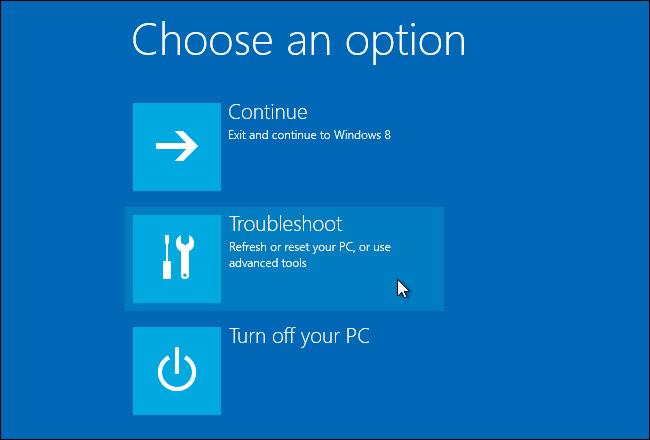
-
Klicken Sie auf den Menüpunkt Befehlszeile.
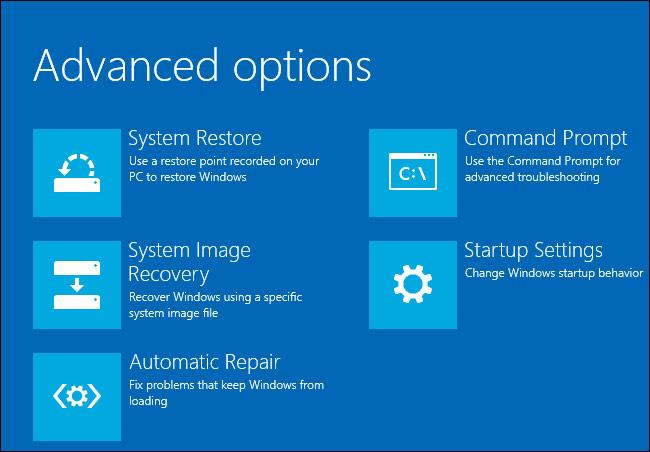
-
Tippen Sie im geöffneten Fenster von Windows Folgendes:
copy с:\windows\system32\cmd.exe с:\windows\system32\utilman.exe
Wo “с:” ein Laufwerk ist, auf welchem sich den Ordner Windows befindet.
Anmerkung. Diese Befehle ermöglichen es, das Fenster der Befehlszeile auf dem Bildschirm mit Hilfe der Taste Spezielle Möglichkeiten oder mit Hilfe der Kombination der Tasten Win + U zu öffnen.
- Schalten Sie die Installations-Disk vom Computer ab.
- Unterbrechen Sie die Installation des Betriebssystems und starten den Computer neu.
- Im Eingabefenster des Kennwortes starten Sie die Befehlszeile, indem Sie das Menü Spezielle Möglichkeiten auswählen und die Kombination der Tasten Win + U drücken.
-
Geben Sie den Befehl net user für die Anzeige aller Benutzer des Computers ein.
net user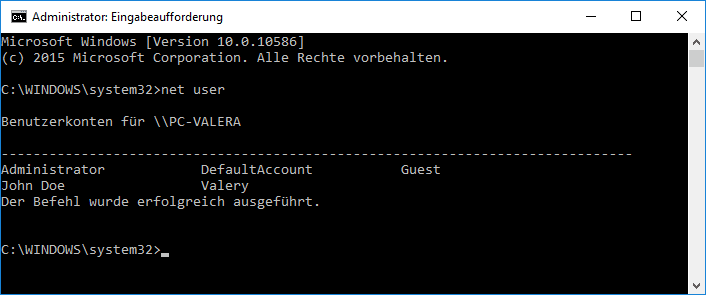
- Geben Sie den Befehl net user name password ein.
Wo name – Benutzername, und password – neues Kennwort ist.net user name password
D.h., für das Entfernen des Kennwortes des Administrators und der Installation eines neuen Kennwortes (zum Beispiel – qwerty), ist es in unserem Fall notwendig, den Befehl: net user Valery qwerty einzugeben.
net user Valery qwerty Starten Sie den Computer neu und loggen Sie in das Konto des Administrators mit der Verwendung des neuen Kennwortes ein.
Anmerkung. Nachdem das Einloggen ins Administrator-Konto von Windows erfolgte, kann man das Kennwort jederzeit mit Hilfe des Menüs Task-Leiste / Benutzerkontos ändern (siehe Punkt "Stellen Sie das vergessene Kennwort des Benutzers mit Hilfe von Windows-Mittel wiederher").
Methode 3. Programme für die Wiederherstellung von Kennworten der Benutzers-Konten von Windows 10
Die Wiederherstellung von Kennworten der Benutzerkonten von Windows 10 kann man mit Hilfe der speziellen Programme für die Rücksetzung oder Wiederherstellung von Kennworten. Besonders sind solche Programme im Falle des Verlustes des Kennwortes des Administrator-Kontos aktuell (weil man mit Hilfe dieses Kontos die Kennworte der anderen Konten zurücksetzen kann).
Gehen Sie dafür folgendermaßen vor:
- Laden Sie herunter und installieren Sie das Programm für die Rücksetzung oder Wiederherstellung von Kennworten des Kontos.
- Erstellen Sie mit Hilfe solches Programms eine Installations-CD, -DVD oder einen USB-Stick (bei Bedarf).
- Starten Sie neu und fahren Sie vom erstellten Installationsträger hoch.
- Setzen Sie zurück oder stellen Sie die Kennworte des erforderlichen Kontos wiederher.
| Programm | Beschreibung | Unterstützte Windows-Versionen | Funktionen |
|---|---|---|---|
| Ophcrack | Stellt Passwörter mit LM-Hash-Angriff wieder her | XP, Vista, 7, 8, 10, 11 | Schneller Betrieb, USB-bootfähig |
| Lazesoft Recovery Suite | Setzt Admin- und Benutzerpasswörter zurück | XP, 7, 8, 10, 11 | Grafische Benutzeroberfläche, einfach zu bedienen |
| Offline NT Password & Registry Editor | Setzt Kontopasswort über die Registrierung zurück | XP, Vista, 7, 8, 10, 11 | Befehlszeile, USB/CD-bootfähig |
| PCUnlocker | Setzt Windows-Passwörter zurück und entfernt sie | XP, 7, 8, 10, 11, Server | BitLocker-Unterstützung |
| PassFab 4WinKey | Stellt Passwörter wieder her und setzt sie zurück | XP, Vista, 7, 8, 10, 11 | UEFI/BIOS-Kompatibilität |
| Windows Password Recovery Tool | Stellt Admin- und Benutzerpasswörter wieder her | XP, 7, 8, 10, 11 | Unterstützung für virtuelle Maschinen |
| Kon-Boot | Umgeht die Passwortüberprüfung ohne Zurücksetzen | XP, Vista, 7, 8, 10, 11 | Temporäre Anmeldung ohne Passwort |
Methode 4. Stellen Sie das vergessene Kennwort des Benutzers mit den Mitteln von Windows 10
Bevor Sie mit der Wiederherstellung des Kennwortes des Benutzer-Kontos beginnen, prüfen Sie den Hinweistext zum Kennwort, der sich auf dem Bildschirm neben dem Eingabefeld des Kennwortes befindet.
Falls der Hinweistext nicht geholfen hat, sich das Kennwort ins Gedächtnis zurück zu rufen:
- Loggen sie sich mit Administratorrechten ein.
-
Wechseln Sie zur Task-Leiste / Benutzerkonten.
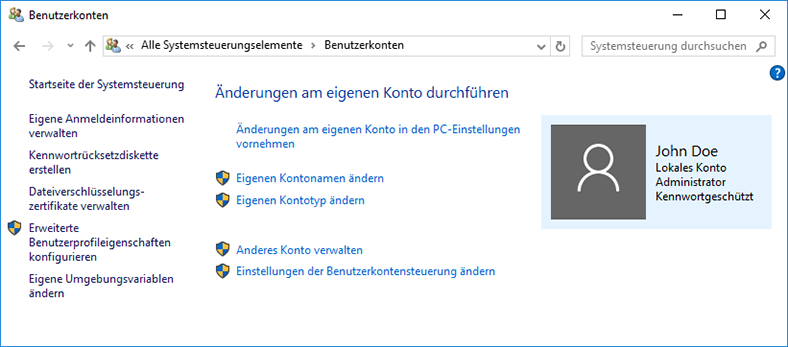
-
Wählen Sie Anderes Konto verwalten aus.
-
Geben Sie das Benutzerkonto, dessen Kennwort zu ändern ist.
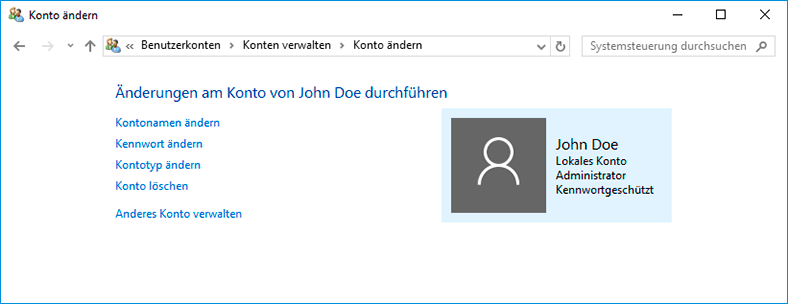
- Wählen Sie Kennwort ändern aus.
-
Geben Sie das neue Kennwort ein und klicken Sie auf Kennwort ändern.
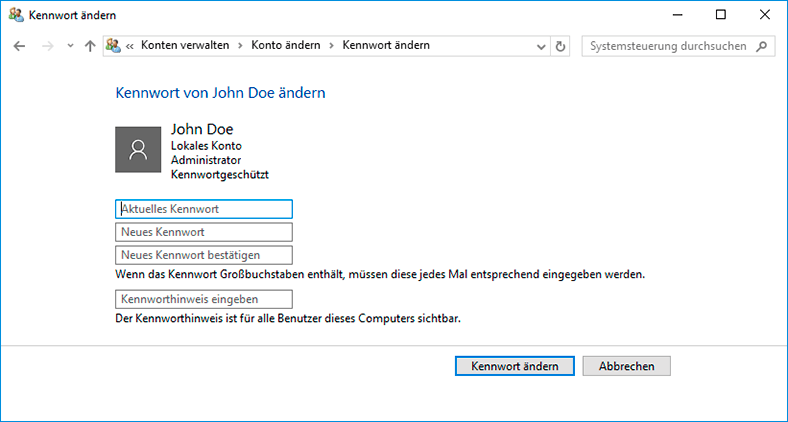
- Loggen Sie aus dem Administrator-Konto aus und loggen Sie in Ihr Konto mit Hilfe des neuen Kennwortes ein.
Methode 5. Installations-Disk oder Flash-Datenspeicher für die Wiederherstellung des Kennwortes von Windows 10
Eine Installations-Disk für die Wiederherstellung des Kennwortes kann man selbstständig erstellen oder eine andere, bereits erstellte Disk verwenden (die man kaufen oder herunterladen kann).
Stellen Sie das Kennwort mit Hilfe von LiveCD wiederher
Das Kennwort des Benutzerkontos kann man wiederherstellen, indem Sie den Computer mit Hilfe von LiveCD starten– einer alternativen Portable-Version des Betriebssystems. Dieses Verfahren ist dann aktuell, wenn Sie den Computer nicht starten oder die Festplatte an das andere System anschließen können.
Gehen Sie dafür folgendermaßen vor:
- Finden Sie und laden Sie die erforderliche LiveCD auf eine CD/DVD oder einen USB-Stick herunter.
- Schließen Sie LiveCD zum Computer an und starten sie den Computer.
- Computer wird automatisch von der LiveCD hochfahren.
- Führen Sie den Reset durch, indem Sie den Punkt über die Programme für die Wiederherstellung von Dateien befolgen.

⚡ Wie stellt man Daten wieder her, wenn Windows Computer oder Laptop nicht geladen werden (2021)
Verwenden Sie das Image der Installationsdisk
Falls Sie aus irgend-welchem Grund keine Wiederherstellungsdisk erstellt haben, und Windows nicht leistungsfähig ist, dann kann man Windows mit Hilfe vom Image der Wiederherstellungsdisk des Betriebssystems.
Solches Image kann man gleich nach der Installation des Betriebssystems und der Software erstellen oder zu jedem anderen Zeitpunkt.
Sie können ein kostenloses Dienstprogramm von Microsoft herunterladen und das Image zu erstellen. Gehen Sie dafür folgendermaßen vor:
-
1. Laden Sie herunter, Installieren und starten Sie das Dienstprogramm.
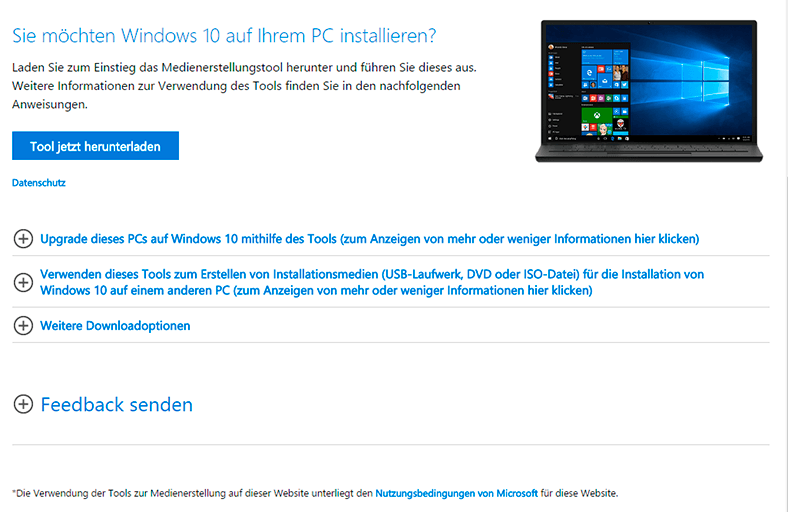
- Das Programm ist in der Form eines Schritt-für-Schritt-Master. Befolgen Sie seine Empfehlungen für die Erstellung und Aufnahme des Images auf der DVD oder einen Flash-Datenspeicher.
Anmerkung. Starten Sie die Wiederherstellungsdisk des Betriebssystems von Arbeits-Windows nicht. Für ihre richtige Verwendung installieren Sie in BIOS mit dem ersten Ladegerät einen Träger mit dem Image des Systems und starten Sie den Computer neu.
Wichtig: Es ist notwendig, das Image nur auf dem leistungsfähigen System zu erstellen, das nicht durch den Virus infiziert ist und keine Fehler hat. Nach der Wiederherstellung erhalten Sie eine genaue Kopie des Systems zum Zeitpunkt seiner Erstellung.
Methode 6. Stellen Sie den Zugang zum Konto auf der Web-Seite von Microsoft
Bei den letzten Versionen von Windows ist das Benutzer-Konto mit dem Konto von Microsoft integriert. Für die Verwaltung einiger Funktionen des Kontos von Windows, Arbeit mit dem Betriebssystem und seine Einstellung benötigen Sie den Zugang zum System.
Bei der Notwendigkeit der Wiederherstellung des Zugangs zum Konto von Microsoft gehen Sie folgendermaßen vor:
-
Füllen Sie eine spezielle Online-Form für Reset des Kennwortes aus.
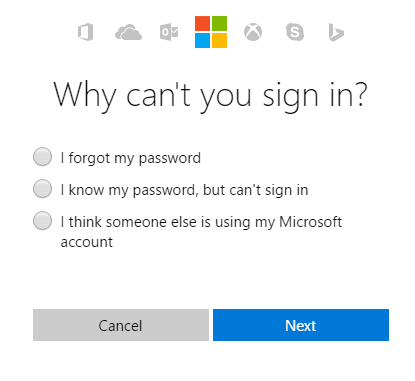
- Wählen Sie „Ich habe mein Kennwort vergessen“ und klicken Sie auf „Weiter“.
- Wählen Sie die Art des Erhaltens eines Sicherheits-Codes.
- Erstellen Sie neues Kennwort nach der Eingabe eines Prüfcodes.
Methode 7. Falls man die Kennworte nicht wiederherstellen kann, führen Sie eine reine Installation von Windows durch
Für den Fall, dass man das Kennwort mit Hilfe der genannten Verfahren nicht wiederherstellen kann, installieren Sie Windows neu. Um eine reine Installation von Windows durchführen zu können, ist es notwendig, eine Wiederherstellungs-Disk oder einen anderen Datenträger herzustellen, von dem eine Durchführung der Installation des Betriebssystems geplant wird.

💻 Wie setzt man den Laptop auf die Werkseinstellungen zurück (Factory oder Hard Reset) (2021)
Fahren Sie den Computer von der Installationsdisk hoch. Dafür kann es notwendig sein, das Verfahren der Installation in BIOS oder UEFI für die modernsten Computers.
Befolgen Sie die Punkte des Menüs und geben die Festplatte an, auf der Sie Windows installieren möchten. Dafür ist es notwendig, die Festplatte platt zu machen. Wenn Ihnen die Menge der lokalen Platten oder die Größe des Speicherplatzes auf den lokalen Platten nicht passt, dann können Sie diese vollständig löschen und aufs Neue umverteilen.
Vergessen Sie nicht, dass die Formatierung, Entfernung oder Neuzuordnung der Platten alle Dateien auf der Festplatte löschen wird.
Nach der Angabe der Festplatte für die Installation von Windows startet das Prozess des Kopierens von Systemdateien und der Installation des Betriebssystems. Während der Installation brauchen Sie keine zusätzlichen Handlungen vorzunehmen. Im Laufe der Installation erlischt der Bildschirm des Computers mehrmals für eine kurze Zeit und, um einige Etappen der Installation abzuschließen, wird der Computer selbstständig neu starten.
Je nach der Version von Windows, brauchen Sie in einer der Etappen die Basisparameter der Personalisierung, des Computerbetriebs online, sowie die Parameter des Kontos auszuwählen und einzutragen oder ein neues Konto zu erstellen.
Nach der Installation des Desktops kann man die reine Installation von Windows für abgeschlossen halten.
Anmerkung. Bevor Sie mit der Durchführung der reinen Installation von Windows anfangen, sorgen Sie im Voraus für das Vorhandensein der Steuerungsprogramme zu allen installierten Einrichtungen und für die Dateisicherheit. Installieren Sie und speichern Steuerungsprogramme auf einen separaten Datenträger und für die wichtigen Dateien erstellen Sie eine Sicherheitskopie.

🔐 Wie deaktiviert man Kennwort bei Anmeldung von Windows oder deaktiviert man Kontokennwort? 🔓
Ist das Kennwort wiederhergestellt? Geben Sie Ihren Bewertungskommentar ab und stellen Ihre Fragen in den Kommentaren.




1. Ophcrack
2. Password Recovery Bundle
3. ElcomSoft Password Recovery Bundle
4. Passware Kit Basic
5. iSeePassword Windows Password Recovery Pro
6. Advanced Archive Password Recovery
7. Windows Password Key
8. Lazesoft Recover My Password Home Edition
9. PCUnlocker
10. John the Ripper