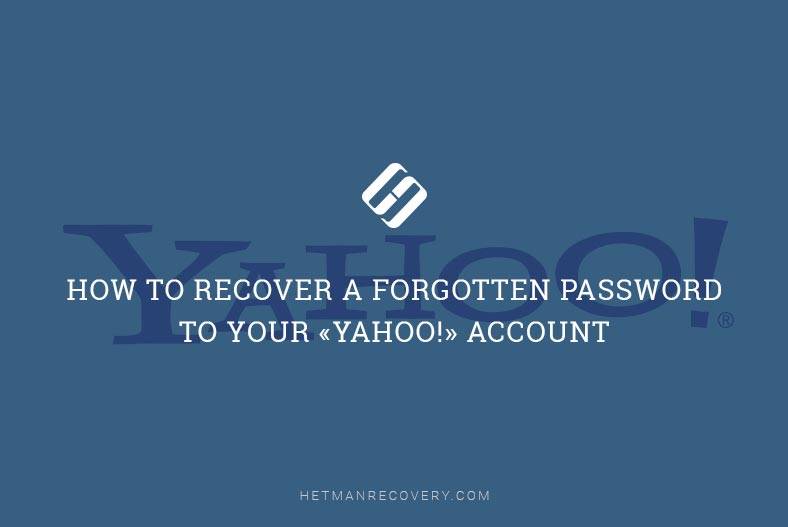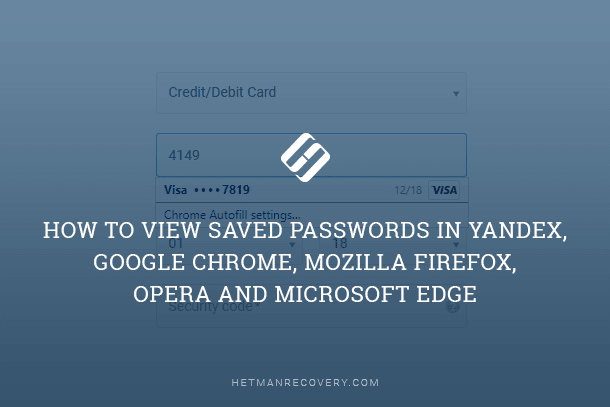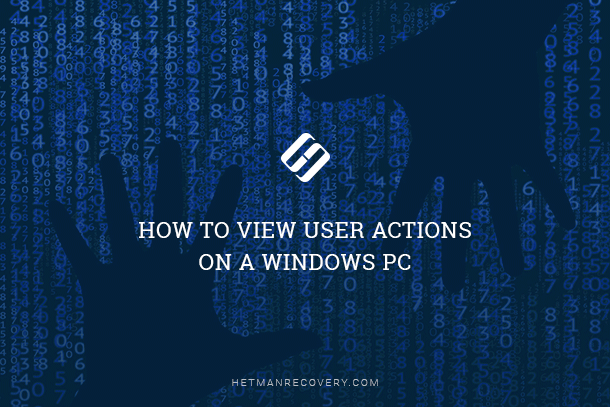Essential Tips for Recovering a Forgotten Password to Your Microsoft Account
Forgot the password to your Microsoft account and locked out of your important services? Don’t worry – we’ve got you covered! In this article, we’ll share with you essential tips on how to recover a forgotten password to your Microsoft account. From utilizing account recovery options to resetting your password, we’ll walk you through the process step by step. Whether you’re a beginner or an experienced user, these tips will help you regain access to your Microsoft account and avoid data loss. Watch now and take control of your account security!
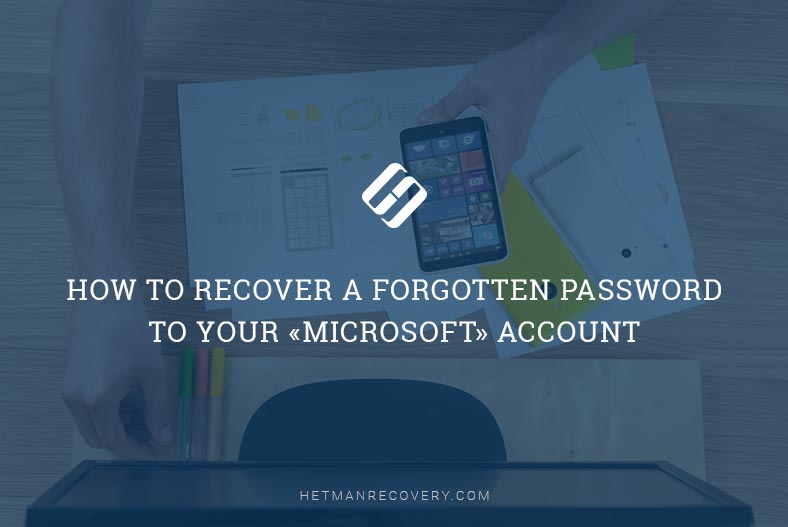
- The core of the problem
- Step 1. How to recover a forgotten password to your Microsoft account?
- Step 2. Confirm your identity with the email address or phone number linked to your account
- Step 3. Confirm your identity in case you don’t have a recovery email address
- Questions and answers
- Comments
The core of the problem
If you, for some reason (for example, if you are afraid your password could be hacked if it’s stored remotely), choose not to use a password manager to store your passwords and rely on your memory instead, the usual requirement for the passwords to be complicated could cause you some trouble, when you forget that long password one day. Most websites – and the Microsoft website is not an exception – recommend using a complicated combination of digits and letters, both lowercase and uppercase, to protect your account against being hacked or interfered with.
If you forgot the password to your Microsoft account which can also be your account for outlook.com, live.com, hotmail.com or even for skype.com, you won’t be able to recover this specific password. However, it’s quite easy to restore access to your account by resetting the old password and creating a new one.

How to View User’s Logins and Passwords Saved in a Browser for Facebook, Twitter, Instagram 🕵️🔍🔐
Step 1. How to recover a forgotten password to your Microsoft account?
Open your favorite browser (it doesn’t matter which one you will use) and visit your Microsoft account page, to click on the Sign in button in the top right corner.
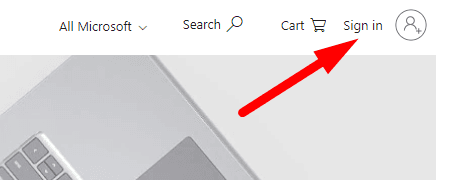
In the sign-in page, enter your Microsoft username and click Next.
Please note, that due to changes in the recent years, you could use any email account linked to Microsoft products as your account for the Microsoft website. The list includes outlook.com, live.com, hotmail.com and skype.com. Microsoft even lets you sign up to the Microsoft account while using email addresses by third-party services, such as Gmail. However, the password to your original Microsoft account will differ from other passwords you may have.
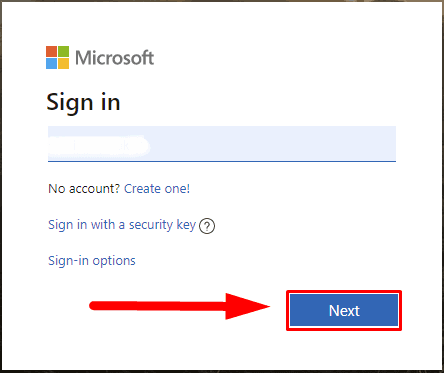
After the username is checked, the field to enter the password will appear. Under the password field, click on the link Forgot password.
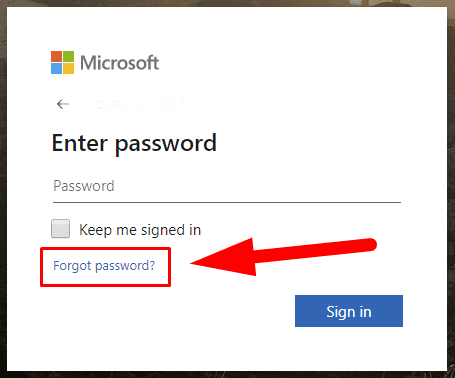
In the next page, you will be suggested to choose one of the three possible reasons to explain why you can’t sign in to your account. Check the option for “I forgot my password”, and then click Next.
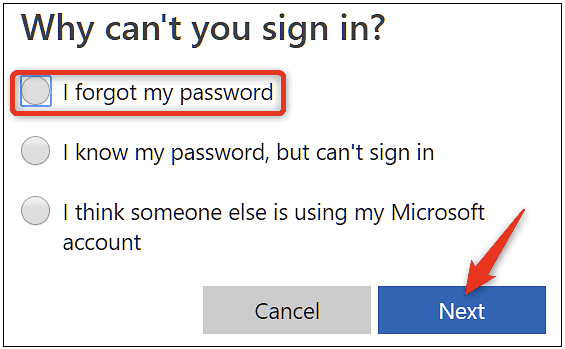
You will be suggested to enter certain symbols which you see on the account recovery screen as a security measure. Do it and click Next.
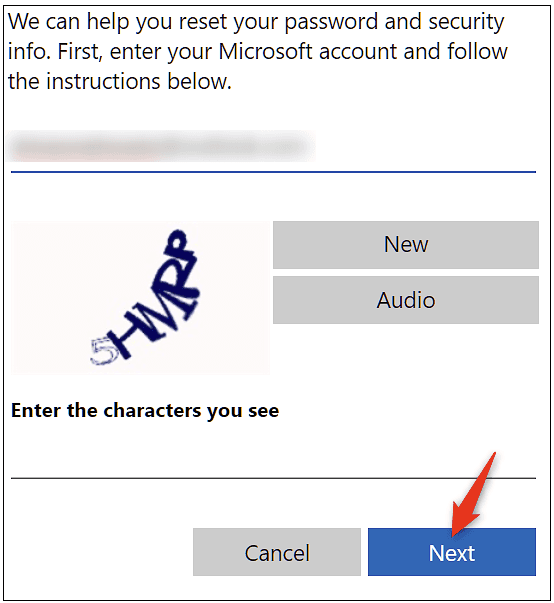
Step 2. Confirm your identity with the email address or phone number linked to your account
In the new page that opens, you will have to confirm your identity and that you are the owner who has the right to manage settings for this account. Select one of the methods for the identity check. You can choose one of the two options. You can receive the security code for your Microsoft account in a message sent to the email address specified in your account settings. Otherwise, you can get an SMS or receive a phone call to the confirmed phone number.
If you choose the email option, check the box for it and click Get code. If you choose to receive the security code in an SMS, check the corresponding box for sending the code to your mobile device and click Get code. Before it happens, you need to confirm that you are the owner of this specific phone number by entering its last four digits.
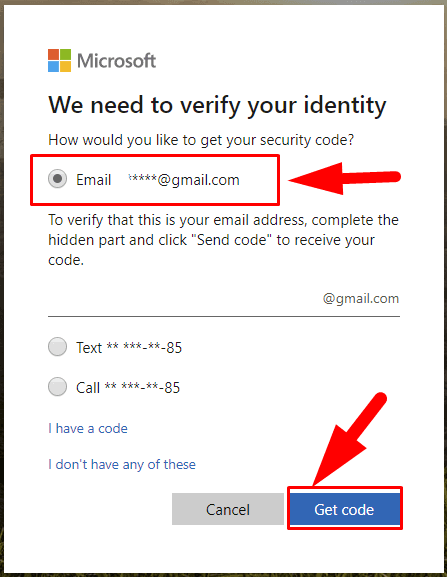
Check your email and find the message sent by Microsoft tech support team. In the identity confirmation page, enter the code you got in the email and click Next.
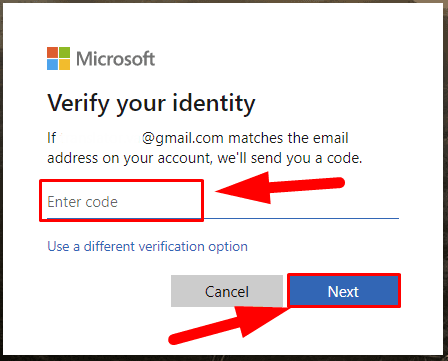
In the password reset page, type the new password into the first line (make sure it is complicated enough to improve your account security). In the field below, re-enter the new password to confirm it, and click Next.
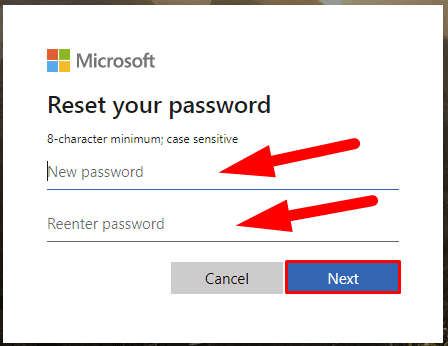
Now that your password has been changed, you will see the corresponding notification. Click the Next button once more to reach the sign-in screen where you can use the new password to sign in.
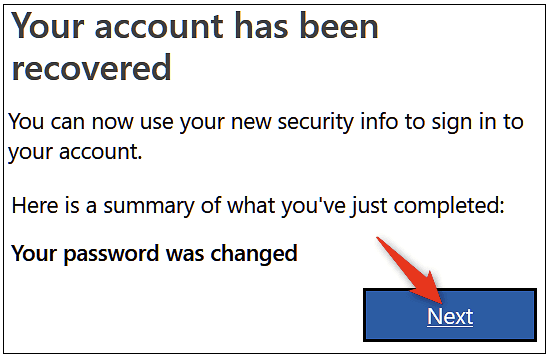
Step 3. Confirm your identity in case you don’t have a recovery email address
If you previously selected I don’t have any of these from the list of options to get a security code, Microsoft will have to send you the security code to a different email address to check it.
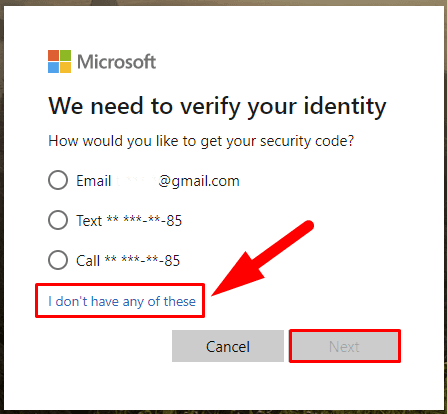
In the next page, enter the email address where you’d like to receive the security code, and the characters you see, then click Next.
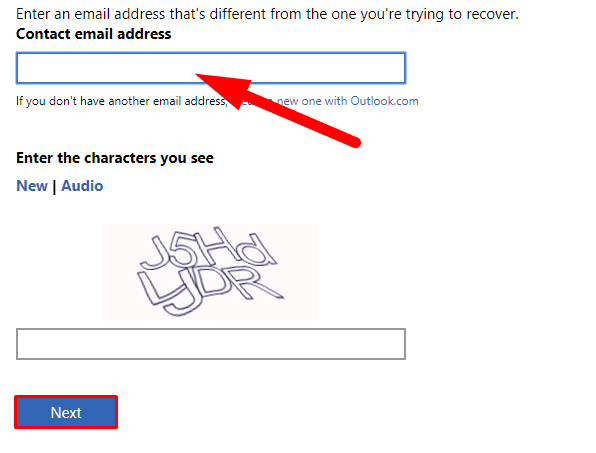
Now check the email you have just specified. After you get the security code for your Microsoft account, enter it into the specified field, and click Verify.
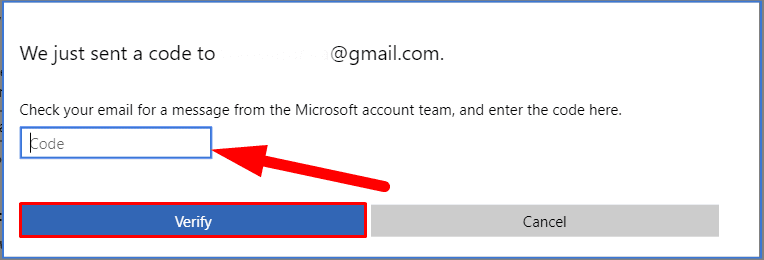
After confirmation, you will be redirected to the page where the user account can be restored. There, you will have to fill in the form with the data related to your account, for example, name and surname, date of birth, country where you created the accounts, sent emails, Microsoft products you are using etc. Click Next to submit the form.
When the form is sent, Microsoft tech support will review the information and let you know if this data is sufficient to restore access to your account within 24 hours by the email address you have specified.
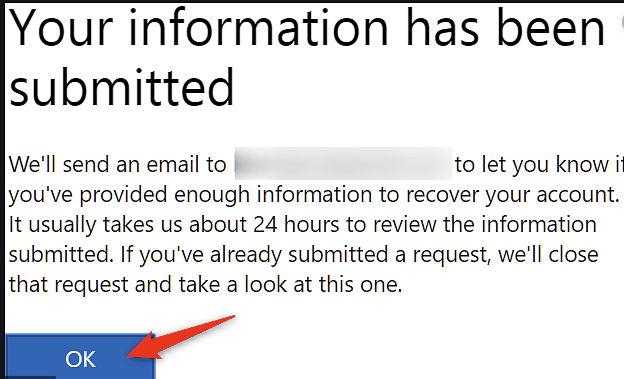
If you provided enough accurate and correct information and your request was accepted, you will get an email containing directions on resetting the old password.
If your request was rejected, you can try sending the request to restore your account two more times during this day. In case you can’t remember enough of the information which is required to restore your account, you may have to create a totally new account instead.
The process of restoring a Microsoft account is not difficult and won’t take long. Just follow the directions carefully and provide accurate information that you have used when creating your account. If you do that, you will be able to reset your old password and create a new one, then sign in to your account and access all Microsoft products linked to such account.

How to Save and View Saved Passwords in Chrome, Opera, Yandex, Firefox, Edge and Explorer 🔐 🌐 💻