Аккаунт Microsoft: способы восстановления забытого пароля
Как восстановить забытый пароль учетной записи «Microsoft»? Эта статья представляет собой исчерпывающий гид по восстановлению забытого пароля для учетной записи Microsoft. Вы узнаете о различных методах и советах экспертов, которые помогут вам восстановить доступ к вашей учетной записи быстро и без стресса.

- Суть пролемы
- Шаг 1. Как восстановить пароль учетной записи «Microsoft»
- Шаг 2. Подтвердите свою личность адресом электронной почты или номером телефона, подключенным к вашей учетной записи
- Шаг 3. Подтвердите свою личность, если у вас нет альтернативной электронной почты
- Вопросы и ответы
- Комментарии
Суть пролемы
Если вы, по какой-либо причине (например, опасаетесь взлома пароля в случае его удаленного хранения), не используете для хранения учетных данных диспетчер паролей и полагаетесь на свою память, то по причине того, что эти пароли достаточно сложные, в определенный момент вы можете их просто не вспомнить. Большинство сайтов, в том числе и сайт корпорации «Microsoft», рекомендуют использовать сложную комбинацию букв и цифр в различных регистрах для защиты вашей учетной записи от взлома и возможного злонамеренного проникновения. Если вы забыли пароль для своей учетной записи «Microsoft», которая также может быть учетной записью для «outlook.com», «live.com», «hotmail.com» или даже «skype.com», вы не сможете восстановить тот же пароль. Однако достаточно просто восстановить доступ к вашей учетной записи, сбросив старый пароль и заменив его новым.

Какие данные хранятся в учетной записи 👨💻 Microsoft Windows, Edge, OneDrive и Outlook 📧 в 2021
Шаг 1. Как восстановить пароль учетной записи «Microsoft»
Откройте свой любимый веб-браузер, нет необходимости использовать какой-либо определенный браузер, и перейдите на страницу учетной записи «Microsoft», а затем нажмите кнопку «Войти» в верхнем правом углу.

На странице входа в учетную запись введите свое имя пользователя «Microsoft» и нажмите кнопку «Далее».
Обратите внимание, что из-за изменений в прошедшие годы, вы могли использовать любую учетную запись электронной почты, связанную с продуктами корпорации «Microsoft», как свою учетную запись сайта «Microsoft». Это включает в себя сайты «outlook.com», «live.com», «hotmail.com» и «skype.com». «Microsoft» даже позволяет вам регистрироваться в учетной записи «Microsoft», используя адреса электронной почты сторонних приложений, например, ваш «Gmail» адрес. Но пароль для вашей оригинальной учетной записи «Microsoft» будет отличаться от других ваших паролей.
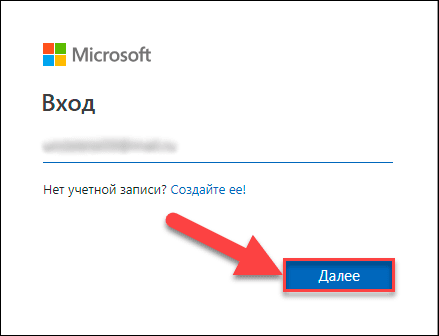
После проверки соответствия имени пользователя появится страница для ввода пароля. Под полем пароля нажмите текстовую ссылку «Забыли пароль».
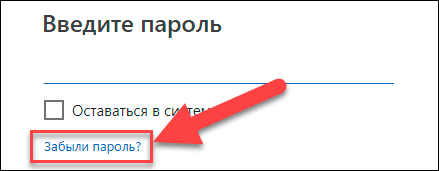
На следующей странице вам будет предложено выбрать один из трех возможных вариантов ответов, объясняющих причину, почему вам не удается выполнить вход в свою учетную запись. Поставьте галочку напротив ячейки “Я не помню свой пароль”, а затем нажмите кнопку «Далее».
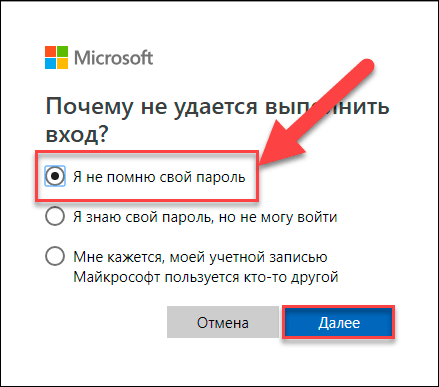
Вам будет предложено ввести определенные символы, которые вы видите на экране восстановления учетной записи, в качестве меры безопасности. Сделайте это, а затем нажмите кнопку «Далее».
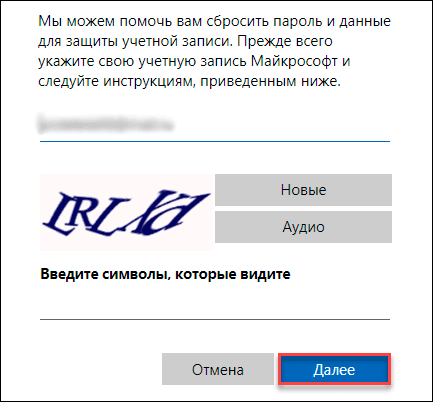
Шаг 2. Подтвердите свою личность адресом электронной почты или номером телефона, подключенным к вашей учетной записи
На новой открывшейся странице вам потребуется подтвердить свою личность, что именно вы являетесь собственником и имеете право управлять настройками данной учетной записи. Из предложенных вариантов вам нужно будет выбрать, каким способом вы хотите пройти проверку подтверждения личности. На выбор вам будет доступно два варианта. В первом случае, вы можете получить код безопасности для своей учетной записи «Microsoft» письмом, на, указанный в настройках вашей учетной записи, адрес электронной почты. Во втором варианте, можно получить текстовое «SMS» сообщение с кодом на подтвержденный номер телефона. Если вы выберите вариант с письмом, то поставите галочку в первой ячейке и нажмите кнопку «Отправить код». Если вы решите выбрать способ получения кода безопасности через «SMS», то активируйте соответствующую ячейку, для получения кода на свое мобильное устройство, и также нажмите кнопку «Отправить код». Предварительно, для подтверждения, что вы являетесь владельцем, указанного в настройках учетной записи, номера телефона, вам придется ввести его четыре последние цифры.
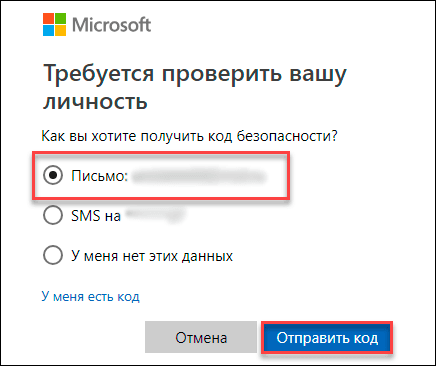
Проверьте свою электронную почту и найдите письмо от службы технической поддержки учетных записей «Microsoft». На странице подтверждения личности введите код, который вы получили в сообщении электронной почты, и нажмите кнопку «Далее».
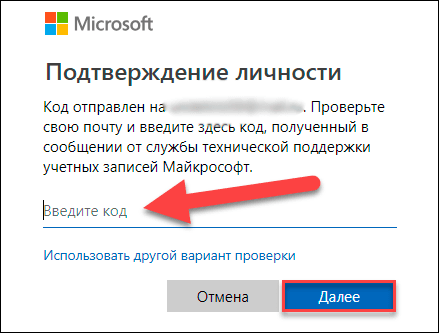
На странице сброса пароля в первой строке введите новый пароль (обязательно сделайте его сложным для повышения безопасности вашей учетной записи). В следующей строке подтвердите свой новый пароль, набрав его заново еще раз, и нажмите кнопку «Далее».
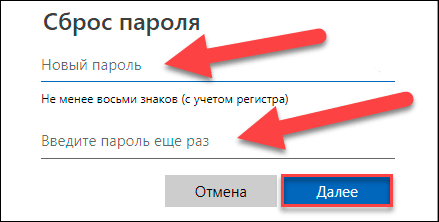
Ваш пароль теперь изменен, о чем вы незамедлительно получите соответствующее уведомление на странице восстановления учетной записи. Нажмите кнопку «Далее» еще раз, и вы попадете на экран входа в вашу учетную запись, где вы можете использовать свой новый пароль для входа.
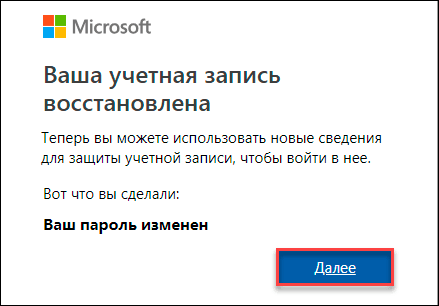
Шаг 3. Подтвердите свою личность, если у вас нет альтернативной электронной почты
Если на странице службы контроля учетных записей «Microsoft» вы выбрали ячейку «У меня нет этих данных» из списка вариантов для получения кода безопасности, «Microsoft» должна будет отправить вам код безопасности на другой адрес электронной почты в качестве проверки.
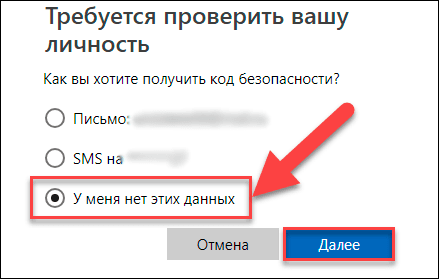
На следующей странице введите адрес электронной почты, на который вы хотите получить код безопасности, и нажмите кнопку «Далее».
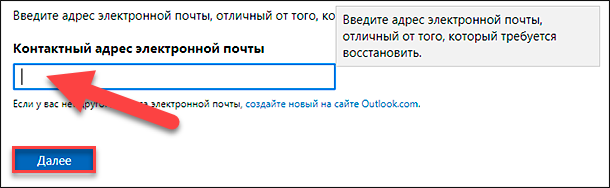
Теперь проверьте, указанный вами, адрес электронной почты. После того, как вы получите код безопасности для учетной записи «Microsoft», введите его в указанное поле и нажмите кнопку «Подтвердить».
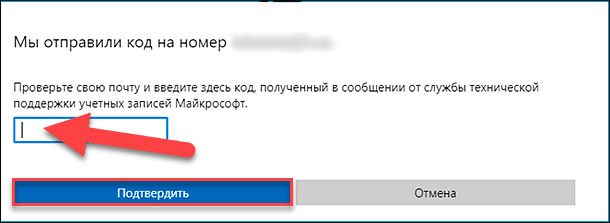
После подтверждения вы будете перенаправлены на страницы раздела восстановления учетной записи пользователя. На них вам нужно будет заполнить форму с информацией, относящейся к вашей учетной записи, например, имя и фамилию, дату рождения, страну, в которой вы создали учетную запись, отправленные электронные письма, используемые продукты от корпорации «Microsoft» и т.д. Нажмите кнопку «Далее» и отправьте заполненную форму.
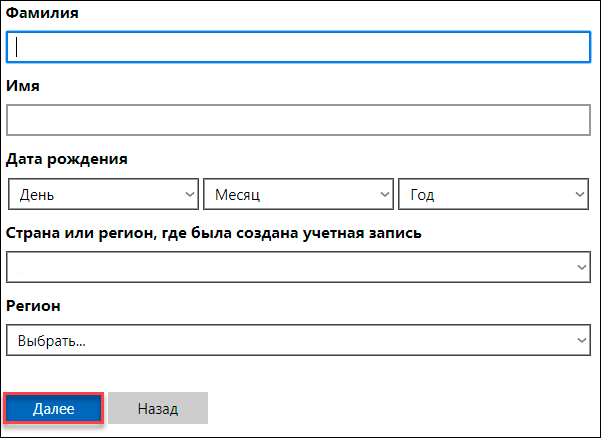
После того, как вы отправите форму, служба технической поддержки учетных записей «Microsoft» рассмотрит предоставленную вами информацию и уведомит вас, достаточно ли отправленных вами сведений для восстановления доступа к вашей учетной записи в течение 24 часов по электронной почте, которую вы указали.

Если вы ввели достаточно правильной и достоверной информации и ваш запрос был принят, то вы получите электронное письмо с инструкциями по сбросу старого пароля.
Если ваш запрос был отклонен, у вас есть возможность попробовать отправить заявку на восстановление учетной записи еще раз до двух раз в день. Если вы не можете вспомнить достаточное количество требуемой информации для восстановления своей учетной записи, то возможно, вам придется создать новую учетную запись.
Процесс восстановления собственной учетной записи «Microsoft» не сложный и не занимает много времени. Вам лишь нужно внимательно следовать предлагаемым инструкциям и вводить достоверную информацию, которую вы использовали при регистрации учетной записи. Тогда вы сможете сбросить свой старый пароль и создать новый, а затем войти в свою запись и получить доступ ко всем, связанными с ней, продуктам корпорации «Microsoft».

🕵️ Как восстановить доступ к 📧🔓 Yandex, Yahoo, AOL, ICloud, Outlook почте без логина и пароля






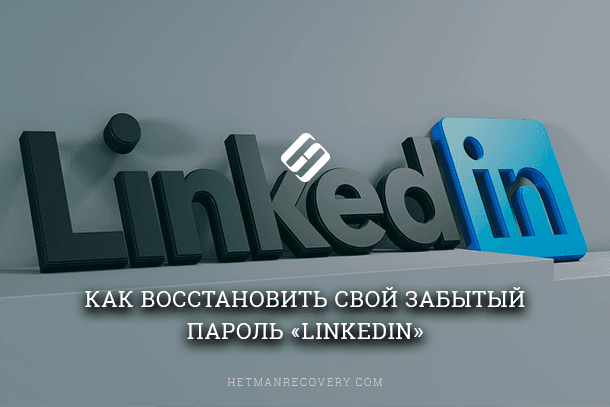


Если вы не можете войти в свою учетную запись Microsoft и сброс и восстановление пароля не помогают, то вы можете попробовать следующее:
Убедитесь, что вы используете правильный адрес электронной почты или номер телефона для входа в учетную запись Microsoft. Если вы не уверены, попробуйте использовать другие адреса электронной почты или номера телефона, которые могли быть связаны с вашей учетной записью.
Попробуйте войти в учетную запись Microsoft из другого браузера или устройства, возможно, ваш браузер или устройство не поддерживает вход в учетную запись Microsoft.
Если у вас есть доступ к альтернативной учетной записи Microsoft, вы можете воспользоваться ею для восстановления доступа к своей учетной записи.
Обратитесь в службу поддержки Microsoft. Вы можете связаться со службой поддержки Microsoft через их сайт и получить дополнительную помощь в восстановлении доступа к своей учетной записи.
Надеюсь, эти советы помогут вам восстановить доступ к своей учетной записи Microsoft.
1. Ответ на секретный вопрос.
2. Смс-код.
3. Письмо с подтверждением.
4. Использование токена безопасности.
5. Восстановление пароля через аккаунты социальных сетей.
6. Использование биометрических данных.
1. Установите сложный пароль, который нельзя легко догадать.
2. Используйте двухфакторную аутентификацию, чтобы дополнительно защитить свою учетную запись.
3. Обновляйте свои пароли регулярно.
4. Включите оповещения о подозрительных активностях.
5. Не используйте одинаковые пароли для разных учетных записей.
6. Не раскрывайте свои личные данные третьим лицам.