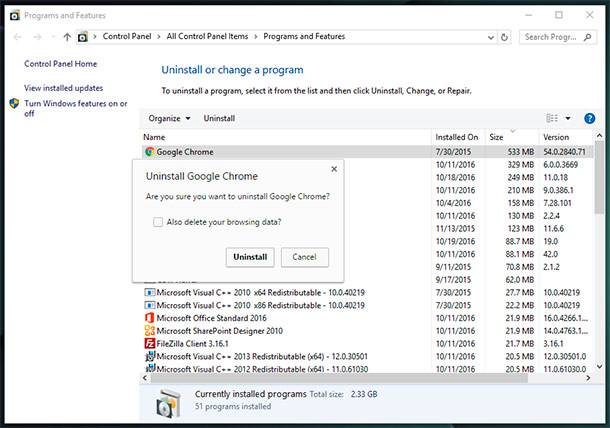Google Chrome Tips: How to Import and Export Bookmarks with Ease
Organize Your Bookmarks Effortlessly: Learn How to Import and Export Bookmarks in Google Chrome! Need to transfer your bookmarks to a new device or back them up for safekeeping? Importing and exporting bookmarks in Google Chrome is the solution! In this easy-to-follow tutorial, we’ll show you step-by-step how to import and export bookmarks in Chrome. Whether you’re switching devices or want to create a backup, this feature is essential for maintaining your bookmark library. From accessing Chrome settings to exporting and importing bookmarks, we’ve got you covered.
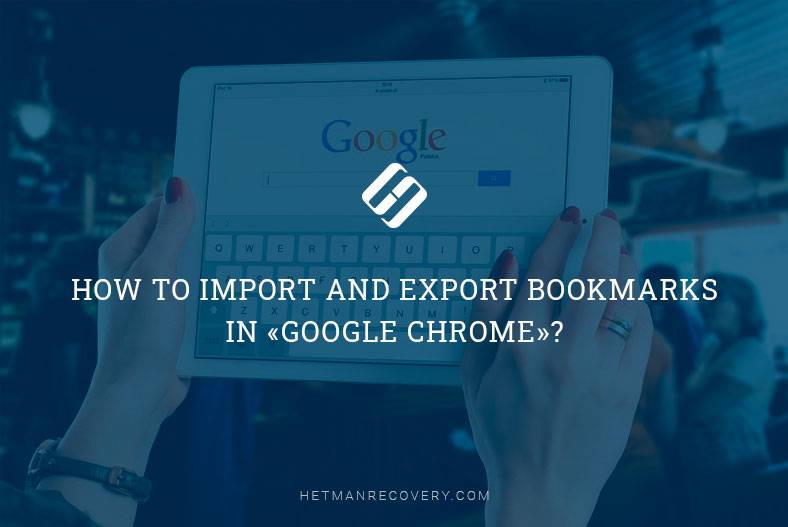
- How to export a backup copy of user bookmarks in «Google Chrome»?
- How to import saved bookmarks in «Google Chrome»?
- Conclusion
- Questions and answers
- Comments
By creating bookmarks, people add links to the corresponding panel so that they can use them later again. However, different causes beyond user’s control (malware activities, critical system errors, failures, hardware issues or even unintentional user actions) may result in damage to important system elements which means losing saved browser data or settings.
That is why the issue of ensuring integrity and security of user data becomes very important, with people having to take a more responsible approach to handling their data, both private and public.
To prevent the misfortune of losing your browser bookmarks, for example, in a popular browser like Google Chrome, it is good to have a chance to transfer your bookmarks to any browser, and this requires backing up all your bookmarks and storing them locally, i.e. on your computer. In today’s article, we will explore in all detail how to export bookmarks from «Google Chrome» import them to any other browser, if necessary.

How to View Browsing History for Google Chrome, Mozilla Firefox, Opera, Edge, Internet Explorer 🌐⏳💻
How to export a backup copy of user bookmarks in «Google Chrome»?
To create a backup copy of currently existing bookmarks in «Google Chrome», here is the sequence of steps to take:
Step 1. Open «Google Chrome» on your computer.
Step 2. In the upper right corner of the browser window, click the «Customize and control Google Chrome» button with three vertical dots on it.
Step 3. In the pop-up vertical menu, click on the line «Bookmarks» to display a hidden menu.
Step 4. In this menu, choose «Bookmark manager».
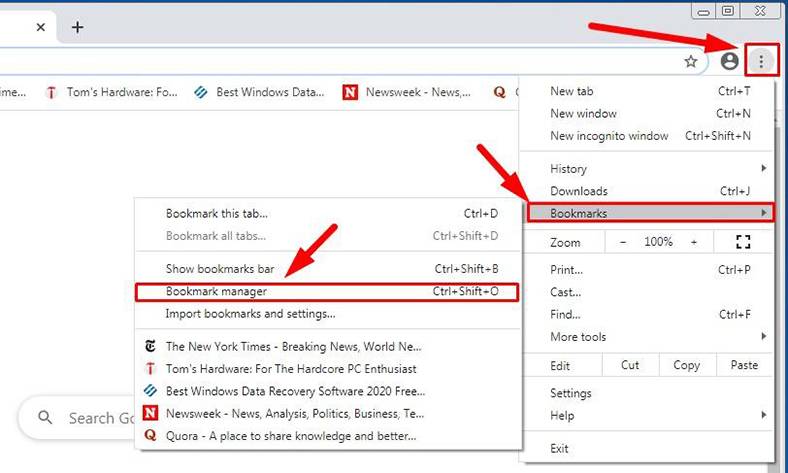
An important note. You can also open the bookmark manager with the keyboard shortcut Ctrl + Shift + O.
Step 5. The tool will open in the new tab. In the upper right corner of the window, click on the «Organize» button fashioned like three horizontal dots.
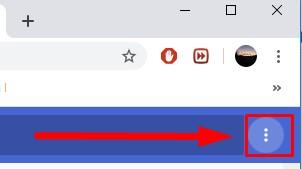
Step 6. A new menu appears, and the line to select is «Export bookmarks».
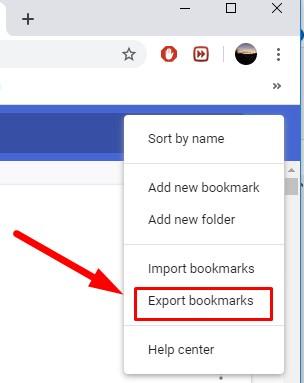
Step 7. As you click on it, the new window «Save As» appears so that you can choose a safe directory where to save the exported bookmarks, and click the «Save» button to finalize the export process.
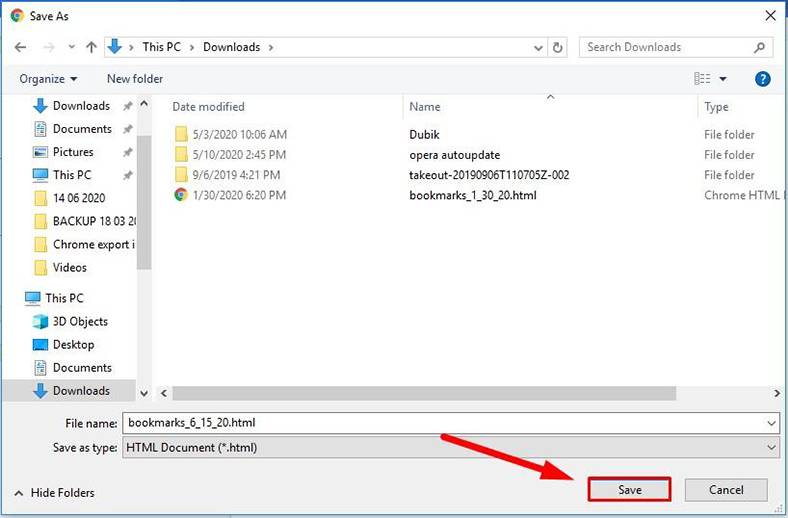
An important note. «Google Chrome» saves user bookmarks into an «HTML» file. Later, you will be able to import bookmarks into another browser or view the contents of the saved file by opening it with a double click.
How to import saved bookmarks in «Google Chrome»?
«Google Chrome» offers two easy ways to import any bookmarks you have exported before: with the «Import bookmarks and settings» tool and from the «Bookmark manager» menu. We are going to explore each method.
Method 1. Use the «Import bookmarks and settings» tool
This is how you can import user bookmarks:
Step 1. Open «Google Chrome» on your computer.
Step 2. In the upper right corner of the window, click on the «Customize and control Google Chrome» button (it looks like three vertical dots).
Step 3. In the vertical menu that appears, find the line «Bookmarks» and click on it.
Step 4. In the new nested menu, go for «Import bookmarks and settings».
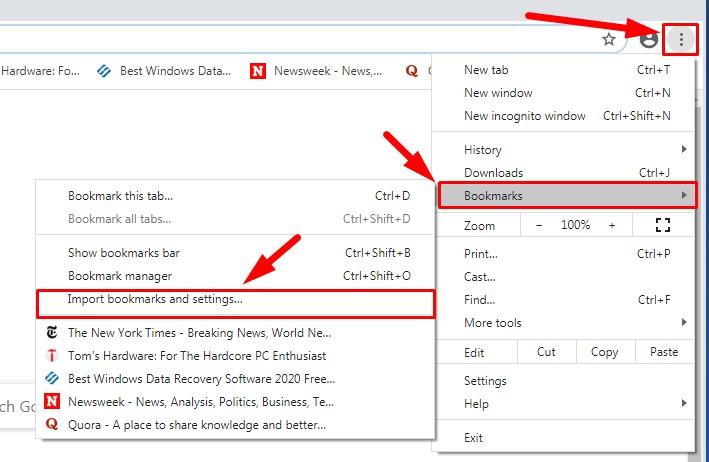
Step 5. This will open the settings tab in the background mode and display the system window «Import bookmarks and settings» which is designed to help you transfer existing bookmarks from a storage device and to the corresponding tab in your browser.
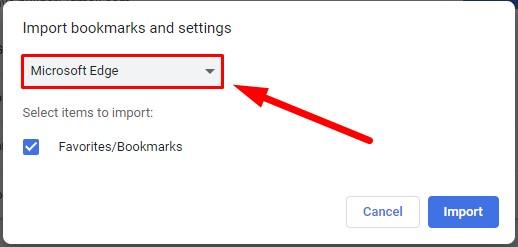
Step 6. In this window, click on the arrow down icon and select «Bookmarks HTML file» from the menu that appears, then click «Choose file» to continue.
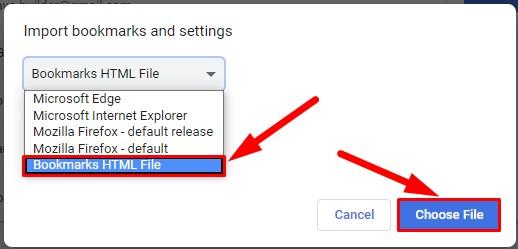
Step 7. In the «Open» window, navigate to the directory where the exported «HTML» file is stored and select it, then click «Open» to start transferring the bookmarks.
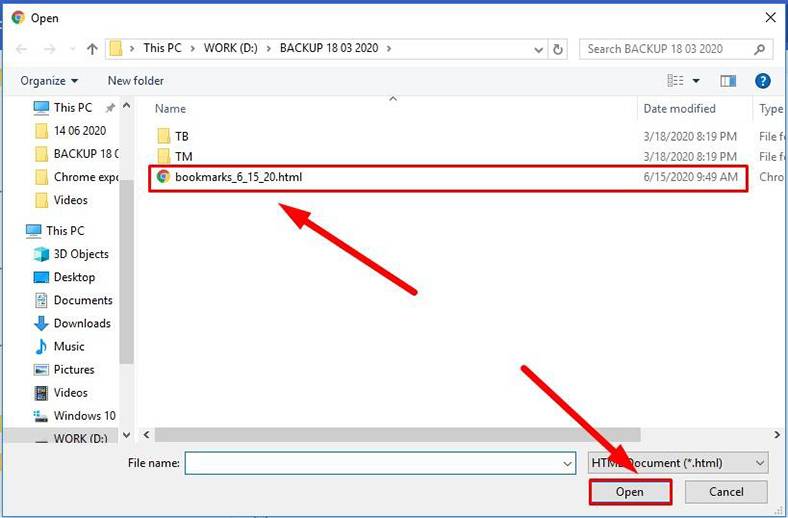
If you want to have imported bookmarks displayed on the bookmarks panel, set the slider «Show bookmarks bar» into the «on» position (the slider color will change from neutral grey to active blue). Now click «Done» to finalize the process.
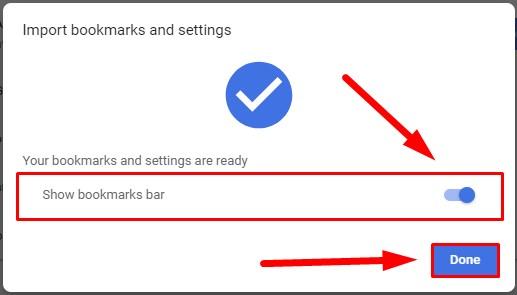
Method 2. Use the integrated features of the «Bookmark manager»
Use the steps we described before for exporting bookmarks, go to the corresponding page in «Bookmark manager» and click the «Organize» button, then select «Import bookmarks».
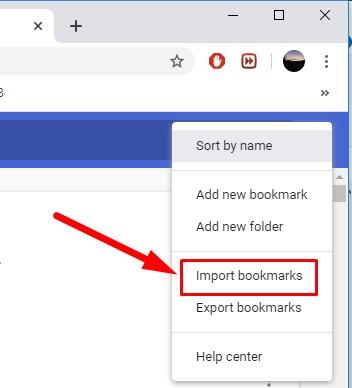
Just like in the first method, you will see the «Open» window that you can use to find the location of the «HTML file» containing bookmarks and then click the «Open» button to add the bookmarks to the corresponding page of the bookmark manager.
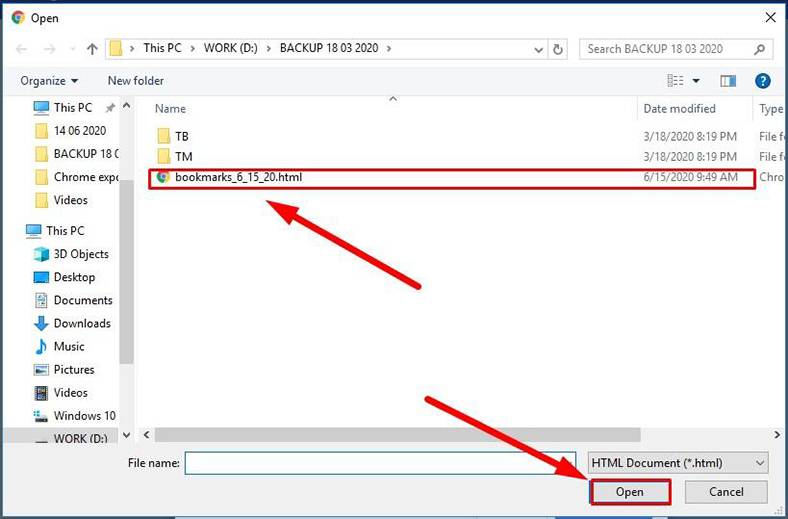
Now all bookmarks will be located in the bookmark panel or in the corresponding page of the «Bookmark manager», if the panel is disabled.
Conclusion
To avoid losing bookmarks as a result of unexpected events, you can create a backup file and save it locally to any storage device. If you ever want to transfer these bookmarks to another browser or bring them back after losing your current data, it is easy to use the corresponding file and import all the information back into «Google Chrome» to restore full access to your bookmarks.