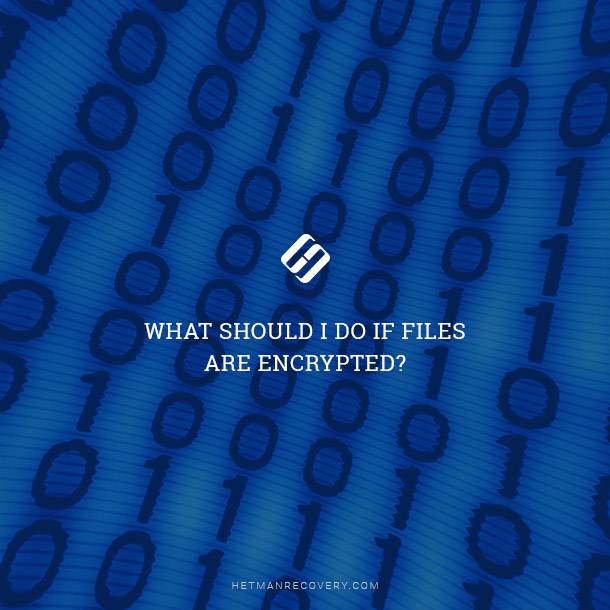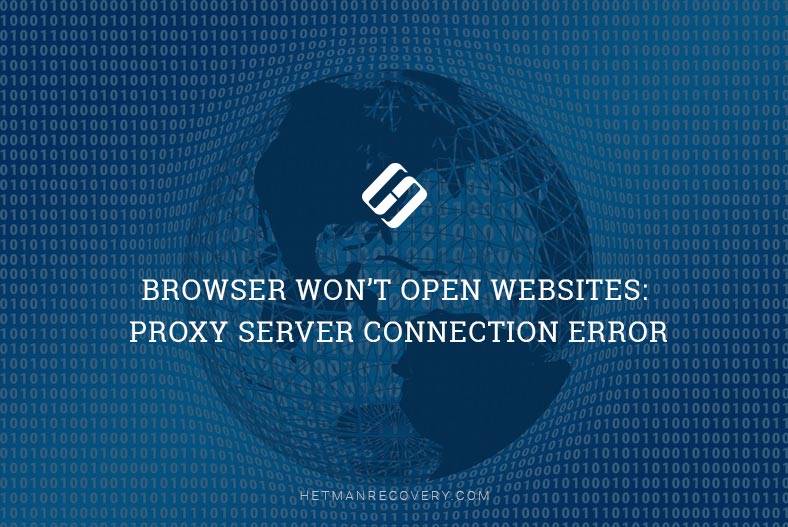Network Tracking Tips: How to Track Applications in Windows 10
Monitor Your Network Activity: Learn How to Track Applications Using Your Network in Windows 10! Want to keep tabs on which applications are accessing your network? Tracking applications using your network in Windows 10 is easier than you think! In this comprehensive tutorial, we’ll show you step-by-step how to track applications using your network in Windows 10. Whether it’s for security reasons or troubleshooting network issues, knowing which apps are using your network is essential. From accessing network monitoring tools to interpreting network activity, we’ve got you covered.
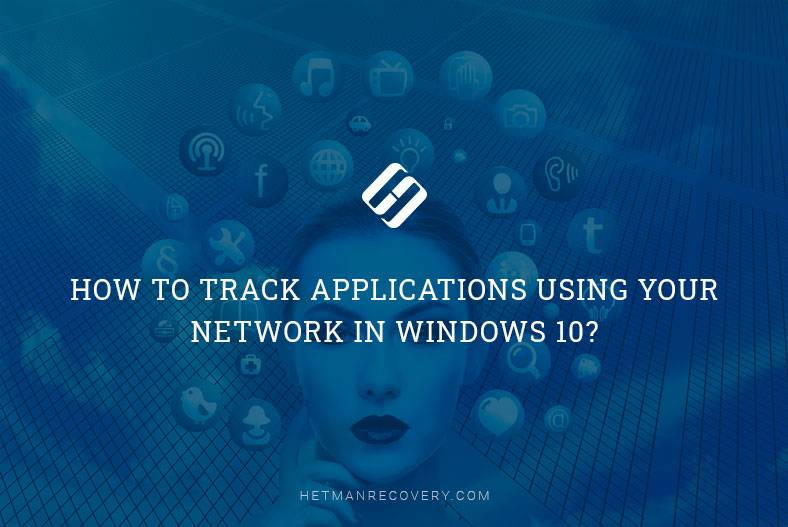
- Method 1. Use the «Task Manager» app to see current network usage
- Method 2. Start the «Resource Monitor» application for detailed information
- Method 3. View data on how apps used the network during the last thirty days
- Conclusion
- Questions and answers
- Comments
Windows 10 can keep tabs on, and provide users with an information summary about the applications installed on their computer that are using the network and how much data they are transmitting. Also, it can display the list of apps that used the network during the last thirty days.
With the help of methods described in today’s article, you’ll be able to receive comprehensive information on the use of all available networks. Regardless of whether an app interacted with a remote server somewhere on the «Internet» or another computer in the local network, the data will be represented as the use of your network connection.
Note: If you encounter a problem when «Windows 10» is unable to detect computers in your network neighborhood, or a specific computing device is not showing up, then check out the video guide on our YouTube channel «Windows 10 Can’t See Computers in the Local Network. How to Fix?» to solve the issue.

Windows Firewall: Blocking Internet Access for an App (Outbound and Inbound Traffic) 🌐⛔💻
Method 1. Use the «Task Manager» app to see current network usage
In «Windows 10» you can examine and view the list of running applications currently using your network, and see the exact amount of data that such apps update, send or download by opening the system-integrated tool «Task Manager».
For example, right-click on the «Start» button that you can find on the «Taskbar» in the left lower corner of the desktop, or press the key sequence Windows + X instead to open the «Power user menu». From the list of available actions, select «Task Manager».
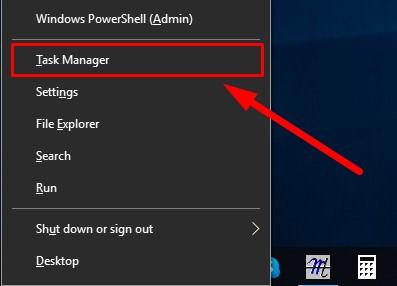
When «Task Manager» opens, jump to the tab «Processes» and click the column «Network» sort the list of running processes by how much they use your network.
Have a look at the list to see what apps are using the network and how much data is transmitted.
Note: If the list of tabs in «Task Manager» is not displayed and only contains the list of running apps, click on «More details» to switch to the advanced view.
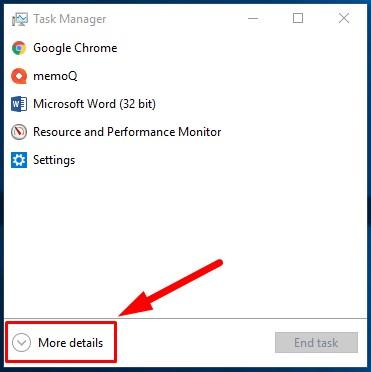
Technically, this column doesn’t show you the entire list of apps. If a running process doesn’t use much network resources, «Windows 10» rounds off the network throughput to «0 Mbps» (megabit per second), and doesn’t always show it on the list. So this method is good enough if you need to find out which processes use significant portions of your network capacity.
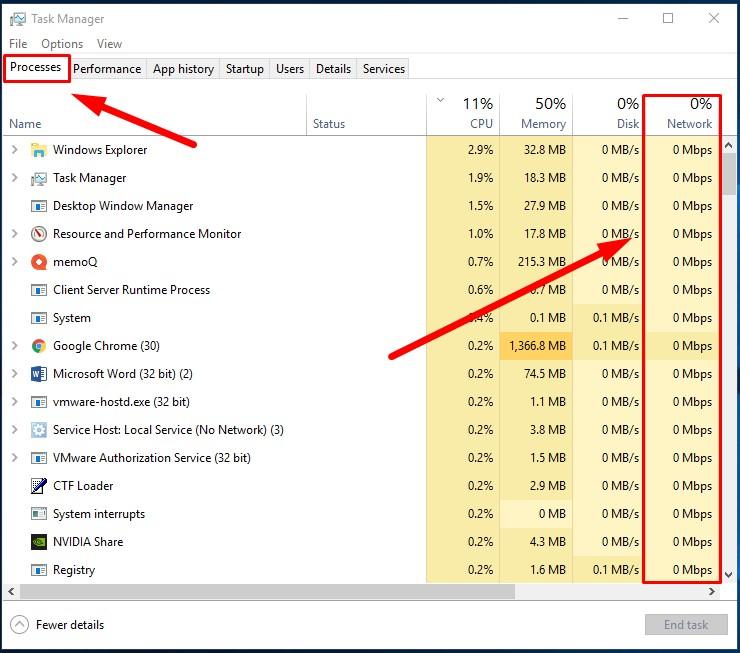
Method 2. Start the «Resource Monitor» application for detailed information
«Resource Monitor» is a preinstalled system tool with a graphical interface, that collects various data to be processed and represented as detailed information on how the operating system and various applications use the hardware resources of a computer, including the central processor, system memory («RAM»), data exchange over the network connection, internal disk storage, and performs detailed monitoring of all active processes and services.
Partially, features to control the use of system resources are represented in the conventional «Task Manager» application, but if you need more detail and a statistic review, this is the way to go. What is more, «Resource Monitor» lets you monitor specific processes in real time (including those that fail to respond or seem to freeze), identify the apps and files using your network connection, and watch how they work.
To have a more detailed overview of what’s going on in your network, open the application «Resource Monitor» using any way you know. Of all the possible variants, we are going to show you two methods.
Method 1. Use any of the ways described before to open «Task Manager» and choose the tab «Performance». In the left lower corner, click on the link «Open Resource Monitor», and this special monitoring app will start.
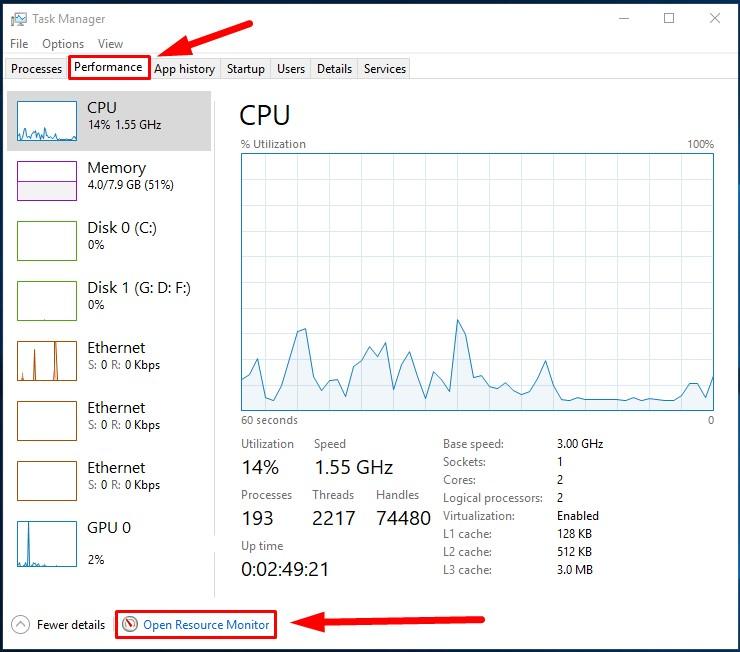
Method 2. Press the key shortcut Windows + R to bring up the «Run» window and type in the «Open» line the command «perfmon /res» and then click «ОК» or press the Enter key to perform the command. «Resource Monitor» will open immediately.
perfmon /res
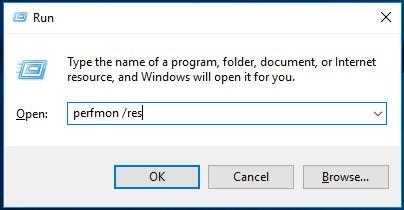
In the app window, look right under the main menu to find the tab «Network». Click on it, and the panel «Processes with Network Activity» will display the comprehensive list of processes that send or receive packed data over the network. In the dedicated column, you’ll be able to see the information on the average speed of data transmission for every listed process during the last minute, expressed in «B/sec» (bytes per second).
This chart shows you all running processes that use even a little bit of your network throughput, and for which «Task Manager» would display zero network activity, if any information at all.
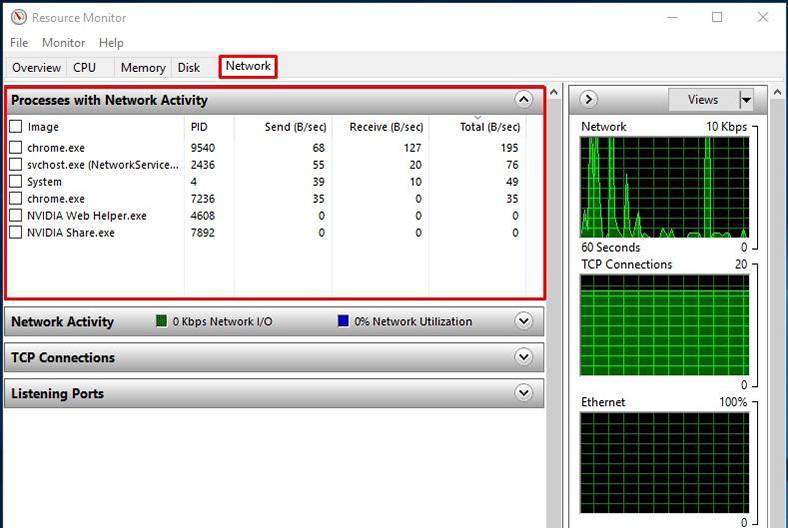
By opening other panels, you will see data on network activity, including the process ID and the address this process is connected to, and learn more about «TCP Connections» and listening ports.
Just as in «Task Manager», you can choose any application in «Resource Monitor» and right-click on it to bring up the context menu; if you choose the option «Search Online», you can get much more information on a process you are interested in.
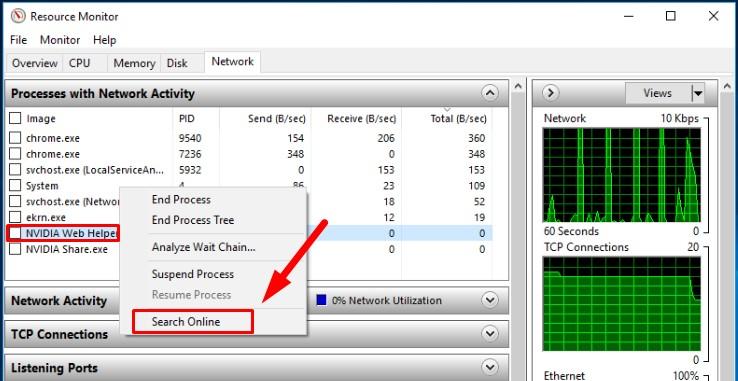
Method 3. View data on how apps used the network during the last thirty days
The main collection of system tools is represented in the special app, «Settings». In the corresponding section, you can see which apps are using your network and how much data they are transmitting. To access this information, open the «Settings» application using any method you know or the one you prefer. For illustration purposes, we will describe three possible routes you may take.
Click on the «Start» button in the lower left corner of your desktop, on the «Taskbar», and open the main «Windows» menu. In the left vertical panel, click on the «Settings» button shaped as a gearwheel, and open the app. Otherwise, scroll down the list of available applications and choose the line «Settings» to open the application with the same name.
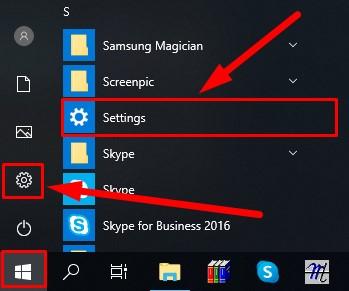
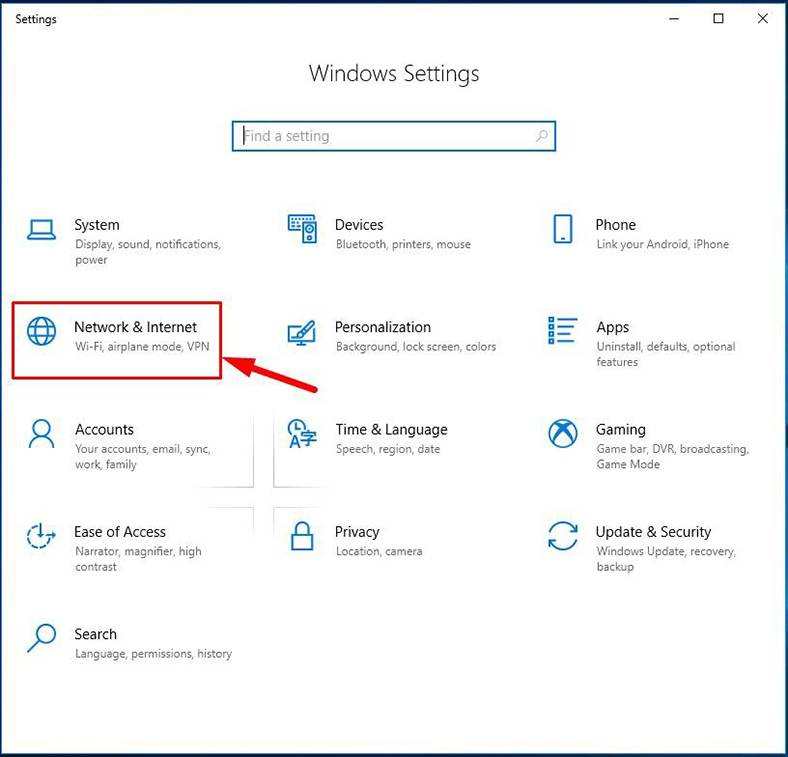
When the application window opens, choose the section «Network & Internet». In the left panel, click on «Data usage». In the right panel, find the section «Overview» and click on the link «View usage per app».
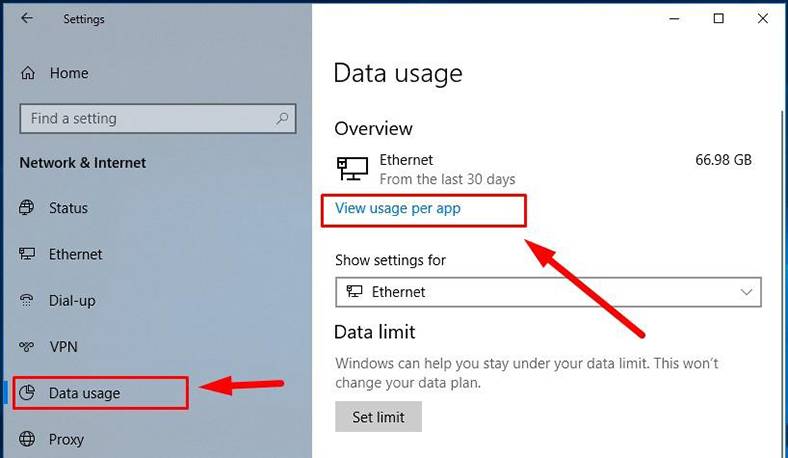
You will see a new page containing a combined report with the list of applications that used your network connection within the last thirty days and, for better visualization, a graphical representation of the amount of data sent and received during this period of time.
In the section «Show usage from» you can select a specific connection type - cable or «Wi-Fi». If you do it, the list will be refreshed to display the applications that used the selected connection type («Ethernet» or «Wi-Fi»).
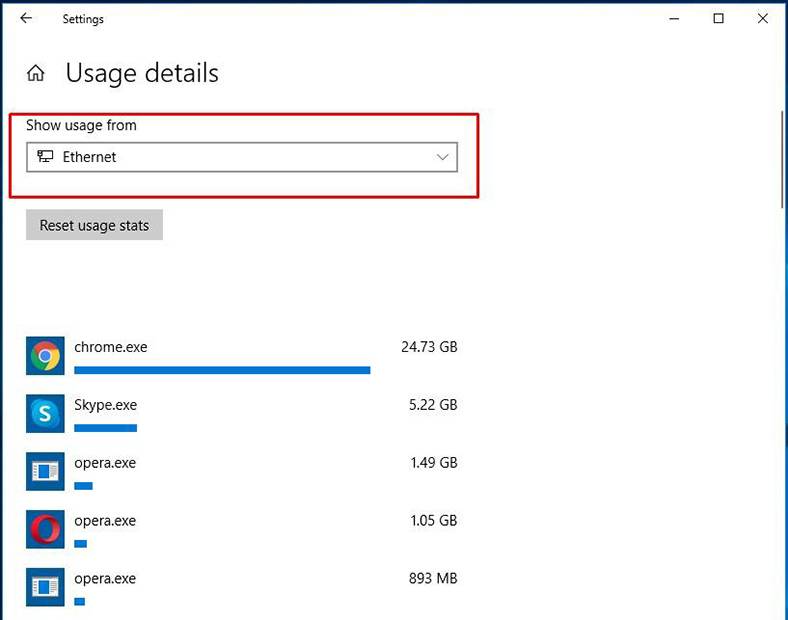
Applications will be arranged in a descending order, that is, the apps transmitting most data will be listed first. Similarly, at the bottom of this list you will find the applications that need your «Internet» or local connection very rarely, and don’t send or receive any significant portions of data.
Conclusion
Often, apps on your computer go on the Internet without your knowing it or contact with remote servers via your local network. In such situation, it seems important to have a way to view the list of apps that may affect your network throughout and access information on the amount of data sent and received by applications residing on your PC. Using the methods described in this article, you’ll be able to track all apps and how they use your network resources, manage your network throughput and respond to possible actions attempted by the running processes, if necessary.

How to Measure and Accelerate Internet Connection in Windows 10, 8 or 7 🚀🌐💻