Google Chrome: экспорт и импорт закладок браузера
Как экспортировать и импортировать закладки браузера “Google Chrome”? Узнайте лучшие способы в нашей статье! Мы рассмотрим простые и эффективные методы экспорта и импорта закладок в Chrome, чтобы вы могли без труда перенести свои важные данные между устройствами. Смотрите сейчас!

- Как экспортировать резервную копию пользовательских закладок в «Google Chrome»?
- Как импортировать сохраненные закладки в «Google Chrome»?
- Заключение
- Вопросы и ответы
- Комментарии
Чтобы избежать утраты своих закладок в веб-браузере, в частности в популярном обозревателе «Google Chrome», и дополнительно иметь возможность перенести, при необходимости, список закладок в другой по выбору браузер, пользователям стоит регулярно создавать резервные копии всех своих закладок и хранить их локально. И далее мы подробно рассмотрим, как экспортировать закладки в веб-браузере Google Chrome и, при соответствующей потребности, быстро импортировать их в свой обозреватель.

Как восстановить очищенную историю браузеров Chrome, Mozilla FireFox, Opera, Edge, Explorer 🌐⏳💻
Как экспортировать резервную копию пользовательских закладок в «Google Chrome»?
Для успешного создания резервной копии существующих закладок веб-браузера «Google Chrome» пользователям необходимо выполнить простой пошаговый алгоритм последовательных действий.
Шаг 1. Откройте на своем компьютерном устройстве обозреватель «Google Chrome».
Шаг 2. В правом верхнем углу окна веб-браузера нажмите на кнопку «Настройка и управление Google Chrome», представленную в виде линии из трех вертикально расположенных точек, находящуюся после адресной строки обозревателя и кнопок установленных расширений в крайне правом положении.
Шаг 3. Во всплывающем вертикальном меню, среди представленных по умолчанию вариантов доступных действий, щелкните левой кнопкой мыши раздел «Закладки» для отображения скрытого меню.
Шаг 4. Во всплывающем дополнительном меню выберите, из предлагаемого списка управления закладками, раздел «Диспетчер закладок».
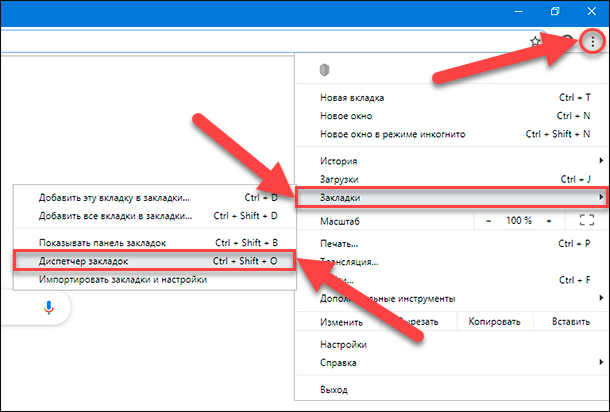
Примечание. Пользователи также могут напрямую открыть страницу менеджера закладок, выполнив совместное одновременное нажатие комбинации клавиш Ctrl + Shift + O.
Шаг 5. В новой вкладке веб-браузера будет открыт искомый инструмент. В правом верхнем углу страницы нажмите на кнопку «Управление», выполненную в виде вертикальной линии, состоящей из трех, расположенных одна над другой, точек.
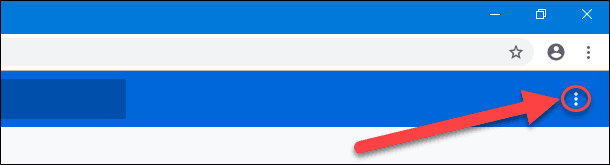
Шаг 6. Во всплывающем меню выберите, из представленных вкладок управления параметрами диспетчера, раздел «Экспорт закладок».
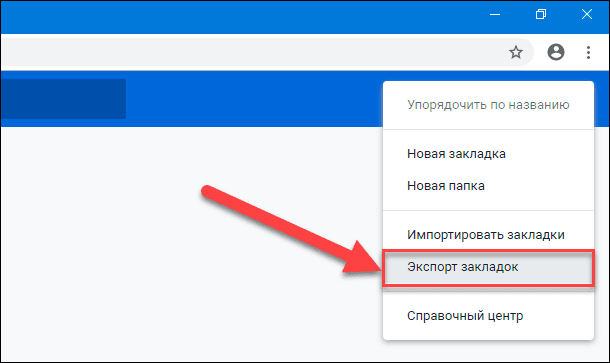
Шаг 7. Выбор указанного раздела инициирует отображение всплывающего окна «Сохранение», в котором пользователям, в соответствии с личными предпочтениями, необходимо выбрать безопасное место для хранения экспортированных закладок, и нажать на кнопку «Сохранить» для завершения процедуры экспорта.
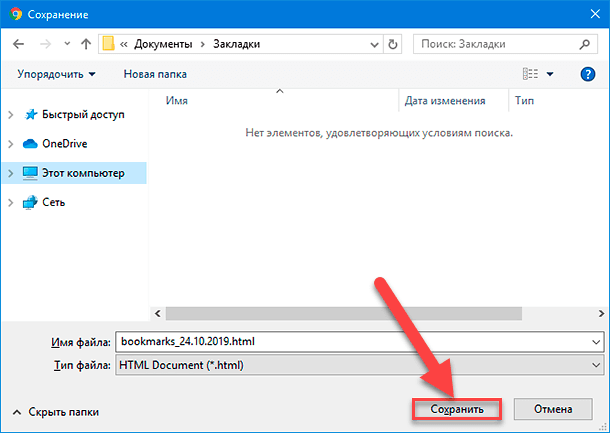
Примечание. Сетевой обозреватель «Google Chrome» сохраняет пользовательские закладки в файл с расширением «HTML». И в последствии закладки можно импортировать в другой браузер или просмотреть содержимое созданного файла, просто открыв его двойным щелчком мыши.
Как импортировать сохраненные закладки в «Google Chrome»?
Возможности функционального инструментария обозревателя «Google Chrome» предлагают пользователям два простых способа импорта, экспортированных ранее, закладок обратно в браузер: при помощи инструмента «Импорт закладок и настроек» и из меню «Диспетчера закладок». И далее мы рассмотрим каждый способ по отдельности.
Способ 1. Используйте инструмент «Импортировать закладки и настройки»
Пошаговый алгоритм переноса пользовательских закладок предполагает исполнение следующих действий.
Шаг 1. На компьютерном устройстве откройте веб-браузер «Google Chrome».
Шаг 2. В правом верхнем углу окна сетевого приложения нажмите на кнопку «Настройка и управление Google Chrome», представляющую собой вертикальную линию из трех, последовательно расположенных одна за другой, точек.
Шаг 3. Отыщите, во всплывающем вертикальном меню доступных инструментов управления обозревателя, раздел «Закладки», и щелкните его левой кнопкой мыши.
Шаг 4. Пользователям будет представлено дополнительное вложенное меню, в котором из предложенных вариантов действий, необходимо выбрать раздел «Импортировать закладки и настройки».
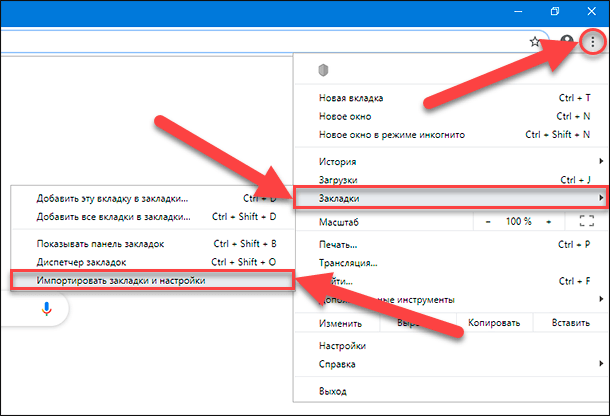
Шаг 5. Инструмент запустит в фоновом режиме вкладку настроек веб-браузера и отобразит на ней системное окно «Импорт закладок и настроек», ответственное за перенос существующих закладок с запоминающего, внешнего или внутреннего, устройства на соответствующую панель.
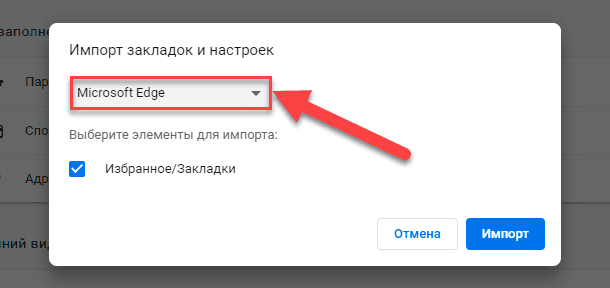
Шаг 6. В поле окна нажмите на схематически изображенную стрелку и в раскрывающемся меню выберите, из предложенных вариантов, раздел «HTML-файл с закладками», а затем нажмите на кнопку «Выберите файл» для продолжения.
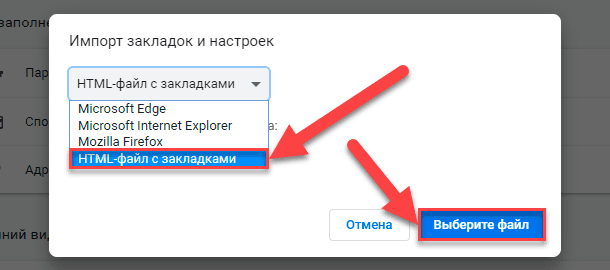
Шаг 7. В стандартном окне проводника файлов «Открытие» перейдите к месту хранения и выберите, в соответствующей директории, ранее экспортированный файл с расширением «HTML», а затем нажмите на кнопку «Открыть» для запуска процесса переноса закладок.
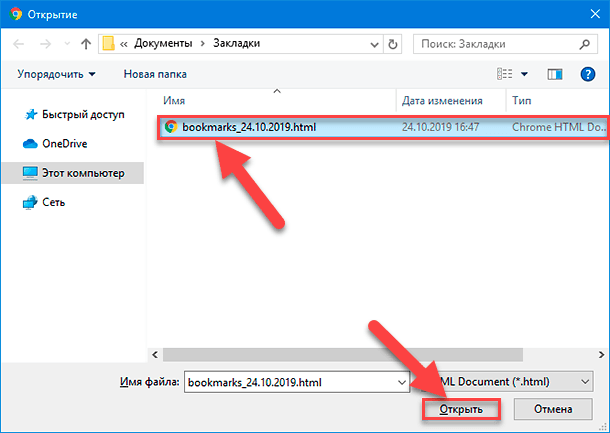
Если необходимо, чтобы импортированные закладки отображались на панели закладок, то обязательно установите переключатель «Показывать панель закладок» в положение «включено» (цветовая окраска переключателя после активации будет изменена с нейтральной серой на активную синюю). Потом нажмите на кнопку «Готово» для завершения.
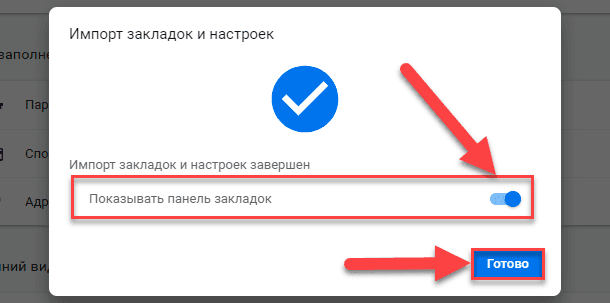
Способ 2. Воспользуйтесь возможностями инструмента «Диспетчер закладок»
Используя описанный ранее алгоритм последовательных шагов, которыми необходимо воспользоваться при экспортировании резервной копии пользовательских закладок, перейдите на ответственную страницу инструмента «Диспетчер закладок» и нажмите на кнопку «Управление», обеспечивающую доступ непосредственно к административному меню менеджера, а затем выберите, из отображенных вариантов, раздел «Импортировать закладки».
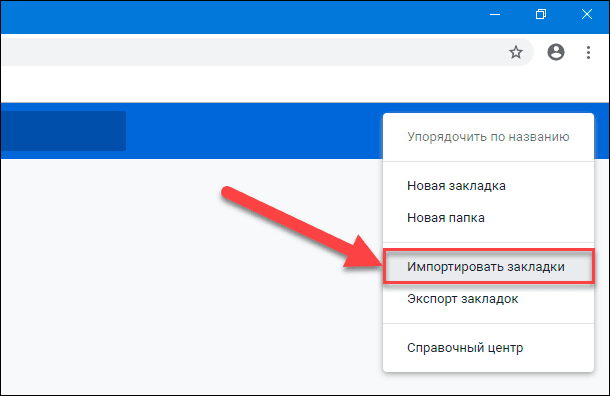
Как и при использовании первого способа, так и в данном случае, будет представлено всплывающее окно «Открытие», где пользователю потребуется перейти к местоположению готового «HTML-файла» закладок и нажать на кнопку «Открыть», чтобы завершить процесс добавления закладок на соответствующую страницу диспетчера.
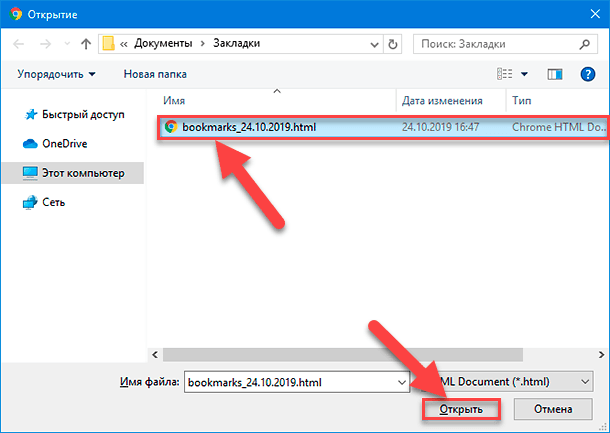
Теперь все пользовательские закладки будут находиться на панели закладок или на ответственной странице «Диспетчера закладок», если панель закладок отключена.
Заключение
Чтобы избежать потери закладок от непредвиденных действий, пользователи могут создать резервную копию своих закладок и сохранить их локально в любом приемлемом хранилище данных. И в случае потребности, например, при желании перенести список закладок в другой веб-браузер или восстановить его после непредвиденной утраты, пользователи могут простыми способами быстро извлечь из хранилища соответствующий файл, поместить его в веб-браузер «Google Chrome» и вернуть доступ к своим закладкам в полном объеме.









Для восстановления закладок в Google Chrome после переустановки Windows необходимо выполнить следующие действия:
1. Откройте Google Chrome и выберите «Настройки».
2. Выберите «Импортировать настройки».
3. Выберите «Импортировать закладки из файла».
4. Выберите файл, содержащий ваши сохраненные закладки.
5. Нажмите «Импорт».
6. Ваши закладки будут восстановлены.
1. Откройте браузер и найдите меню «Закладки».
2. Выберите пункт «Управление закладками» или «Импорт/экспорт».
3. Выберите пункт «Экспортировать в файл».
4. Выберите флешку и сохраните файл с закладками на неё.