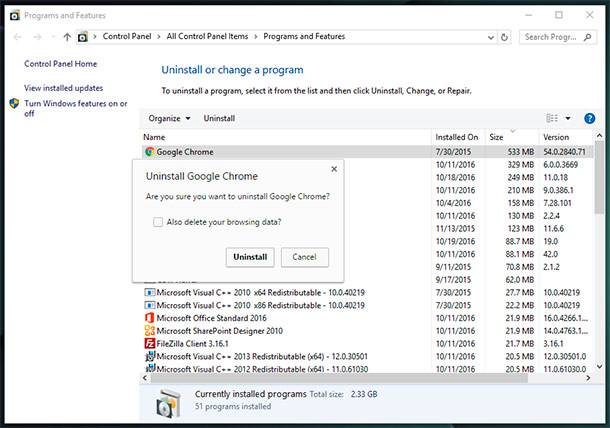Google Drive Space Management: How to Free Up Storage
Running Out of Space in Google Drive? Learn How to Free Up Storage in This Easy Tutorial! Is your Google Drive storage reaching its limit? It’s time to free up some space! In this essential tutorial, we’ll show you how to optimize your Google Drive storage and free up valuable space for new files. From identifying large files and duplicates to clearing out old files and folders, we’ll cover all the essential tips and tricks to help you reclaim space in your cloud storage. Whether you’re a beginner or an experienced user, these step-by-step instructions will make space management a breeze.
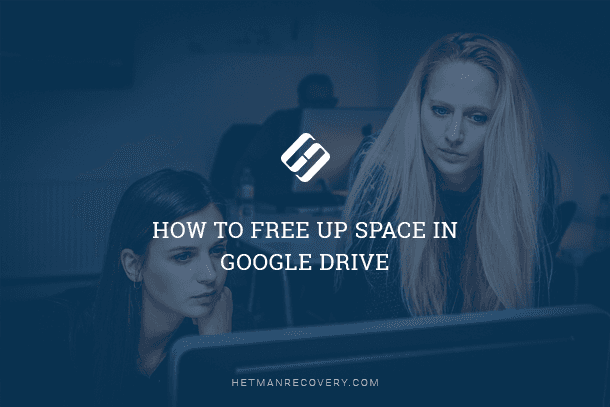
- On Android Mobile Devices
- On a PC or Mac (with Windows and macOS Operating Systems)
- Conclusion
- Questions and answers
- Comments
Despite the large amount of disk space allocated for every Google account, Google Drive gets filled up with all kinds of data sooner or later as the free space is growing less and less every day. However, there are several ways to free up some space in Google Drive without having to delete important data, and this is what this article is about.
On Android Mobile Devices

Backup Options for Android (Cloud, Google Account, Apps For PC) 📱💻☁️
A significant advantage of various cloud storage services in general, and Google Drive in particular, is the opportunity to access, manage and process, download and delete saved user data from anywhere, and perform all these actions from any computing devices, desktop or mobile.
In this part of the article, we will focus on cleaning Google Drive from an Android device. This operating system is installed on most smartphones, tablets and communicators. The suggested methods will be especially useful because mobile devices are most sensitive to lack of disk space as people are using them every day. In such situation, keeping the remote cloud storage free from unneeded, temporary and obsolete files becomes very important.
Way 1. Clear Cache
Open the Google Drive app on your Android mobile device. In the upper left corner of the screen tap on the main menu button (three horizontal lines).
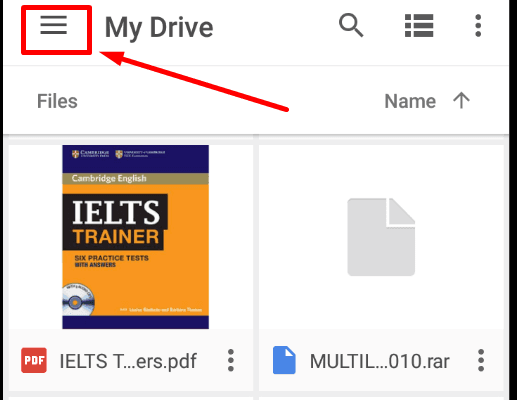
Wait until the side panel appears, with all control elements for Google Drive. Scroll down and select Settings.
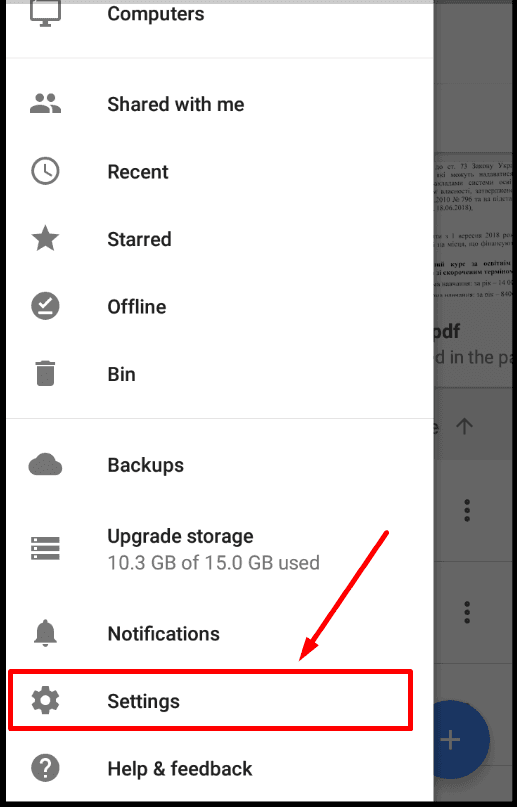
In the page that opens scroll down the settings list and find Documents cache, then tap Clear cache, to remove all documents from the special area for temporary data.
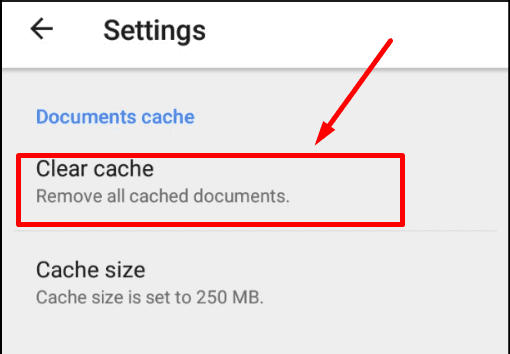
A pop-up system warning will ask you to confirm your choice. Tap ОК and the cleaning procedure will be finished which means removing all saved cache data and freeing up some space in the online storage.
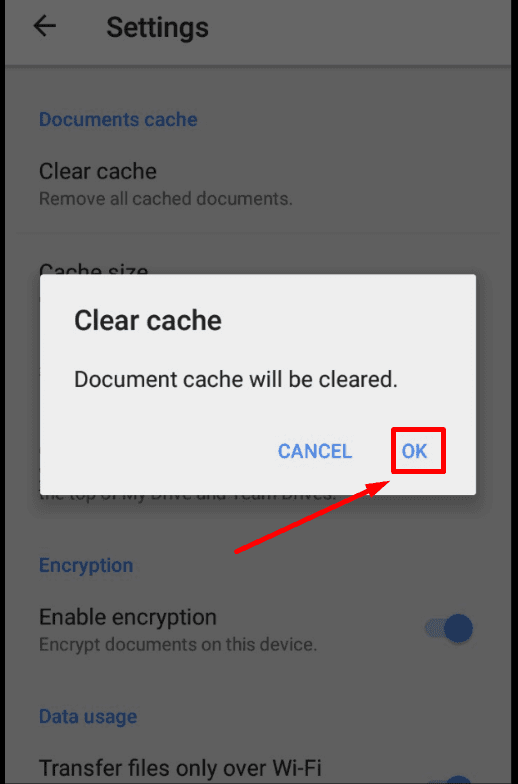
Way 2. Remove Files
The procedure for removing files is quite easy and will not take too long. Open the Google Drive app again on your Android device. In the main page of My Drive you will see all files arranged by name.
Press and hold on the file you’d like to remove. It will select a file and you can continue to select other files and adding them to the selection of elements to be deleted.
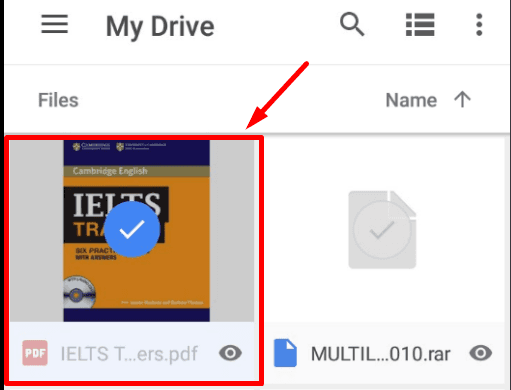
Select all files you need to remove from the app. The selected files will be marked with a blue tick.
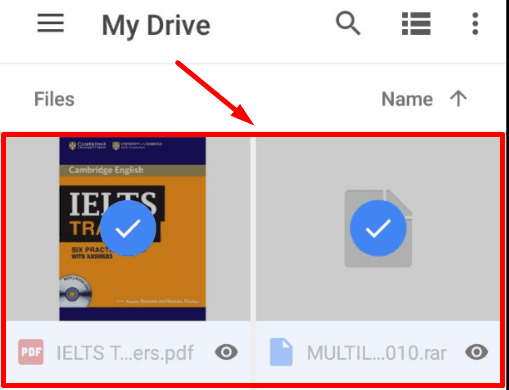
If a file was selected by mistake, then tap on it again to cancel the selection.
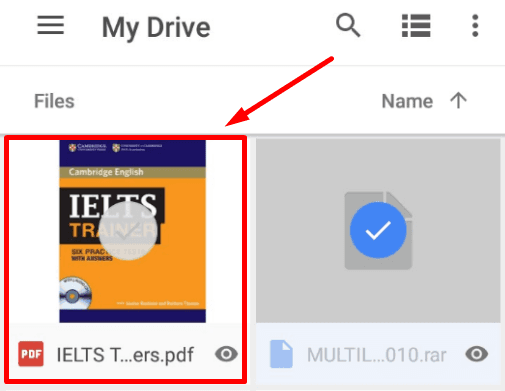
If you want to select all files for removal, especially when there are many files in your online storage, save your time and tap on My Drive menu button (three vertical dots).
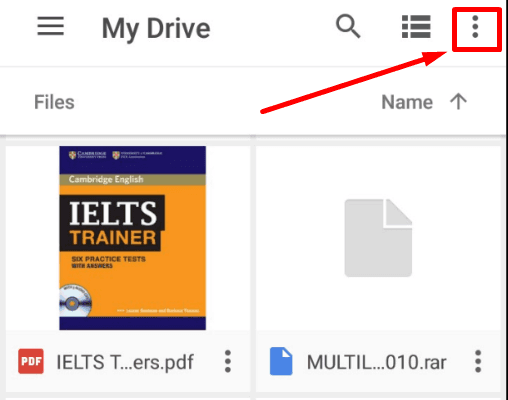
In the menu, choose Select all.
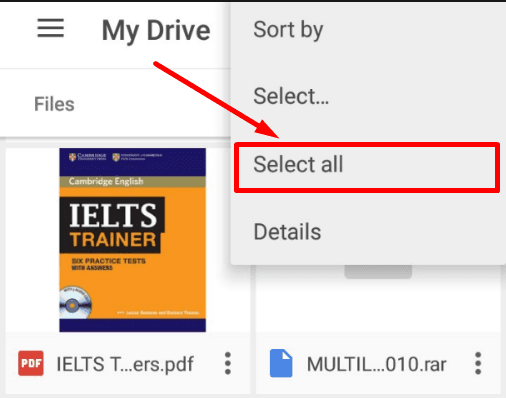
If necessary files are selected, click on the action button in the right lower corner of the screen (three vertical dots).
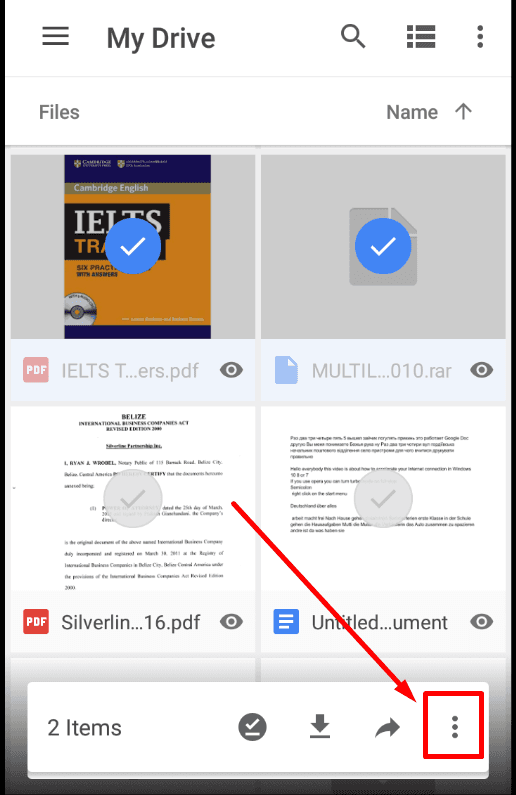
From among the available options, select Remove to delete the files.
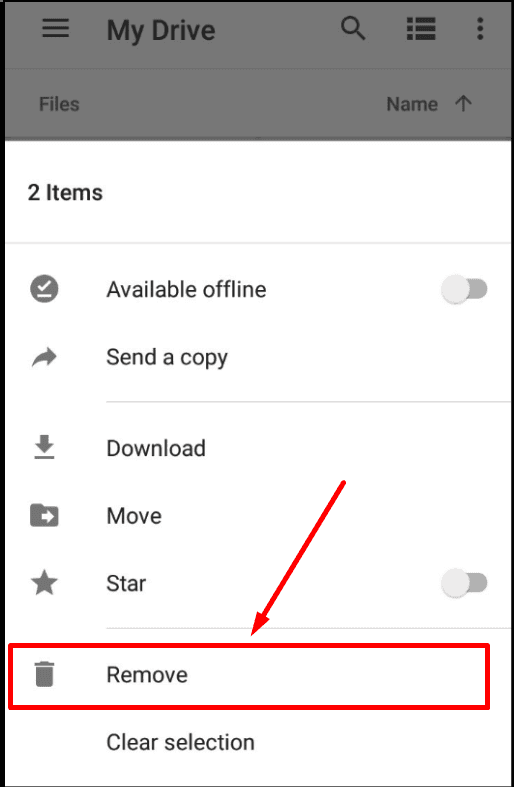
All selected files will be erased immediately and the disk will acquire some free space to store other data.
On a PC or Mac (with Windows and macOS Operating Systems)
The remote cloud storage offered by Google to all of its users works with three services: Google Drive, Gmail and Google Photos. To find out how much free space is left for your data, start a browser on your computer and go to Google Drive; in the side menu, look at Storage which shows the information on used space and free space both as a number and as a diagram.
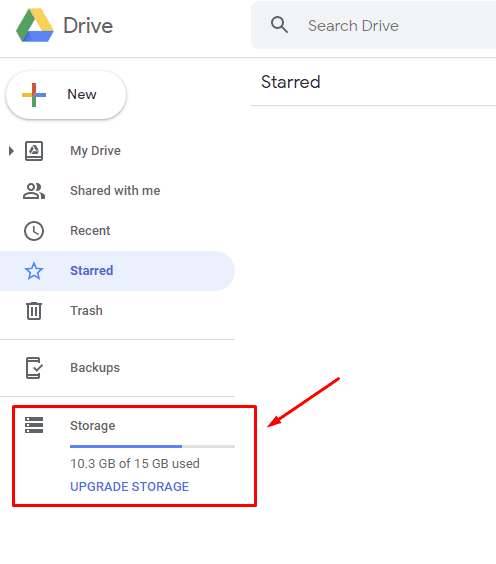
Otherwise, paste this address https://one.google.com/storage into your browser to see the data about used disk space.
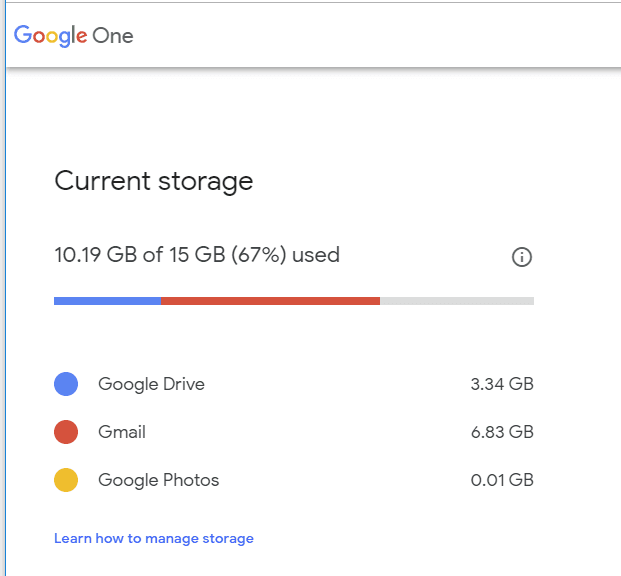
The data taking up space on Google Drive is represented by files from the section My Drive, including various PDF documents, images and videos, files in the Trash, emails and their attached files, including the contents of system locations such as Spam and Trash, as well as user photos and videos saved in their original quality. That is why if you need a thorough cleanup of the drive space, you should take into account all possible attachments and check them too.
Way 1. Remove the Files You Don’t Need or Don’t Use
Here is the method to use if you want to remove the files or documents which you don’t use or don’t need to store anymore. In any browser, open Google Drive and sign in with the registration data for your account, if sign-in is not automatic.
Then go to this page: https://drive.google.com/drive/quota. You will see the comprehensive list of all files in the Google Drive storage, arranged by the amount of disk space they occupy, in a descending order. That is, the largest file will be shown at the top of the list, and all other files will be shown from larger files to smaller ones.
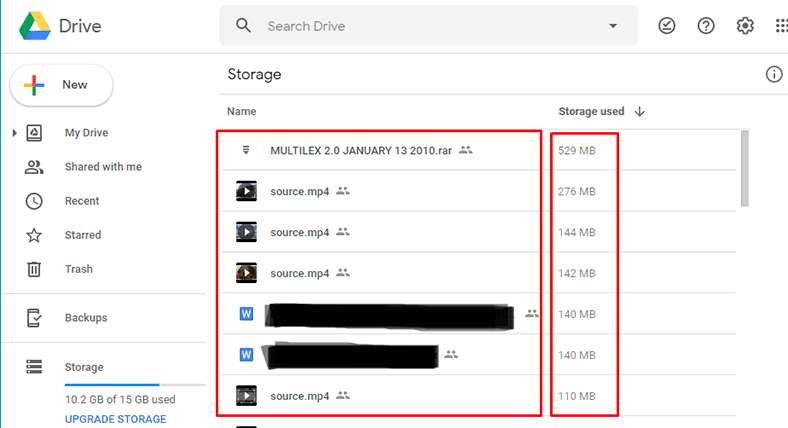
Select the file you need to remove. To select several files, use the standard selection method – press and hold the Command button (in macOS) or Ctrl (in Windows) as you click on a file.
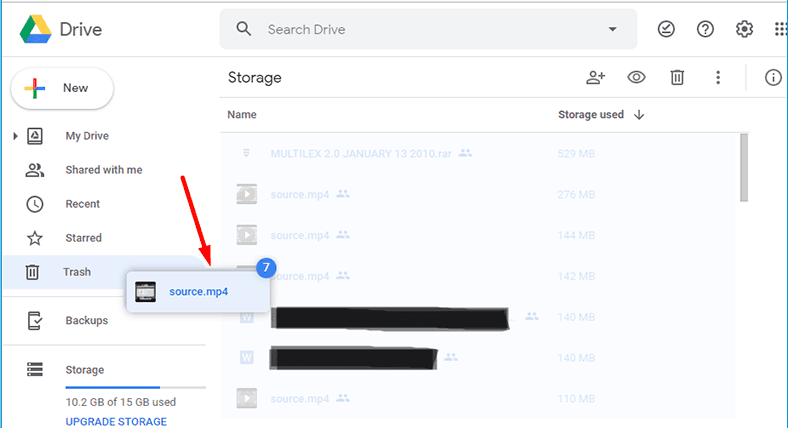
Drag the selected files to the Trash folder which you can find on the side panel of the Google Drive app (in this example, we have selected 7 files to move them to the Trash, and they are highlighted in blue after selection).
Now go to the Trash by clicking on the corresponding button in the side panel. In the main window you will see the arranged list of all removed files.
Select from the list the files that have been moved. As before, you can select several files in one go with standard selection methods.
You will learn more about removing all files from the Trash folder in the next part of the article, Empty Trash.
Having selected the necessary number of the files you don’t need or don’t use (the file background will change from white to blue to indicate that it has been selected), click on the button Delete forever, which looks like a trash bin and can be found in the upper right corner of the Trash main screen. The app will instantly respond to your actions by showing the warning message Delete forever?, so click Delete forever again to confirm your decision.
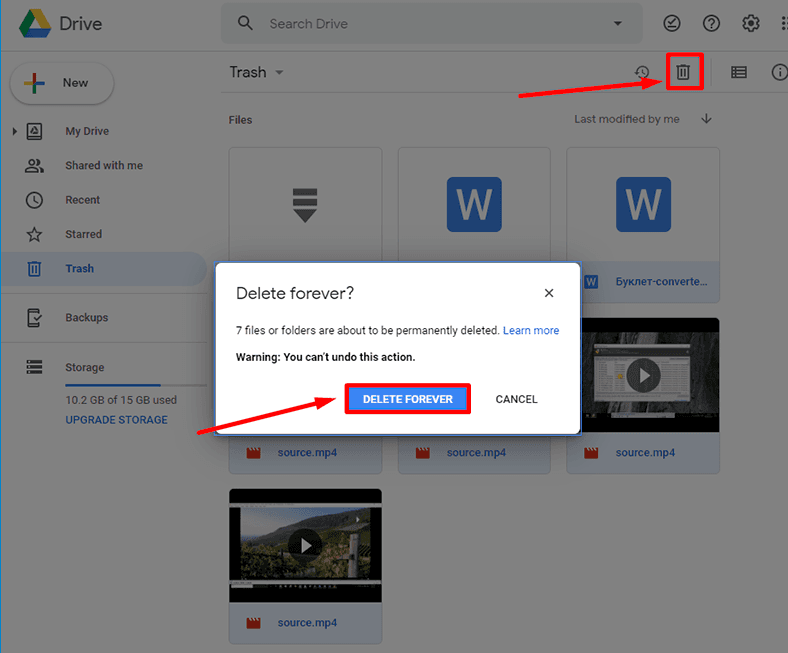
The selected objects will be removed from the Google Drive storage without any options to recover them. Updating the available free disk space may take up to twenty-four hours from the moment when you confirmed removing files.
Way 2. Empty Trash

How to Recover Files Deleted From Windows Recycle Bin or With Shift + Del 📁🔥⚕️
Cleaning deleted files from the Trash is quite easy. Usually, removing files from Google Drive does not actually free up space until the files are actually removed from the Trash folder. So this is what you should do to clean the Trash properly.
Open the browser, sign in to your Google account, and switch to Google Drive.
Click on the Trash section in the left side panel. When you remove files from your Google Drive, they are moved to that section automatically and stored there for a long time. This approach to removing files allows to secure user files from accidental or unintended deleting and let users recover lost data if necessary. The amount of space taken up by user files sent to the Trash is included into the total amount of used drive space, so cleaning the Trash in time lets you have more free space.
If one or several files temporarily stored in the Trash need to be recovered, select them, and then click on the button Restore from trash (fashioned like an arrow circling the clock) in the upper right corner of the screen. If there is no need to recover any files, move on to the next step.
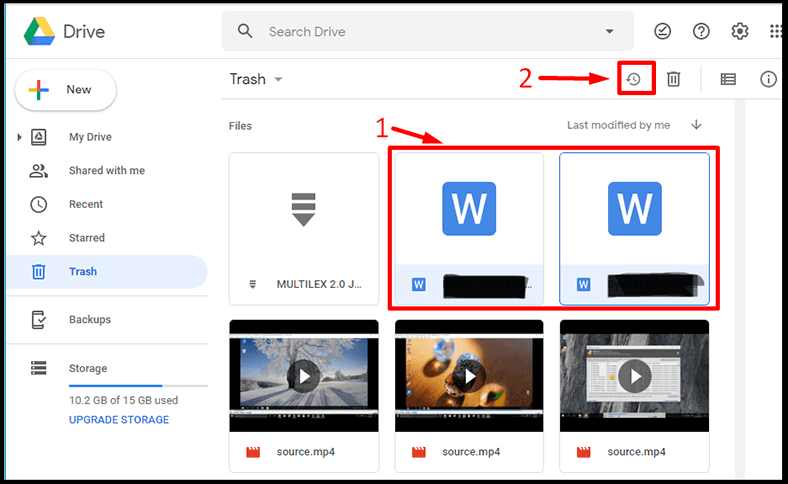
In the upper part of the main window, click on the Trash button located on the left above the file list and select Empty trash from the menu.
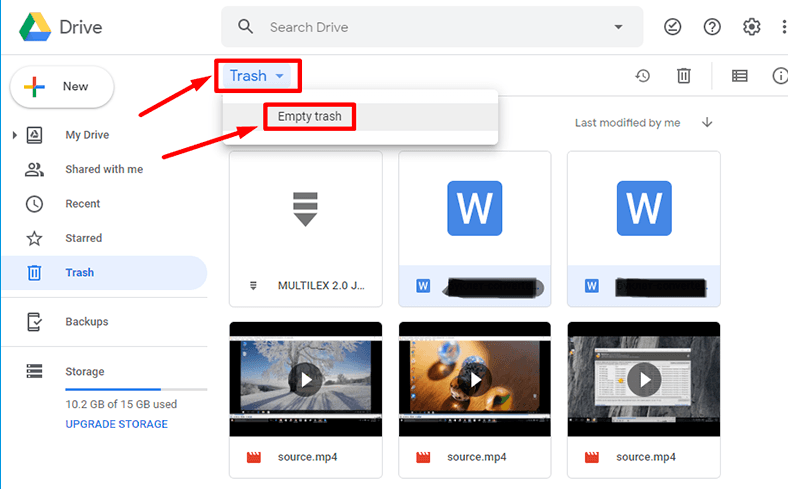
The system warning will inform you that this action cannot be undone.
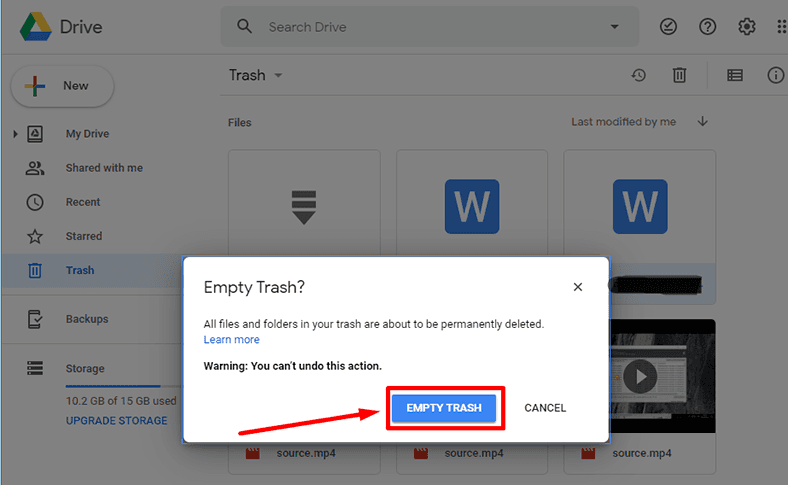
On this warning, click Empty trash, and all files in this folder will be removed from the server to make room for new elements.
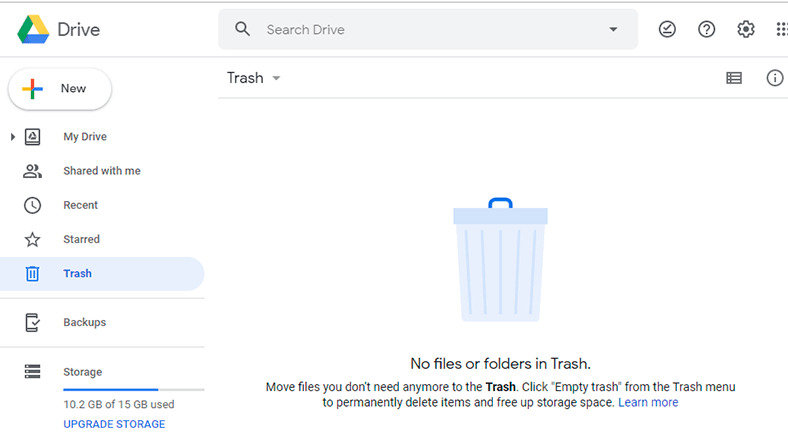
Way 3. Reduce Image Quality in Google Photos
As we said before, user photos and videos from the Google Photos app take up a certain portion of Google Drive space depending on the quality settings of the materials downloaded to the cloud storage service. To reduce original quality of publications and save space of the cloud storage, do the following.
Open the Google Photos app in any browser you prefer. If you haven’t signed in to your Google account yet, follow the directions on the screen to do it.
In the upper left corner of the screen, click on the Main menu button with the three horizontal lines on it.
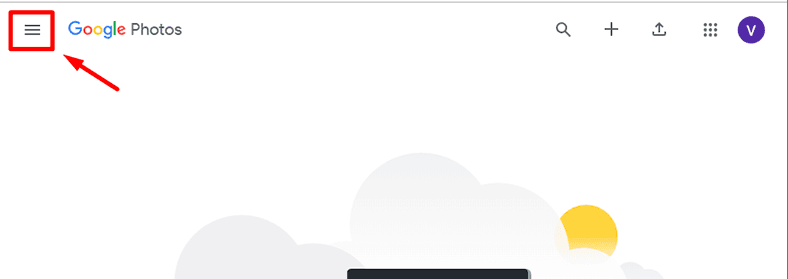
The side panel emerges to display all main controls for Google Photos; choose Settings. Alternatively, type the following address in your browser: https://photos.google.com/settings to open this page.
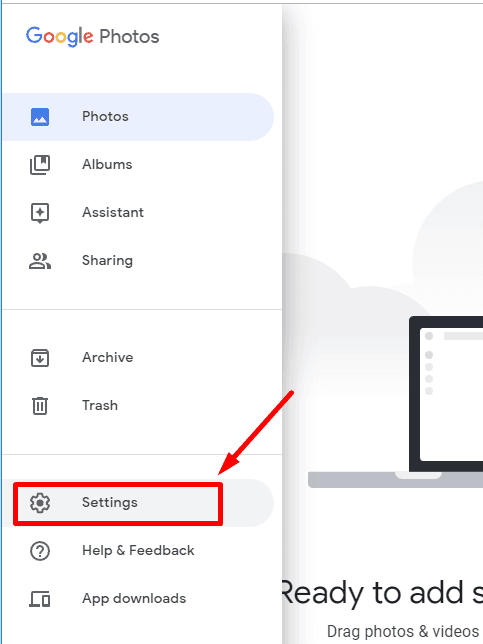
If user pictures are saved to the Google Photos app in their original (the highest) quality, their total size will be included into total used space of your Google Drive. In order to avoid excessive use of disk space in your cloud storage app, it seems reasonable to change the quality of backed up photos from the maximum quality (Original) to High quality, which guarantees excellent quality of the pictures – but at a smaller file size.
So choose High quality (free unlimited storage) and the saved files will not count against the free space in your Google Drive. If this option is already selected, there is no need to change anything.
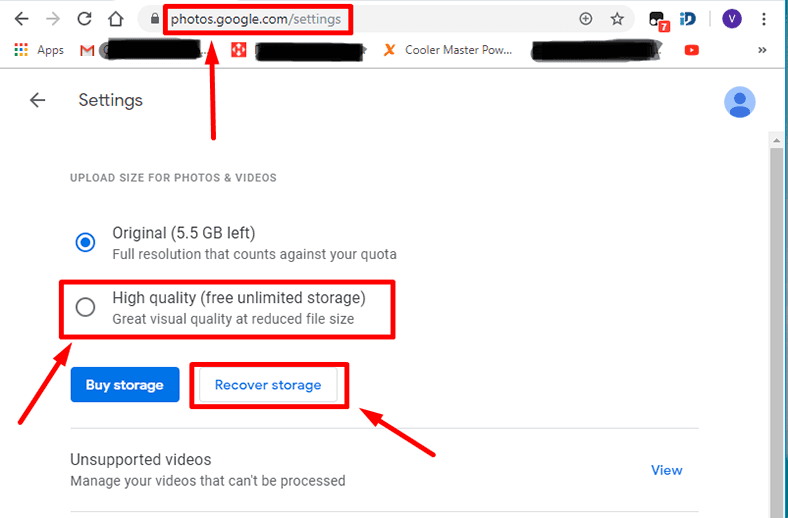
Now click on Recover storage. The pop-up system warning will inform you how much space can be gained by reducing the quality of the stuff you upload.
These changes will not apply to files uploaded to Google Drive before, but they will enable you to process files in other Google services, such as Blogger and Picasa.
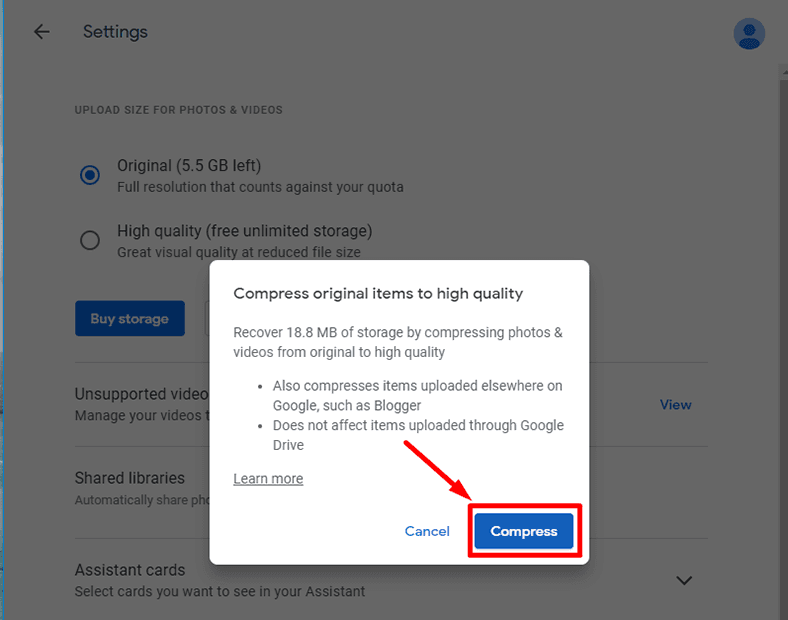
Click Compress to get the things going. Google Photos will now reduce picture quality automatically. Most users are not going to notice any changes at all. As soon as the compression process is over, the freed disk space is ready for use.
Way 4. Remove Hidden App Data
Open the Google Drive app in your preferred or default browser and sign in to your Google account by clicking on Go to Google Drive, if you haven’t signed in yet.
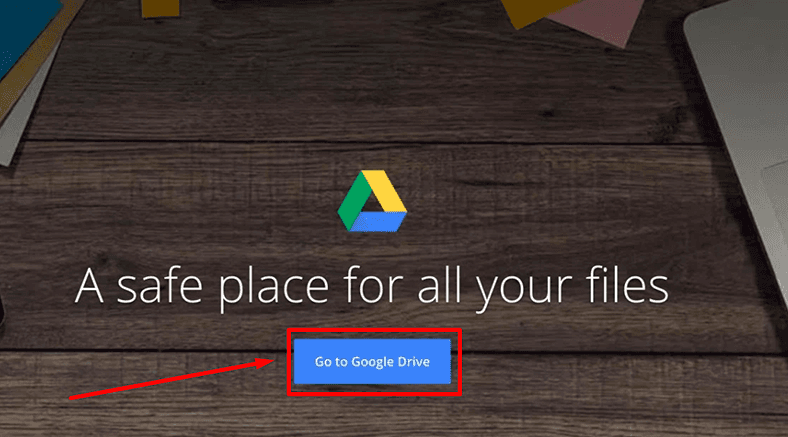
In the Google Drive page that opens, look at the upper right corner of the screen to find the gearwheel-shaped Settings button and click on it; wait until the menu appears, and then choose Settings again.
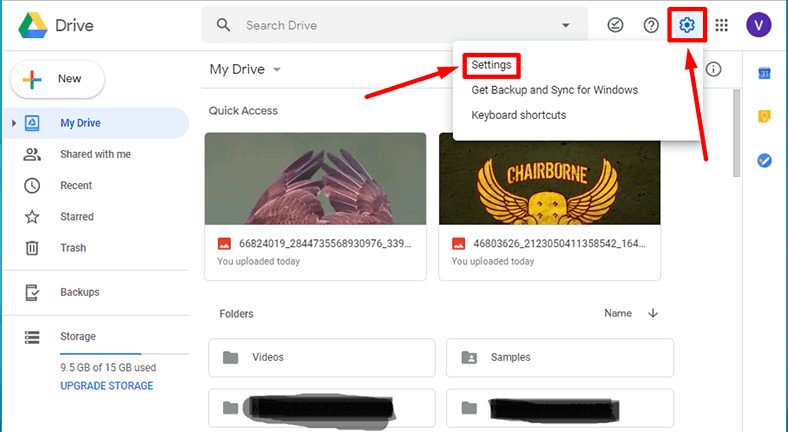
In the left side panel of the Google Drive settings, select Manage apps.
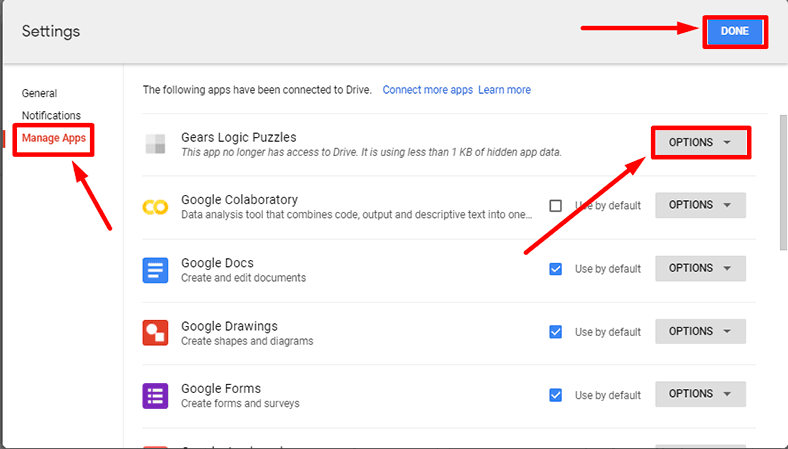
If an app contains hidden data taking up additional space on Google Drive, click on the Options button in the app line and choose from the menu the line Delete hidden app data to free up more space.
The hidden data size is displayed under the app description and this size is the amount of disk space you will gain after deleting the data.
Perform the deleting procedure for each of the available apps, and confirm your decision to remove data every time. When everything is ready, click Done and close the Google Drive settings window.

Programs to Clean Your Hard Disk and Registry from Junk Files in Windows 10, 8, 7 💻🔥📁
Conclusion
With most information transferred to the digital format and computing devices used everywhere to process and store data, having enough memory for all your needs becomes crucial. In spite of desktop computers and mobile devices having spacious storage devices, the problem of having too little free space left is still there, which makes users clean the drives regularly and look for alternatives to keep all their digital wealth.
With all that, cloud storage services offered by trusted companies come in handy when you need to place your data somewhere, keep it for a long time and be able to access it from any device.
One of the most popular services is Google Drive by Google, which provides every user with 15 GB of disk space on a remote server. Yet even this size may be insufficient, so cleaning the online storage is no longer something you will never do.
Use the simple methods we have described above and you will be able to free quite a lot of space in your Google Drive for keeping the data that really matters.

How to Clean The System Drive in a Computer or Laptop With Windows 10, 8 or 7 🔥💻⛏️