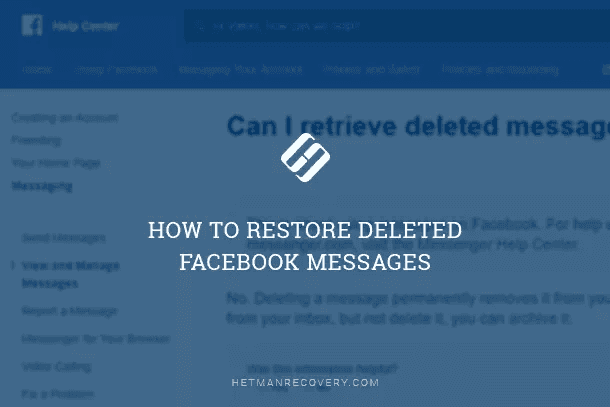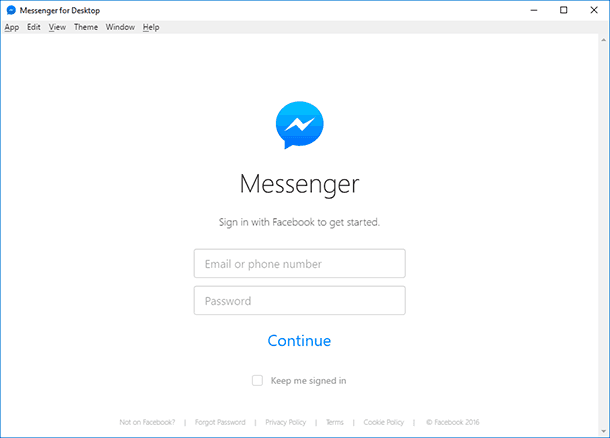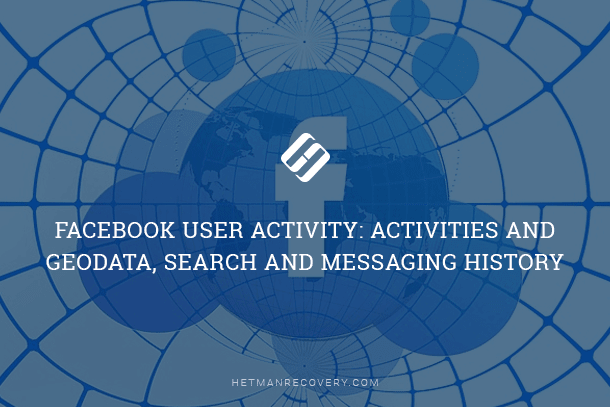Gmail Recovery: How to Recover Deleted Emails
Accidentally Deleted Emails in Gmail? Learn How to Recover Them in This Easy Tutorial! Did you accidentally delete important emails in Gmail? In this essential tutorial, we’ll show you how to recover deleted emails in Gmail in just a few simple steps. From understanding Gmail’s “Trash” and “Archive” features to using the “Recover Deleted Items” option, we’ll cover everything you need to know to get your emails back safely. Whether you’re a beginner or an experienced user, these step-by-step instructions will help you recover your valuable emails in no time.
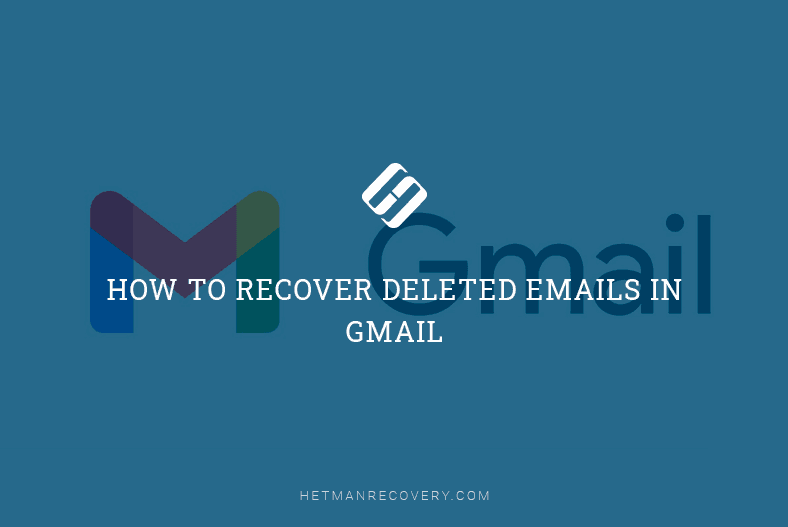
- Case 1. Mozilla Thunderbird
- Case 2. Trash for Emails in Gmail
- Case 3. Google Takeout
- Case 4. GMvault
- Prevention is better than cure
- Questions and answers
- Comments

📧 Top Gmail Features 🔝 Self Destruct Emails, Offline Mode, Nudges, Unsubscribe
No matter how gloomy the situation may seem at first, the problem of deleted emails can be solved, and without too much effort. Step by step, this article will throw some light on the email backup and recovery methods for Gmail.
| Method | Description | Advantages | Disadvantages |
|---|---|---|---|
| Google Takeout | Export all Gmail emails in MBOX format using Google Takeout service. | – Full data export – Free – Easy to use |
– No selective recovery – Manual backup |
| IMAP Client (Outlook, Thunderbird) | Connect Gmail to an email client via IMAP and save emails locally. | – Automatic synchronization – Convenient email management |
– Requires setup – Local copies take up disk space |
| Email Forwarding | Set up automatic forwarding of incoming emails to another email address. | – Easy to configure – Real-time email duplication |
– Does not save old emails – Depends on another email account |
| Archiving via Google Workspace | For Google Workspace users: backup and recovery through Google Vault. | – Integration with corporate systems – Reliable data storage |
– Paid service – Available for corporate accounts only |
| Third-party Applications | Use specialized Gmail backup programs (e.g., Gmvault, MailStore). | – Flexible settings – Option for regular backups |
– Requires third-party software installation – Some solutions are paid |
Case 1. Mozilla Thunderbird

⚕️How to Recover Emails📧, Contacts and Profiles in Mozilla Thunderbird (2021)
There are lots of email clients for desktops, and in this article we’ll be using Mozilla Thunderbird as an example to illustrate possible ways of fixing the problem of deleted emails. The logical question: Why do you use this particular app to demonstrate recovering emails deleted from Gmail? does have a reasonable answer. This application works as it should, it is easy to use and sufficient for the task we are dealing with – and that is all we need. There is also a portable version allowing users to save all their data to a flash drive and view it autonomously (i.e. offline).
Creating a backup copy of all emails within your Gmail account takes a few steps. Open the Gmail app and enter email settings by clicking on the gearwheel icon in the right upper corner, and select Settings from the drop-down list.
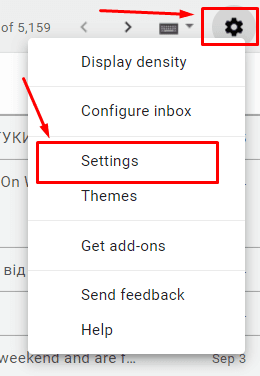
In the ribbon menu, click on Forwarding and POP/IMAP. In this page, find POP download and check the box for Enable POP for all mail (even mail that’s already been downloaded).
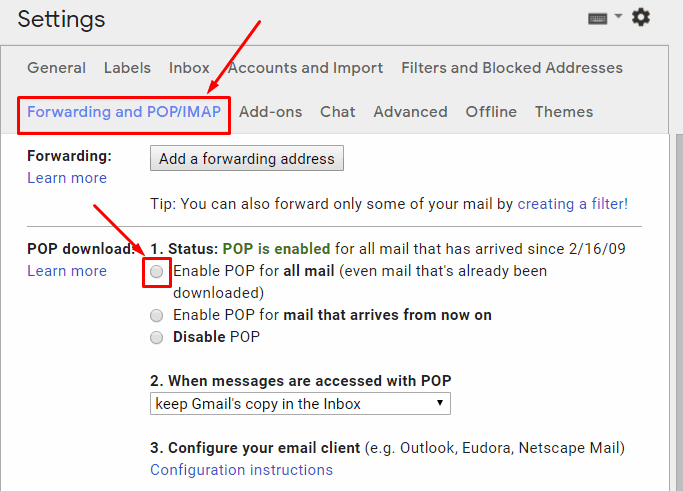
Now open Mozilla Thunderbird. When you open it for the first time, the program will ask you to type the email address, password and name which will be displayed to all users. The first field requires the username but the program will automatically insert the name already specified in the registration data of your operating system. Of course, you can change this name into any other name as you wish. In the second field, type the email address registered with Gmail. In the last (third) field, you will be asked for the password to the Gmail account the address of which you have given in the previous field. In the section Accounts, you can also add a new email address in the line Set up an account with the text link Email.
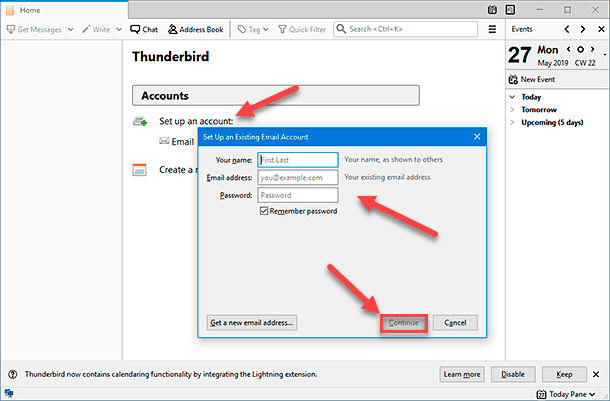
When all the three fields are filled in, click Continue as shown in the picture and Mozilla Thunderbird will receive the required port addresses automatically.
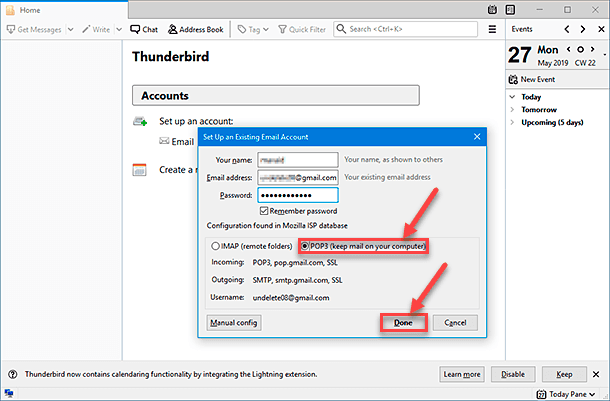
Then check the option next to POP3 (keep mail on your computer) and click Done. Mozilla Thunderbird will create all folders and subfolders to begin downloading emails from your Gmail account. It can take some time which is determined directly by the size of your mailbox and the speed of your Internet connection. When all authorization procedures are complete, you may be asked to sign in to Gmail again and give Mozilla Thunderbird the permissions it needs.
Now, the left panel of the mail client will display the folders containing all emails. By clicking on any of them, you can view the list of emails in the central panel of Mozilla Thunderbird. Just give the program some time to sync your account.
Case 2. Trash for Emails in Gmail
When an email is received, you can leave it in the mailbox or read and then click Delete if you feel it is useless or not worth your attention anymore. Suddenly, now you need the email you didn’t care about at first, and you look for a way to recover it – a few days after it has been removed. Of course, recovering a deleted email is possible, but as always, there can be certain limitations due to internal settings of the Gmail service.

How to Restore Access to Gmail, Yahoo, AOL, ICloud, Outlook Mailbox without a Login and Password 📧🔓🔑
Often, most emails you find in a Gmail mailbox are removed right after being read. That is natural as the main body of all emails is made up of advertising messages and there is no purpose in keeping them. When deleted, an email ends up in the Trash folder where it can be stored as long as thirty days. If you don’t come to recover a specific email before the thirty-days’ safety term expires, Gmail will empty the Trash folder and remove its contents automatically. This is when there are no chances left to recover an email that was deleted.
To recover an email, open Gmail in a web browser or on a mobile device (in this example, we’ll be using Gmail mobile app), and go to the Bin folder (the number of emails in the All mail and Bin folders have been highlighted to see how they change after an email is recovered).
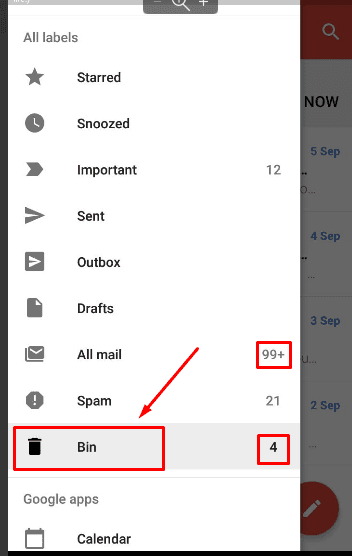
If the guaranteed term of storage for emails in the Bin folder has not expired yet (that is, the email was removed less than thirty days ago), you can find such email in the Bin folder among other elements. To recover an email, you need to move it to the Inbox folder. Find the removed email in the Bin, then press and hold to select it.
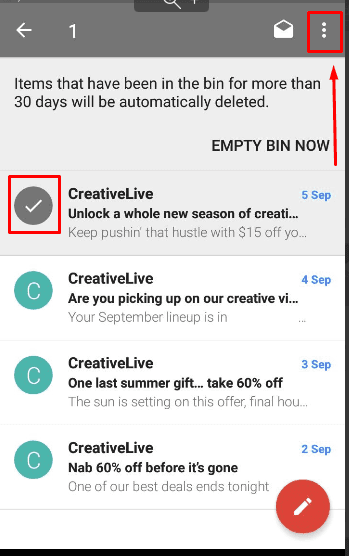
Now that it is selected, you can move it elsewhere. If you need to bring back several emails, repeat this step for each one and get them ready for recovery.
In the right upper corner of the screen, tap the control button with three vertical dots on it and open the menu. Choose the option Move to Inbox from the list.
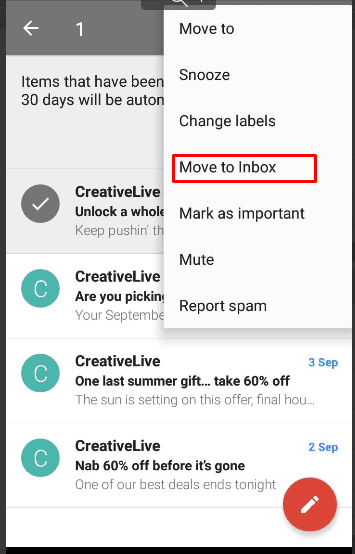
This action will move all selected emails to the Inbox folder and change the number of emails in the folders All mail and Bin (if you compare the number of emails in these folders before and after recovery you can see that the total number of emails in the Bin folder has decreased, and the corresponding number of emails in the folder All mail has increased by the number of emails you selected).
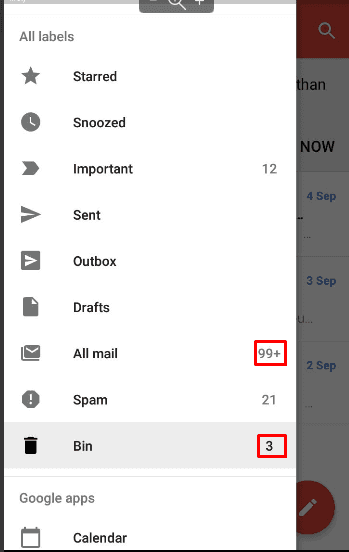
To make sure the email has been recovered, go to the Inbox folder and find it there. Now this email will not disappear and will not be deleted automatically after the 30-day period expires. On the contrary, it will be stored in the mail client and you can access it at any time.
Case 3. Google Takeout
Few people know this trick, but in fact, Users can extract their data from most of the services offered by Google. One of the leading digital companies offers you a chance to download and save locally a copy of all your data stored on Google servers. In other words, you can back up your information from various applications (such as Google Drive, Google Photos, Calendar and others including Gmail) and download the copy to your computer or an online cloud storage. But here’s the question, how? The answer is very easy. Thanks to the Google Takeout project by the Google Data Liberation Front everyone can export their data to a downloadable archive file.
To use this opportunity and download a copy of all your emails, do the following. Open the browser and sign in to your account using the registration data of an account to which a specific mailbox is linked (if you have several accounts).
In the left panel, select Data and personalization. Scroll down to the bottom of the page and find Download, delete or make a plan for your data, then choose Download your data.
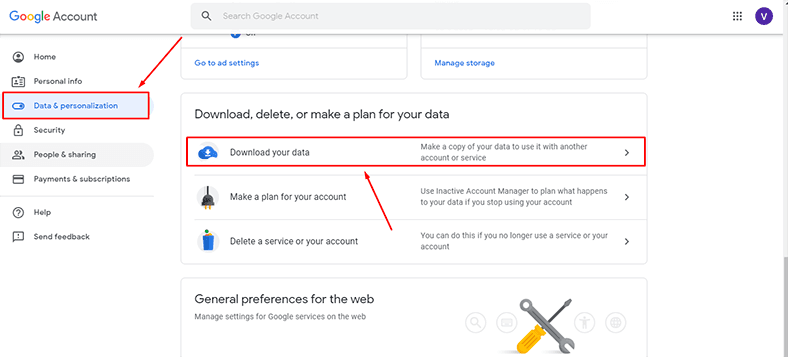
After being transferred to the Google Takeout page, you can see quite a long list of all apps and services by Google. We will focus on the example of copying data from Gmail, but the suggested algorithm applies to any other data as well. At the first stage, look at the tab Select data to include and scroll down to Mail, then check the box to select it.
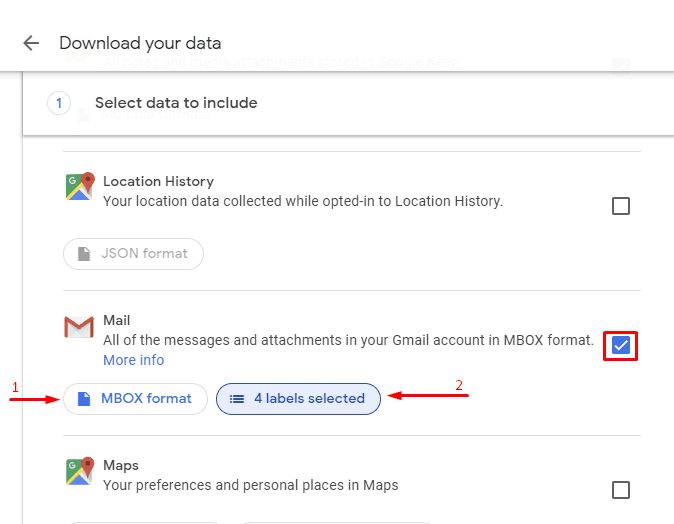
Under the brief description, you can see two buttons. With the first button, you can copy emails to the MBOX format (the standard format for storing emails).
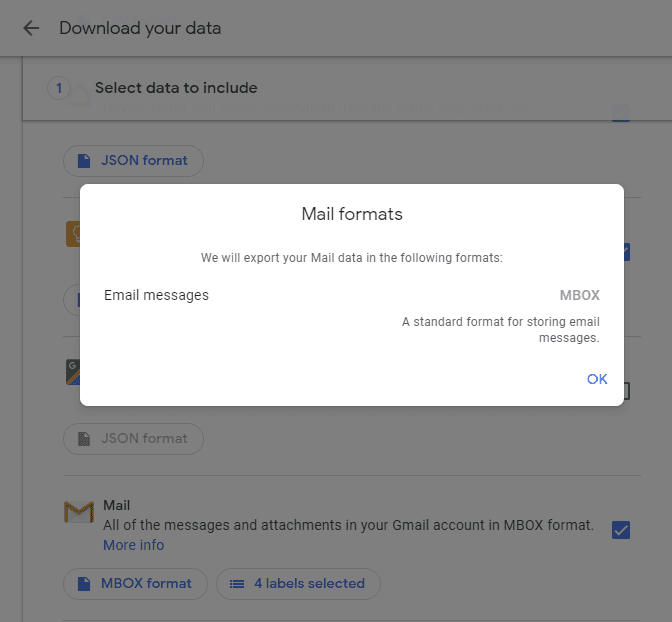
The second button suggests adding shortcuts for the folders containing emails that you may want to keep additionally. Check the boxes next to the shortcuts you need and click ОК to confirm your choice.
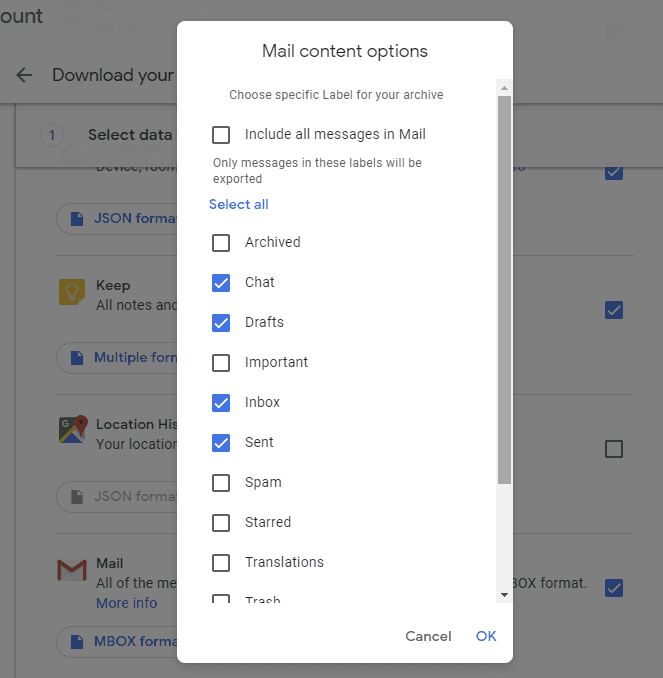
After you have chosen the folder shortcuts and checked the Mail section, scroll to the bottom of the Download your data page and click Next step.
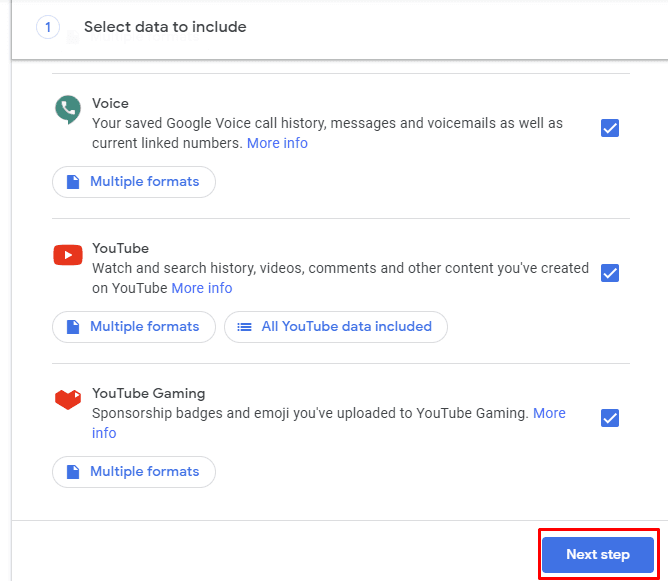
At the second stage, the tab Customize archive format lets you choose the settings for creating the archive, in the following sections:
- Delivery method – specify the preferred way of receiving the link to download your archive and where to store it.
- Export type – decide how often an archive should be prepared and sent, with two options available: One-time archive and Scheduled exports every two months for a year, 6 archives. Judging from the titles, you can get a single copy of the archive, or several archives during the year.
- File type – choose from two options: ZIP and TGZ. The more conventional one is to go with the ZIP format, as it can be opened on almost any computer. By contrast, TGZ is not meant for using with a Windows operating system, and you will need a specialized tool to extract your files.
- Archive size – set a suitable archive size by choosing one of the available options (1 GB, 2 GB, 4 GB, 10 GB and 50 GB).
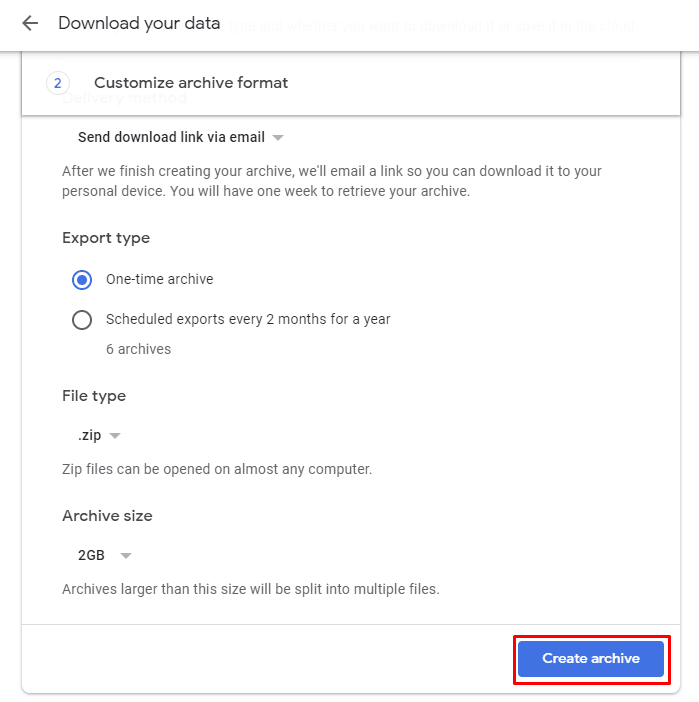
After all the choices have been made, click on the button Create archive. This will start the process of compiling user data that you have selected at the first stage in accordance with the export settings, and the notification on the archive being ready for download will be sent to your email within a few hours or days. After you receive the email with the link, you can download the email archive and save it to a suitable directory or storage location.
The received files will be in MBOX format that requires having a specialized viewer app. For this purpose, you can use Mozilla Thunderbird or MBox Viewer. As we have already shown you an example with Mozilla Thunderbird, let’s have a closer look at the other tool, MBox Viewer.
Run MBox Viewer. This program only works with Windows operating system. That is why, if you have a different operating system, open Mozilla Thunderbird. As soon as you sign in, select the archive file that has been downloaded to your computer. Click on the folder icon in the upper left corner of the program’s window, specify the file location and click ОК to confirm your choice.
Now you can view emails from your Google Takeout Gmail archive at any time convenient for you.
Case 4. GMvault
GMvault is a very easy-to-use, lightweight and quick open-source app that can be used to back up and recover any Gmail account.
Though there are numerous solutions for anyone looking how to back up a Gmail account, GMvault is especially popular among users. This app works smoothly with such operating system families as MAC, Linux and Windows, and can deal perfectly with any errors related to the application layer protocol involved in IMAP access within the Gmail service. When in the full synchronization mode, users can specify a directory where an entire account can be backed up, with all emails archived.
This app can also be used to move emails to another Gmail account. One of the main peculiarities of the program is saving all shortcuts and email attributes so the email account will be recovered in its original appearance. GMvault is very simple so using it does not require any considerable background in IT.
Download the GMvault app to your computer from the official website. When choosing a file for download, make sure you select the file for the specific operating system you are using (MAC, Linux or Windows). Before you start working with the app, enable IMAP options. To do it, go to Gmail settings and select the tab Forwarding and POP / IMAP, then find IMAP Access and check the box for Enable IMAP.
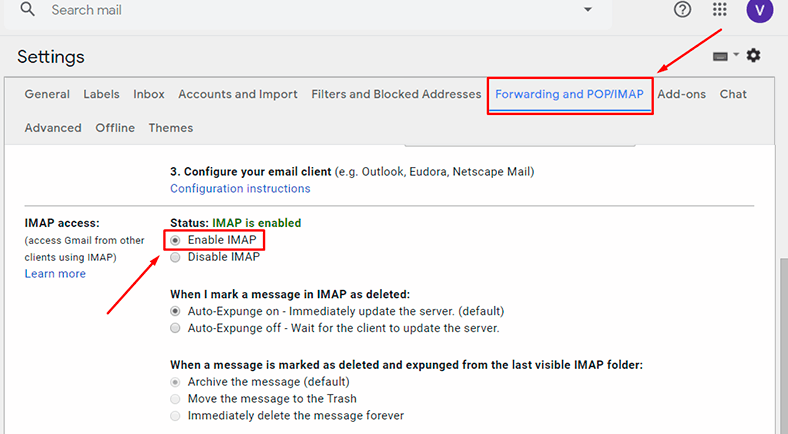
After downloading and installing GMvault, open it and the first thing you see is the command line. To sync your Gmail account with GMvault, type the following command:
Now your browser shows a tab asking to let GMvault access the Gmail account. From among the listed options, select your Gmail account and sign in.
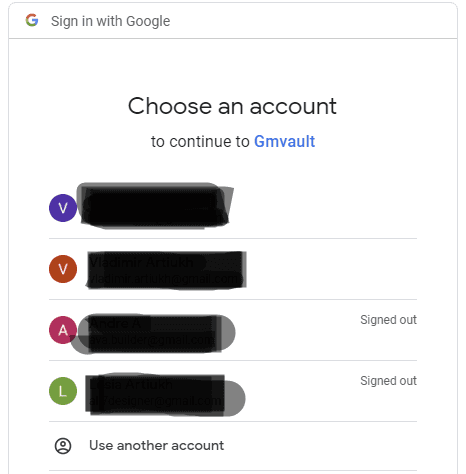
After that, go back to GMvault and just press the Enter button on your keyboard. The app will start backing up all your emails automatically.
Here are some useful commands you may need when working with GMvault.
Update the backup:
gmvault sync account@gmail.com
gmvault sync account@gmail.comCheck your emails from last week only:
gmvault sync -t quick account@gmail.com
gmvault sync -t quick account@gmail.comRecover emails to another Gmail account:
gmvault restore newaccount@gmail.com
gmvault restore newaccount@gmail.com
With this tool, you can now transfer emails from one Gmail account to another, and back up all emails for a specific Gmail account.
To schedule the time when backup will be created and get everything automated, open Task Scheduler within the Windows operating system (use the search function to help you). Click on the magnifying glass icon in the lower left corner of the screen, in the Taskbar next to the Start button, and type Task Scheduler into the search field. The Best match section will show you the app you are looking for. Click on it or on the text link to open it.
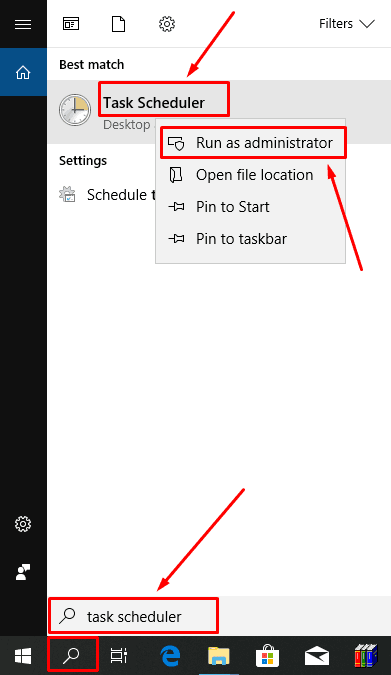
In the Task Scheduler window, look at the right panel (Actions) and click on Create Basic Task.
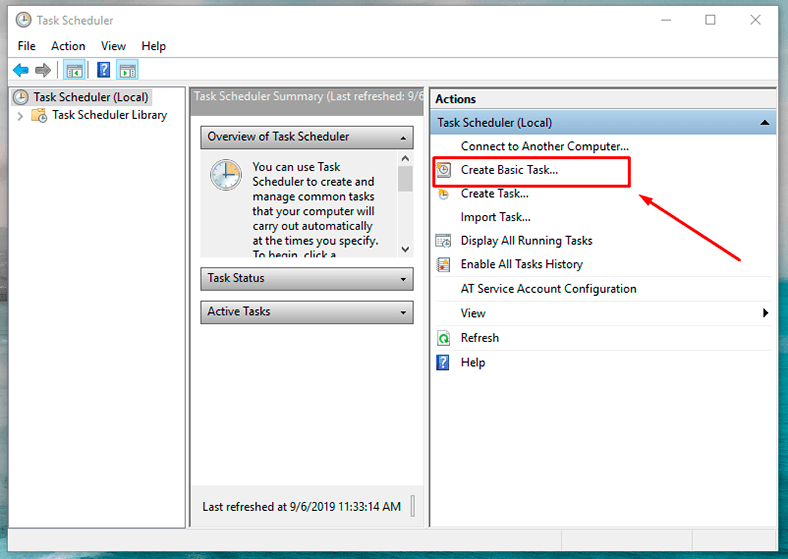
It will start Create Basic Task Wizard to help you through the few simple steps of scheduling a certain action. Give the task name and click Next.
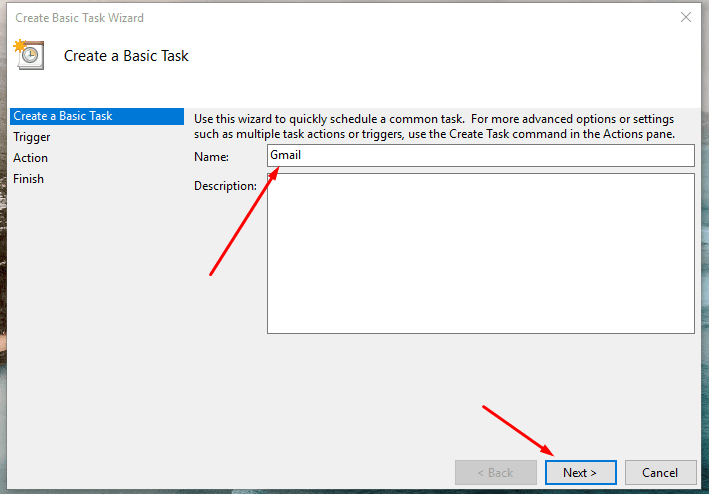
The next step is to set the trigger by selecting one of the suggested values. Check one of the options in the section When do you want the task to start? and click Next again.
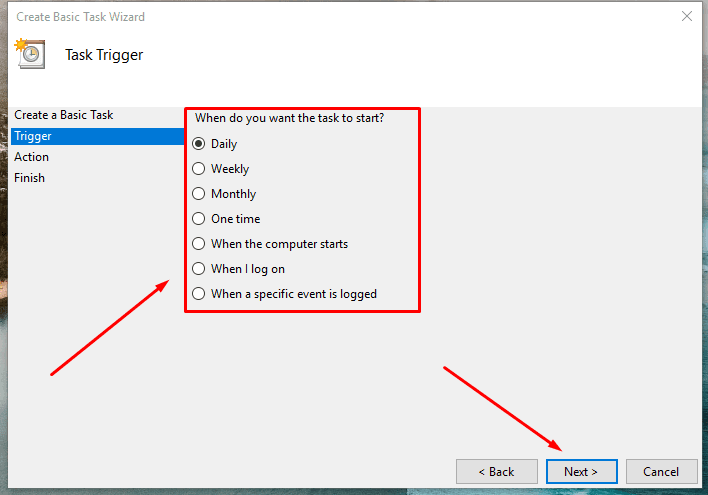
Decide on the time settings you prefer and click Next.
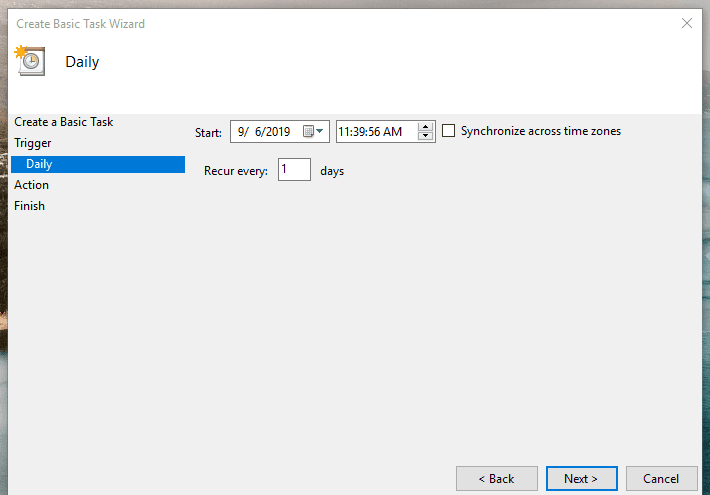
In the section What action do you want the task to perform? check the option for Start a program and click Next again.
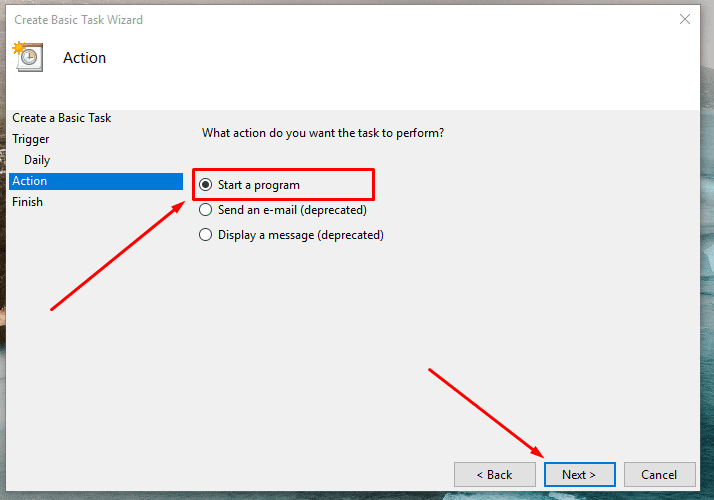
In the page Start a program find the field Program / script and give the path to the file gmvault.bat, and then add this argument into the corresponding field:
sync -t quick account@gmail.com
After that, click Next.
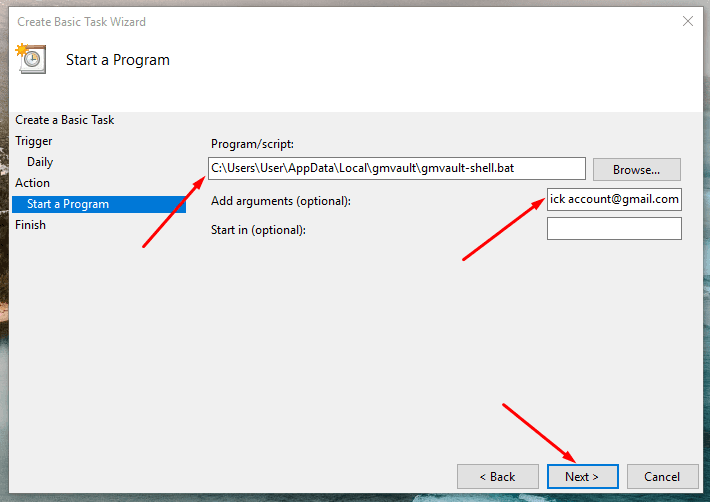
When you click Finish the new task will be created and added to the Windows schedule.
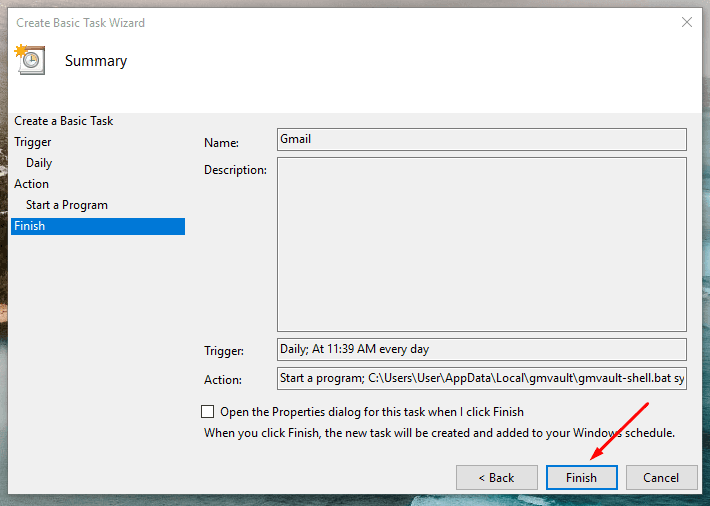
Now if you want to run backup operations manually without opening the GMvault app, or check if the scheduled task works properly, go to the Task Scheduler Library and select the task you created before. Right-click on the selected task and choose Run in the context menu. GMvault should start the backup operation at once.
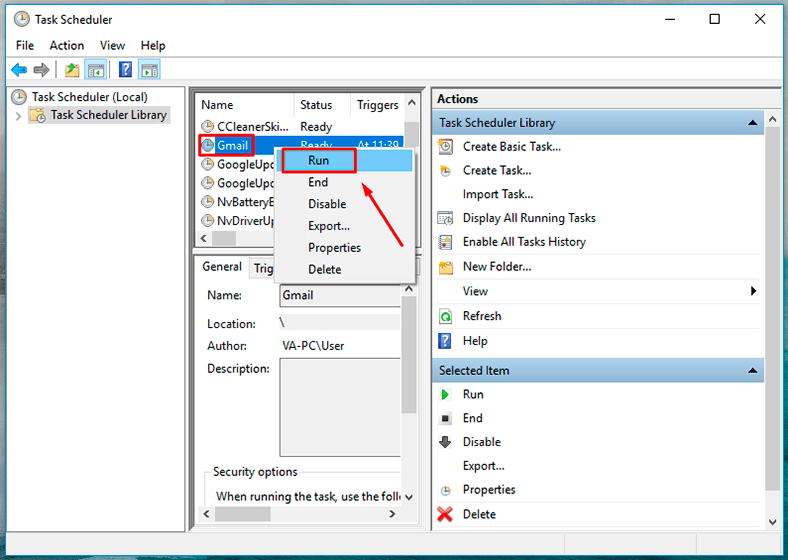
Prevention is better than cure
Email communication has become an important element of everyday life. Knowing about different ways of sending and receiving emails along with possible ways to recover deleted messages is very important as it can help you secure your emails against permanent loss. In this article, we tried to present easy and effective way to recover deleted emails in Gmail.
If they were removed only recently, you can restore them from the Bin within the Gmail app. However, this option becomes impossible, especially after the term of guaranteed storage has expired. That is why the best method is to back up all your emails before any emergency may happen. Using any of the methods given above will help you recover any emails lost from your Gmail account in a quick and easy way.