Google Диск: как освободить место просто и эффективно
В нашей статье вы узнаете, как быстро освободить место в «Google Диск» с помощью нового метода, который сэкономит ваше время и сделает процесс легким и эффективным! Есть несколько способов освободить занятое пространство в приложении «Google Диск» без непосредственного удаления важных данных Не тратьте драгоценные часы на поиск файлов для удаления – следуйте нашим простым советам и освободите место за считанные минуты!

- На мобильных устройствах под управлением операционной системы «Android»
- На персональном компьютере или «Mac» (операционные системы «Windows» и «macOS»)
- Заключение
- Вопросы и ответы
- Комментарии
Несмотря на значительный объем выделенного дискового пространства, как и любое другое устройство для хранения данных, «Google Диск» также постепенно заполняется разнообразными цифровыми материалами, и доступное свободное место для хранение постепенно уменьшается. Однако есть несколько способов освободить занятое пространство в приложении «Google Диск» без непосредственного удаления важных пользовательских данных, и далее мы подробнее на них остановимся.
На мобильных устройствах под управлением операционной системы «Android»

Резервное копирование Android (Облако, аккаунт Google, программы для ПК) в 2019 📱💻☁️
Большим преимуществом разнообразных облачных хранилищ и приложения «Google Диск» в частности является возможность получать доступ, управлять и обрабатывать, скачивать и удалять сохраненные пользовательские данные в любом месте, и выполнять требуемые действия на различных вариантах компьютерных устройств, как стационарных, так и мобильных.
В данном разделе мы рассмотрим способы очистки дискового пространства хранилища «Google Диск» из мобильного устройства на базе операционной системы «Android». Система установлена на подавляющем большинстве смартфонов и коммуникаторов. И представленные способы будут особенно полезны, так как мобильные устройства особо чувствительны к отсутствию свободного пространства, по причине ежедневного их использования пользователями на регулярной основе. И поддержка удаленного облачного хранилища максимально свободным от лишних, временных и неиспользуемых файлов приобретает первостепенное значение.
Способ 1. Функция «Очистка кеша»
Откройте приложение «Google Диск» на своем мобильном устройстве, использующем систему «Android». В левом верхнем углу экрана нажмите на кнопку вызова главного меню, представленную в виде трех горизонтальных линий, расположенных вертикально одна над другой.
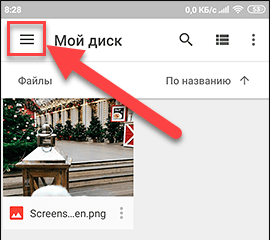
Дождитесь отображения всплывающей боковой панели навигации, отвечающей за все элементы управления приложения «Google Диск». Перейдите в самый низ панели и выберите из представленных вариантов раздел «Настройки».
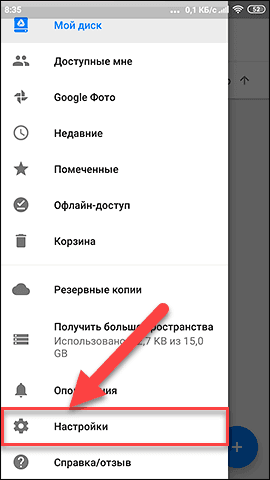
На открывшейся странице прокрутите ленту представленных настроек диска и найдите в данном списке заголовок раздела «Кеш документов», в котором нажмите на кнопку «Очистка кеша», отвечающую за удаление всех документов из специальной области временного хранения информации.
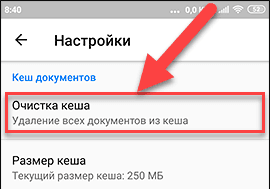
Всплывающее системное сообщение потребует от пользователя подтвердить исполнение выбранной команды. Нажмите на кнопку «ОК» и процедура очистки будет завершена, что приведет к удалению всех сохраненных данных кэша и освободит дополнительное место на диске.
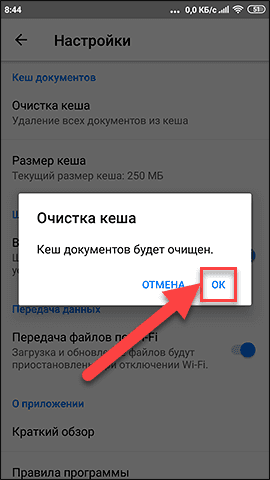
Способ 2. Удаление файлов
Процедура удаления файлов довольно проста и не займет много времени. Повторно откройте приложение «Google Диск» на своем «Android –устройстве». На основной странице «Мой диск» будут представлены все файлы, упорядоченные по названию.
Нажмите и удерживайте файл, который желаете удалить. Длительное нажатие выделит файл, и позволит продолжить процедуру дальнейшего выделения остальных файлов и добавления их к выбору на удаление.
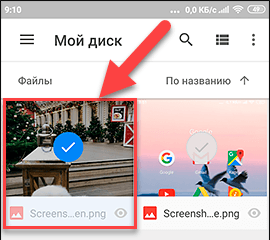
Выберите все файлы, которые необходимо удалить из приложения. Отмеченные файлы будут маркироваться значком синей галочки.
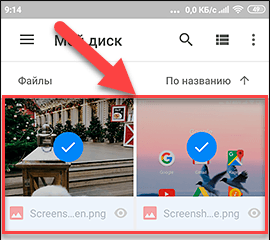
Если какой-либо файл был выбран ошибочно, то повторное нажатие на него отменит выделение.
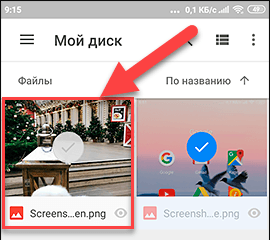
При желании пользователей выбрать все файлы для дальнейшего удаления, особенно при наличии большого количества файлов в хранилище, чтобы не тратить время на выделение каждого из них, нажмите на кнопку меню раздела «Мой диск», выполненную в виде трех вертикально расположенных точек.
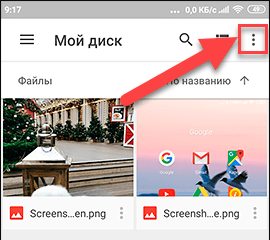
А затем во всплывающей панели меню выберите раздел «Выбрать все».
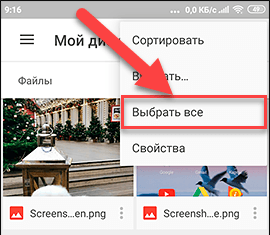
Когда необходимые файлы отмечены, на панели инструментов в правом нижнем углу экрана нажмите на кнопку вызова меню действий (три вертикальные точки).
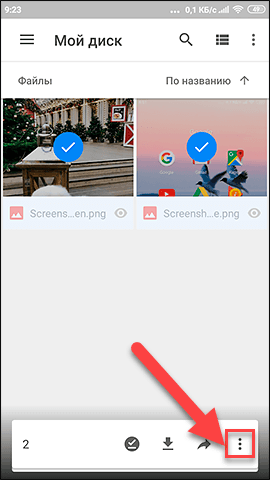
Затем из представленных вариантов, в нижней части всплывающего меню, выберите раздел «Удалить», отвечающий за процедуру очистки.
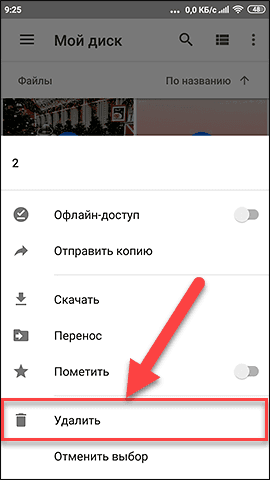
Все выбранные файлы будут мгновенно стерты и на диске появится дополнительное свободное место для хранения других данных.
На персональном компьютере или «Mac» (операционные системы «Windows» и «macOS»)
Удаленное облачное хранилище, предоставляемое пользователям службой «Google», используется тремя сервисами: «Google Диском», «Gmail» и «Google Фото». Чтобы узнать, сколько свободного места осталось для записи данных, перейдите на компьютере в веб-браузере на страницу приложения «Google Диск», и в боковом меню в разделе «Хранилище» информация будет представлена диаграммой его наполненности и продублирована числовым значением использованного пространства из общего доступного объема.
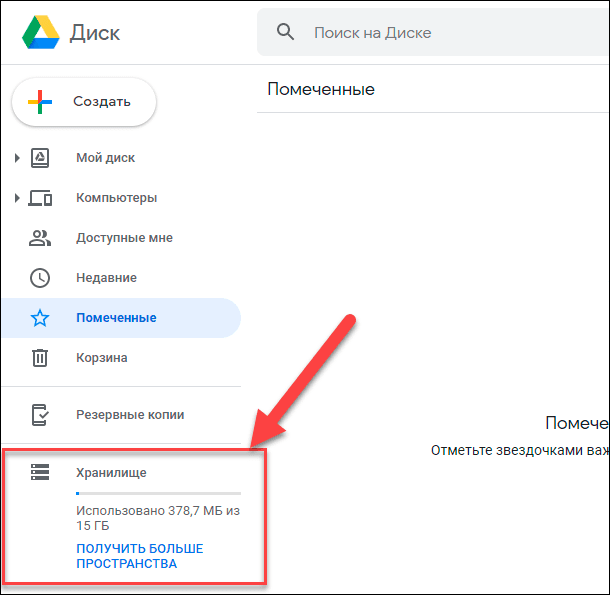
Или вставьте следующий адрес https://one.google.com/storage в адресную строку веб-браузера для отображения страницы данных об использованном дисковом пространстве напрямую.
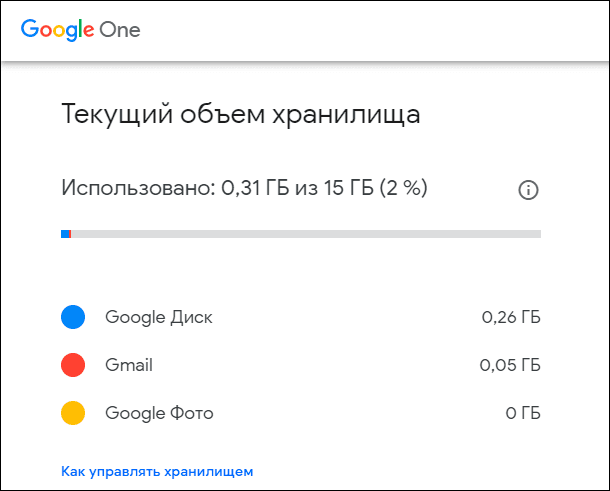
Данные, которые занимают место в «Google Диск» представлены файлами раздела «Мой диск», в том числе различными «PDF-документами», изображениями и видеозаписями, содержимым «Корзины» диска, сообщениями электронной почты и прикрепленными к ним вложенными файлами, включая содержимое системных разделов «Спам» и «Корзина», а также пользовательскими фотографиями и видео композициями, сохраненными в исходном качестве. Поэтому для полноценной очистки занимаемого дискового пространства необходимо учитывать все возможные вложения, и в обязательном порядке уделять внимание их проверке.
Способ 1. Удаление неиспользуемых или ненужных файлов
Для удаления неиспользуемых файлов или документов, необходимости дальнейшего хранения которых больше нет, нужно воспользоваться следующим способом. В любом веб-браузере по выбору пользователя откройте приложение «Google Диск» и выполните вход с регистрационными данными собственной учетной записи, если такой вход в учетную запись не настроен автоматически. Затем перейдите на страницу https://drive.google.com/drive/quota. Пользователям будет представлен полный список всех файлов, расположенных в хранилище приложения «Google Диск», и упорядочен по занятому объему дискового пространства в порядке убывания. То есть самый большой файл будет располагаться в вверху списка, и далее список будет продолжаться по порядку к самому маленькому по объему файлу внизу, в зависимости от снижения размера файла.
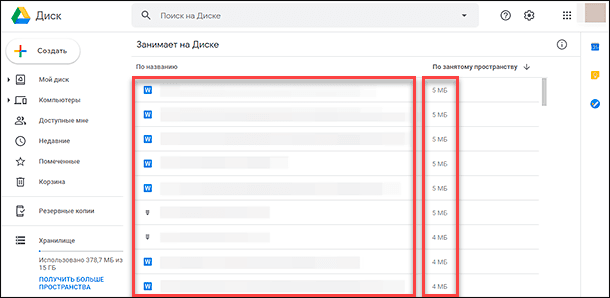
Выберите файл, который вы хотите удалить. Чтобы выбрать несколько файлов, используйте стандартный метод выделения, выраженный в удержании в нажатом положении клавиши Command (в операционной системе «macOS») или Ctrl (в операционной системе «Windows») при нажатии каждого файла.
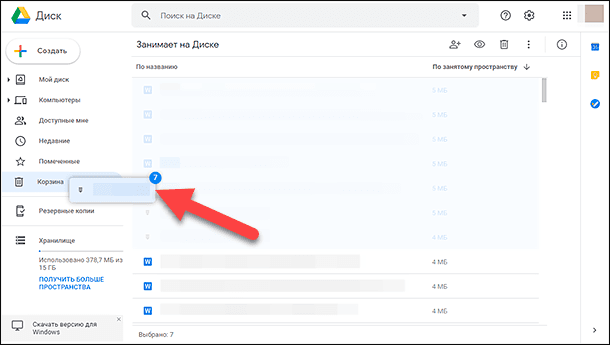
Перетащите выбранные файлы в папку «Корзина», расположенную в левом боковом меню приложения «Google Диск» (в нашем примере выбрано для перемещения в «Корзину» приложения семь файлов, имеющие после выделения синюю фоновую окраску).
Теперь перейдите в раздел «Корзина», нажав в боковом меню соответствующую кнопку. В главном окне приложения будет отображен упорядоченный перечень всех удаленных файлов.
Выберите из представленного списка файлы, которые были перемещены. Как и в предыдущем разделе, можно выбрать сразу несколько файлов одновременно, используя стандартные методы выделения.
Подробнее о способе удаления всех находящихся в «Корзине» файлов будет описано в следующем разделе «Полная очистка Корзины».
После выделения требуемого количества неиспользуемых или ненужных файлов (фон под названием файла измениться с белого на синий в подтверждение выбора пользователя) нажмите на кнопку «Удалить навсегда», выполненную в виде схематического изображения корзины и расположенную в правом верхнем углу главного окна раздела «Корзина». Приложение мгновенно отреагирует на команду удаления и отобразит предупреждающее сообщение «Удалить навсегда?», в окне которого нажмите на кнопку «Удалить» в подтверждение принятого решения.
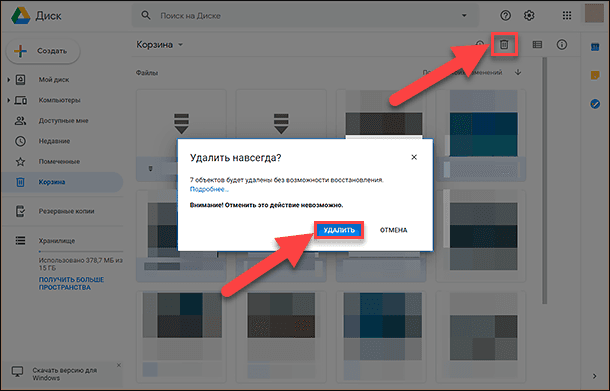
Выбранные объекты будут стерты из хранилища «Google Диск» без возможности дальнейшего восстановления. Обновление доступного освободившегося дискового пространства может занять до двадцати четырех часов с момента подтверждения процедуры удаления файлов.
Способ 2. Полная очистка «Корзины»

Восстановление файлов после очистки Корзины Windows или удаленных с помощью «Shift» + «Del» 📁🔥⚕️
Осуществить очистку файлов, расположенных в хранилище удаленных объектов «Корзина» не составит особого труда. Обычное удаление файлов с «Google Диска» фактически не освобождает место в облачном хранилище до тех пор, пока указанные файлы не будут окончательно удалены из раздела «Корзина». И для полной очистки «Корзины» необходимо воспользоваться следующим способом.
Предполагается, что пользователи открыли веб-браузер, вошли в свою учетную запись «Google» и перешли на страницу приложения «Google Диск».
Нажмите в левой боковой панели меню на раздел «Корзина». Когда пользователи удаляют файлы со своего «Google Диска», они автоматически перемещаются в данный раздел приложения и хранятся там длительное время. Такой подход к удалению файлов реализован с целью уберечь объекты пользователей от случайного, непреднамеренного или ошибочного удаления, и предоставить пользователям возможность восстановить утраченные данные обратно в случае такой необходимости. Объем дискового пространства, занимаемый пользовательскими элементами, расположенными в «Корзине», считаются в общий размер использованного места на диске. Поэтому своевременная очистка «Корзины» позволит увеличить дополнительное полезное свободное пространство.
Если один или несколько файлов, временно размещенных в «Корзине», необходимо восстановить, то выделите требуемые элементы, щелкнув по ним один раз левой кнопкой мыши, а затем нажмите на кнопку «Восстановить из корзины» (круговая стрелка огибает часовой циферблат) в правом верхнем углу экрана. При отсутствии потребности в восстановлении удаленных файлов переходите к следующему шагу.
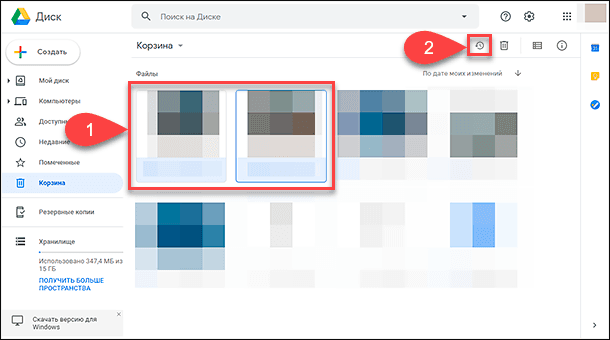
Нажмите в верхней части основного окна раздела на текстовую кнопку «Корзина», расположенную над списком файлов в левой части экрана, и во всплывающем меню, состоящем из одного раздела, выберите команду «Очистить корзину».
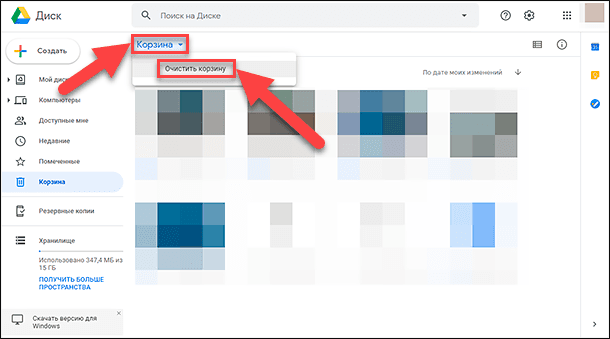
Всплывающее системное сообщение предупредит пользователей о невозможности отмены данного действия после его исполнения.
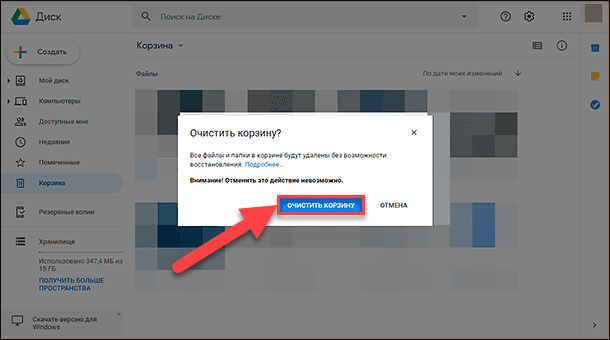
Нажмите в сообщении на кнопку «Очистить корзину», и все файлы в указанном разделе будут удалены с сервера, освобождая место для новых элементов.
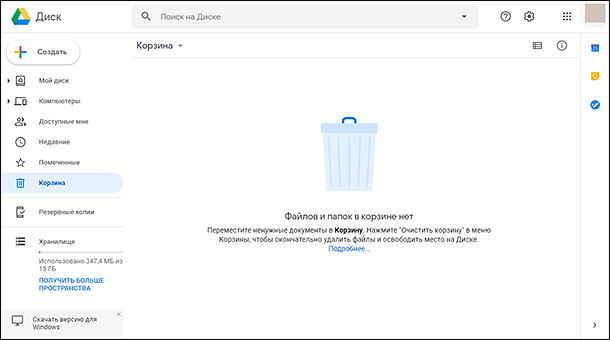
Способ 3. Снижение качества фотографий в «Google Фото»
Как отмечалось нами ранее, пользовательские фотоснимки и видеосюжеты из приложения «Google Фото» занимают часть дискового пространства «Google Диск» при определенных настройках качества загружаемых материалов. Для уменьшения исходного качества публикаций и последующей экономии объема облачного хранилища выполните следующие действия.
Перейдите на страницу приложения «Google Фото» в любом веб-браузере по усмотрению пользователя. Если вход в учетную запись «Google» до сих пор выполнен не был, то следуйте инструкциям на экране для завершения процедуры авторизации в системе.
В левом верхнем углу экрана нажмите на кнопку «Главное меню», представленную в виде трех горизонтальных полос, вертикально расположенных друг над другом.
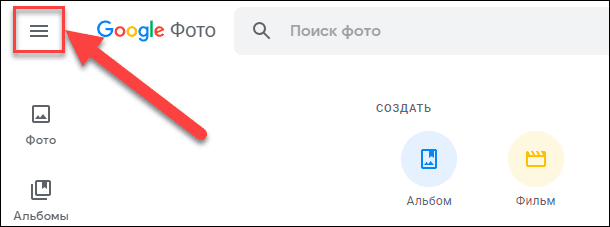
Всплывающая боковая панель отобразит все основные элементы управления приложения «Google Фото», в которой из представленных вариантов необходимо выбрать раздел «Настройки». Или ввести в адресную строку веб-браузера следующий адрес https://photos.google.com/settings для мгновенного перехода к искомому разделу.
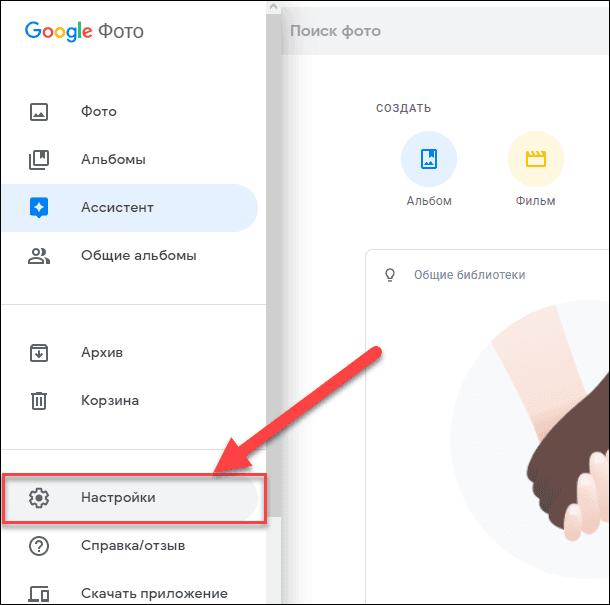
Если пользовательские фотографии сохранены в приложении «Google Фото» в исходном (самом высоком) качестве, то их совокупный объем будет учитываться в общем количестве занятого пространства на «Google Диске». Поэтом, чтобы избежать дополнительного потребления свободной не занятой дисковой области облачного хранилища, разумно изменить качество разрешения резервных копий фотографий с максимального режима «Исходный размер» на вариант «Высокое качество», который обеспечит отличное качество копий снимков при значительно меньшем размере файла.
Выберите «Высокое качество» (бесплатное неограниченное хранилище), чтобы сохраненные файлы не использовали место в «Google Диск». Если данный режим уже выбран, то нет никаких причин что-либо менять.
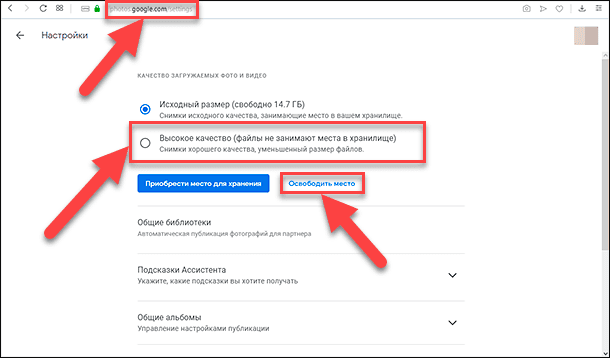
Теперь нажмите на кнопку «Освободить место». Всплывающее системное сообщение уведомит, сколько путем сжатия фотографий и видео можно освободить места, уменьшив качество загружаемых композиций.
Изменения не затронут объекты, ранее загруженные на «Google Диск», но позволят обработать объекты, расположенные в других сервисах «Google», такие как «Blogger» и «Picasa».
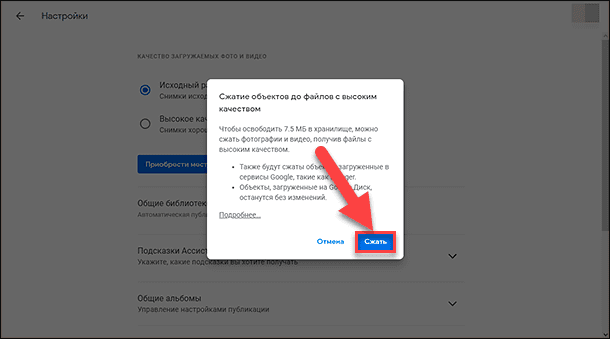
Нажмите на кнопку «Сжать» для запуска процесса. «Google Фото» теперь будет снижать качество фотографий в автоматическом режиме. Для большинства пользователей такие изменения будут не заметны. Как только процесс сжатия будет завершен, освобожденное дисковое пространство будет готово к дальнейшему использованию.
Способ 4. Удаление скрытых данных приложений
Откройте приложение «Google Диск» в привычном или принятом по умолчанию веб-браузере и войдите в учетную запись «Google», нажав на кнопку «Перейти к Google Диску», если вход предварительно не был осуществлен.
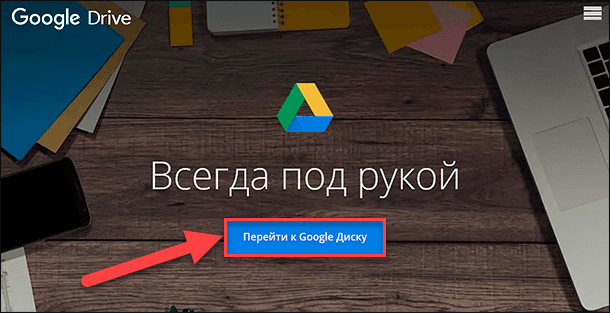
На открывшейся странице приложения «Google Диск» в правом верхнем углу окна нажмите на кнопку «Настройки», выполненную в виде схематического изображения шестеренки, и дождитесь отображения всплывающего меню, в котором из списка возможных вариантов действий повторно выберите раздел «Настройки».
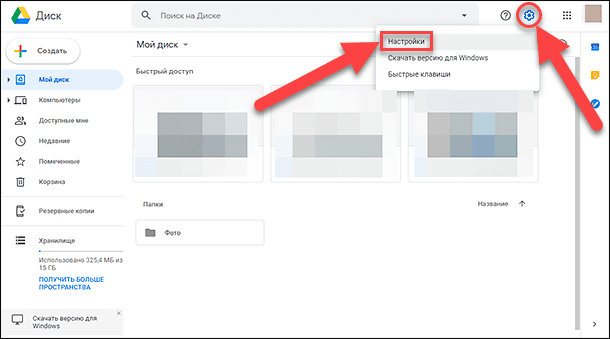
В левой боковой панели всплывающего окна настроек «Google Диска» выберите раздел «Управление приложениями».
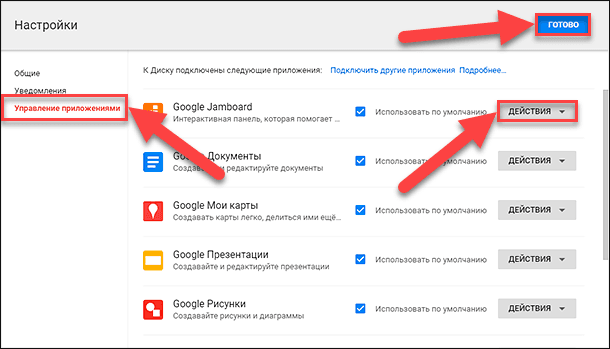
Если приложение содержит скрытые данные, которые занимают дополнительное место в «Google Диск», то нажмите на кнопку «Действия» в строке приложения, которое их использует, и выберите во вложенном меню раздел «Удалить данные приложения», чтобы очистить занимаемое пространство.
Размер скрытых данных отображается под описанием приложения и суммарно означает объем дискового пространства облачного хранилища, которое будет освобождено после их удаления.
Выполните процедуру удаления для каждого из доступных приложений, подтверждая свое решение на удаление во всплывающем системном сообщении. По завершению всех процессов нажмите на кнопку «Готово» и закройте окно настроек приложения «Google Диск».

Программы для очистки места на жестком диске и реестра Windows 10, 8, 7 от мусора 💻🔥📁
Заключение
Перевод большинства видов информации в электронно-цифровой формат и массовое использование современных персональных компьютерных устройств для обработки и хранения данных остро ставит вопрос наличия достаточного объема памяти запоминающих устройств. Несмотря на присутствие в стационарных компьютерах и мобильных устройствах значительных накопителей информации, постоянно возникает проблема их чрезмерной наполненности, вынуждающая осуществлять своевременную очистку хранилищ и заниматься поиском альтернативных источников для хранения пользовательских цифровых материалов.
Большую помощь пользователям оказывают сервисы облачного хранения информации различных доверенных разработчиков, позволяющие удаленно располагать разнообразные данные, хранить длительное время и мгновенно получать к ним доступ с любых устройств.
Огромной популярностью у пользователей пользуется сервис «Google Диск» от одноименной корпорации «Google», предоставляющий каждому пользователю выделенное на удаленном сервере дисковое пространство в объеме пятнадцать гигабайт. Но и такого объема бывает недостаточно, и часто возникает необходимость выполнять очистку предоставленной области.
Следуя представленным простым способам, описанным выше, пользователи могут существенно освободить дополнительное место в удаленном хранилище «Google Диск» и использовать его для сохранения других своих важных данных.

Очистка системного диска компьютера или ноутбука с Windows 10, 8 или 7 от мусора 🔥💻⛏️









1. Google Drive
2. Dropbox
3. Microsoft OneDrive
4. iCloud
5. Amazon S3
6. Box
7. OpenStack Swift
8. Backblaze B2
9. IBM Cloud Object Storage
10. Oracle Cloud Infrastructure Object Storage