Google Drive Speicherplatz freigeben: Tipps und Tricks
Trotz des beträchtlichen zugewiesenen Speicherplatzes füllt sich Google Drive wie jedes andere Datenspeichergerät allmählich, und der verfügbare freie Speicherplatz wird allmählich knapper. Es gibt jedoch mehrere Möglichkeiten, in der Google Drive-Anwendung belegten Speicherplatz freizugeben, ohne wichtige Daten direkt zu löschen. In diesem Artikel werden wir uns mit diesen beschäftigen.

- Auf Mobilgeräten, auf denen das «Android-Betriebssystem» ausgeführt wird
- Auf einem PC oder Mac (Windows- und MacOS-Betriebssysteme)
- Schlussfolgerung
- Fragen und Antworten
- Bemerkungen
Trotz des beträchtlichen zugewiesenen Speicherplatzes wird «Google Drive» wie jedes andere Speichergerät nach und nach mit einer Vielzahl digitaler Materialien gefüllt, und der verfügbare freie Speicherplatz wird nach und nach kleiner. Es gibt jedoch mehrere Möglichkeiten, um belegten Speicherplatz in «der Google Drive-Anwendung» freizugeben, ohne wichtige Nutzerdaten direkt zu löschen. Anschließend werden wir uns eingehender mit ihnen befassen.
Auf Mobilgeräten, auf denen das «Android-Betriebssystem» ausgeführt wird

Wie Sie mit bereinigen ❌ Sie Ihr Android-Smartphone oder -Tablet 📱 von unnötigen Dateien und Apps

⚕️ Wiederherstellen gelöschter Android-Handy-Daten🥇: Fotodateien, Kontakte, Software
Ein großer Vorteil einer Vielzahl von Cloud-Speichern und insbesondere der Google Drive-Anwendung ist die Möglichkeit, überall auf gespeicherte Benutzerdaten zuzugreifen, diese zu verwalten und zu verarbeiten, sie herunterzuladen und zu löschen und die erforderlichen Aktionen auf verschiedenen Arten von Computergeräten durchzuführen, sowohl stationär als auch mobil.
In diesem Abschnitt werden Möglichkeiten zum Löschen des Speicherplatzes des Google Drive-Speichers von einem Mobilgerät basierend auf dem Android-Betriebssystem untersucht. Das System ist auf den meisten Smartphones und Kommunikatoren installiert. Und die vorgestellten Methoden werden besonders nützlich sein, da mobile Geräte aufgrund ihrer täglichen Nutzung durch Benutzer regelmäßig besonders empfindlich auf den Mangel an freiem Speicherplatz reagieren. Und die Unterstützung des Remote-Cloud-Speichers, der so weit wie möglich frei von unnötigen, temporären und nicht verwendeten Dateien ist, ist von größter Bedeutung.
Methode 1. «Cache-Clear-Funktion»
Öffnen Sie die «Google Drive-App» auf Ihrem «Android-Gerät». Klicken Sie in der oberen linken Ecke des Bildschirms auf die Schaltfläche zum Aufrufen des Hauptmenüs, die in Form von drei horizontalen Linien angezeigt wird, die vertikal übereinander angeordnet sind.
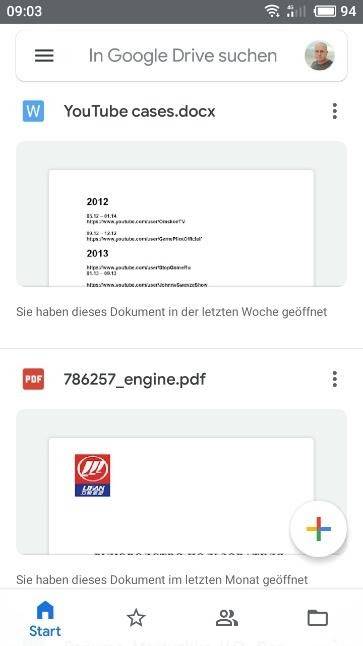
Warten Sie, bis in der Popup-Navigationsleiste alle Steuerelemente für die Google Drive-App angezeigt werden. Gehen Sie zum unteren Rand des Panels und wählen Sie den Abschnitt «Einstellungen» aus den angezeigten Optionen.
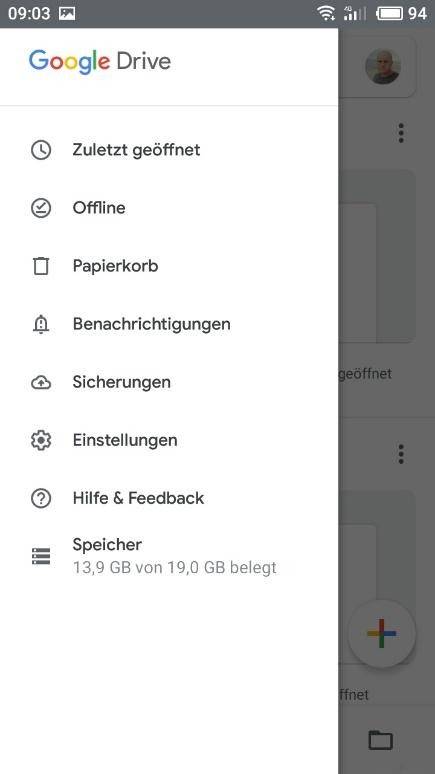
Blättern Sie auf der sich öffnenden Seite durch das Menüband der angezeigten Datenträgereinstellungen und suchen Sie den Titel des Abschnitts «Document Cache» in dieser Liste, in dem Sie auf die Schaltfläche «Clear Cache» (Cache löschen) klicken, mit der alle Dokumente aus dem Spezialbereich zum temporären Speichern von Informationen gelöscht werden.
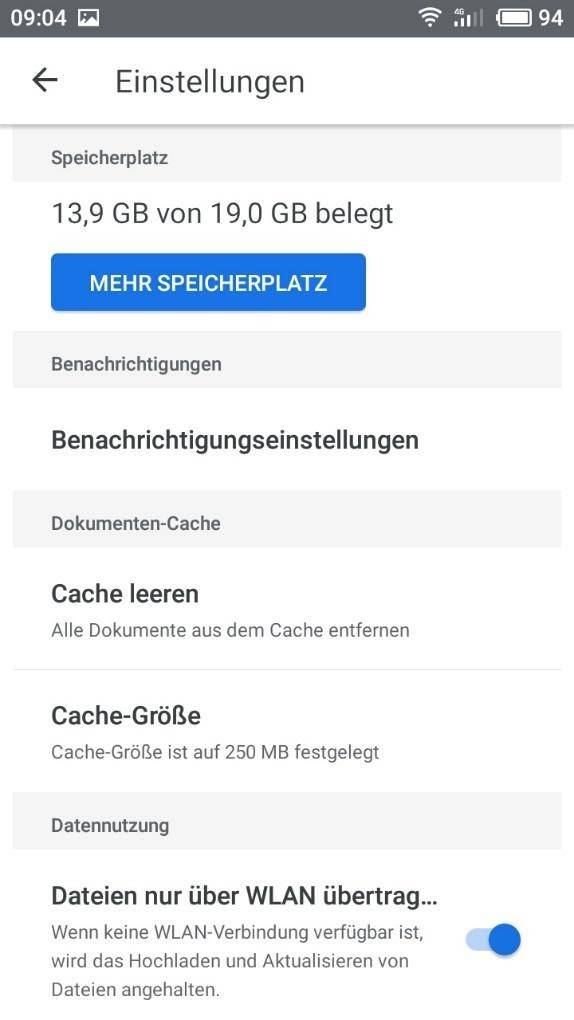
In einer Popup-Systemmeldung muss der Benutzer die Ausführung des ausgewählten Befehls bestätigen. Klicken Sie auf die Schaltfläche «OK» und der Reinigungsvorgang wird abgeschlossen, wodurch alle gespeicherten Cache-Daten gelöscht und zusätzlicher Speicherplatz freigegeben werden.
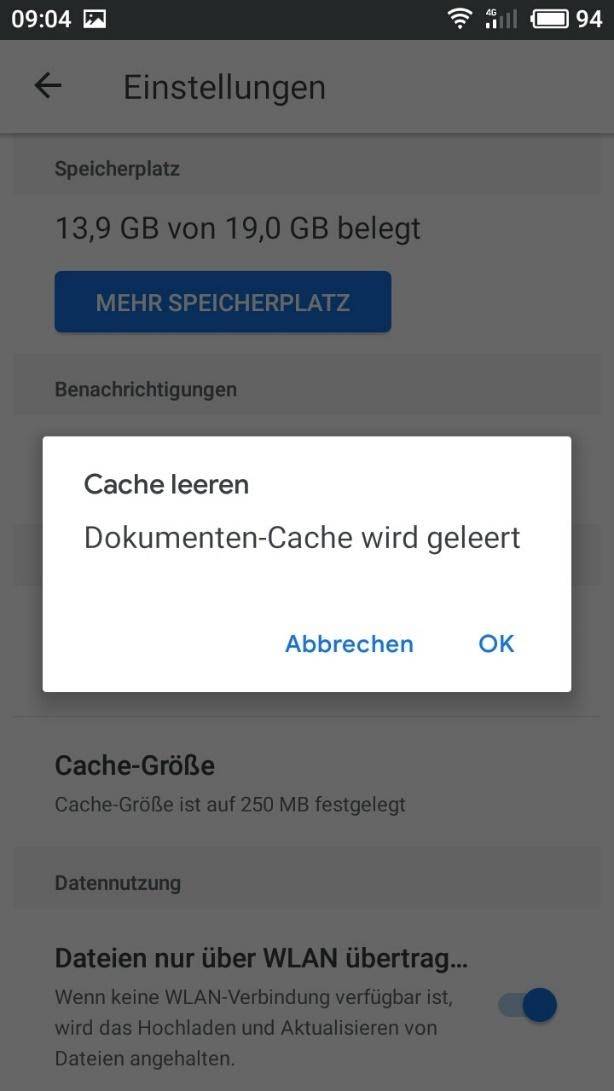
Methode 2. Das Löschen von Dateien
Das Löschen von Dateien ist recht einfach und dauert nicht lange. Öffnen Sie die Google Drive-App erneut auf Ihrem Android-Gerät. Auf der Hauptseite «Mein Laufwerk» werden alle Dateien nach Namen sortiert dargestellt.
Halten Sie die zu löschende Datei gedrückt. Durch langes Drücken wird die Datei ausgewählt, und Sie können den Vorgang fortsetzen, um die verbleibenden Dateien weiter hervorzuheben und zur Auswahl zum Löschen hinzuzufügen.
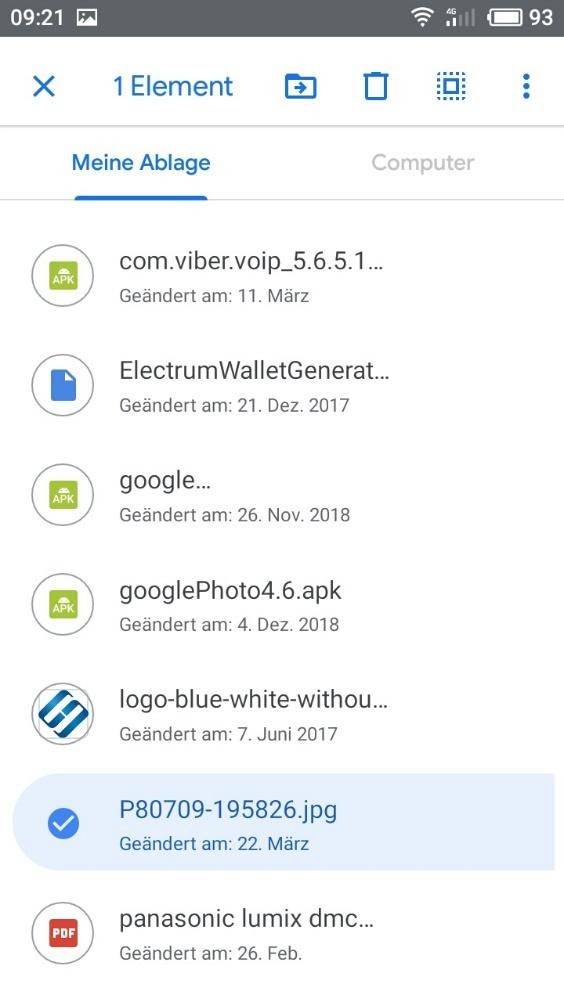
Wählen Sie alle Dateien aus, die Sie aus der Anwendung löschen möchten. Markierte Dateien werden mit einem blauen Häkchen markiert.
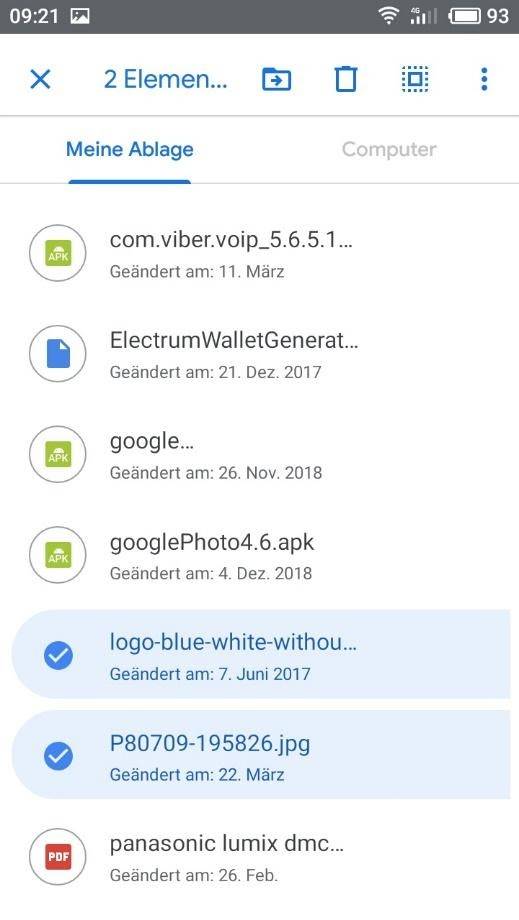
Wenn eine Datei versehentlich ausgewählt wurde, wird die Auswahl durch erneutes Klicken aufgehoben.
Wenn Benutzer alle Dateien zum weiteren Löschen auswählen möchten, insbesondere wenn sich eine große Anzahl von Dateien im Speicher befindet, um keine Zeit mit der Auswahl der einzelnen Dateien zu verschwenden, klicken Sie auf die Menüschaltfläche des Abschnitts «Meine Festplatte» in Form von drei quadratischen Punkten.
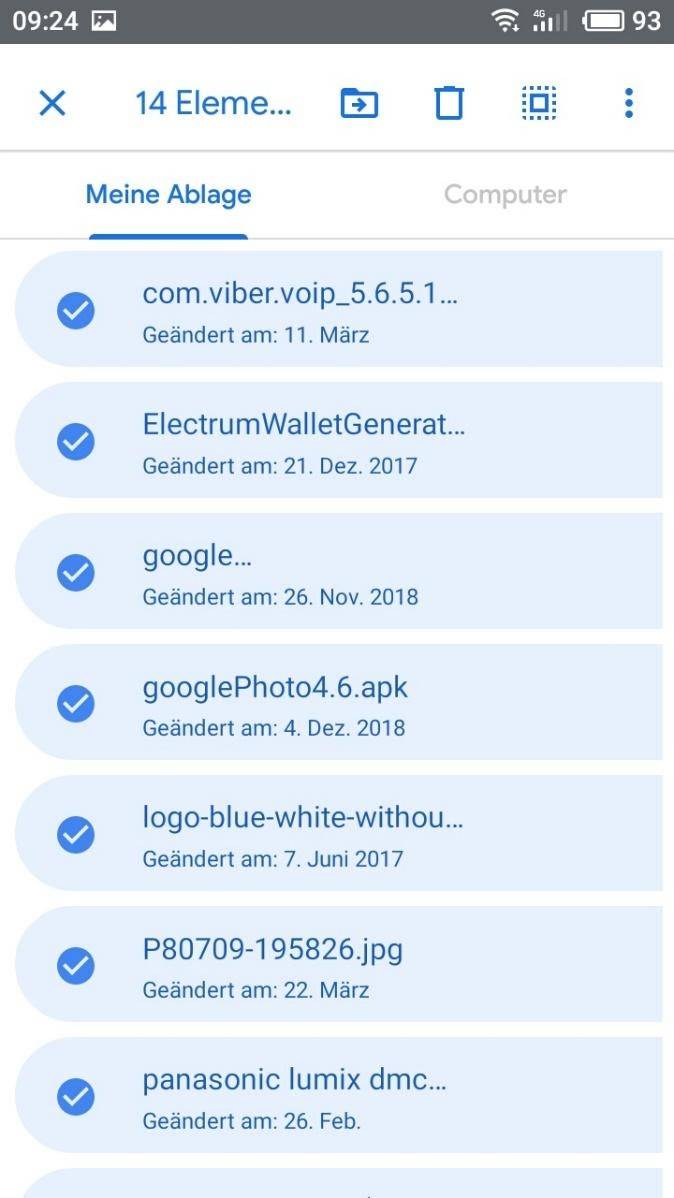
Wenn die erforderlichen Dateien markiert sind, klicken Sie in der Symbolleiste in der unteren rechten Ecke des Bildschirms auf die Schaltfläche zum Aufrufen des Aktionsmenüs (drei vertikale Punkte).
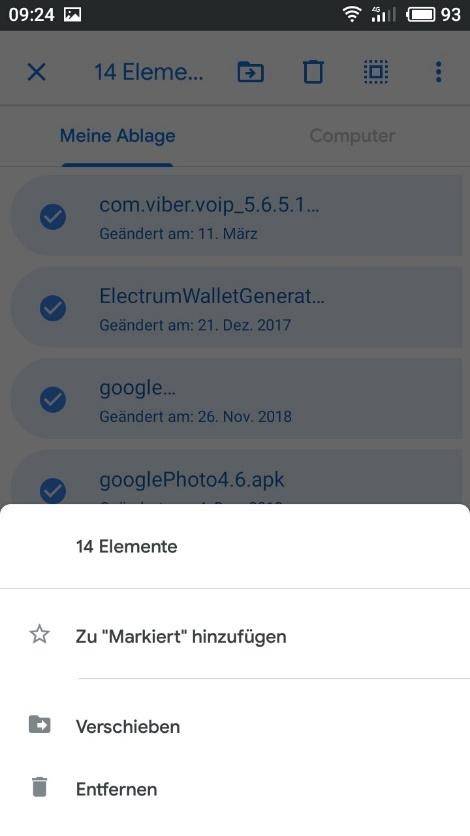
Wählen Sie dann aus den angezeigten Optionen unten im Popup-Menü den Abschnitt «Löschen» aus, der für den Reinigungsvorgang verantwortlich ist.
Alle ausgewählten Dateien werden sofort gelöscht und zusätzlicher Speicherplatz zum Speichern anderer Daten wird auf der Festplatte angezeigt.
Auf einem PC oder Mac (Windows- und MacOS-Betriebssysteme)
Der vom «Google-Dienst» für Benutzer bereitgestellte «Remote-Cloud-Speicher» wird von drei Diensten verwendet: «Google Drive, Google Mail und Google Fotos». Um herauszufinden, wie viel Speicherplatz für die Datenaufzeichnung noch frei ist, rufen Sie die Seite der «Google Drive-Anwendung» auf einem Computer in einem Webbrowser auf. Im Seitenmenü des Abschnitts Speicher werden die Informationen in Form eines Diagramms ihrer Fülle angezeigt und mit dem numerischen Wert des belegten Speicherplatzes aus der verfügbaren Gesamtmenge dupliziert.
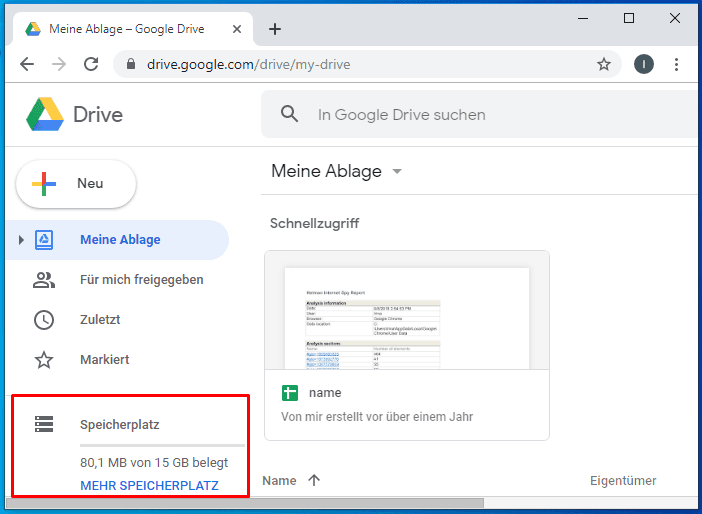
Oder fügen Sie die folgende Adresse https://one.google.com/storage in die Adressleiste eines Webbrowsers ein, um die Datenseite auf dem verwendeten Speicherplatz direkt anzuzeigen.
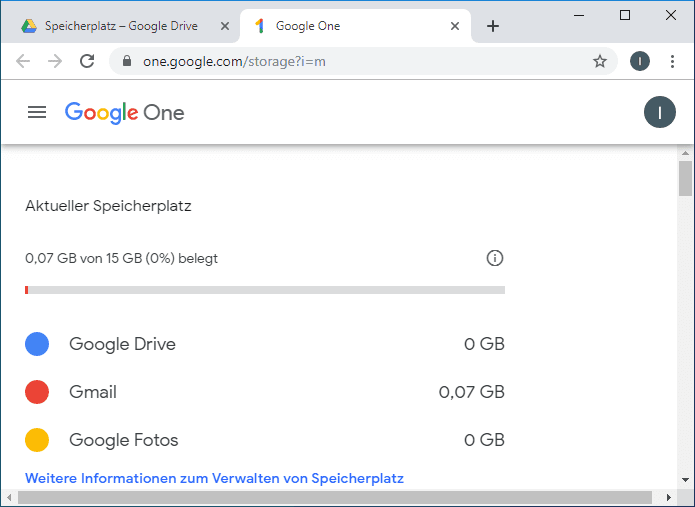
Die Daten, die einen Platz in Google Drive einnehmen, werden durch die Dateien im Abschnitt «Mein Laufwerk» dargestellt. Dazu gehören verschiedene PDF-Dokumente, Bilder und Videos, der Inhalt des Papierkorbs des Laufwerks, E-Mail-Nachrichten und angehängte Dateien, einschließlich des Inhalts Systembereiche «Spam» und «Papierkorb» sowie benutzerdefinierte Fotos und Videokompositionen, die in Originalqualität gespeichert wurden. Um den belegten Speicherplatz vollständig zu bereinigen, müssen alle möglichen Anlagen berücksichtigt und unbedingt überprüft werden.
Methode 1. Das Löschen von nicht verwendeten oder nicht benötigten Dateien
Um nicht verwendete Dateien oder Dokumente zu löschen, deren weitere Speicherung nicht mehr erforderlich ist, müssen Sie die folgende Methode anwenden. Öffnen Sie in einem beliebigen Webbrowser die Google Drive-Anwendung und melden Sie sich mit den Registrierungsdaten Ihres eigenen Kontos an, wenn ein solcher Zugang zum Konto nicht automatisch konfiguriert wird. Rufen Sie dann die Seite https://drive.google.com/drive/quota auf. Den Nutzern wird eine vollständige Liste aller Dateien angezeigt, die sich im Speicher der Google Drive-Anwendung befinden. Sie werden in absteigender Reihenfolge nach belegtem Speicherplatz sortiert. Das heißt, die größte Datei befindet sich oben in der Liste, und dann wird die Liste fortgesetzt, bis die kleinste Datei unten angezeigt wird, abhängig von der Verringerung der Dateigröße.

Wählen Sie die Datei aus, die Sie löschen möchten. Verwenden Sie zum Auswählen mehrerer Dateien die Standardauswahlmethode, bei der Sie die Command (im MacOS-Betriebssystem) oder die Ctrl-Taste (im Windows-Betriebssystem) gedrückt halten, wenn Sie die einzelnen Dateien drücken.
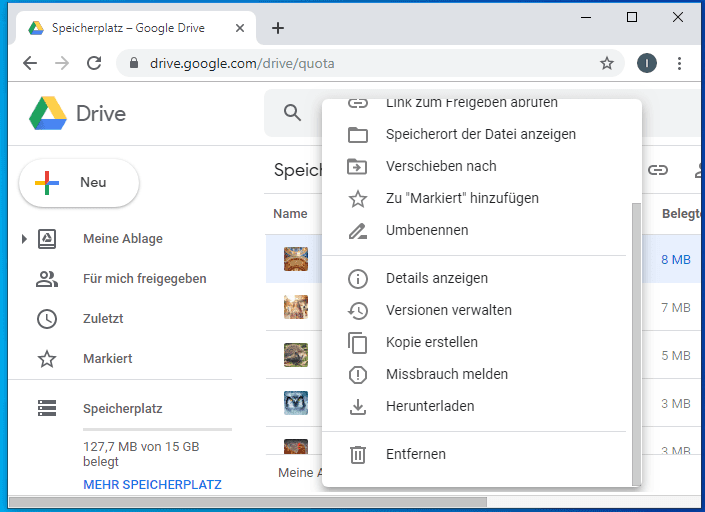
Ziehen Sie die ausgewählten Dateien in den Ordner «Papierkorb» im linken Menü der Anwendung «Google Drive» (in unserem Beispiel wurden sieben Dateien mit blauer Hintergrundfarbe ausgewählt, um sie in den «Papierkorb» der Anwendung zu verschieben).Gehen Sie nun in den Bereich «Papierkorb» indem Sie im Seitenmenü auf die entsprechende Schaltfläche klicken. Eine geordnete Liste aller gelöschten Dateien wird im Hauptanwendungsfenster angezeigt. Wählen Sie die Dateien aus, die aus der folgenden Liste verschoben wurden. Wie im vorherigen Abschnitt können Sie mit den Standardauswahlmethoden mehrere Dateien gleichzeitig auswählen. Einzelheiten zum Löschen aller im Papierkorb befindlichen Dateien finden Sie im nächsten Abschnitt, «Papierkorb vollständig leeren».
Nachdem Sie die erforderliche Anzahl nicht verwendeter oder nicht benötigter Dateien markiert haben (der Hintergrund unter dem Dateinamen ändert sich von weiß zu blau, um die Auswahl des Benutzers zu bestätigen), klicken Sie auf die Schaltfläche «Für immer löschen», die sich in Form eines schematischen Abbilds des Warenkorbs in der oberen rechten Ecke des Hauptfensters des Abschnitts «Warenkorb» befindet. Die Anwendung antwortet sofort auf den Löschbefehl und zeigt eine Warnmeldung an: «Dauerhaft löschen?». Klicken Sie in diesem Fenster auf die Schaltfläche «Löschen», um die Entscheidung zu bestätigen.
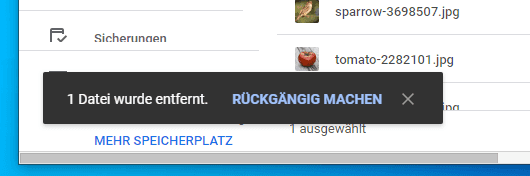
Die ausgewählten Objekte werden aus dem Google Drive-Speicher gelöscht, ohne dass eine weitere Wiederherstellung möglich ist. Das Aktualisieren des verfügbaren freien Speicherplatzes kann bis zu vierundzwanzig Stunden dauern, sobald Sie das Löschen der Datei bestätigen.
Methode 2. Komplette Reinigung des «Papierkorbs»
Es wird nicht schwierig sein, Dateien im Repository gelöschter Objekte im Papierkorb zu bereinigen. Durch das normale Löschen von Dateien aus Google Drive wird tatsächlich kein Speicherplatz in der Cloud freigegeben, bis diese Dateien endgültig aus dem Papierkorb gelöscht werden. Und für die vollständige Reinigung des «Papierkorbs» müssen Sie die folgende Methode verwenden. Von Nutzern wird erwartet, dass sie einen Webbrowser öffnen, sich in ihrem Google-Konto anmelden und die Google Drive-App-Seite aufrufen.
Klicken Sie im linken Bereich des Menüs auf den Abschnitt «Papierkorb». Wenn Benutzer Dateien von ihrem «Google Drive» löschen, werden sie automatisch in diesen Bereich der Anwendung verschoben und dort für eine lange Zeit gespeichert. Dieser Ansatz zum Löschen von Dateien wird implementiert, um Benutzerobjekte vor versehentlichem, unbeabsichtigtem Löschen zu schützen und Benutzern die Möglichkeit zu geben, verlorene Daten bei Bedarf wiederherzustellen. Die Menge an Speicherplatz, die von Benutzerelementen im «Papierkorb» belegt wird, wird als Gesamtgröße des verwendeten Speicherplatzes angesehen. Eine rechtzeitige Reinigung des «Papierkorbs» erhöht daher den zusätzlich nutzbaren freien Speicherplatz.
Wenn eine oder mehrere vorübergehend im «Papierkorb» abgelegte Dateien wiederhergestellt werden müssen, wählen Sie die gewünschten Elemente aus, indem Sie sie einmal mit der linken Maustaste anklicken, und klicken Sie dann oben rechts auf die Schaltfläche «Aus dem Papierkorb wiederherstellen» (der kreisförmige Pfeil geht um das Zifferblatt) in der rechten Ecke des Bildschirms. Wenn gelöschte Dateien nicht wiederhergestellt werden müssen, fahren Sie mit dem nächsten Schritt fort.
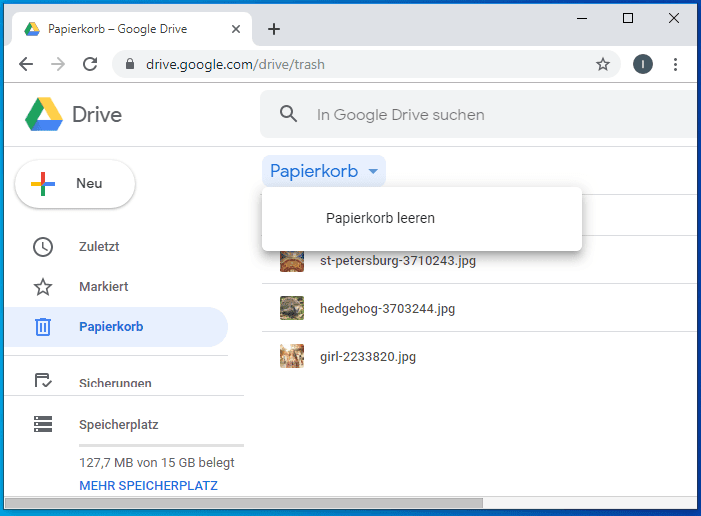
Klicken Sie im oberen Teil des Hauptfensters des Abschnitts auf die Textschaltfläche «Papierkorb» über der Dateiliste auf der linken Seite des Bildschirms und wählen Sie den Befehl «Papierkorb leeren» im Einblendmenü, das aus einem Abschnitt besteht.
Eine Popup-Systemmeldung warnt Benutzer vor der Unmöglichkeit, diese Aktion nach ihrer Ausführung abzubrechen.
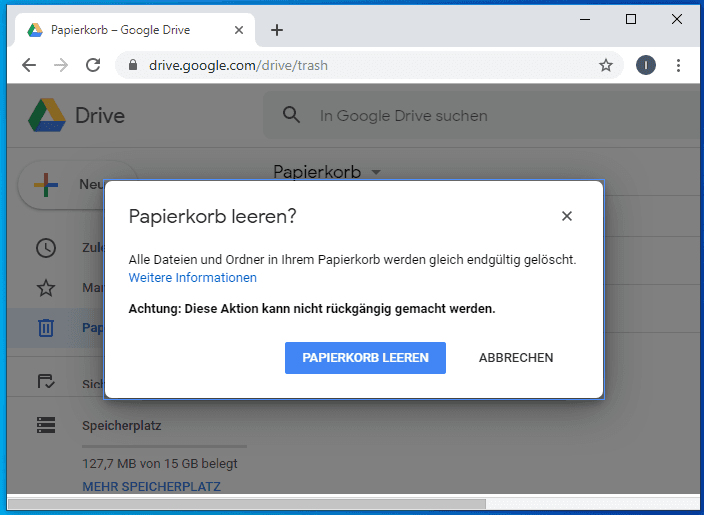
Klicken Sie in der Nachricht auf die Schaltfläche «Papierkorb leeren», und alle Dateien im angegebenen Abschnitt werden vom Server gelöscht, um Speicherplatz für neue Elemente freizugeben.
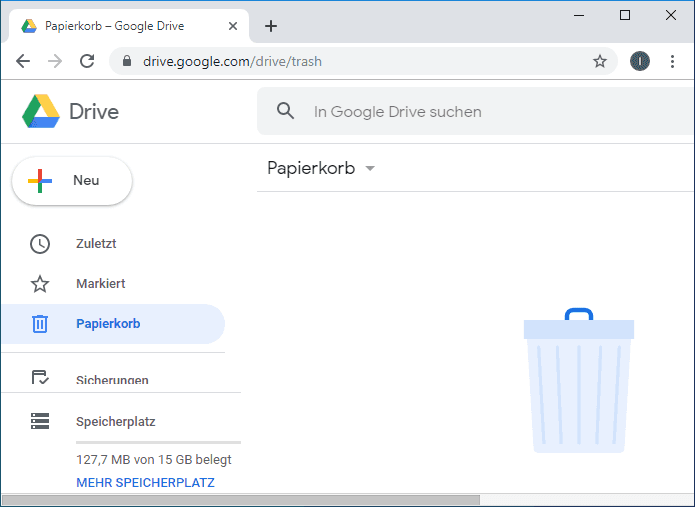
Methode 3. Verschlechterung der Fotoqualität in «Google Fotos»
Wie bereits erwähnt, belegen Nutzerfotos und -videos aus der Google Fotos-Anwendung einen Teil des Google Drive-Speicherplatzes mit bestimmten Qualitätseinstellungen für die heruntergeladenen Materialien. Gehen Sie folgendermaßen vor, um die ursprüngliche Qualität von Veröffentlichungen zu verringern und anschließend Cloud-Speicher zu speichern.
Wechseln Sie in einem beliebigen Webbrowser nach Ermessen des Nutzers zur Google Fotos-App-Seite. Wenn Sie noch nicht in Ihrem Google-Konto angemeldet sind, befolgen Sie die Anweisungen auf dem Bildschirm, um den Autorisierungsvorgang im System abzuschließen.
Klicken Sie in der oberen linken Ecke des Bildschirms auf die Schaltfläche «Hauptmenü», die in Form von drei horizontalen Streifen angezeigt wird, die vertikal übereinander angeordnet sind.
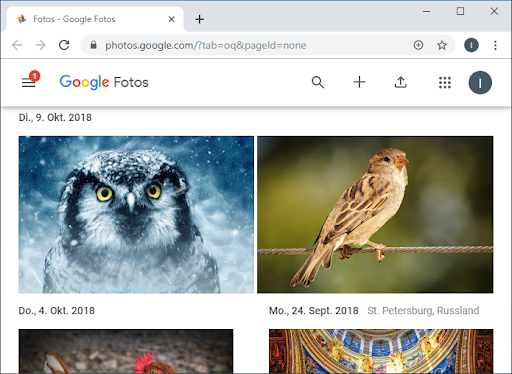
In der Popup-Seitenleiste werden alle Hauptsteuerelemente für die Google Fotos-Anwendung angezeigt, in denen Sie den Abschnitt Einstellungen aus den angezeigten Optionen auswählen müssen. Oder geben Sie die folgende Adresse https://photos.google.com/settings in die Adressleiste Ihres Webbrowsers ein, um sofort zu dem gewünschten Abschnitt zu springen.
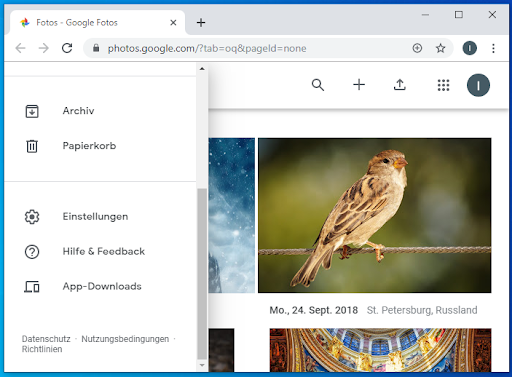
Wenn Nutzerfotos in der Google Fotos-Anwendung in ihrer ursprünglichen (höchsten) Qualität gespeichert werden, wird ihr Gesamtvolumen in der Gesamtmenge des auf «Google Drive» belegten Speicherplatzes berücksichtigt. Um den zusätzlichen Verbrauch von freiem, nicht verwendetem Speicherplatz des «Cloud-Speichers» zu vermeiden, ist es sinnvoll, die Auflösungsqualität von Sicherungskopien von Fotos vom Maximalmodus «Originalgröße» in die Option «Hohe Qualität» zu ändern, die eine hervorragende Qualität von Kopien von Bildern mit einer erheblich kleineren Dateigröße bietet.
Wählen Sie «Hohe Qualität» (kostenloser unbegrenzter Speicherplatz), damit Ihre gespeicherten Dateien keinen Speicherplatz in Google Drive belegen. Wenn dieser Modus bereits ausgewählt ist, gibt es keinen Grund, etwas zu ändern.
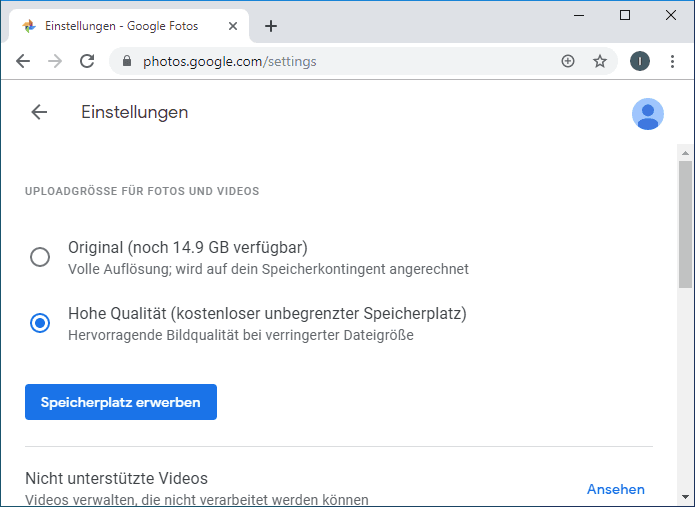
Klicken Sie nun auf die Schaltfläche «Speicherplatz freigeben». Eine Popup-Systemmeldung informiert Sie darüber, wie viel Speicherplatz Sie durch Komprimieren von Fotos und Videos zur Verfügung haben, wodurch die Qualität der heruntergeladenen Musiktitel verringert wird. Änderungen wirken sich nicht auf Objekte aus, die früher auf Google Drive hochgeladen wurden, aber ermöglichen die Objekte in Google Services wie «Blogger» und «Picasa» zu bearbeiten.
Klicken Sie auf die Schaltfläche «Komprimieren», um den Vorgang zu starten. «Google Fotos» verringert jetzt die Qualität von Fotos im automatischen Modus. Für die meisten Benutzer sind solche Änderungen nicht erkennbar. Sobald der Komprimierungsvorgang abgeschlossen ist, kann der freigegebene Speicherplatz weiter verwendet werden.
Methode 4. Das Löschen von versteckten Anwendungsdaten
Öffnen Sie die «Google Drive-Anwendung» in einem vertrauten oder Standard-Webbrowser und melden Sie sich in Ihrem «Google-Konto» an, indem Sie auf die Schaltfläche «Wechseln Sie zu Google Drive» klicken, wenn Sie zuvor noch nicht angemeldet waren.
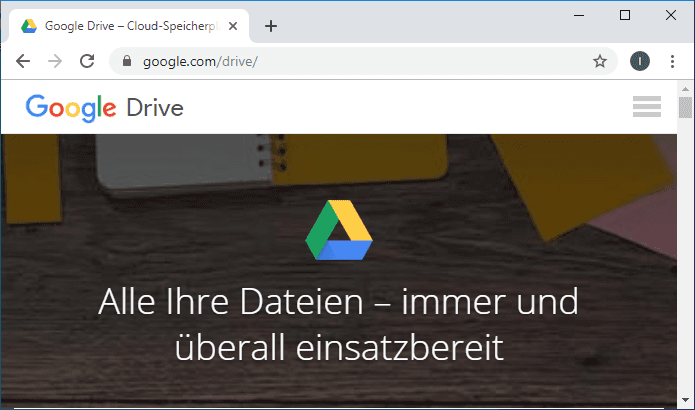
Klicken Sie auf der geöffneten Seite der «Google Drive-Anwendung» in der oberen rechten Ecke des Fensters auf die Schaltfläche «Einstellungen», die in Form einer schematischen Abbildung des Zahnrads erstellt wurde, und warten Sie, bis das Popup-Menü angezeigt wird, in dem Sie aus der Liste der möglichen Optionen erneut den Abschnitt «Einstellungen» auswählen.
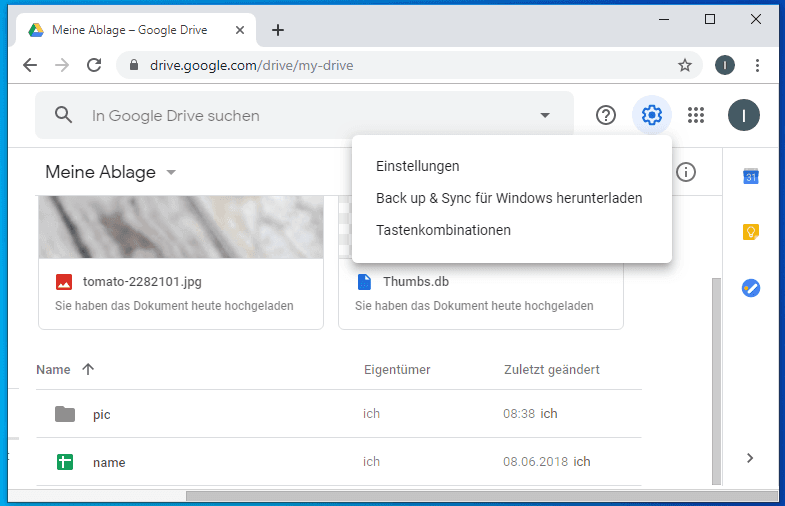
Wählen Sie im linken Bereich des Popup-Fensters für die «Google Drive-Einstellungen» den Abschnitt «Apps verwalten» aus.
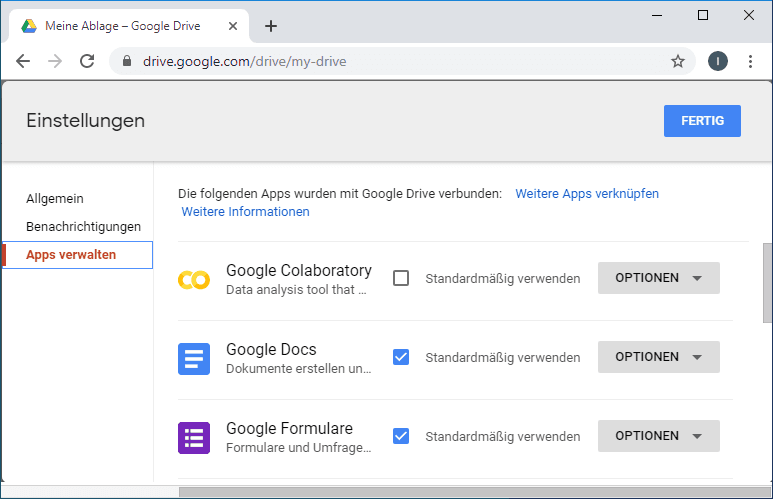
Wenn die Anwendung ausgeblendete Daten enthält, die zusätzlichen Speicherplatz in Google Drive belegen, klicken Sie in der Zeile der Anwendung, in der sie verwendet werden, auf die Schaltfläche «Aktionen» und wählen Sie im Untermenü den Abschnitt «Anwendungsdaten löschen», um den belegten Speicherplatz zu löschen.
Die Größe der ausgeblendeten Daten wird unter der Beschreibung der Anwendung angezeigt. Insgesamt bedeutet dies, dass der Speicherplatz des «Cloud-Speichers» nach dem Löschen freigegeben wird.
Befolgen Sie die Deinstallationsprozedur für jede der verfügbaren Anwendungen und bestätigen Sie Ihre Entscheidung zur Deinstallation in einer Popup-Systemmeldung. Klicken Sie nach Abschluss aller Vorgänge auf die Schaltfläche «Fertig stellen» und schließen Sie das Einstellungsfenster der Google Drive-Anwendung.

💻Steigerung von Laufwerk C 📤 aufgrund von Laufwerk D 📥
Schlussfolgerung
Die Übersetzung der meisten Arten von Informationen in ein elektronisch-digitales Format und der massive Einsatz moderner Personalcomputergeräte zur Verarbeitung und Speicherung von Daten werfen die Frage auf, ob genügend Speichergeräte zur Verfügung stehen.
Trotz des Vorhandenseins signifikanter Informationsspeicher in stationären Computern und mobilen Geräten tritt das Problem ihres übermäßigen Inhalts ständig auf, was eine rechtzeitige Bereinigung von Speichern und die Suche nach alternativen Quellen zur Speicherung von digitalen Benutzermaterialien erzwingt.
Eine große Hilfe für Benutzer machen die «Cloud-Speicherdienste» verschiedener vertrauenswürdiger Entwickler, mit denen Sie eine Vielzahl von Daten aus der Ferne lokalisieren, lange speichern und von jedem Gerät aus sofort auf sie zugreifen können. Der «Google Drive-Dienst» des gleichnamigen Google-Unternehmens erfreut sich bei den Nutzern großer Beliebtheit.
Er stellt jedem Nutzer fünfzehn Gigabyte Festplattenspeicher auf einem Remote-Server zur Verfügung. Ein solches Volumen reicht jedoch nicht aus, und oft muss der bereitgestellte Bereich gereinigt werden. Mit den oben beschriebenen einfachen Methoden können Benutzer zusätzlichen Speicherplatz im «Google Drive-Remotespeicher» erheblich freigeben und zum Speichern ihrer anderen wichtigen Daten verwenden.









Ja, es gibt einige zusätzliche Funktionen und Dienste von Drittanbietern, die bei der Optimierung des Speicherplatzes in Google Drive helfen können. Einige dieser Dienste sind:
1. Google Drive Cleanup: Dieser Dienst hilft Ihnen, überflüssige Dateien und Ordner aufzuräumen, um mehr Speicherplatz freizugeben.
2. Google Drive Backup & Sync: Mit diesem Dienst können Sie Dateien und Ordner auf externe Speichermedien wie USB-Sticks, externe Festplatten usw. sichern. So können Sie mehr Speicherplatz in Ihrem Google Drive freigeben.
3. Google Drive Compression: Mit diesem Dienst können Sie große Dateien komprimieren, um mehr Speicherplatz in Ihrem Google Drive freizugeben.
4. Google Drive File Stream: Mit diesem Dienst können Sie große Dateien auf Ihrem Computer speichern und nur die Links in Ihrem Google Drive speichern. Dadurch wird mehr Speicherplatz freigeben.
1. Sie können mehr Dateien und Dokumente speichern, ohne sich um Speicherplatzmangel sorgen zu müssen.
2. Sie können Ihre Dateien und Dokumente mit anderen Personen teilen und bearbeiten.
3. Sie können Dateien und Dokumente von jedem Ort auf der Welt aus abrufen.
4. Google Drive bietet eine sichere und zuverlässige Datenspeicherung.
5. Sie können Ihre Dateien und Dokumente auf Ihrem Computer oder Mobilgerät synchronisieren.