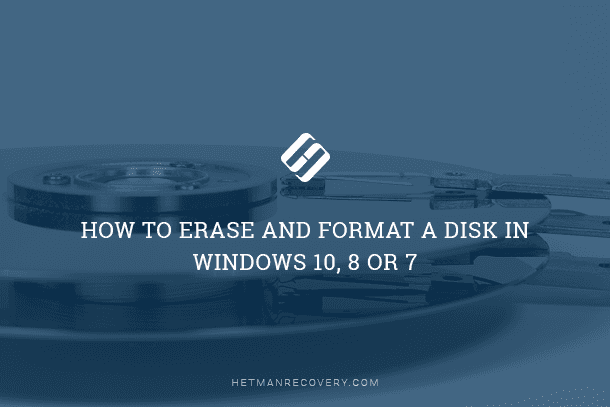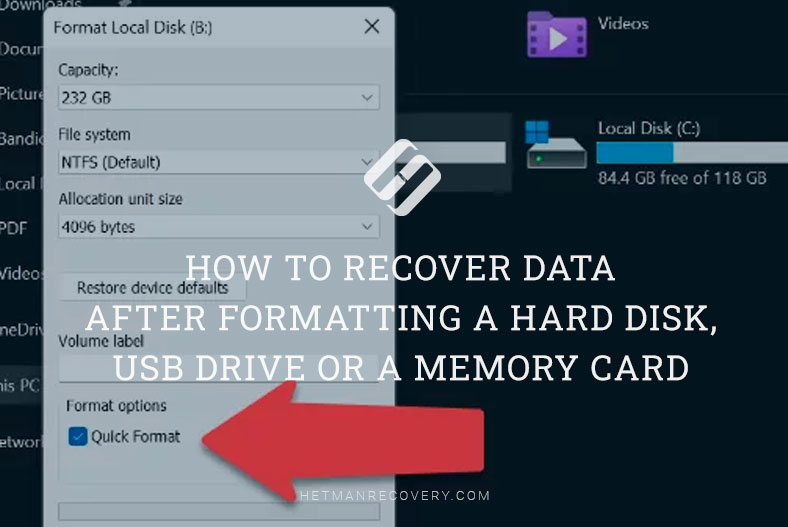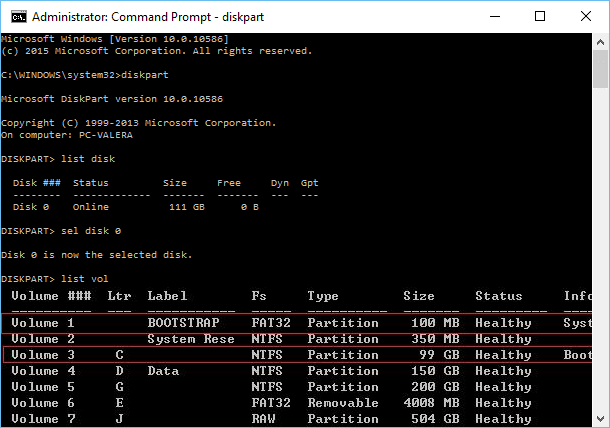Prolong SSD Lifespan: Tips to Make Your SSD Last Longer
Unlock the Secrets to Extending Your SSD Lifespan! Solid State Drives (SSDs) are a crucial component of modern computing, but they do have a limited lifespan. In this article, we share valuable tips and techniques to help you make your SSD last longer, ensuring optimal performance and reliability for years to come. From optimizing usage patterns to implementing proper maintenance routines, we cover everything you need to know to safeguard your SSD investment and maximize its longevity. Join us as we delve into SSD care best practices and empower you to get the most out of your storage device!
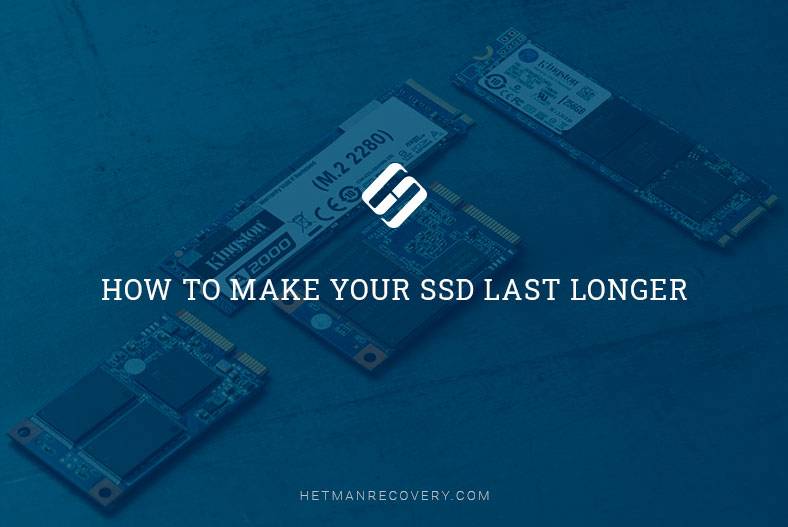
- Recording to hard disk (HDD)
- Recording to an SSD
- Wear-leveling
- Functions that you don't need to use with SSD drives
- Questions and answers
- Comments
Are SSDs so perfect? Well, not exactly. In comparison with HDDs, solid-state drives have certain advantages, the most prominent being the limited number of read/write cycles. It means that the number of erase/write cycles for SSDs is lower than for conventional hard disks. In today’s article, we will try to explain the cause for such deficiency and how you could avoid wearing out the disk more than needed.
| Characteristic | Description |
|---|---|
| Memory Type | MLC (Multi-Level Cell), TLC (Triple-Level Cell), QLC (Quad-Level Cell), SLC (Single-Level Cell) |
| Interface | SATA III, NVMe, PCIe Gen 3, PCIe Gen 4 |
| Read Speed | From 500 MB/s to 7000 MB/s depending on interface (for NVMe) and model |
| Write Speed | From 450 MB/s to 5000 MB/s depending on interface (for NVMe) and model |
| Capacity | From 120 GB to 8 TB (common sizes: 250 GB, 500 GB, 1 TB, 2 TB) |
| Endurance | Depends on memory technology and load. Usually 3–5 years. Measured in TBW (Total Bytes Written) or DWPD (Drive Writes Per Day). |
| Form Factor | 2.5″ (SATA), M.2, U.2, PCIe (for NVMe) |
| Temperature Management System | Heat control technology (thermal sensors, heat sinks) to prevent overheating |
| Connection Type | Connection via SATA or PCIe interfaces, support for U.2 and M.2 for NVMe |
| TRIM Support | Yes, for optimizing performance and extending the SSD lifespan |
| Selective Read/Write | SSDs have much lower access time and higher read/write speeds compared to HDDs |
| Noise | No moving parts, so SSDs operate silently |

SSD Diagnostics: Programs to Find and Fix SSD Errors 🛠️🔎👨💻
Recording to hard disk (HDD)
The main component of a hard disk (HDD) is the platters where the information is actually written. They can be made from ceramic or metal. The disks are covered with a thin layer of metal which is magnetized and demagnetized. This is how data is written to such disks: the read/write head moves over the disk surface and magnetizes / demagnetizes platter sectors using 1 and 0 values, thus saving data in the binary system.
When data is overwritten (i.e. saved over the older data), a similar process takes place. That is, the process of writing information to a hard disk is always the same, regardless of whether the disk contains any old data or not.

⚕️ Recovering Data from SSD After File Deletion or Disk Formatting in 2021
Recording to an SSD
Recording data to an SSD is a more complicated process that is completely different. That is why, there are three things to keep in mind:
If there’s some data saved to an SSD, the process of writing is actually about removing the previously saved data from a memory cell and writing new data there. New data is only written to a cell when the old data is cleaned. Here is why the process of writing anything to an SSD is more similar to a deleting/writing process.
The number of erase/write cycles for an SSD is limited. Every cycle reduces the lifespan of a memory cell, and when the number of erase/write cycles exceeds a certain threshold, such cell becomes inoperable, i.e. no data can be written there anymore.
Memory cells are arranged into blocks. Information can be written to a disk by cells, but deleting is only possible by blocks. That is, if a user opens a document and makes some changes to it, the SSD has to go through a sequence of steps to save such document: first, it transfers all information contained in a certain block to a different directory, clean the information block, and then return all the information there and save the document that has been edited. This process is known as Write Amplification and it suggests that the SSD saves much more data than you think you are saving, and this peculiarity increases the number of erase/write cycles.

🌡️ Monitoring Temperature for HDD and SSD 💽
Wear-leveling
However, don’t get upset, the number of erase/write cycles available for your SSD is not that scarce. What is more, modern SSDs make use of technologies that improve efficiency of writing data to disk and reduce the strain put on the cells. The most important one is the special algorithm designed to compensate the wear-out (known as wear-leveling algorithm), which makes the data to be written uniformly all over the SSD memory cells thus ensuring the disk will be able to serve as long as expected. It is interesting to know that SSDs of larger capacity have longer service life than those offering less space.
So how long can an SSD work? For the users to understand how long this or another SSD can operate, most manufacturers indicate their expected service life as the amount of data that can be written to the disk during its lifespan. This value is measured in TBW (Total Bytes Written).
For example, the figure of 220 TBW means you can write 220 terabytes of data before the disk becomes unreliable (or fails). In simple terms, such disk will be able to survive for 12 years on condition that you write 50 Gb of data every day.
All right, but most users never write to disk more than 50 GB a day. And even if they do, it is more an exception than a rule, and there are much more days when they only write very little or even no data. It is important to remember, that reading documents or viewing photos is not a writing process, but a reading operation which doesn’t affect the lifespan of your disk at all. On the other hand, only copying files from another disk, downloading files or editing documents classify as writing to disk.
All these facts only mean that as long as you use your SSD in the same way as you do to your HDD, they both should serve you for about the same number of years.
Functions that you don’t need to use with SSD drives
To make your SSD work as long as possible, avoid copying or downloading files when it is not necessary. Also, you should know that your operating system contains special features developed specially to deal with conventional hard disks – and they are not required for your solid-state drive at all.
Here are some of them:
Function 1. Benchmarking
Often, the speed of SSDs is measured by copying files or using special tools that do a kind of comparative analysis. Although the data obtained this way will be useful, it affects the number of erase/write cycles for the solid-state drive involved. It is safer to avoid using such methods.
Function 2. Hibernation
In case of hibernation, the contents of system memory (all applications that are running and the data they are using) is written to the computer’s internal storage (SSD or HDD). When the computer “wakes up” again, the operating system copies the data back from the disk to the system memory and restores the computer’s state which existed before the hibernation. When all the data is copied to the system memory, the operating system deletes it from the disk.
Hibernation can use gigabytes of memory – which have to be transformed into numerous write operations for the hard disk. For example, a computer having 4 Gb of system memory may need up to 4 GB of disk space.
Hibernation can be enabled manually or automatically, but it’s better to have it disabled for a PC using a solid-state drive.
To do it:
-
Launch the Command prompt as Administrator
-
Type the command powercfg -h off and press Enter:
powercfg -h off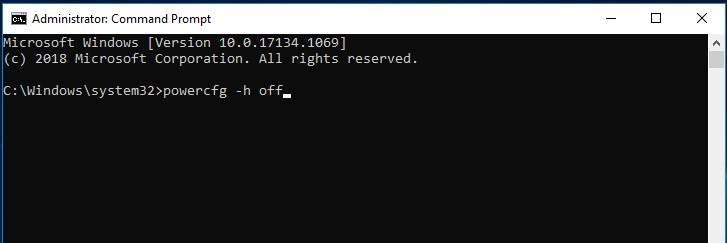
This simple action turns hibernation off.
To turn it on again, use the command powercfg -h on.
powercfg -h on
Function 3. AHCI and TRIM commands
AHCI (advanced host controller interface) lets the operating system access the disk faster and use certain extra features. One of these is the TRIM command that lets the operating system inform the SSD on which memory blocks are no longer in use and can be cleaned. It makes the disk work in a more efficient way, reducing Write Amplification and extending its lifespan.
By default, both commands are enabled. You can check it or change their status in BIOS.
Depending on a specific computer, you can access BIOS by pressing either Delete or F2 buttons when the computer starts booting. When in BIOS, go to storage devices and change the option Configure SATA as to AHCI. This should be done before installing an operating system; otherwise, you will have to reinstall drivers for your storage device.
There is a simple way to check if the TRIM command is enabled: launch the Command prompt as Administrator and type fsutil behavior query DisableDeleteNotify
fsutil behavior query DisableDeleteNotify
If you run this command and see the line “DisableDeleteNotify = 0” – then the TRIM feature is active. If it is disabled, turn it on with the command fsutil behavior set disabledeletenotify 0
fsutil behavior set disabledeletenotify 0
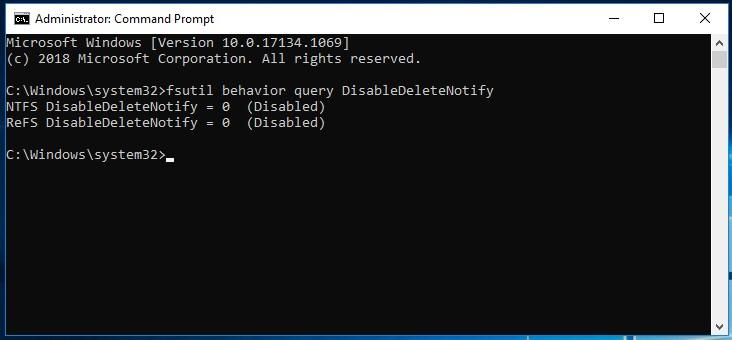
Function 4. Defragmentation
In the case with hard disks, defragmentation is a process of updating and optimizing the logical structure of a disk partition performed to ensure that files are stored in an uninterrupted sequence of clusters. After defragmentation, read/write operations take less time because this process reduces the number of movements that the disk magnetic heads have to make.
Talking of SSDs, they don’t need defragmentation at all: there are no moving parts, ad the speed of accessing data is always the same. Moreover, defragmentation of a solid-state drive involves tons of erase/write operations.
In Windows 10, you can configure automatic disk defragmentation. The best choice would be to disable this option and never start it manually unless you really need to.
To do it, right-click on the disk icon in This PC folder and select Properties / Tools / Optimize. Go to the section Scheduled optimization and click on Change settings.
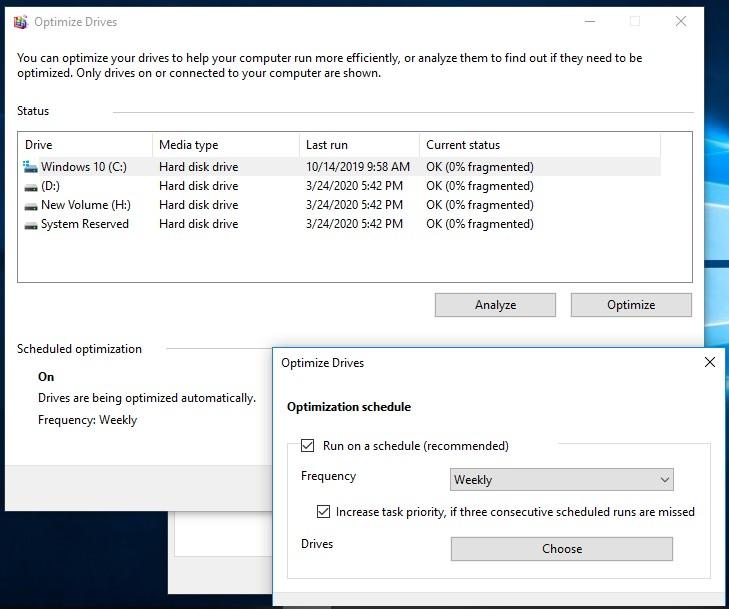
Function 5. Superfetch
This technology first introduced in Windows Vista allows the operating system to use system memory more efficiently and pre-load the data and apps that are used most often. However, this requires the Superfetch cache to be written to disk and updated regularly.
If the computer’s system drive is an HDD, this function is really useful. For SSDs, though, this technology is not required, and it only increases the number of erase/write cycles.
To disable Superfetch, open Control Panel / Administrative Tools / Services, and search the list of services for Superfetch. Double-click on it and hit Stop or select startup type Disabled.
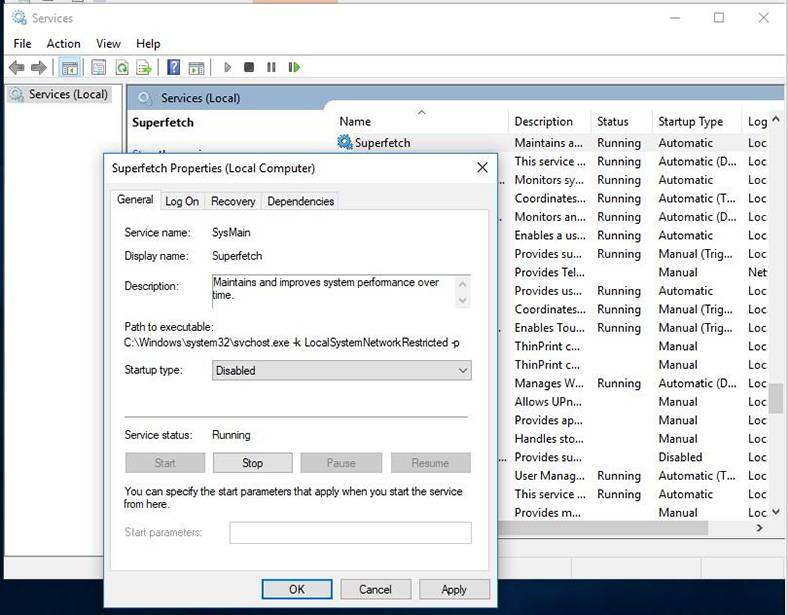
Function 6. Paging file
In Windows 10, the paging file is an equivalent of system memory. In fact, this is a part of the hard disk reserved by the operating system for cases when an application requires more system memory than is physically available on this computer.
The size of the paging file is dynamic and may change, which results in permanent writing of data to the hard disk. For SSDs, it would be better to disable this option, but it will affect the system performance. The best way out is to set a fixed paging file size as recommended by the operating system. Also, if your computer has several disks, and the system drive is an SSD, the paging file should be located on an HDD.
This is how you can change paging file settings in Windows 10:
-
Open Control Panel
-
Select System / Advanced system settings / Advanced (tab)
-
Click the Settings button in the Performance section, open the tab Advanced and click Change
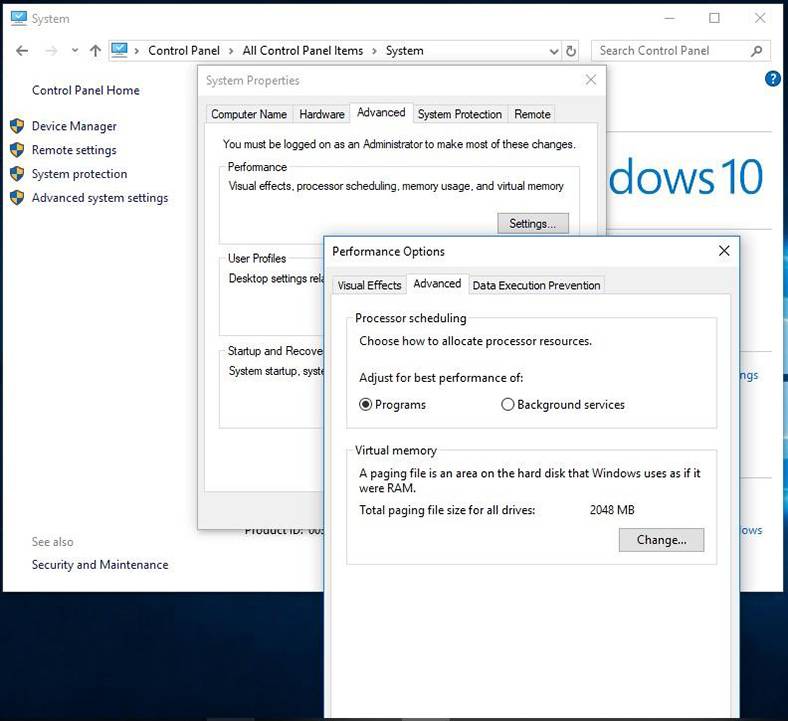
-
Uncheck the box for Automatically manage paging file size for all drives and choose Custom size
-
Set the Initial and Maximum size; use the figure that is recommended by the system (it is shown in the current window, in the section with the name “Total paging file size for all drives”)
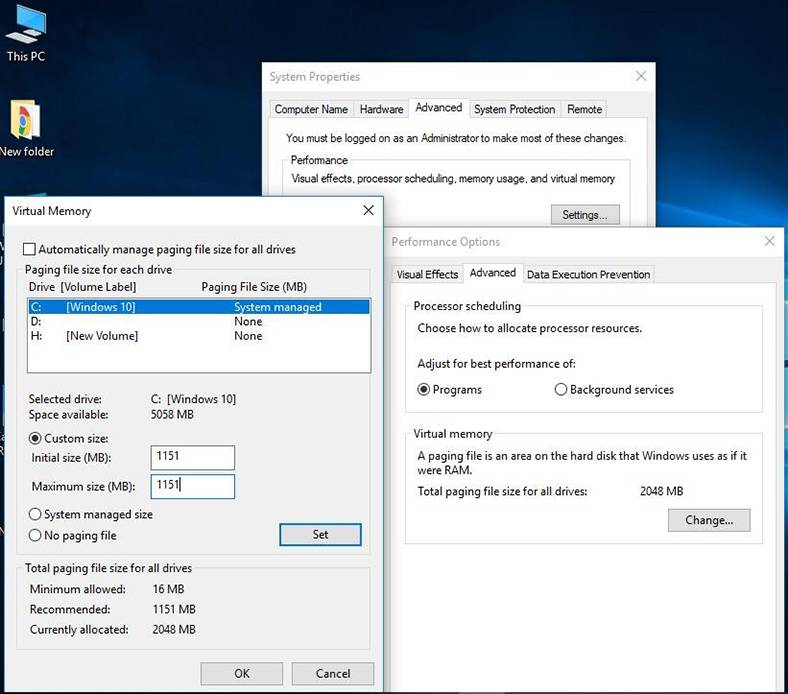
After you have changed your computer’s settings as described in this article, you can be sure that you have done everything you can to use your SSD in a most efficient way and for as long as possible. However, these are only precautions, and if you use your SSD in the same way as an HDD, it doesn’t suggest it won’t last long. By default, Windows 10 has all necessary settings for an SSD to work properly and reduce the number of unnecessary write operations. That is why most users needn’t worry about the service life of their solid-state drives. However, if you use your computer in a very intensive way and there’s a lot of stuff for your solid-state system drive to write, we recommend using the settings we have described here.