Як збільшити термін служби SSD диска
Якщо на своєму комп’ютері ви й досі використовуєте традиційний жорсткий диск HDD, то саме час замислитись про те, щоб перейти до використання твердотільного накопичувача – SSD диска. Це значно прискорить роботу вашого комп’ютера чи ноутбука.

- Запис на жорсткий диск (HDD)
- Запис на SSD диск
- Нівелювання зносу
- Функції, використовувати які з SSD дисками не потрібно
- Питання та відповіді
- Коментарі
Невже SSD диски наскільки ідеальні? Не зовсім. У порівнянні з HDD дисками в SSD є деякі недоліки, основним з яких є обмежена кількість циклів видалення/запису. Це означає, що відносна кількість циклів видалення/запису у SSD дисків нижча, ніж у HDD дисків. В даній статті спробуємо описати даний недолік твердотільних накопичувачів і як його обійти.
| Характеристика | Опис |
|---|---|
| Тип пам’яті | MLC (Multi-Level Cell), TLC (Triple-Level Cell), QLC (Quad-Level Cell), SLC (Single-Level Cell) |
| Інтерфейс | SATA III, NVMe, PCIe Gen 3, PCIe Gen 4 |
| Швидкість читання | Від 500 MB/s до 7000 MB/s залежно від інтерфейсу (для NVMe) та моделі |
| Швидкість запису | Від 450 MB/s до 5000 MB/s залежно від інтерфейсу (для NVMe) та моделі |
| Обсяг | Від 120 GB до 8 TB (типові обсяги: 250 GB, 500 GB, 1 TB, 2 TB) |
| Тривалість служби | В залежності від технології пам’яті і навантаження. Зазвичай 3–5 років. Вимірюється у TBW (Total Bytes Written) або DWPD (Drive Writes Per Day). |
| Форм-фактор | 2.5″ (SATA), M.2, U.2, PCIe (для NVMe) |
| Система управління температурою | Технологія теплового контролю (термодатчики, радіатори) для зменшення перегріву |
| Тип підключення | Підключення через інтерфейс SATA або PCIe, підтримка U.2 та M.2 для NVMe |
| Підтримка TRIM | Так, для оптимізації роботи і збільшення ресурсу SSD |
| Вибіркова запис/читання | SSD мають набагато менше часу доступу та більш високі швидкості читання і запису в порівнянні з HDD |
| Шум | Немає механічних частин, тому SSD працюють безшумно |
Запис на жорсткий диск (HDD)
Основним компонентом жорсткого диска (HDD) є пластини, на які власне і записується інформація. Вони бувають керамічні або металеві. Диски покриті тонким шаром металу, який намагнічується і розмагнічується. Процес запису даних на такі диски відбувається наступним чином: зчитувально-записуюча головка пристрою переміщується і намагнічує/розмагнічує сектори пластин в 1 і 0, зберігаючи інформацію в двійковій системі (бінарній).
Коли дані перезаписуються (зберігаються поверх записаних раніше), то відбувається аналогічний процес. Тобто процес запису на жорсткий диск завжди однаковий, незалежно від того містяться на диску дані чи ні.

📁Відновлення даних після видалення розділів жорсткого диска або створення нових📁
Запис на SSD диск
Запис інформації на SSD диск – це більш складний процес, і відбувається він по-іншому. Тому необхідно запам’ятати три речі:
Якщо на SSD диску вже збережені дані, то процес запису – це процес видалення раніше збережених даних з комірки пам’яті і запис нових даних. Нові дані записуються в комірку тільки після видалення записаних раніше. Тому, процес запису на SSD диск, це скоріше процес видалення/запису.
Кількість циклів видалення/запису інформації на SSD диск обмежена. Кожен такий цикл зменшує тривалість життя комірки пам’яті і коли кількість циклів видалення/запису перевищить граничний поріг, комірка стане неробочою, на неї більше не буде здійснюватися запис даних.
Комірки пам’яті організовані в блоки. Інформацію на диск можна записувати по коміркам, а видаляти тільки блоком. Тобто, якщо користувач відкрив документ і вніс до нього зміни, то для його збереження SSD необхідно спочатку перенести всю інформацію певного блоку в інше місце, очистити блок інформації, після чого повернути в нього всю інформацію плюс зберегти документ зі змінами. Це називається – Write Amplification і означає, що SSD зберігає набагато більше інформації, ніж ми зберігаємо на нього, що збільшує кількість циклів видалення/запису.
Нівелювання зносу
Але засмучуватись не варто, кількість циклів видалення/запису SSD диска не така вже й мала. Сучасні SSD диски мають технології, які збільшують ККД запису на диск і зменшують навантаження на комірки інформації. Найбільш важлива з таких технологій – це алгоритм нівелювання зносу (wear-leveling algorithms), за допомогою якого дані записуються рівномірно по всьому об’єму накопичувача, за допомогою чого досягається максимальний термін його служби. Причому, SSD накопичувачі більшого обсягу мають більший термін служби, ніж ті, які менші.
На скільки ж тривалий термін служби SSD накопичувача? Для того, щоб користувачі могли оцінити тривалість служби SSD накопичувача, більшість виробників показують її як об’єм, який можна записати на диск за весь час його використання. Розраховується ця величина в TBW (Total Bytes Written).
Наприклад, такий обсяг як 220 TBW означає, що на диск може бути записано 220 терабайт даних до того моменту, поки він стане ненадійним. Це означає, що якщо користувач буде записувати на диск 50 ГБ даних кожен день, то такий диск прослужить 12 років.
Більшість користувачів ніколи не пишуть на диск більше 50 ГБ на день. І таке трапляється рідко, а більшість інших днів на диск записується значно менше чи взагалі нічого. Причому, читання документів або перегляд фотографій не є процесом запису – це читання, яке не впливає на тривалість служби диска. Тільки копіювання файлів з іншого диска, завантаження файлів або редагування документів передбачає запис інформації на диск.
Це говорить про те, що якщо використовувати SSD диск в такому ж режимі, як і HDD диск, то терміни їх служби співставні.

⚕️ Як відновити дані SSD диска після видалення або форматування ⚕️
Функції, використовувати які з SSD дисками не потрібно
Щоб термін служби SSD диска був максимальним, необхідно утриматись від необов’язкового копіювання файлів, завантаження файлів і тому подібного. Також, користувач повинен знати, що в операційній системі є спеціально розроблені для HDD дисків функції, використовувати які з SSD дисками не потрібно.
Функція 1. Бенчмаркінг
Часто, швидкість роботи SSD носія перевіряють за допомогою копіювання файлів або програм для порівняльного аналізу. І хоча отримана інформація для користувача буде корисною, ця методика використовує цикли запису/видалення твердотільного накопичувача. Краще такі способи не використовувати.
Функція 2. Гібернація
В процесі гібернації системна пам’ять (куди переносяться запущені програми і використовувана інформація) записується на внутрішній носій інформації комп’ютера (HDD або SSD). Після відновлення роботи комп’ютера, система копіює дані назад з диска в системну пам’ять і відновлює комп’ютер до стану, який був до гібернації. Скопіювавши дані в системну пам’ять, операційна система видаляє їх з диска.
Процес гібернації може використовувати гігабайти пам’яті, які перетворюються в велику кількість записів на диск комп’ютера. Так, комп’ютер з 4 ГБ оперативної пам’яті, для гібернації може використовувати до 4 ГБ простору диска.
Гібернація комп’ютера може бути включена як вручну, так і в автоматичному режимі, але на комп’ютері з SSD носієм її краще відключити взагалі.
Для цього:
-
Запустіть Командний рядок від імені адміністратора
-
Введіть у вікні командного рядка команду powercfg -h off і натисніть Enter:
powercfg -h off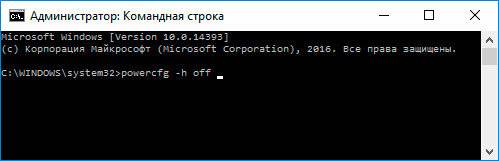
Після цього, гібернація на комп'ютері буде відключена.
Щоб знову активувати цю функцію, введіть powercfg -h on.
powercfg -h on
Функція 3. Команди AHCI і TRIM
AHCI (advanced host controller interface) дозволяє операційній системі отримувати доступ до диска швидше і використовувати деякі додаткові опції. Одна з таких функцій - це команда TRIM, яка дозволяє операційній системі інформувати SSD про те, які блоки пам'яті більше не використовуються і можуть бути стерті. Це дозволяє працювати диску більш продуктивно, зменшуючи Write Amplification ефект і подовжуючи йому життя.
За замовчуванням, обидві команди активовані на комп'ютері. Перевірити це або змінити їх включення можна з BIOS.
На різних комп'ютерах увійти в BIOS можна по-різному, за допомогою натискання клавіші Delete або F2 під час завантаження комп'ютера. В BIOS перейдіть в розділ носіїв інформації і змініть значення «Configure SATA as» на «AHCI». Зробити це краще до встановлення операційної системи, інакше доведеться встановлювати заново драйвера носія інформації.
Визначити чи працює команда TRIM, можна запустивши Командний рядок від імені адміністратора і запустивши команду: fsutil behavior query DisableDeleteNotify
fsutil behavior query DisableDeleteNotify
Якщо в результаті виконання команди буде видано повідомлення "DisableDeleteNotify = 0" - значить TRIM активна. Якщо ні, то її можна включити за допомогою команди fsutil behavior set disabledeletenotify 0
fsutil behavior set disabledeletenotify 0

Функція 4. Дефрагментація
У випадку з жорсткими дисками, дефрагментація - це процес оптимізації логічної структури диска з метою забезпечення зберігання файлів в безперервній послідовності кластерів. Після здійснення дефрагментації жорсткого диска зчитування/запис інформації з нього стає швидшою, так як зменшує кількість рухів головок диска.
Якщо говорити про SSD диски, то здійснення дефрагментації їм не потрібно: у них немає рухомих частин, і швидкість доступу до інформації з них завжди однакова. Крім цього, дефрагментація SSD диска - це велика кількість процесів запису/видалення.
У Windows 10 є можливість налаштування автоматичної дефрагментації дисків. Краще відключити цю функцію, і не бажано запускати її без потреби вручну.
Для цього клікніть правою кнопкою миші на диску (в папці «Цей ПК»), виберіть Властивості / Знаряддя / Оптимізувати. Перейдіть в розділ "Запланована оптимізація" і натисніть кнопку Змінити параметри.
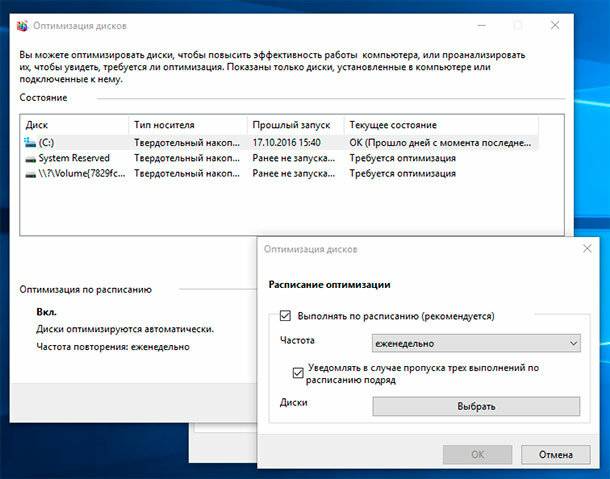
Функція 5. Superfetch
Ця технологія, яка вперше з'явилася в Windows Vista, дозволяє операційній системі більш продуктивно використовувати системну пам'ять і здійснювати попереднє завантаження часто використовуваних даних і додатків. Але, цей процес потребує щоб кеш Superfetch писався на диск і регулярно оновлювався.
У разі використання HDD диска на комп'ютері як основного, використання даної функції буде корисним. Для SSD дисків, використання даної технології не обов'язкове і тільки збільшує кількість циклів видалення/запису.
Для того, щоб відключити Superfetch відкрийте Панель керування / Адміністрування / Служби (Services), і знайдіть в списку служб Superfetch. Клацніть по ній двічі і натисніть Зупинити (Stop) або виберіть тип запуску «Відключено» (Stopped).
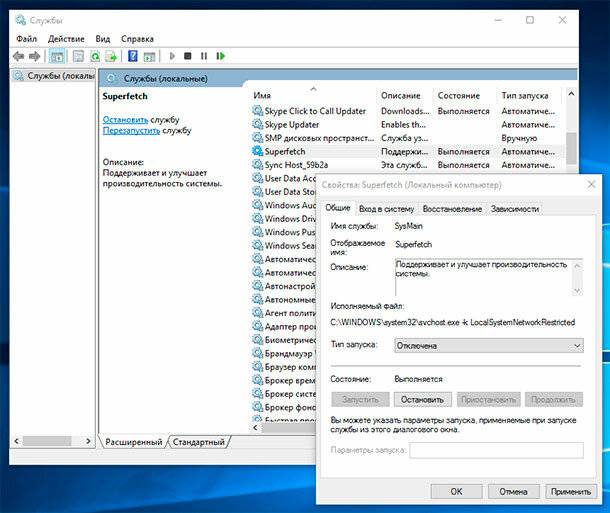
Функція 6. Файл підкачки
Файл підкачки в Windows 10 - це аналог системної пам'яті. Фактично, це частина диска комп'ютера, яку резервує операційна система для використання, коли якиомусь із додатків знадобиться більше оперативної пам'яті, ніж фактично встановлено на комп'ютері.
Розмір файлу підкачки динамічний і може змінюватися, що призводить до постійного запису інформації на внутрішній диск комп'ютера. Для SSD диска його бажано відключити, але це вплине на продуктивність комп'ютера. Виходом з ситуації буде установка фіксованого розміру файлу підкачки, який рекомендований системою. Також, якщо на комп'ютері встановлено декілька дисків з основним SSD, файл підкачки можна перенести на HDD диск.
Щоб змінити налаштування файлу підкачки Windows 10:
-
Клацніть правою кнопкою миші на "Цей ПК"
-
Виберіть Властивості / Додаткові настройки системи / Додатково (вкладка)
-
Натисніть кнопку Настройки в розділі Продуктивність, перейдіть у вкладку Додатково та натисніть кнопку Змінити
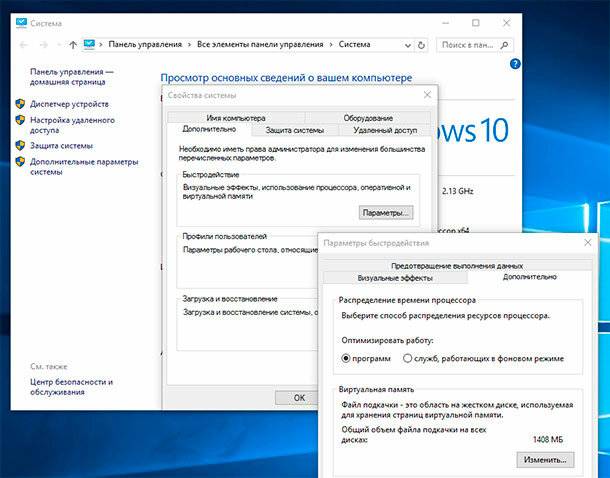
-
Приберіть галочку з функції "Автоматичне встановлення розміру файлу довантаження... і поставте навпроти "Особливий розмір
-
Вкажіть Вихідний розмір та Максимальний розмір, той який рекомендується системою (як описано в цьому вікні в розділі Загальний обсяг файлу підкачки на всіх дисках)
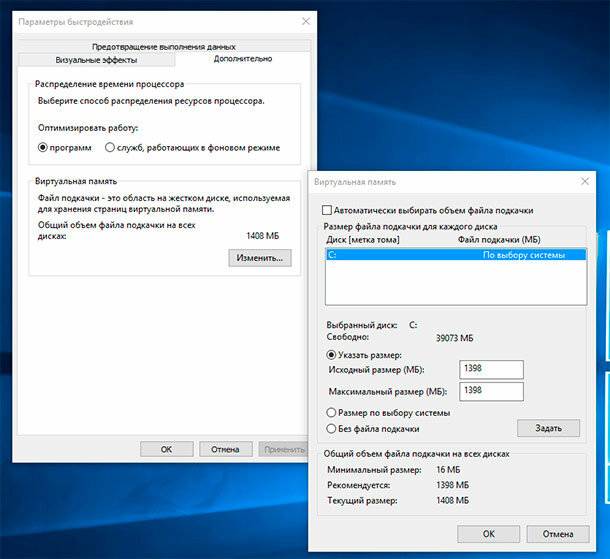
Після здійснення всіх описаних вище налаштувань комп'ютера можете бути впевнені, що зроблено майже все для того, щоб ваш SSD диск працював в оптимальному режимі і служив якомога довше. Але це тільки запобіжні заходи, і якщо ви будете використовувати SSD як HDD диск, це не означає, що він не прослужить довго. В Windows 10 вже здійснені всі необхідні налаштування для нормальної роботи SSD диска і зменшення здійснення необов'язкових записів на нього. Тому більшості користувачів не варто хвилюватися про тривалість роботи твердотільних накопичувачів. Але якщо ви дуже активно використовуєте комп'ютер і завантажуєте SSD диск, який для вас є основним, то зазначені налаштування бажано здійснити.









1. Використання програмного забезпечення для оптимізації SSD.
2. Використання функції TRIM, яка дозволяє операційній системі видаляти невикористані дані з SSD.
3. Використання відкладеної запису для зменшення навантаження на SSD.
4. Використання механізму Garbage Collection, який автоматично очищує SSD.
5. Використання режиму сповільненого режиму, який зменшує скорость запису на SSD.
6. Використання режиму жорсткого диску, який дозволяє SSD робити менше операцій запису.
1. Нестабільний живлення. Недостатній доступ до живлення може призвести до розриву програми і завантаження даних.
2. Неправильна робота програмного забезпечення. Програмне забезпечення, яке не було правильно встановлено, може призвести до зносу SSD.
3. Зломані файли. Файли, які були зломані, також можуть призвести до зносу SSD.
4. Надмірний використання. Перевищення рекомендованої частоти запису/читання, як і надмірне використання, також можуть спричиняти знос SSD.
5. Неправильне форматування. SSD-диски, які були форматовані неправильно, також можуть призвести до їх руху.
1. Швидша швидкість завантаження та запису. Звичайні магнітні диски мають процесорну швидкість завантаження та запису до 5400 оборотів на хвилину, а SSD-диски можуть досягати швидкостей до 550 Мб / с.
2. Низький рівень шуму. SSD-диски не мають двигунів, тому їх практично неможливо почути.
3. Безпечність. SSD-диски мають вбудовану захист від втрати даних, тому їх дані неможливо втратити.
4. Низька ціна. SSD-диски стали доступнішими, як результат, ціна на SSD-диски стала сприятливою.
5. Невелика розмір. SSD-диски неможливо порівняти з магнітними, якщо розмір уласностей. SSD-диски можуть бути розміром 2,5-дюймового HDD, який являє собою 1/4-дюймового HDD.