Продление жизни SSD: рекомендации
В этой статье мы подробно рассмотрим, как увеличить срок службы SSD диска на вашем компьютере. Узнайте экспертные советы и методы по бережному обращению с вашим SSD, чтобы продлить его жизнь и обеспечить максимальную производительность вашего ПК!
Неужели SSD диски насколько идеальны? Не совсем. По сравнению с HDD дисками у SSD есть некоторые недостатки, основным из которых является ограниченное количество циклов удаления/записи. Это значит, что относительное количество циклов удаления/записи у SSD дисков ниже, чем HDD дисков. В данной статье постараемся описать данный недостаток твердотельных накопителей и как его обойти.
| Характеристика | Описание |
|---|---|
| Тип памяти | MLC (Multi-Level Cell), TLC (Triple-Level Cell), QLC (Quad-Level Cell), SLC (Single-Level Cell) |
| Интерфейс | SATA III, NVMe, PCIe Gen 3, PCIe Gen 4 |
| Скорость чтения | От 500 MB/s до 7000 MB/s в зависимости от интерфейса (для NVMe) и модели |
| Скорость записи | От 450 MB/s до 5000 MB/s в зависимости от интерфейса (для NVMe) и модели |
| Объем | От 120 GB до 8 TB (типичные объемы: 250 GB, 500 GB, 1 TB, 2 TB) |
| Срок службы | Зависит от технологии памяти и нагрузки. Обычно 3–5 лет. Измеряется в TBW (Total Bytes Written) или DWPD (Drive Writes Per Day). |
| Форм-фактор | 2.5″ (SATA), M.2, U.2, PCIe (для NVMe) |
| Система управления температурой | Технология контроля тепла (термодатчики, радиаторы) для предотвращения перегрева |
| Тип подключения | Подключение через интерфейсы SATA или PCIe, поддержка U.2 и M.2 для NVMe |
| Поддержка TRIM | Да, для оптимизации работы и увеличения ресурса SSD |
| Выборочная запись/чтение | SSD имеют гораздо меньший время доступа и более высокие скорости чтения и записи по сравнению с HDD |
| Шум | Нет механических частей, поэтому SSD работают бесшумно |

- Запись на жесткий диск (HDD)
- Запись на SSD диск
- Нивелирование износа
- Функции, использовать которые с SSD дисками не нужно
- Вопросы и ответы
- Комментарии
Запись на жесткий диск (HDD)
Основным компонентом жесткого диска (HDD) являются пластины, на которые собственно и записывается информация. Они бывают керамические или металлические. Диски покрыты тонким слоем металла, который намагничивается и размагничивается. Процесс записи данных на такие диски происходит следующим образом: считывающе-записывающая головка устройства перемещается и намагничивает/размагничивает сектора пластин в 1 и 0, сохраняя информацию в двоичной системе (бинарной).
Когда данные перезаписываются (сохраняются поверх записанных раннее), то происходит аналогичный процесс. Т.е. процесс записи на жесткий диск всегда одинаков, независимо от того содержатся на диске денные или нет.
Запись на SSD диск

Как программой восстановить данные SSD диска после удаления или форматирования ⚕️📁💥
Запись информации на SSD диск — это более сложный процесс и происходит он по-другому. Поэтому необходимо запомнить три вещи:
Если на SSD диске уже сохранены данные, то процесс записи – это процесс удаления ранее сохранённых данных из ячейки памяти и записывание новых данных. Новые данные записываются в ячейку только после удаления записанных раннее. Поэтому, процесс записи на SSD диск, это скорее процесс удаления/записи.
Количество циклов удаления/записи SSD диска ограничено. Каждый такой цикл уменьшает жизнь ячейки памяти и когда количество циклов удаления/записи превысит граничный порог, ячейка станет нерабочей, на неё больше не будет осуществляться запись данных.
Ячейки памяти организованы в блоки. Информацию на диск можно записывать по ячейкам, а удалять только блоком. То есть, пользователь открыл документ и внёс в него изменения, то для его сохранения SSD необходимо сначала перенести всю информацию определённого блока в другое место, очистить блок информации, после чего вернуть в него всю информацию плюс сохранить документ с изменениями. Это называется – Write Amplification и означает, что SSD сохраняет намного больше информации, чем мы сохраняем на него, что увеличивает количество циклов удаления/записи.
Нивелирование износа

Диагностика SSD диска: программы для поиска и исправления ошибок SSD диска 🛠️🔎👨💻
Но расстраиваться не стоит, количество циклов удаления/записи SSD диска не так уж и мало. А в добавок, современные SSD диски имеют технологии, которые увеличивают КПД записи на диск и уменьшают нагрузку на ячейки информации. Наиболее важная из таких технологий это алгоритм нивелирования износа (wear-leveling algorithms), с помощью которого данные записываются равномерно по всему объёму накопителя, с помощью чего достигается максимальный срок его службы. Причём, SSD накопители большего объёма имеют больший срок службы, чем те, которые поменьше.
На сколько же продолжителен срок службы SSD накопителя? Для того, чтобы пользователи могли оценить длительность службы SSD накопителя, большинство производителей показывают её как количество объёма, которое можно записать на диск за всё время его использования. Рассчитывается данная величина в TBW (Total Bytes Written).
Например, такой объём как 220 TBW обозначает, что на диск может быть записано 220 терабайт данных до того момента пока он станет ненадёжным. Это означает, что если пользователь будет записывать на диск 50 ГБ данных каждый день, то такой диск прослужит 12 лет.
Большинство пользователей никогда не пишут на диск больше чем 50 ГБ в день. И такое случается редко, а большинство других дней на диск не записывается значительно меньше или вообще ничего. Причём, чтение документов или просмотр фотографий не является процессом записи, это чтение, которое не влияет на продолжительность службы диска. Только копирование файлов из другого диска, загрузка файлов или редактирование документов подразумевает запись информации на диск.
Это говорит о том, что если использовать SSD диск в таком же режиме, как и HDD диск, то сроки их службы должны быть сопоставимы.
Функции, использовать которые с SSD дисками не нужно
Чтобы срок службы SSD диска был максимальным, необходимо воздержаться от необязательного копирования файлов, загрузки файлов и тому прочего. Также, пользователь должен знать, что в операционной системе есть специально разработанные для HDD дисков функции, использовать которые с SSD дисками не нужно.
Функция 1. Бэнчмаркинг
Часто скорость работы SSD носителя проверяют с помощью копирования файлов или программ для сопоставительного анализа. И хотя полученная информация для пользователя будет полезной, эта методика использует циклы записи/удаления твердотельного накопителя. Лучше такие способы не использовать.
Функция 2. Гибернация
В процессе гибернации системная память (куда переносятся запущенные программы и используемая информация) записывается на внутренний носитель информации компьютера (HDD или SSD). После восстановления работы компьютера, система копирует данные назад с диска в системную память и восстанавливает компьютер к состоянию до гибернации. Скопировав данные в системную память, операционная система удаляет их с диска.

ПК не уходит или не выходит из спящего режима? Как включить, отключить спящий режим Windows 💻 💤 ⏰
Процесс гибернации может использовать гигабайты памяти, которые преобразовываются в большое количество записей на диск компьютера. Так, компьютеру с 4 ГБ оперативной памяти, для гибернации может потребоваться до 4 ГБ пространства диска.
Гибернация компьютера может быть включена как вручную, так и в автоматическом режиме, но на компьютере с SSD носителем её лучше отключить вообще.
Для этого:
-
Запустите Командную строку от имени администратора
-
Введите в окне Командной строки команду powercfg -h off и нажмите Enter:
powercfg -h off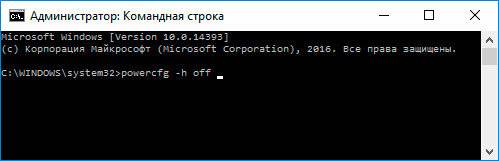
После этого гибернация на компьютере будет отключена.
Чтобы обратно активировать данную функцию обратно введите powercfg -h on.
powercfg -h on
Функция 3. Команды AHCI и TRIM
AHCI (advanced host controller interface) позволяет операционной системе получать доступ к диску быстрее и использовать некоторые дополнительные опции. Одна из таких функций — это команда TRIM, которая позволяет операционной системе информировать SSD о том, какие блоки памяти больше не используются и могут быть стёрты. Это позволяет работать диску более продуктивно, уменьшая Write Amplification эффект и продолжая ему жизнь.
По умолчанию обе команды активированы на компьютере. Проверить это или изменить их включение можно из BIOS.

Как включить AHCI для SATA в BIOS без переустановки Windows, ошибка INACCESSIBLE BOOT DEVICE 💻🛠️🤔
На разных компьютерах войти в BIOS можно по-разному, с помощью нажатия клавиши Delete или F2 во время загрузки компьютера. В BIOS перейдите в раздел носителей информации и измените значение «Configure SATA as» на «AHCI». Сделать это лучше до установки операционной системы, иначе придётся переустанавливать драйвера носителя информации.
Определить работает ли команда TRIM можно запустив Командную строку от имени администратора и запустив команду: fsutil behavior query DisableDeleteNotify
fsutil behavior query DisableDeleteNotify
Если в результате выполнения команды будет выдано сообщение "DisableDeleteNotify = 0" – значит TRIM активна. Если нет, то её можно включить с помощью команды fsutil behavior set disabledeletenotify 0
fsutil behavior set disabledeletenotify 0

Функция 4. Дефрагментация
В случае с жесткими дисками, дефрагментация – это процесс оптимизации логической структуры диска с целью обеспечения хранения файлов в непрерывной последовательности кластеров. После осуществления дефрагментации жесткого диска чтение/запись информации с него становится быстрее, так как уменьшает количество движений головок диска.

Дефрагментация дисков в Windows 10: автоматическая дефрагментация, настройка! 🛠️🗄️⏲️
Если говорить о SSD дисках, то осуществление дефрагментации им не требуется: у них нет движущих частей, и скорость доступа к информации на нём всегда одинакова. Кроме этого, дефрагментация SSD диска – это большое количество процессов записи/удаления.
В Windows 10 есть возможность настройки автоматической дефрагментации дисков . Лучше отключить данную функцию и не желательно запускать её без надобности вручную.
Для этого кликните правой кнопкой мыши на диске (в папке «Этот компьютер»), выберите Свойства / Сервис / Оптимизировать. Перейдите в раздел Оптимизация по расписанию и нажмите кнопку Изменить параметры.
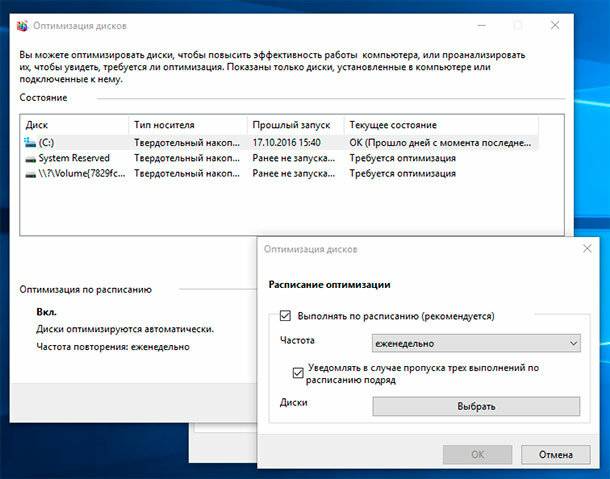
Функция 5. Superfetch
Эта технология, которая впервые появилась в Windows Vista, позволяет операционной системе более продуктивно использовать системную память и осуществлять предварительную загрузку часто используемых данных и приложений. Но, этот процесс требует, чтобы кэш Superfetch писался на диск и регулярно обновлялся.
В случае использования HDD диска на компьютере как основного, использование данной функции будет полезным. Для SSD дисков, использование данной технологии не обязательно и только увеличивает количество циклов удаления/записи.
Для того, чтобы отключить Superfetch откройте Панель управления / Администрирование / Службы, и найдите в списке служб Superfetch. Кликните по ней дважды и нажмите Остановить или выберите тип запуска «Отключена».
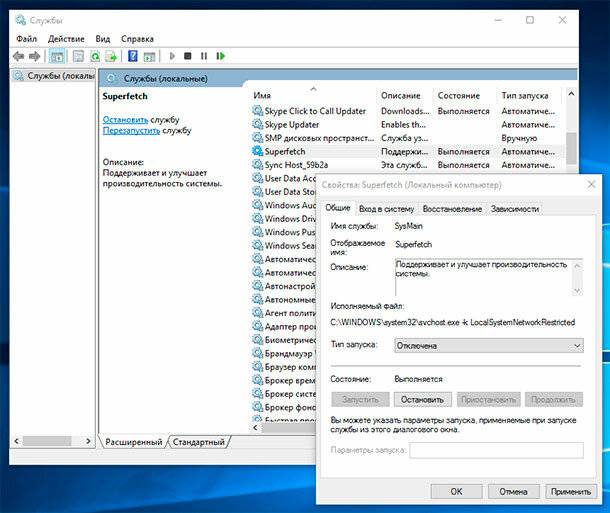
Функция 6. Файл подкачки
В Windows 10 файл подкачки, это аналог системной памяти. Фактически, это часть диска компьютера, которую резервирует операционная система для использования, когда какое-то из приложений потребует больше оперативной памяти, чем фактически установлено на компьютере.
Размер файла подкачки динамичен и может изменяться, что приводит к постоянной записи информации на внутренний диск компьютера. Для SSD диска его было бы желательно отключить, но это повлияет на производительность компьютера. Выходом из сложившейся ситуации будет установка фиксированного размера файла подкачки, который рекомендован системой. Также, если на компьютере установлено несколько дисков с основным SSD, файл подкачки можно перенести на HDD диск.

Как изменить размер, удалить или переместить файл подкачки Windows 10, 8 и Windows 7 🎛️💻🚀
Чтобы изменить настройки файла подкачки Windows 10:
-
Кликните правой кнопкой мыши на меню Пуск
-
Выберите Система / Дополнительные параметры системы / Дополнительно (вкладка)
-
Нажмите кнопку Параметры в разделе Быстродействие, перейдите во вкладку Дополнительно и нажмите кнопку Изменить
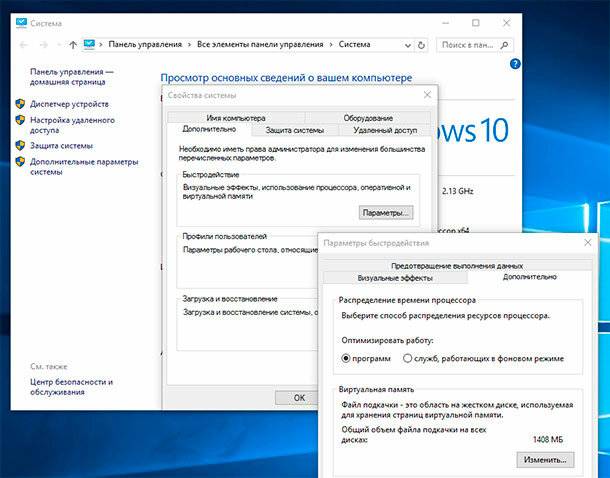
-
Уберите галочку с функции Автоматически выбирать объём файла подкачки и поставьте напротив Указать размер
-
Укажите Исходный и Максимальный размер, тот который рекомендуется системой (указан в данном окне в разделе Общий объём файла подкачки на всех дисках)
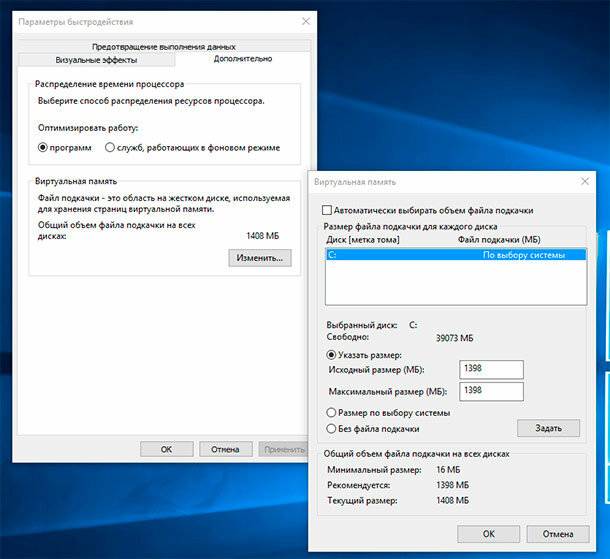
После осуществления всех описанных выше настроек компьютера, можете быть уверены, что сделано почти всё для того чтобы ваш SSD диск работал оптимально и служил как можно дольше. Но это только меры предосторожности, и если вы будете использовать SSD как HDD диск, это не значит, что он не прослужит долго. В Windows 10 уже осуществлены все необходимые настройки для нормальной работы SSD диска и уменьшения осуществления необязательных записей на него. Поэтому большинству пользователей не стоит волноваться о продолжительности работы твердотельных накопителей. Но если вы очень активно используете компьютер и загружаете SSD диск, который для вас является основным, то указанные настройки желательно осуществить.









1. Настройка порядка загрузки дисков. Опция «Boot Priority» позволяет настроить порядок загрузки дисков, указав, что SSD должен загружаться первым.
2. Активация AHCI. AHCI (Advanced Host Controller Interface) является режимом работы SATA-контроллера, который обеспечивает высокую скорость доступа к SSD.
3. Включение TRIM. TRIM — это функция, которая позволяет операционной системе удалять неиспользуемые данные с SSD, что увеличивает скорость работы.
4. Включение S.M.A.R.T. S.M.A.R.T. (Self-Monitoring, Analysis and Reporting Technology) — это технология, которая позволяет SSD отслеживать своё состояние и уведомлять о возможных проблемах.
1. Несовместимость жесткого диска с материнской платой.
2. Недостаточное количество места на SSD диске.
3. Неверное программное обеспечение для работы с SSD диском.
4. Невозможность подключения SSD диска к существующей системе.
5. Отсутствие драйверов для SSD диска.
6. Невозможность правильно установить систему на SSD диск.
7. Невозможность правильно разделить SSD диск.
8. Неправильный формат SSD диска.
9. Отсутствие утилиты для клонирования жесткого диска.
10. Невозможность правильно удалить файлы с SSD диска.