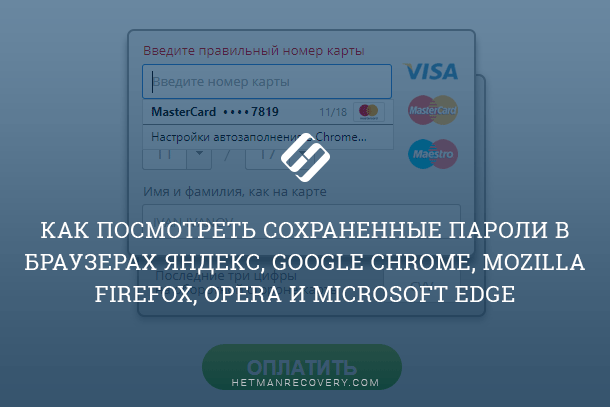Google Chrome: как включить или отключить автозаполнение платёжных данных
Автозаполнение платежных данных в Google Chrome может значительно упростить вашу онлайн-покупку. Но как его включить, отключить или удалить? В этой статье мы предоставим вам полное руководство по управлению этой функцией в браузере Google Chrome. Независимо от того, нужно ли вам улучшить безопасность или экономить время, мы расскажем вам, как это сделать!

- Пункт 1. Как отключить функцию сохранения и автоматического заполнения платежных данных кредитной карты в «Google Chrome»?
- Пункт 2. Расширенные ограничения функции автозаполнения в веб-браузере «Google Chrome»
- Пункт 3. Как остановить синхронизацию платежных данных кредитной карты?
- Пункт 4. Как удалить сохраненную информацию кредитной карты в «Google Chrome»?
- Заключение
- Вопросы и ответы
- Комментарии
Помимо разнообразных адресных данных, «Google Chrome» способен сохранять платежную информацию о кредитной карте, когда-либо использованной для быстрой и удобной оплаты товара в «Интернете», и автоматически подставлять ее в похожих полях различных финансовых сетевых ресурсов. Но в целях безопасности, многие пользователи не рискуют использовать данную функцию автозаполнения. Поэтому, если присутствует необходимость отключить функцию сохранения финансовых данных, можно воспользоваться простым способом, о котором мы расскажем далее в следующем разделе.
Пункт 1. Как отключить функцию сохранения и автоматического заполнения платежных данных кредитной карты в «Google Chrome»?

Режим инкогнито Google Chrome, Яндекс Браузер, Opera, FireFox, Microsoft Edge, Explorer 🌐😎💻
Алгоритм отключения предустановленной функции в веб-браузере «Google Chrome», ответственной за внесение на сервера корпорации информации о пользовательских платежных картах и последующее автоматическое использовании платежных данных при отображении соответствующих полей на сторонних сайтах, довольно прост, и потребует от пользователей выполнения нескольких последовательных действий.
Шаг 1. Запустите на своем компьютерном устройстве обозреватель «Google Chrome».
Шаг 2. В правом верхнем углу открывшегося окна приложения, непосредственно за адресной строкой и другими возможными кнопками дополнительно установленных расширений, нажмите на кнопку «Настройка и управление Google Chrome», представленную в виде вертикальной линии, состоящей из трех точек.
Шаг 3. Во всплывающей панели, содержащей список различных функциональных разделов, выберите вариант «Настройки».
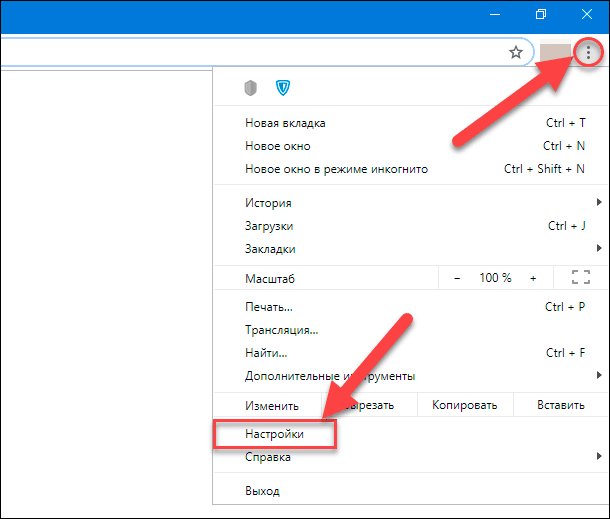
Примечание. При желании, пользователи могут ввести в адресной строке фразу «chrome://settings/» , и после нажатия клавиши Enter на клавиатуре перейти на искомую страницу настроек веб-браузера «Google Chrome» сразу напрямую.
chrome://settings/
Шаг 4. На отображенной странице настроек обозревателя перемещайтесь, при помощи бегунка полосы прокрутки или колеса управления компьютерной мыши, по списку параметров и отыщите вкладку «Автозаполнение», в которой из предложенных вариантов выберите раздел «Способы оплаты».
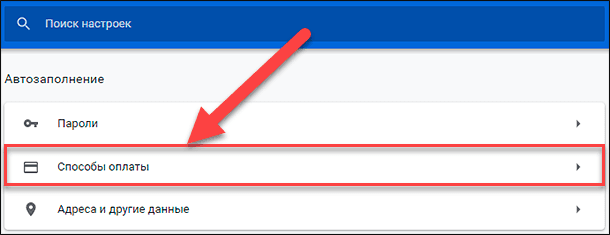
Шаг 5. На ответственной странице в строке «Сохранять и автоматически подставлять платежные данные» отключите связанный переключатель (по исполнению, активное положение переключателя, представленного в синем цвете, измениться и тумблер примет окраску нейтрального стандартного серого тона).
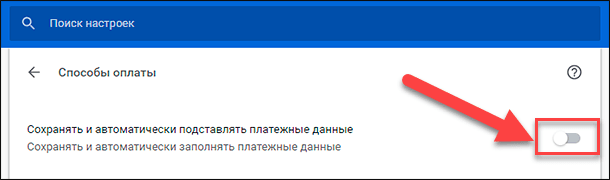
Установленные изменения будут применены к настройкам веб-браузера незамедлительно. Теперь встроенная функция сохранения и автоматического заполнения платежных данных кредитной карты будет отключена, и ответственная служба браузера «Google Chrome» в следующий раз больше не будет предлагать запомнить введенные финансовые реквизиты платежной карты.
Пункт 2. Расширенные ограничения функции автозаполнения в веб-браузере «Google Chrome»
В настоящем разделе нашей статьи мы подробнее рассмотрим скрытую часть веб-браузера «Google Chrome», о которой большинство обычных пользователей, возможно, и не слышали ранее. Речь пойдет о пробной функции обозревателя, находящейся в исследовательской стадии, именуемой «флаги Google Chrome». Ее можно отдаленно сравнить с программой предварительной оценки «Windows 10» («Windows Insider Preview») от корпорации Microsoft, которая преследует цели отладки и тестирования новых функций системы до выпуска официального обновления. Данная функция браузера «Google Chrome» содержит огромное количество дополнительных функциональных улучшений обозревателя, которые в обычном разделе настроек не представлены. «Флаги Google Chrome» скрыты на специальной служебной странице и представляют собой экспериментальные функции, часто востребованные только ограниченным кругом пользователей, которые позволяют опробовать в своем обозревателе потенциальные будущие дополнения веб-браузера, в настоящее время находящиеся в официальной тестовой разработке.
Кроме того, разработчики Google могут удалить любой из представленных флагов в любое время. Поэтому, если функция внезапно исчезнет из списка страницы флагов, то вероятно, ее разработка по какой-то причине была прекращена, что происходит довольно редко, но иногда бывает.
Если пользователи, несмотря на возможные ошибки или системные неисправности, все еще заинтересованы в данной экспериментальной функции, то выполните следующий простой пошаговый алгоритм действий.
Шаг 1. Откройте на устройстве веб-браузер «Google Chrome».
Шаг 2. В адресной строке обозреватели введите следующую фразу «chrome://flags» и нажмите на клавишу Enter с целью подтверждения перехода на указанную страницу.
chrome://flags

Шаг 3. В поле поиска, расположенном в верхней части страницы, введите запрос «Credit card» для отображения результатов, содержащих данное словосочетание в представленных доступных функциях.
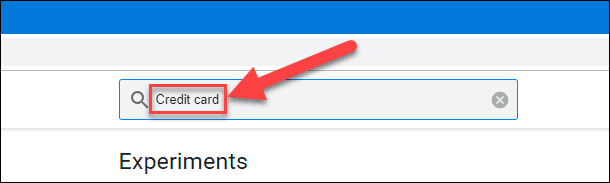
Шаг 4. Используя бегунок полосы прокрутки или колесо компьютерной мыши, отыщите в отобранном, согласно поисковому критерию, списке функцию «Credit card autofill ablation experiment.». Нажмите на поле состояния функции, содержащее скрытое вложенное меню, в котором, из предложенных вариантов, выберите параметр «Enabled» («Включено»), активирующий выбранный флаг.

Теперь функция включена, и предложения веб-браузера «Google Chrome», выраженные в системном обращении производить автозаполнение данными кредитной карты при наличии соответствующих платежных полей и форм, больше отображаться не будут.
Далее, чтобы полностью исключить отображение всплывающих окон и предложений обозревателя, предлагающих сохранять платежную личную информацию, необходимо произвести операцию отключения двух других флагов.
В приведенном списке отыщите следующие флаги и в поле состояния функции установите параметр «Disabled» («Отключено»), выбрав его для каждого флага из доступных вложенных вариантов:
«Google Payments card saving checkbox» - предлагает локальное сохранение кредитной карты, загруженной с сервера.
«Enable offering upload of Autofilled credit cards» - включает новый вариант для загрузки кредитных карт и синхронизации данных со всеми подключенными устройствами на базе различных операционных систем.
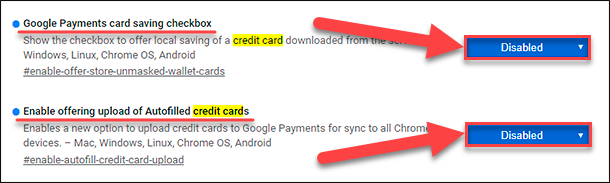
Внесенные изменения станут активны сразу после перезапуска веб-браузера «Google Chrome».
Пункт 3. Как остановить синхронизацию платежных данных кредитной карты?
Далее, чтобы предотвратить синхронное распространение и общий доступ ко всей персональной информации, представленной на платежной карте, на любом из пользовательских устройств, подключенных через зарегистрированную единую личную учетную запись «Google», необходимо отключить соответствующий режим синхронизации способов оплаты в «Google Chrome». Алгоритм пошаговых упорядоченных действий имеет следующий вид.
Шаг 1. На компьютерном устройстве запустите сетевой обозреватель «Google Chrome».
Шаг 2. В правом верхнем углу окна открывшегося приложения, нажмите левой кнопкой мыши на кнопку с изображением своего профиля, расположенную рядом со служебной кнопкой «Настройка и управление Google Chrome». А затем во всплывающей панели выберите раздел «Синхронизация:».
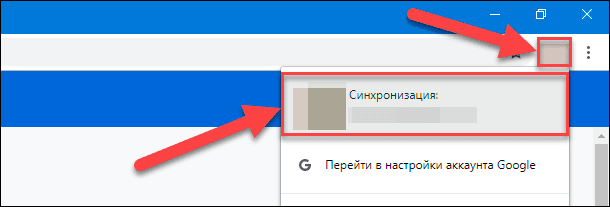
Примечание. Пользователи также могут сразу напрямую перейти на требуемую страницу, если в адресной строке веб-браузера введут следующий адрес «chrome://settings/people» и нажмут на клавиатуре клавишу Enter для исполнения.
chrome://settings/people
Шаг 3. На странице пользовательских настроек во вкладке «Пользователи» выберите раздел «Синхронизация сервисов Google».
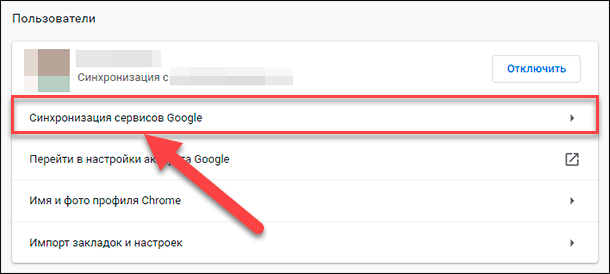
Шаг 4. На следующей странице, содержащей разнообразные параметры управления доступными сервисами, во вкладке «Синхронизация» щелкните левой кнопкой мыши по разделу «Настройки синхронизации».
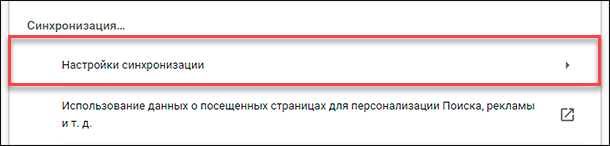
На новой связанной странице будет представлен полный перечень всех видов данных, которые сохраняются в пользовательской учетной записи и синхронизируются на всех подключенных устройствах. В обозревателе «Google Chrome» синхронизация пользовательской информации включена по умолчанию, о чем свидетельствует «активный» обобщающий переключатель (представлен в синем цвете) в строке «Синхронизировать все». Чтобы вручную изменить разрешенный список пользовательских данных, которые будут синхронизироваться, необходимо сперва поменять статус главного переключателя строки «Синхронизировать все» на «неактивный», щелкнув по нему левой кнопкой мыши (цвет переключателя поменяется на серый). А затем отыщите строку «Способы оплаты и адреса из Google Pay» и нажмите на расположенный там переключатель, поменяв его положение и исключив указанный вид данных из общего списка синхронизируемой информации (цветовая маркировка переключателя будет изменена с синей на серую).
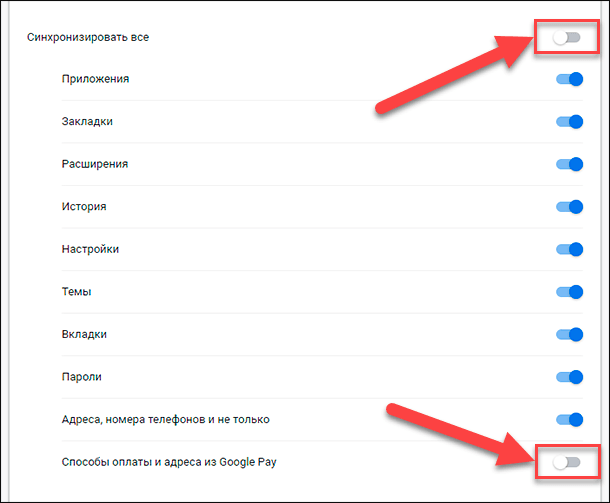
Теперь платежные данные кредитных карт синхронизироваться на подключенных устройствах пользователей не будут.
Пункт 4. Как удалить сохраненную информацию кредитной карты в «Google Chrome»?

Как очистить, удалить историю, кеш браузеров Chrome, Яндекс, FireFox, Opera, Edge, Internet 📝🔥🌐
Если в веб-браузере «Google Chrome» пользователи сохраняли ранее платежные данные собственных кредитных карт, то для повышения уровня конфиденциальности данную информацию можно удалить, применив простой последовательный алгоритм пошаговых действий.
Шаг 1. Откройте сетевой браузер «Google Chrome».
Шаг 2. В правом верхнем углу запущенного приложения нажмите на кнопку «Настройка и управление Google Chrome», выполненную в виде трех вертикально расположенных точек одна над другой.
Шаг 3. В представленной всплывающей панели выберите, из доступного перечня функциональных разделов, вариант «Настройки».
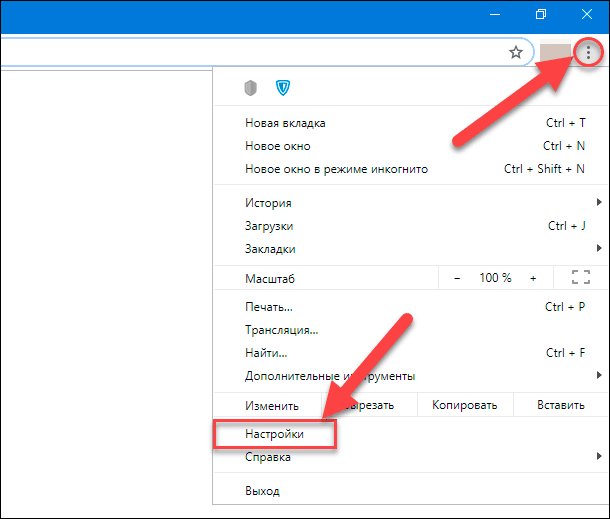
Шаг 4. Используя колесо управления компьютерной мыши или бегунок полосы прокрутки, отыщите вкладку «Автозаполнение» и нажмите левой кнопкой мыши на раздел «Способы оплаты».
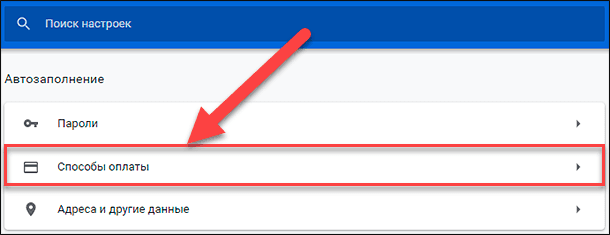
Шаг 5. Указанная страница отмеченного раздела будет содержать информацию о пользовательских кредитных картах, представленную в табличной форме. Нажмите в соответствующей строке, хранящей платежные данные карты, на кнопку «Другие действия», представленную в виде вертикальной линии из трех последовательно расположенных точек.

Шаг 6. Во всплывающем меню выберите раздел «Удалить» и данные о карте будут стерты навсегда. Будьте особенно внимательны, так как «Google Chrome» не запрашивает подтверждения для запуска процесса удаления, и в случае ошибки, вернуть информацию не удастся.
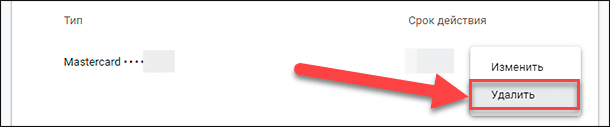
Удалив информацию сохраненной карты, пользователи практически полностью стерли все способы оплаты из памяти «Google». Остается проверить только приложение «Google Pay», в котором также могла быть сохранена платежная информация кредитной карты, если пользователи осуществляли какие-либо покупки в сети «Интернет» и согласились на привязку данных своей карты в «Google».
Удалить данные из «Google Pay» можно следующим образом.
Шаг 1. Откройте веб-браузер «Google Chrome» и перейдите на страницу приложения «Google Pay».
Шаг 2. В левом боковом меню выберите раздел «Способы оплаты», щелкнув его левой кнопкой мыши.
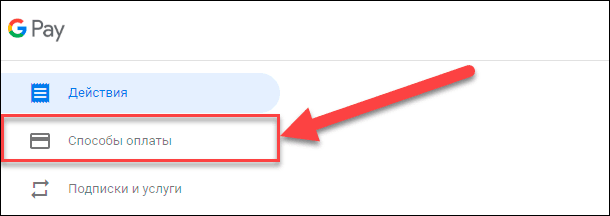
Шаг 3. На открывшейся странице найдите сохраненный способ оплаты и нажмите на кнопку «Удалить». Подтвердите свое решение во всплывающем системном сообщении, и данные карты будут полностью стерты.
Повторите порядок описанных действий, если в «Google Pay» сохранено несколько карт, и полностью исключите свои карты из платежных способов «Google».
Заключение
Современные браузеры оснащены многими функциями, основная деятельность которых направлена на снижение нагрузки на пользователей при использовании сети. Одно из направлений помощи выражается в способности ответственной службы браузера сохранять пользовательскую информацию, в том числе и платежные данные кредитных карт, и заполнять соответственные поля и формы при необходимости.
Данная функция всегда включена по умолчанию. Но применяя описанные в нашей статье алгоритмы действий, пользователи могут отключить ее исполнение и очистить сохраненную информацию в хранилище браузера, не позволяя в дальнейшем запрашивать разрешение запоминать конфиденциальные платежные данные.