Crear y restaurar archivos archivados en Windows 10
Lea, cómo comprimir o descomprimir un archivo en Windows 10. Consideraremos las herramientas integradas en el sistema y de terceros. Detengámonos en cómo recuperar un archivo eliminado de un archivo o carpeta. ¿Necesita descomprimir o comprimir archivos, pero no le gustan los programas de pago de renombre (como WinZip o WinRAR)? La última versión de Windows ya tiene soporte integrado para Archivos ZIP, también hay programas gratuitos que ofrecen la misma funcionalidad que sus contrapartes de pago.
- Cómo funciona Windows con archivos ZIP
- 7-Zip: si necesita trabajar con archivos de diferentes formatos
- Recuperar carpetas y archivos archivados
- Preguntas y respuestas
- Comentarios

⚕️ Recuperación de datos de una unidad flash USB después de una eliminación accidental ⚕️
Cómo funciona Windows con archivos ZIP
De hecho, si el usuario no necesita ninguna función de archivo especial, no es necesario instalar una aplicación de terceros para tales fines.
Puede crear un archivo ZIP directamente desde el administrador de archivos del sistema operativo utilizando la herramienta incorporada disponible. Para hacer esto, simplemente haga clic con el botón derecho en un archivo o en un grupo de archivos seleccionado y seleccione Enviar / Carpeta ZIP comprimida.
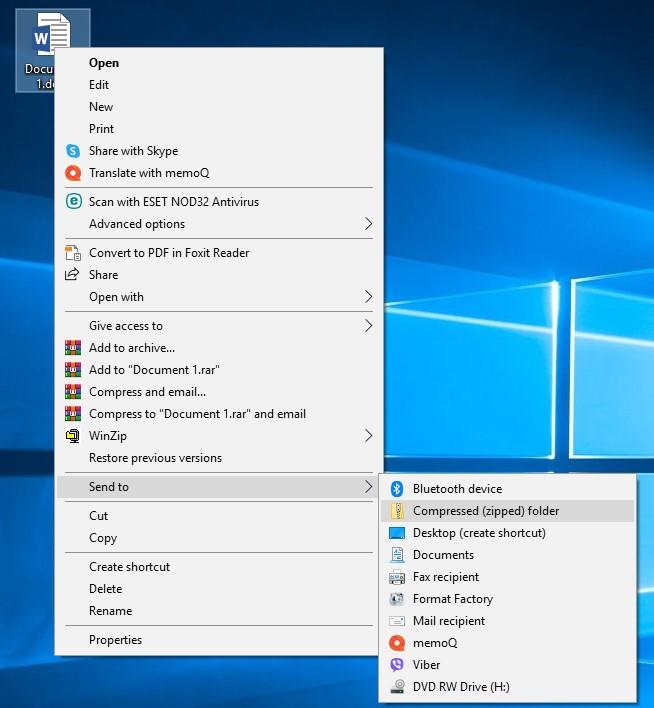
El uso de esta función no eliminará el archivo original. Como resultado de su implementación, recibirá el archivo original más un archivo .zip que contiene una copia archivada del mismo.
Si necesita agregar más archivos a la carpeta de archivo creada, simplemente arrastre y suelte dichos archivos en ella mientras mantiene presionado el botón izquierdo del mouse.
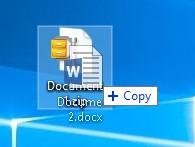
Windows también puede manejar archivos .zip, no solo crear archivos. Para abrir cualquier archivo ZIP, simplemente haga doble clic en él y se abrirá como una carpeta normal. Desde aquí, el archivo se puede descomprimir y copiar a cualquier otra carpeta de su computador.
Si necesita descomprimir completamente la carpeta, presione el botón «Extraer todo» en la ventana de archivo que se abre, o haga clic derecho en el archivo y seleccione «Extraer todo». En este caso, Windows descomprimirá todos los archivos en una carpeta con el nombre del archivo.
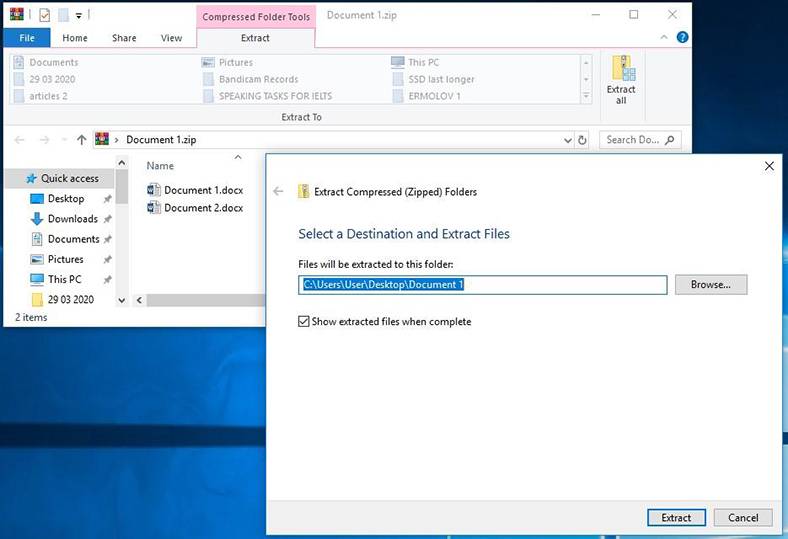
Para la mayoría de los usuarios de PC normales, las funciones descritas son suficientes para realizar tareas estándar.
7-Zip: si necesita trabajar con archivos de diferentes formatos
Si el usuario necesita archivar o descomprimir archivos en otros formatos de archivo como: .rar, .7z, .tar.gz, .tar, .bz., O proteger el archivo con una contraseña o cifrado, entonces es posible que se requiera una aplicación de terceros para esto.
Por supuesto, hoy en día hay muchos programas diseñados para la funcionalidad especificada, pero no nos detendremos en su descripción, sino que solo hablaremos brevemente sobre uno de ellos, cuya característica es el precio: es gratis.
7-Zip – es un programa de archivo de archivos de código abierto gratuito para Windows. Funciona con su formato de archivo 7z, así como con otros formatos populares, incluidos: RAR, ZIP, GZIP, BZIP2, DMG, ISO.
Este archivador funciona tan simple como la herramienta incorporada en Windows 10: simplemente haga clic con el botón derecho en el archivo, seleccione 7-Zip y la función del programa de acuerdo con la tarea: agregar al archivo o descomprimir.
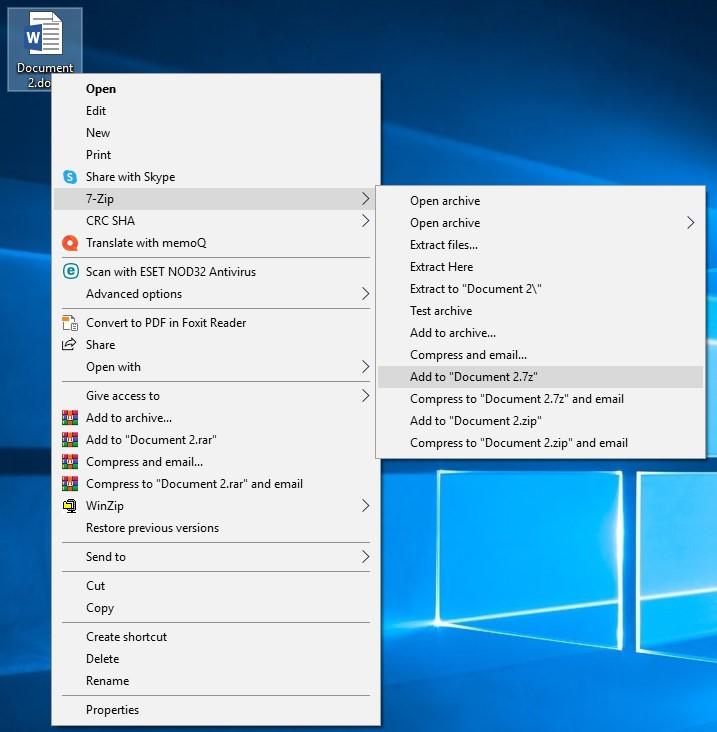
Estas funciones también se pueden realizar directamente desde el menú interno del programa.
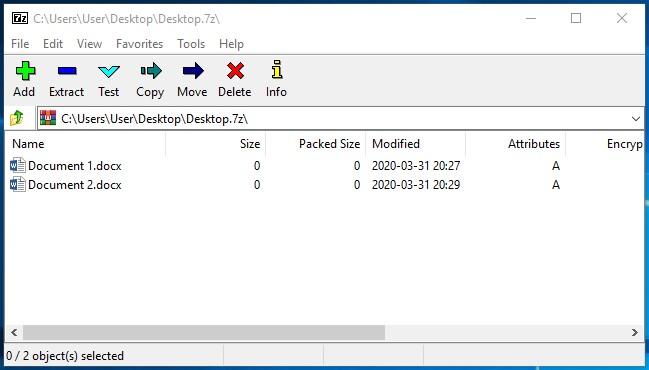
Por supuesto, la interfaz de este programa no es la más interesante, pero es gratuita.
En este artículo, no queríamos restar importancia a los programas WinZIP y WinRAR, que son líderes en el mercado de archivadores. Solo quería mostrarle al usuario la disponibilidad de herramientas alternativas gratuitas.
Recuperar carpetas y archivos archivados
Archivado de archivos, una herramienta bastante común para que los usuarios compriman archivos con el fin de ahorrar espacio en un disco duro o un medio portátil. A menudo, los usuarios también utilizan programas de archivo para transportar archivos o enviar información por correo electrónico de manera conveniente, para cifrar o proteger carpetas con contraseña para proteger los datos o restringir el acceso no deseado a ellos. Los usuarios suelen almacenar los archivos en forma de archivo comprimidos.
¿Qué pasa con la pérdida de datos que se archivaron y en diferentes formatos? ¿Es posible recuperarlos? Con recuperación de archivo formato de cualquiera de los archivos conocidos, la herramienta de recuperación de datos hace un excelente trabajo Hetman Partition Recovery. El programa recuperará archivos perdidos de cualquier formato.
Para hacer esto, basta con escanear el medio de almacenamiento en el que se guardaron los archivos comprimidos y el programa los encontrará y se los mostrará al usuario. Una característica importante del programa es que guarda el nombre de los archivos de almacenamiento y también muestra el contenido del archivo en modo de vista previa. Esto hace que sea mucho más fácil para el usuario restaurar un archivo perdido.
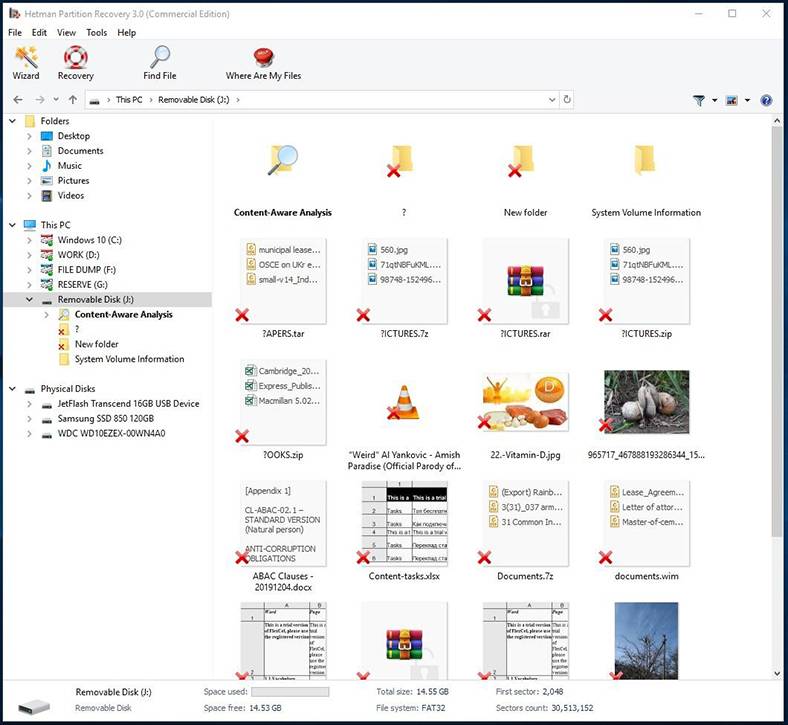
| Parámetro | Descripción |
|---|---|
| Nombre | Hetman Partition Recovery |
| Propósito | Recuperación de datos eliminados, dañados o inaccesibles de discos duros, SSD, tarjetas de memoria y dispositivos USB. |
| Sistemas de archivos compatibles | FAT/exFAT, NTFS/ReFS, APFS/HFS+, Ext2/3/4, ReiserFS, XFS/UFS/ZFS, Btrfs, VMFS, HikvisionFS. |
| Sistemas operativos | Windows, MacOS, Linux |
| Tipos de dispositivos | Discos duros, SSD, tarjetas de memoria (SD, microSD), dispositivos USB, discos virtuales y discos de máquinas virtuales. |
| Funciones adicionales | – Recuperación de particiones eliminadas – Creación de una imagen del disco – Recuperación de datos desde una imagen del disco – Vista previa de archivos recuperables antes de guardarlos |
| Formatos de archivo | Documentos, fotos, videos, archivos comprimidos, correos electrónicos y otros tipos de archivos |
| Facilidad de uso | Asistente paso a paso con una interfaz intuitiva |
| Licencia | Versión de prueba con limitación en la función de guardado |
| Idiomas de la interfaz | Soporte multilingüe |

📁 Programa para recuperar carpetas eliminadas de la Papelera de reciclaje o del archivo de Windows 📁



