Guide pratique pour la création et la restauration de fichiers archivés sous Windows 10
Lisez cet article pour découvrir comment archiver et extraire un fichier sous Windows 10. Nous explorerons à la fois les outils intégrés au système et les outils tiers, en examinant de plus près comment restaurer une archive supprimée contenant un fichier ou un dossier. Avez-vous besoin d’extraire ou d’archiver des fichiers, mais vous n’aimez pas les produits commerciaux aux noms bruyants comme WinZip ou WinRAR)? La dernière version de Windows offre une prise en charge intégrée des fichiers ZIP, sans parler des nombreux outils gratuits qui offrent autant de fonctionnalités que leurs homologues commerciaux.

- Fonctionnement de Windows avec les fichiers ZIP
- 7-Zip: si vous avez besoin de gérer des archives dans différents formats
- Restauration des fichiers et dossiers archivés
- Questions et réponses
- Commentaires
Fonctionnement de Windows avec les fichiers ZIP
En fait, si vous ne recherchez pas une option d’archivage particulière, il n’est pas nécessaire d’installer un outil tiers à de telles fins.
Vous pouvez créer un fichier ZIP directement depuis le gestionnaire de fichiers de votre système d’exploitation, en utilisant la fonction d’archivage intégrée. Faites simplement un clic droit sur un fichier ou un groupe de fichiers sélectionné et choisissez Envoyer vers / Dossier compressé (zippé).
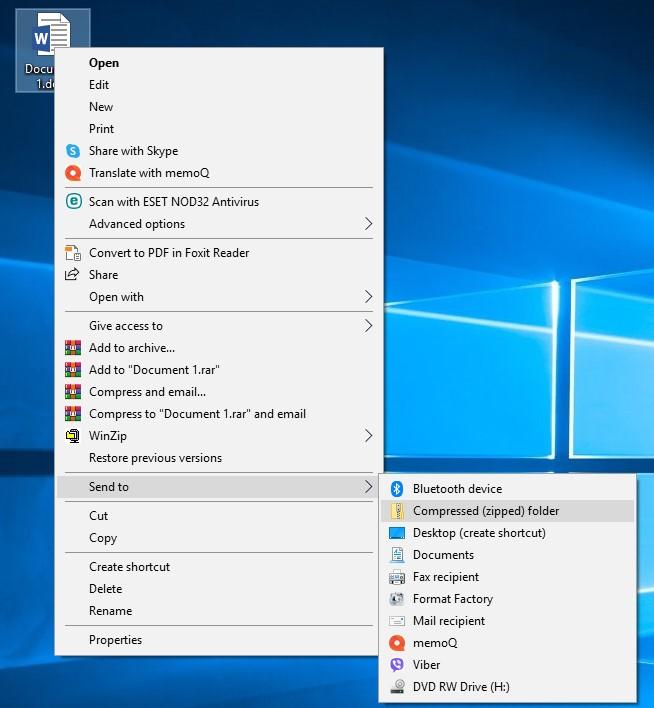
Cela ne supprimera pas le fichier d’origine. En conséquence, vous verrez le fichier d’origine et un fichier .zip contenant sa copie archivée.
Si vous avez besoin d’ajouter plus de fichiers à ce dossier archivé, faites-les simplement glisser vers le dossier tout en maintenant enfoncé le bouton gauche de la souris.
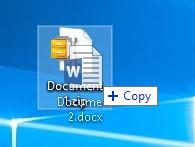
Non seulement Windows peut archiver des fichiers et des dossiers, mais également faire d’autres choses sur les fichiers .zip. Choisissez n’importe quelle archive ZIP et double-cliquez dessus, et elle s’ouvrira comme s’il s’agissait d’un dossier normal. À partir de là, vous pouvez extraire des fichiers et les copier dans n’importe quel autre répertoire de cet ordinateur.
Si vous avez besoin de décompresser entièrement un dossier, cliquez sur Tout extraire ou faites un clic droit sur l’archive et sélectionnez Tout extraire. Si vous le faites, Windows extraira tous les fichiers dans le dossier portant le nom de l’archive.
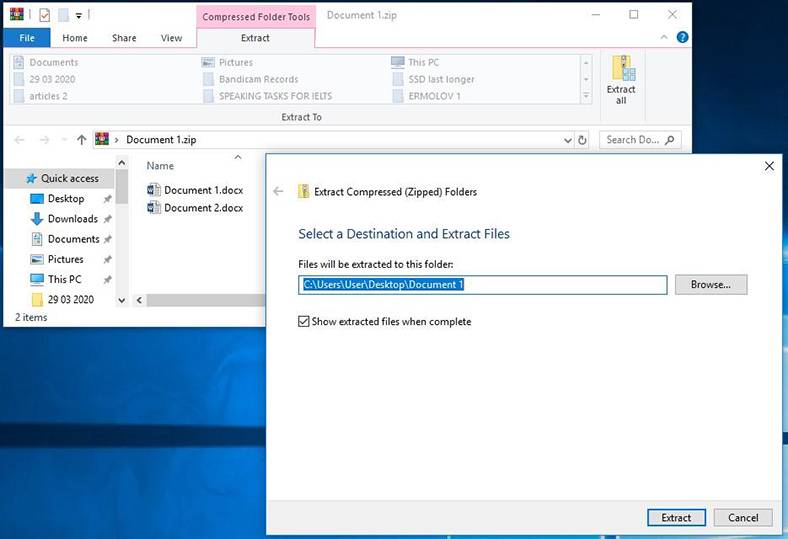
Pour la plupart des utilisateurs ordinaires, ces fonctions sont plus que suffisantes pour faire face à leurs tâches quotidiennes.
7-Zip: si vous avez besoin de gérer des archives dans différents formats
Si vous souhaitez archiver ou extraire des fichiers dans d’autres formats de compression tels que .rar, .7z, .tar.gz, .tar, .bz, ou si vous souhaitez protéger l’archive avec un cryptage ou un mot de passe, il vous faut un outil tiers pour satisfaire vos besoins.
Bien sûr, il existe de nombreux outils avec de telles fonctionnalités, mais nous n’allons pas tous les décrire. Au lieu de cela, nous nous concentrerons sur le seul outil qui se démarque de la foule en étant gratuit.
7-Zip est un archiveur open-source gratuit pour Windows. Il fonctionne à la fois avec son propre format, 7z, et d’autres formats populaires, notamment RAR, ZIP, GZIP, BZIP2, DMG, ISO.
Cet archiveur est aussi simple à utiliser que l’outil intégré à Windows 10: faites un clic droit sur un fichier, sélectionnez 7-Zip dans le menu contextuel et la ligne selon votre tâche: ajouter un fichier à une archive ou l’extraire.
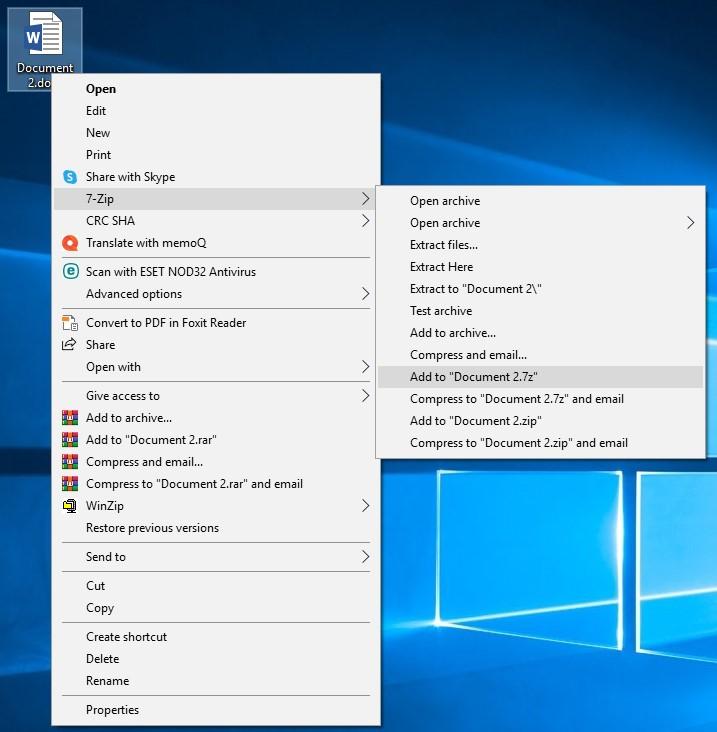
De plus, ces fonctions peuvent être activées à partir du menu interne du programme.
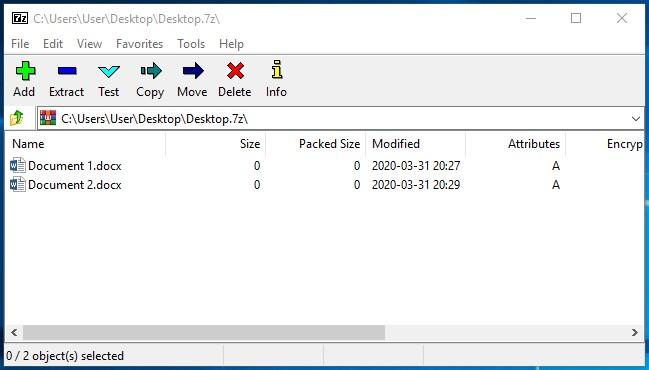
L’interface n’est pas trop impressionnante, mais c’est un outil gratuit, après tout.
Dans cet article, nous n’avons jamais tenté de diminuer le rôle de WinZIP et WinRAR, les deux produits phares du marché de l’archivage. Au contraire, nous voulions démontrer qu’il existe également des alternatives gratuites.
Restauration des fichiers et dossiers archivés
L’archivage de fichiers est un moyen courant de les compresser en archives afin d’économiser de l’espace sur le disque dur ou sur le lecteur amovible. Souvent, les gens utilisent également des archiveurs pour faciliter le transport de fichiers ou l’envoi de données par e-mail, pour le cryptage de la protection par mot de passe des dossiers afin de sécuriser les données ou de réduire les possibilités d’accès non autorisé. Autrement dit, les fichiers sont souvent stockés dans un format archivé, sous forme de dossiers compressés ou d’archives.
Alors, que faire si vous avez perdu des données et qu’elles ont été archivées dans différents formats? Peuvent-elles être restaurées? La restauration de fichiers à partir de n’importe quel format d’archive existant est une tâche facile pour l’outil de récupération de données bien connu, Hetman Partition Recovery. Il peut récupérer des archives perdues aussi bien que des fichiers de tout autre format.
Analysez simplement le périphérique de stockage où les archives étaient stockées, et le programme les trouvera et les affichera. Une particularité importante de cet outil est qu’il conserve les noms des archives et affiche le contenu de l’archive en mode de prévisualisation. Il simplifie la tâche de restauration d’une archive perdue.
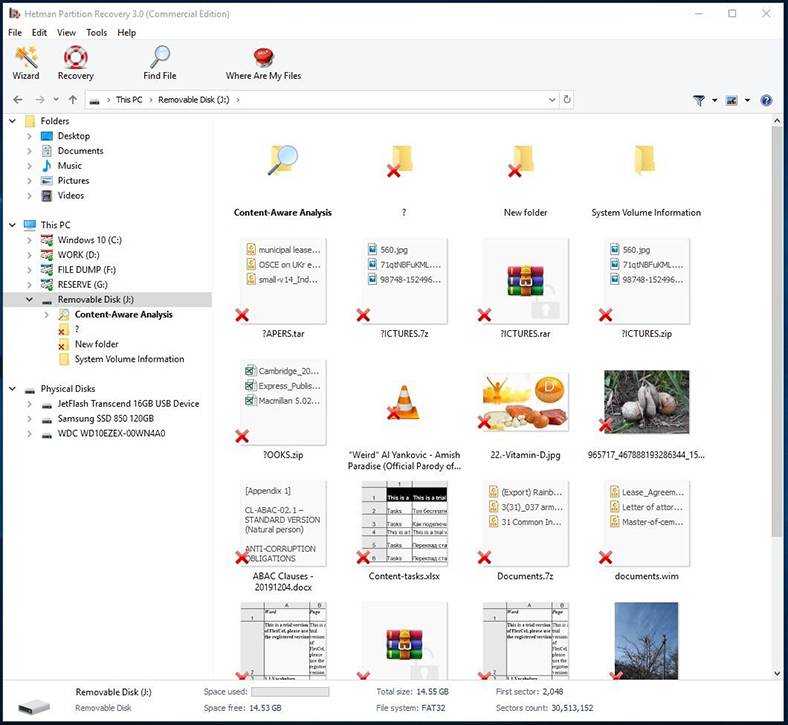
| Paramètre | Description |
|---|---|
| Nom | Hetman Partition Recovery |
| Utilisation | Récupération de données supprimées, endommagées et inaccessibles à partir de disques durs, SSD, cartes mémoire et clés USB. |
| Systèmes de fichiers pris en charge | FAT/exFAT, NTFS/ReFS, APFS/HFS+, Ext2/3/4, ReiserFS, XFS/UFS/ZFS, Btrfs, VMFS, HikvisionFS. |
| Systèmes d’exploitation | Windows, MacOS, Linux |
| Types d’appareils | Disques durs, SSD, cartes mémoire (SD, microSD), clés USB, disques virtuels et disques de machines virtuelles. |
| Fonctionnalités supplémentaires | – Récupération de partitions supprimées – Création d’une image de disque – Récupération des données à partir d’une image de disque – Prévisualisation des fichiers avant enregistrement |
| Formats de fichiers | Documents, photos, vidéos, archives, courriels et autres types de fichiers |
| Facilité d’utilisation | Assistant de récupération étape par étape avec une interface intuitive |
| Licence | Version d’essai avec limitation d’enregistrement des fichiers |
| Langues de l’interface | Support multilingue |

🧺 How to Recover Files and Folders After Sending Them to the Recycle Bin and Deleting? (Windows 11)









1. Téléchargez et installez 7-Zip sur votre ordinateur.
2. Ouvrez l'archive avec 7-Zip.
3. Sélectionnez le fichier que vous souhaitez restaurer à partir de l'archive.
4. Cliquez sur « Extraire » pour extraire le fichier de l'archive.
5. Sélectionnez l'emplacement où vous souhaitez enregistrer le fichier extrait et cliquez sur « OK ».
6. Votre fichier est maintenant restauré à partir de l'archive.
1. Ouvrez 7-Zip.
2. Cliquez sur "Ajouter" dans le menu principal.
3. Sélectionnez les fichiers et/ou dossiers que vous souhaitez ajouter à l'archive.
4. Dans le menu déroulant, sélectionnez l'option "Archiver".
5. Choisissez un format d'archive (par exemple, .zip, .7z, etc.).
6. Entrez un nom pour votre fichier d'archive.
7. Cliquez sur le bouton "OK" pour créer l'archive.
1. Téléchargez et installez WinRAR sur votre ordinateur.
2. Ouvrez WinRAR et sélectionnez l'option "Ajouter à l'archive" dans le menu principal.
3. Sélectionnez les fichiers et dossiers que vous souhaitez inclure dans l'archive.
4. Cliquez sur le bouton "Ajouter" pour ajouter les fichiers sélectionnés à l'archive.
5. Entrez un nom pour l'archive et sélectionnez le format de compression que vous souhaitez utiliser (par exemple, ZIP ou RAR).
6. Cliquez sur le bouton "OK" pour créer l'archive.
1. Ouvrez le File Explorer et naviguez jusqu'au fichier d'archive.
2. Cliquez avec le bouton droit de la souris sur le fichier et sélectionnez «Extraire tous les fichiers» dans le menu contextuel.
3. Dans la boîte de dialogue «Extraire des fichiers», spécifiez l'emplacement où vous souhaitez extraire les fichiers.
4. Cliquez sur «Extraire» pour extraire les fichiers de l'archive.
1. Ouvrez Windows File Explorer et naviguez jusqu'au fichier d'archive.
2. Faites un clic droit sur le fichier d'archive et sélectionnez «Extraire tout».
3. Dans la fenêtre contextuelle qui s'ouvre, sélectionnez l'emplacement où vous souhaitez extraire le fichier.
4. Cliquez sur «Extraire» pour décompresser le fichier.
5. Une fois le fichier extrait, vous pouvez le trouver à l'emplacement spécifié et le restaurer à partir de là.