Как эффективно управлять архивами в Windows 10
В этой статье мы предлагаем вам полное руководство по созданию и восстановлению ZIP, RAR файлов архивов в операционной системе Windows 10. Узнайте, как безопасно хранить и восстанавливать свои данные с помощью простых инструкций.
- Как Windows работает с ZIP файлами
- 7-Zip: если необходимо работать с архивами разных форматов
- Восстановление заархивированных файлов и папок
- Вопросы и ответы
- Комментарии

Программа для восстановления удаленной папки из Корзины или архива Windows 📁⚕️👨💻
Как Windows работает с ZIP файлами
На самом деле, если пользователь не нуждается в каких-то особенных функциях архивирования, то необходимости устанавливать стороннее приложения для таких целей нет.
Создать ZIP-файл можно прямиком с файлового менеджера операционной системы с помощью имеющегося в наличии встроенного инструмента. Для этого достаточно кликнуть правой кнопкой мыши на одном файле или выделенной группе файлов и выбрать Отправить / Сжатая ZIP-папка.
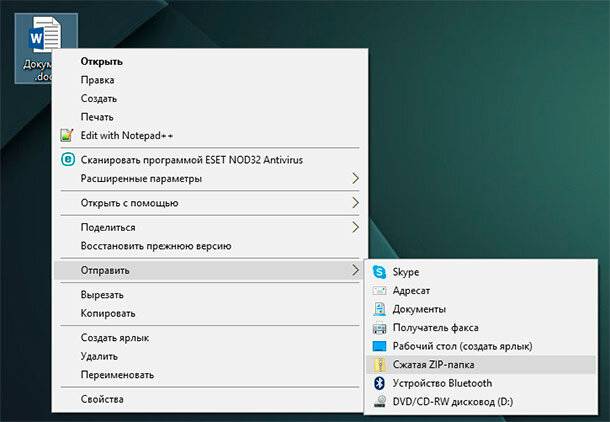
Использование данной функции не удалит оригинал файла. В результате её осуществления вы получите оригинал файла плюс .zip файл, который содержит его заархивированную копию.
В случае необходимости добавить ещё файлы в созданную архивную папку, просто перетащите такие файлы в неё удерживая левой кнопкой мыши.

Windows также может работать с .zip файлами, а не только создавать архивы. Чтобы открыть любой ZIP-архив, достаточно на нём кликнуть дважды, и он откроется как обычная папка. Отсюда файл можно разархивировать и скопировать в любую другую папку на компьютере.
Если необходимо полностью разархивировать папку – нажмите в открывшемся окне архива кнопку «Извлечь всё» или кликните на архиве правой кнопкой мыши и выберите «Извлечь всё». В таком случае Windows разархивирует все файлы в папку, с названием архива.
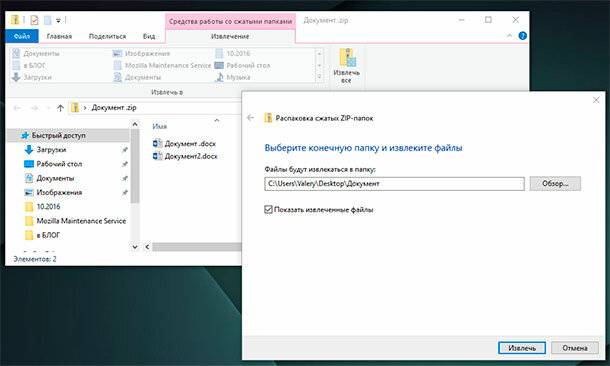
Для большинства рядовых пользователей ПК, описанных функций вполне достаточно для выполнения стандартных задач.
7-Zip: если необходимо работать с архивами разных форматов
Если у пользователя есть необходимость архивировать или разархивировать файлы в других форматах архивов, как: .rar, .7z, .tar.gz, .tar, .bz., или защита архива паролем или шифрованием, то для этого может понадобиться стороннее приложения.
Конечно же сегодня есть множество программ, предназначенных для указанного функционала, но мы не будем останавливаться не их описании, а только кратко расскажем об одной из них, особенностью которой есть цена – она бесплатная.

Как установить пароль на папку или файл компьютера с Windows 10, 8 или 7 🔐📂💻
7-Zip – это бесплатная open-source программа для архивирования файлов в Windows. Она работает как со своим форматом архивов 7z, так и с другими популярными форматами включая: RAR, ZIP, GZIP, BZIP2, DMG, ISO.
Работает данный архиватор насколько же просто, как встроенный в Windows 10 инструмент: достаточно кликнуть на файле правой кнопкой мыши, выбрать пункт 7-Zip и функцию программы в соответствии с поставленной задачей: добавить в архив или распаковать.
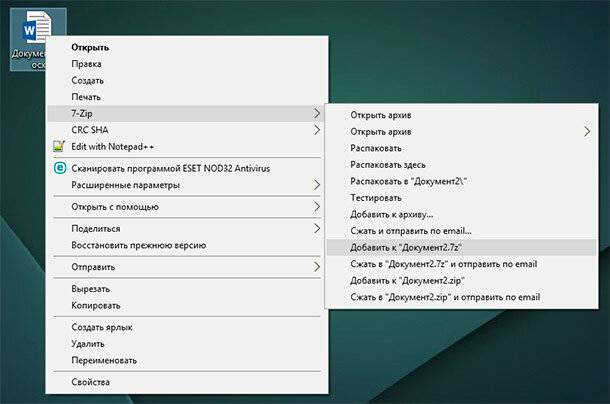
Данные функции можно также выполнять прямиком из внутреннего меню программы.
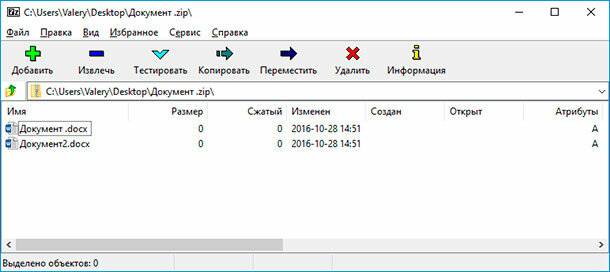
Конечно же интерфейс данной программы не самый интересный, но зато она бесплатная.
В данной статье мы никак не хотели уменьшить значение программ WinZIP и WinRAR, которые являются лидерами рынка архиваторов. Просто хотелось показать пользователю наличие бесплатных альтернативных инструментов.
Восстановление заархивированных файлов и папок
Архивирование файлов, довольно распространённый среди пользователей инструмент для сжатия архивов с целью экономии места на жестком диске или переносном носителе. Часто пользователи также используют программы архиваторы для удобства транспортировки файлов или отправки информации электронной почтой, для шифрования или запароливания папок с целью обезопасить данные или ограничить к ним нежелательный доступ. Т.е. файлы часто хранятся пользователями в архивированном виде – в виде файловых архивов.
Как же быть в случае утери данных, которые были заархивированы, причём в разных форматах? Возможно ли их восстановить? С восстановлением файлов формата любого из известных архивов, прекрасно справляется инструмент для восстановления данных Hetman Partition Recovery. Программа восстановит утерянные архивы не хуже, чем файлы другого формата.
Для этого достаточно просканировать носитель информации на котором были сохранены архивы файлов и программа найдёт и покажет их пользователю. Немаловажной особенностью программы является то, что она сохраняет название файлов-архивов, а также отображает в режиме предварительного просмотра содержимое архива. Это значительно упрощает пользователю задачу по восстановлению утерянного архива.
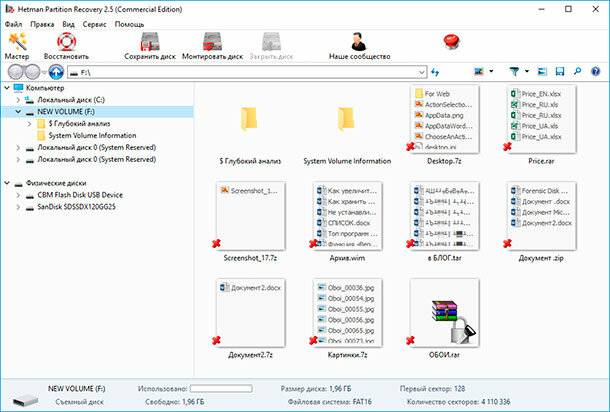
| Параметр | Описание |
|---|---|
| Название | Hetman Partition Recovery |
| Назначение | Восстановление удалённых, повреждённых и недоступных данных с жестких дисков, SSD, карт памяти и USB-накопителей. |
| Поддерживаемые файловые системы | FAT/exFAT, NTFS/ReFS, APFS/HFS+, Ext2/3/4, ReiserFS, XFS/UFS/ZFS, Btrfs, VMFS, HikvisionFS. |
| Операционные системы | Windows, MacOS, Linux |
| Типы устройств | Жесткие диски, SSD, карты памяти (SD, microSD), USB-накопители, вирптуальные диски и диски виртуальных машин. |
| Дополнительные возможности | – Восстановление удалённых разделов – Создание образа диска – Восстановление данных из образа диска – Просмотр восстанавливаемых файлов перед сохранением |
| Форматы файлов | Документы, фото, видео, архивы, почта и другие типы файлов |
| Простота использования | Пошаговый мастер восстановления с интуитивно понятным интерфейсом |
| Лицензия | Пробная версия с ограничением на сохранение файлов |
| Языки интерфейса | Многоязычная поддержка |




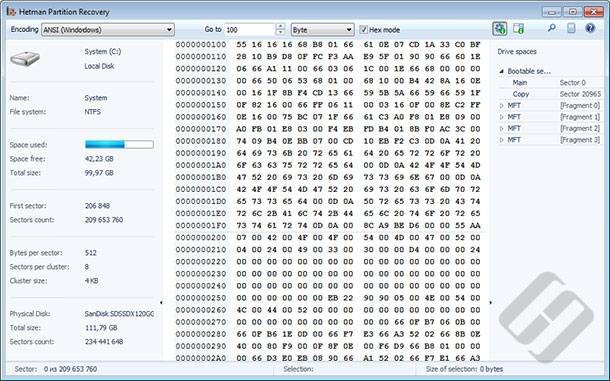


1. Архивные файлы позволяют сохранять и управлять большими объемами данных без потери производительности.
2. Архивные файлы могут быть использованы для сжатия размеров файлов, что позволяет экономить место на диске.
3. Архивные файлы могут быть использованы для обеспечения безопасности, поскольку они шифруются и удаляются только после расшифровки.
4. Архивные файлы могут быть использованы для удобного хранения и обмена файлами.
5. Архивные файлы удобны для создания резервных копий, что позволяет избежать потерь данных.
1. Несовместимость архивных форматов. Некоторые архивные форматы, такие как ZIP, RAR и 7z, могут быть несовместимы с Windows 10.
2. Ошибки при извлечении файлов. Возможно, что при извлечении файлов из архива возникнут ошибки, такие как «Невозможно извлечь файл», «Файл поврежден» и т.д.
3. Проблемы с правами доступа. В Windows 10 установлены строгие права доступа, поэтому может быть невозможно извлечь файлы из архива, если у вас недостаточно прав.
4. Недостаточное хранилище. Архивы, особенно те, которые содержат большое количество файлов, могут требовать достаточно места, чтобы работать с Windows 10.
1. Нажмите правой кнопкой мыши на файл и выберите «Свойства».
2. В открывшемся окне выберите вкладку «Защита».
3. Нажмите кнопку «Добавить».
4. Введите имя пользователя, которому будет доступен файл.
5. Выберите роль для этого пользователя: «Чтение» или «Чтение/Запись».
6. Нажмите кнопку «Установить пароль».
7. Введите и сохраните пароль.
8. Нажмите «OK», чтобы завершить процесс.
1. Найдите архивный файл и выделите его.
2. Нажмите клавишу «Ctrl + X» для вырезания файла.
3. Откройте папку, в которую нужно переместить файл.
4. Нажмите клавишу «Ctrl + V» для вставки файла.