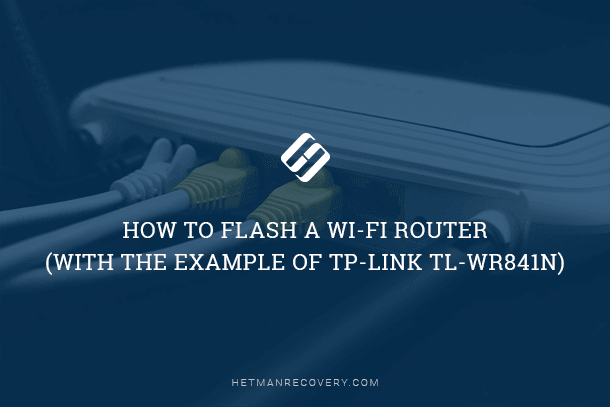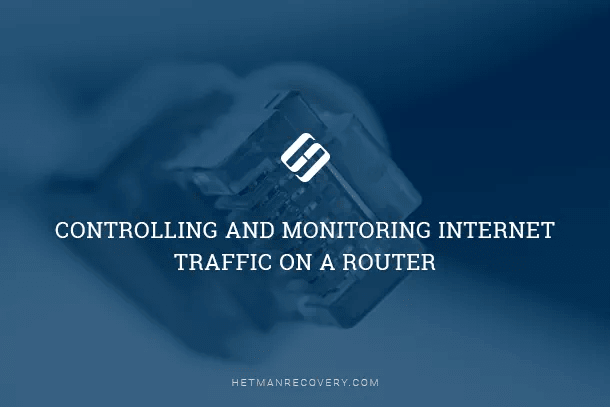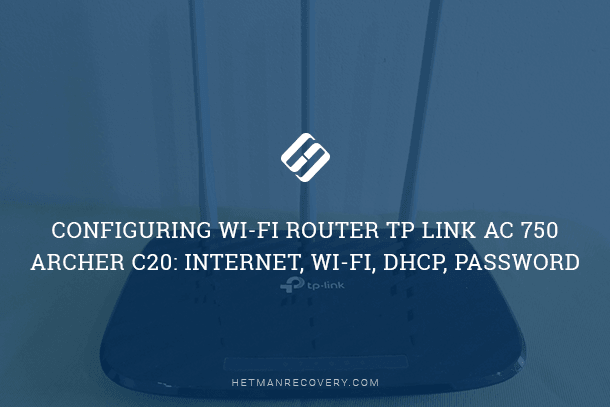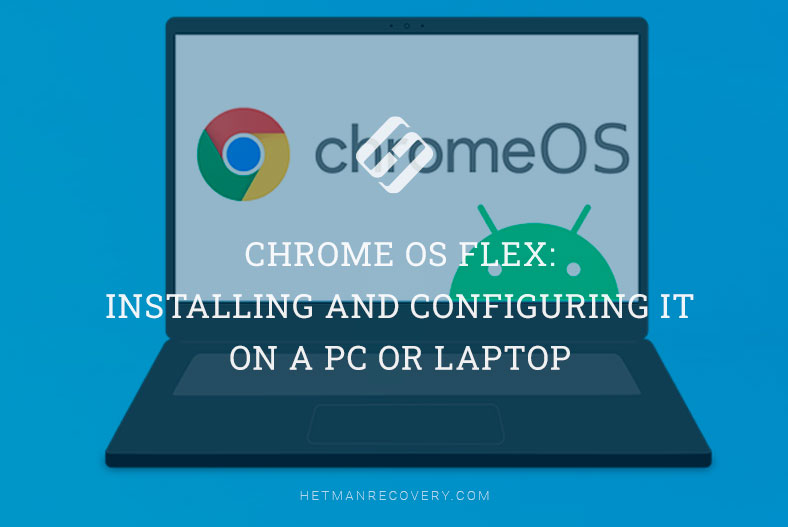Linking Two Routers: Maximizing Your Network for Better Wi-Fi and Resource Access
Ready to take your network to the next level? Learn how to connect two routers within one network for amplified Wi-Fi coverage and seamless resource sharing. Our expert guide walks you through the process step-by-step, ensuring that you can boost your network performance and collaboration capabilities. Don’t miss out on this opportunity to enhance your network experience!

- Why Would You Combine Several Routers Into One Network?
- How to Connect Routers by Wi-Fi?
- How to Build a Network of Several Routers with a Cable Connection?
- Questions and answers
- Comments

How to Connect Two Routers to One Network, Boost Wi Fi and Share Resources 🌐
Why Would You Combine Several Routers Into One Network?
In some situations, one router may be insufficient to build a network or provide high-quality Wi-Fi coverage. It means that it may be unable to provide the desired Wi-Fi coverage area or may not have the number of ports required for the devices that are connected to such network. Some rooms or premises may appear to be beyond the range of your router’s Wi-Fi signal. This situation is well-known to people who dealt with the task of building a Wi-Fi network in a large house, apartment or an office consisting of many rooms. If it happens, additional equipment has to be installed to extend the network to the desired coverage. And it’s not that difficult as it may seem.
There are several ways of doing it which we are going to discuss in this article:
- The first variant is connecting two or more routers with a cable. You will have to lay the cable from one router to the other(s). Doing it is not always convenient, but it is the most stable and reliable way to get them connected. If you want a steadily operating network with high speed for a number of devices, the routers should use cable connection.
- The second variant is connecting the routers by Wi-Fi. In this case, the bridge connection (WDS) is used, or the repeater mode. In fact, they are the same, but these settings are implemented differently in routers by different manufacturers.
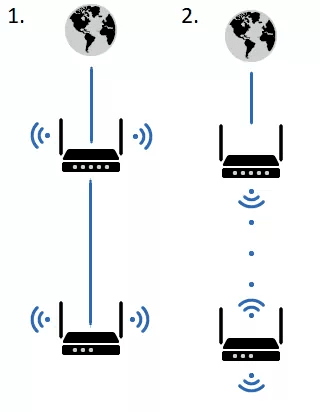
So, here is the starting point. We have the main router connected to the Internet, and it broadcasts a Wi-Fi network. We need to install one more router, for example, in another room or on another floor. This second router will kind of boost the Wi-Fi network provided by the main router and help to extend the same network so that it covers more distant premises.
The second router can be connected to the main router by cable or Wi-Fi.
Let’s have a closer look at both connection methods.
How to Connect Routers by Wi-Fi?
Most often, routers are connected by Wi-Fi, and it seems natural as it spares you the efforts for laying cables and drilling holes through the walls.
In my case, the main router is TP-link TL-WR841N. It broadcasts a Wi-Fi network with the name hetmansoftware.

Please bear in mind that the router we are going to connect to in the bridge mode should be configured already. That is, the Internet connection should be up and running, with the Wi-Fi network being broadcast.
There is a special article on how to configure a router and a detailed video guide to help you find your way through the process. You are welcome to view these materials for better understanding.
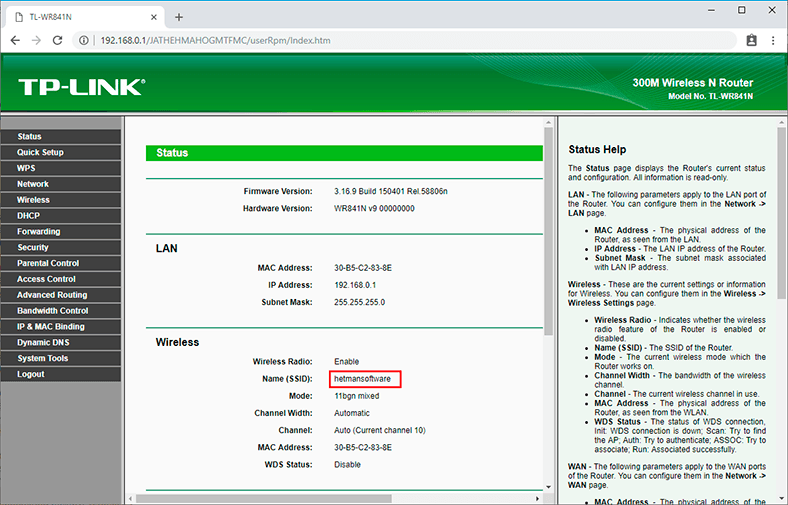
Before you move on to configure the second router, it is necessary to change the settings of the main router’s wireless network so that the channel for this network will be static instead of automatic.
For example, if your main router is another TP-Link, you can change the channel in the settings, by visiting the Wireless tab. In the field Channel specify a static channel. For example: 1, or 9, anything. Save the settings.
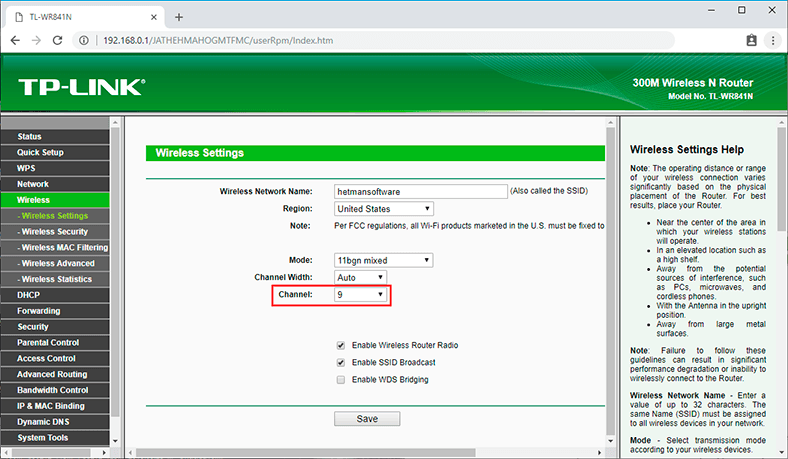
Now that the static channel has been set, you can exit the main router’s settings.
Let’s configure the router that will operate in the WDS mode. In my case, the specific model being used is TР-Link Archer C20. Go to the router settings.

For starters, you need to change the IP address of the second router. You have to avoid the situation of having two devices with the same IP addresses within one network. For example, if the main router has the IP address 192.168.0.1, and the other router also has the address 192.168.0.1, the two addresses will be in conflict. Go to the tab Network / LAN. In the field IP address change the last digit – say, put 2 instead of 1. Or, as in my case, change it from 192.168.1.1 to 192.168.0.2. Save the modified settings.
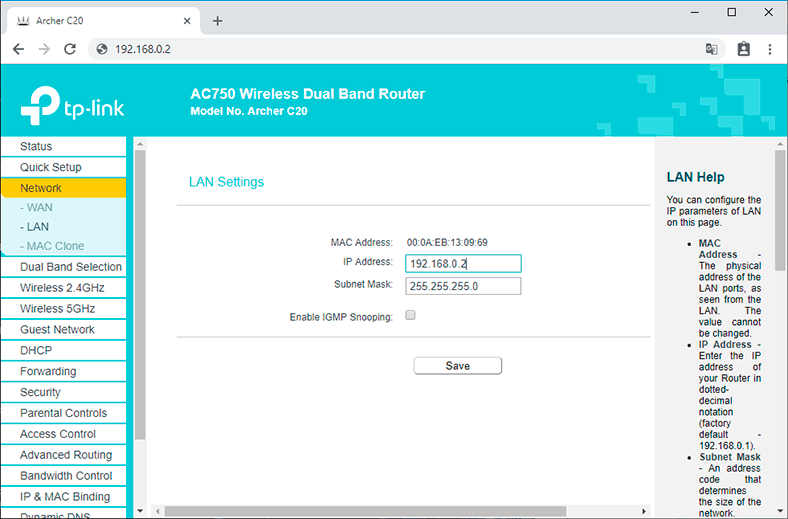
Why should you do it this way? You need to know the IP address of the main router which you are going to connect to. If it has the address 192.168.1.1, then the address for the router which you want to connect by WDS should be changed to 192.168.1.2. If the main router has the address 192.168.0.1, you should assign the other router the following address: 192.168.0.2. It is important to have both routers in one subnetwork.
Go to the settings again, but this time the IP address will be different – 192.168.0.2. The one you have specified before.
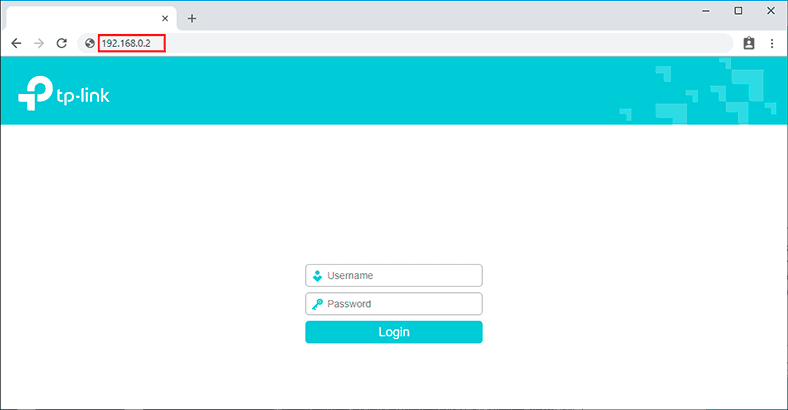
Go to the tab Wireless / Basic Settings. In the field Wireless Network Name you can specify the name of the second wireless network. In the field Channel, make sure you give the same channel that you have specified in the settings of the main router. In my case, the channel is 9.
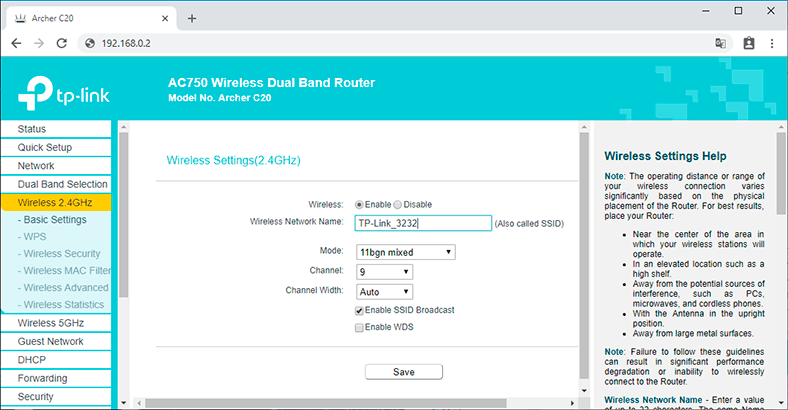
Now check the box next to Enable WDS, and click on Scan.
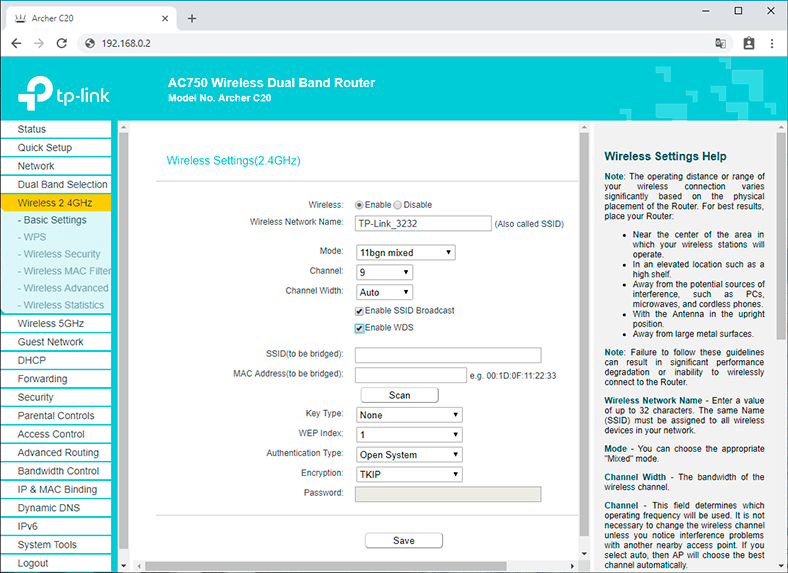
From the list, select the network that your router will get its Internet connection from. Click on the Connect link next to the network you have chosen.
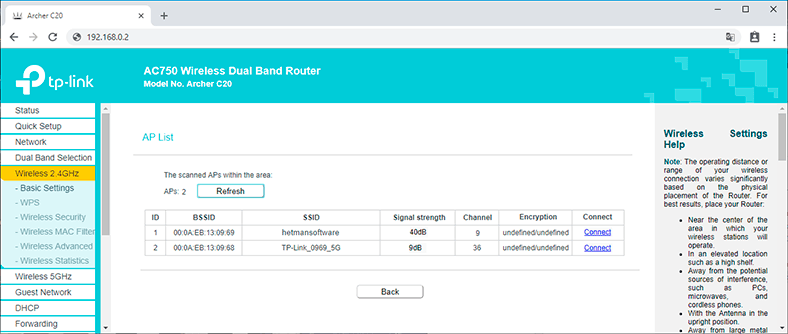
Now the only thing left to do is give the password to the main network in the Password field. Type it and click on the Save button.
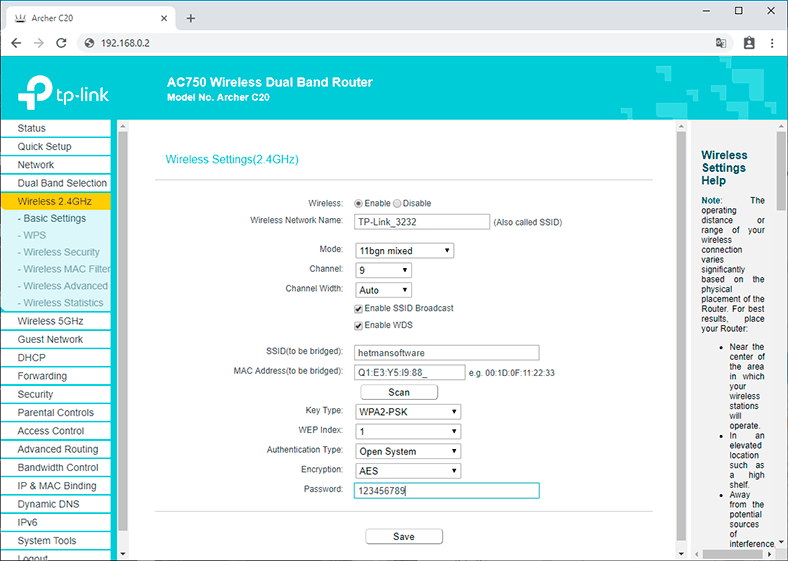
After rebooting, go to the second router’s settings again. While you are in the main page (the Status tab) look at the Wireless section. It should say Enabled in the line WDS Status. It means that the second router has already connected to the main router, and now it is supposed to broadcast Wi-Fi.
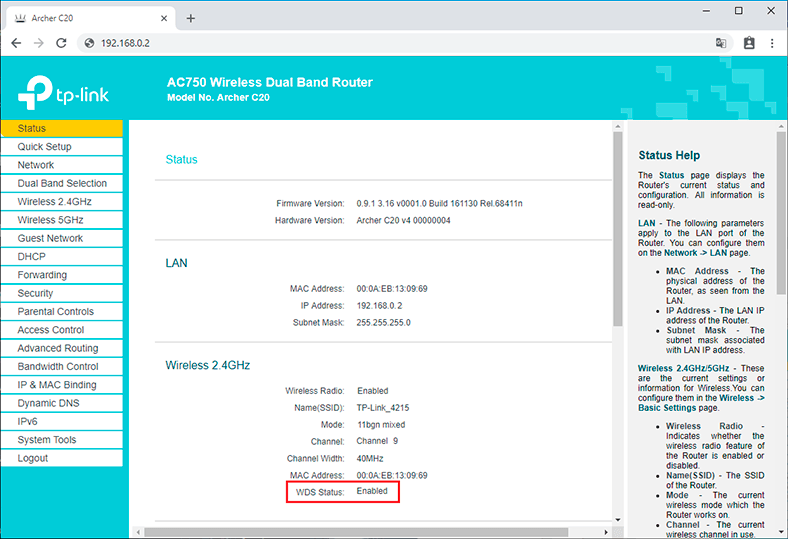
However, the Internet connection will be available by Wi-Fi only, and if you connect devices to the router (operating in the WDS mode) with a cable, they will not be able to go online.
To set up this function properly, you should disable DHCP server for the router which has the WDS bridge configured – that is, for the router which is the secondary one in my case. It is also necessary to have its local IP address in the same subnetwork where the primary (main) router belongs to.
That is why you should enter the DHCP menu of the secondary router and disable this function.
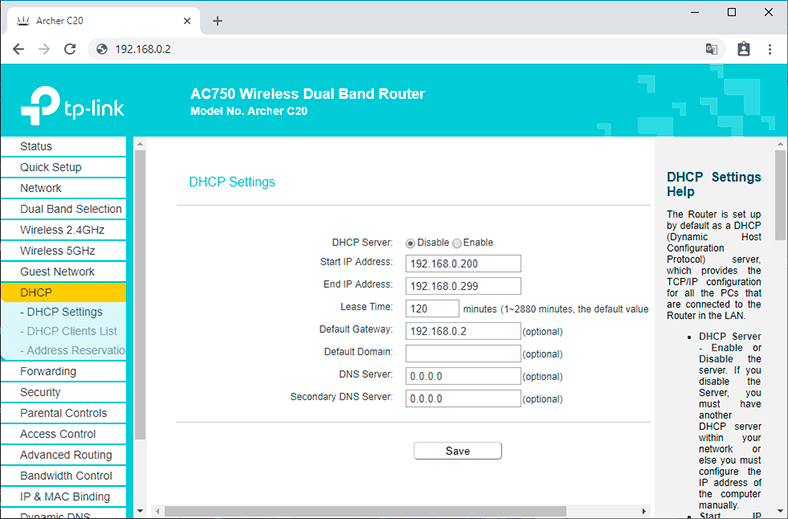
This is the last step in getting two routers connected by Wi-Fi.
Find the right location to place the second router there so that it falls within the effective range of the main router. Set the desired name for the wireless network and a password. We have already described this step in detail in our article about configuring Wi-Fi mode for a router.
How to Build a Network of Several Routers with a Cable Connection?
There are two ways to connect several routers into one network with a cable. They are as follows:
-
The so-called LAN/LAN connection. That is, building a network consisting of several routers by connecting their LAN ports with a network cable.
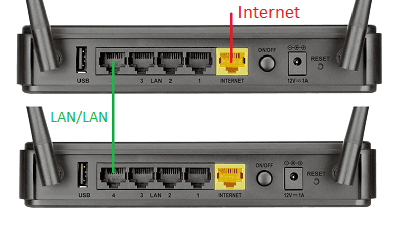
-
And LAN/WAN connection. That is, building a network consisting of several routers by connecting the LAN port of the main router with the WAN/Internet port of the secondary router with a network cable.

Let’s consider each one in detail.
Method 1. LAN/LAN Connection
In case of a LAN/LAN connection, take two routers and decide which one you want to use as the main device. Usually it is the router which receives the Internet connection cable from your Internet service provider.
Use a network cable to connect LAN ports of the main router with the additional (secondary) router.
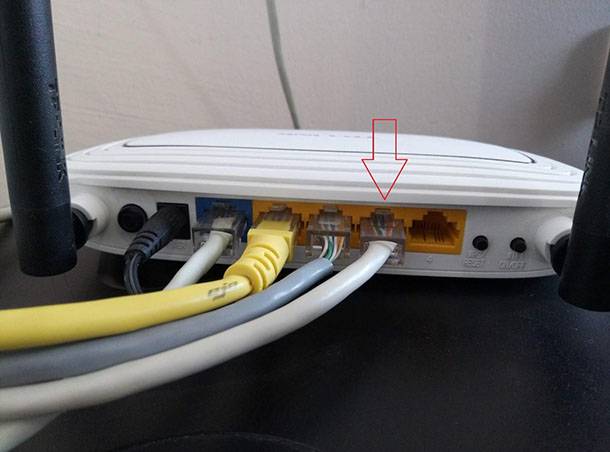

Let’s suppose that we have already configured the Internet connection for the first router, so I will skip this step. If the main router does not have any Internet connection yet, fix this problem – just read our article on basic settings of a Wi-Fi router.
Connect to the first device
-
and check if it has DHCP server enabled. By default, it is usually enabled. To do it, go to the menu DHCP / DHCP Settings.
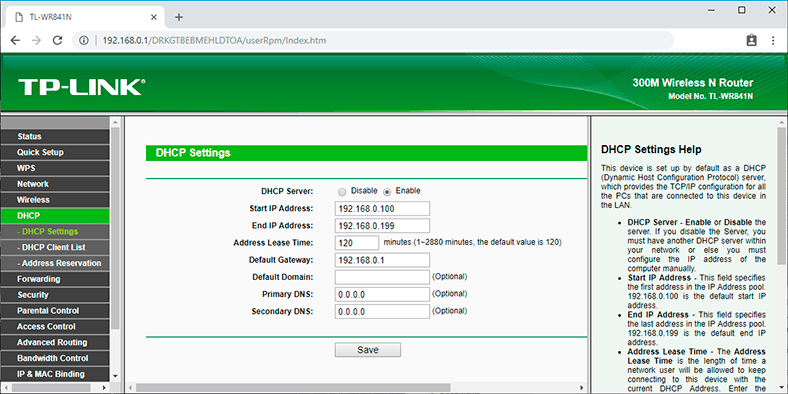
-
If DHCP Server is disabled, enable it.
-
Don’t forget to save changes.
Then connect to the other device,
-
And disable DHCP Server, because it will receive all addresses from the main router. To do it, go to the menu DHCP / DHCP Settings.
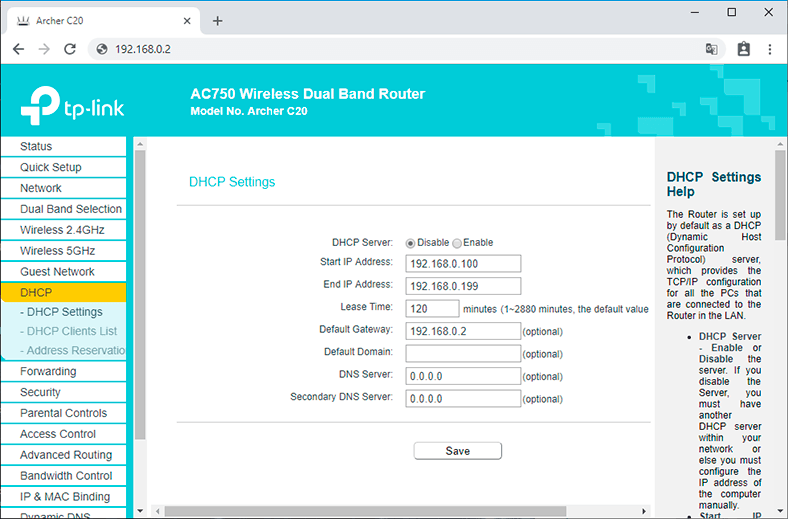
-
If DHCP Server is enabled, disable it.
-
In the section Network/ LAN change the IP address so that it doesn’t coincide with that of the main router. For example, change it to 192.168.0.2. Because the main router has 192.168.0.1
-
Save.
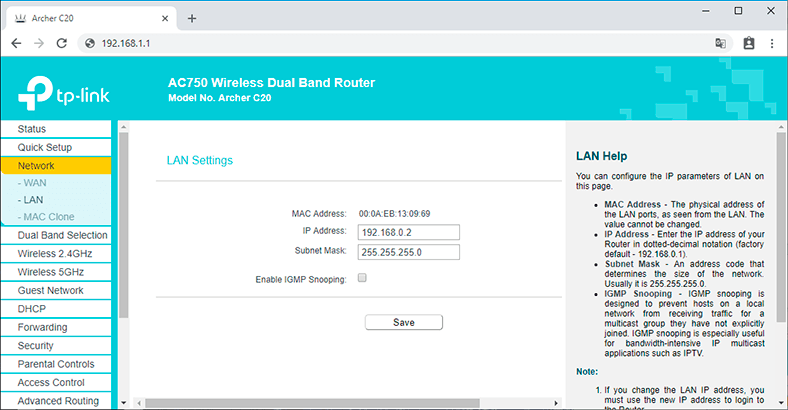
After rebooting the secondary router, it should be working in one network with the first (primary / main) one, Receive the Internet connection from it, and operate as an access point.
Method 2. LAN/WAN Connection
The second method of combining two routers into one network is with a network cable.
In case of a LAN/WAN connection, use a network cable to connect the LAN port of the main router with the WAN/Internet port of the other (secondary) router.
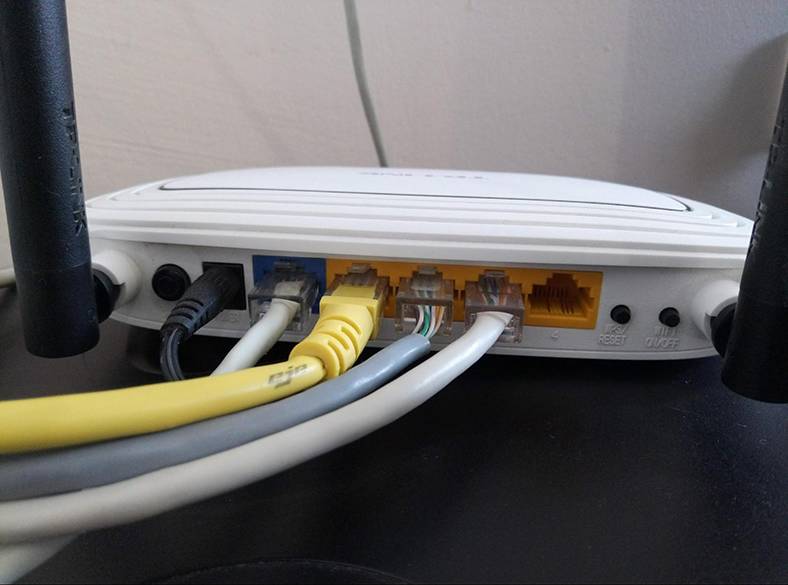

Connect to the first device:
-
and check if it has DHCP server enabled. By default, it is usually enabled. To do it, go to the menu DHCP / DHCP Settings.
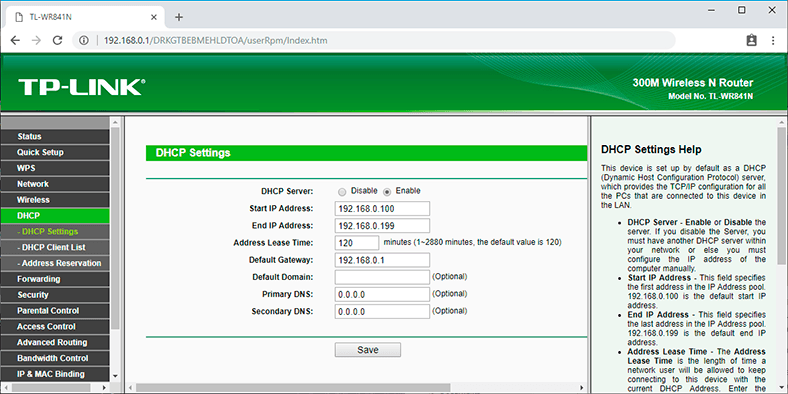
-
If DHCP Server is disabled, enable it.
-
Don’t forget to save changes.
Then connect to the other device,
-
For the other device, go to the section Network / WAN and set the Connection Type as Dynamic IP. Save the changes.
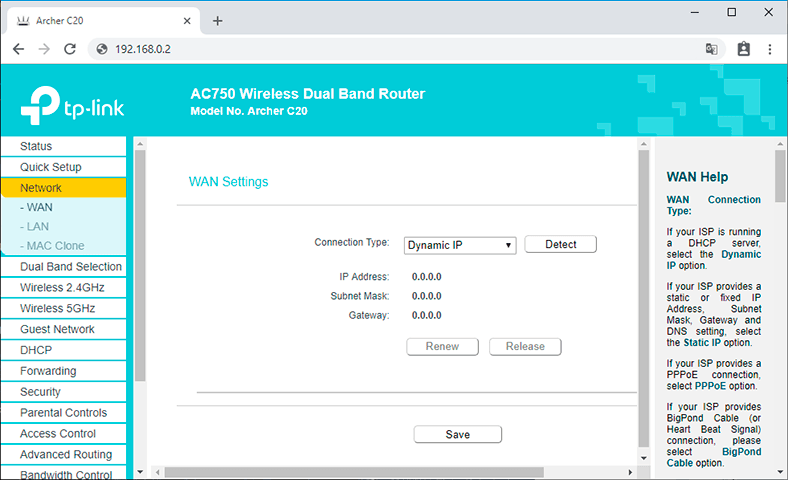
-
In the DHCP section, leave DHCP Server enabled.
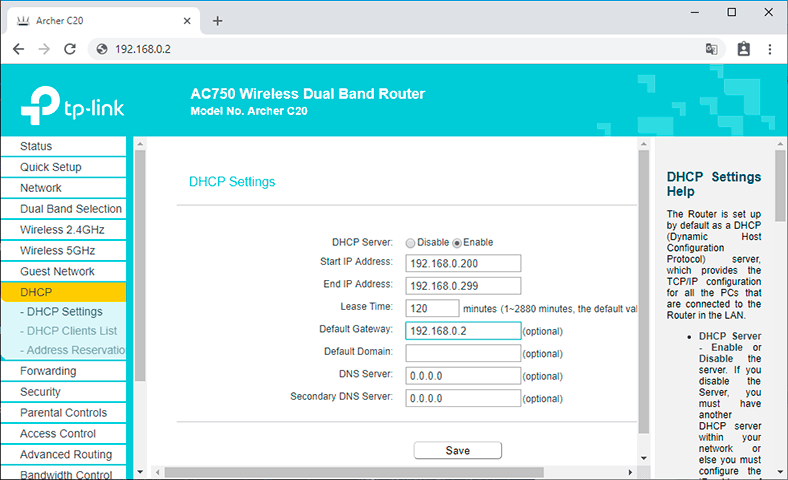
-
If you are planning to use LAN ports of the secondary router, make sure that their IP addresses do not come into conflict with the corresponding addresses of the primary router.
That is, if your primary router operates within the range of 192.168.0.100 to 192.168.0.199, it is better to have the secondary router range from 192.168.0.200 to 192.168.0.299, but always within the main subnetwork.
-
Save.
After that, a separate access point can be launched for each of the routers. If you did everything right, both routers will have an Internet connection, operate within one network and be able to access network devices.
Those were all methods of connecting several routers to one network, wireless or wired.
If you have any questions while you are combining several routers into one network, you are welcome to ask by posting a comment.

How to Set Up WiFi Network in Router TP-Link AC750 Archer C20 🌐💻📱