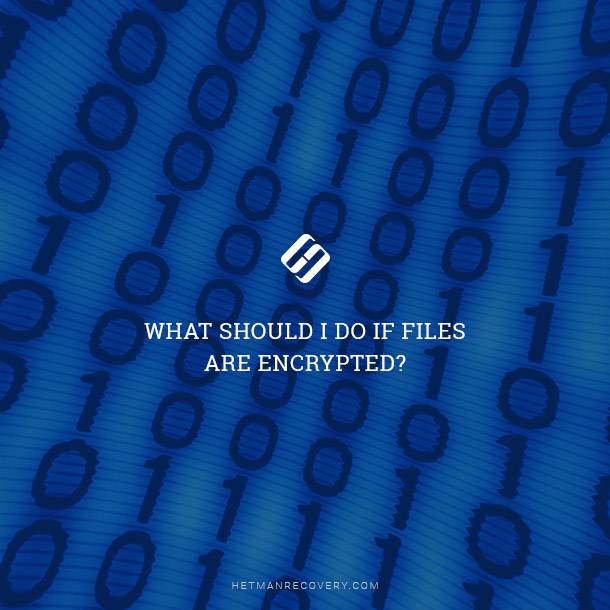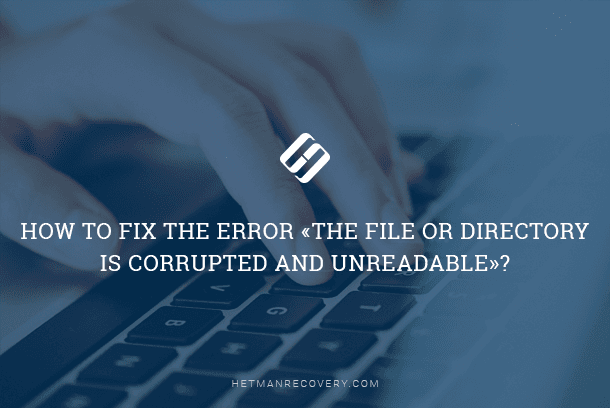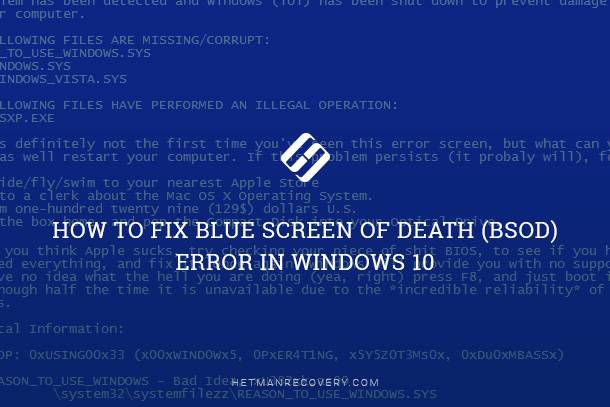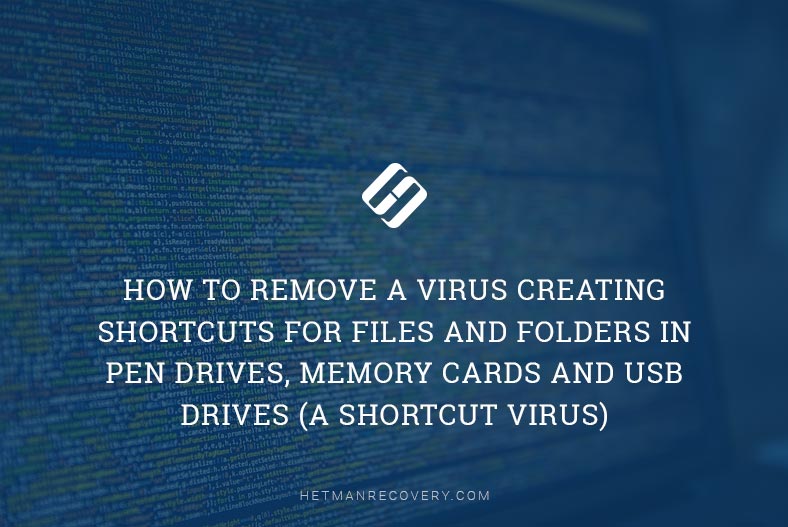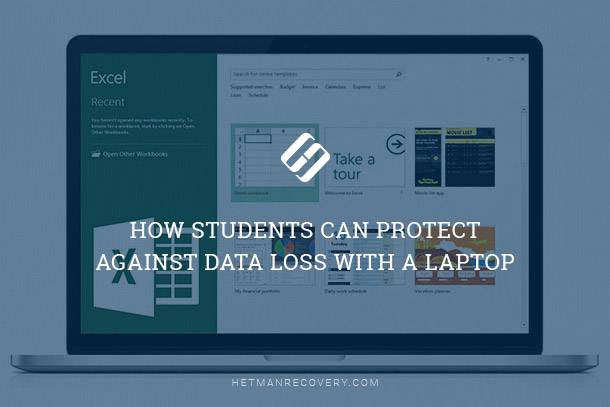How to Recover Files Deleted by Avira Antivirus Mistake
Avira Antivirus Removed Your Files? Learn How to Recover Them in This Step-by-Step Guide! Did Avira Antivirus mistakenly delete your important files? Don’t panic! In this essential tutorial, we’ll walk you through the steps to recover files accidentally removed by Avira Antivirus. From understanding why files may have been flagged as threats to using recovery tools to retrieve them, we’ll cover everything you need to know to get your files back safely. Whether you’re a novice or an experienced user, these easy-to-follow instructions will help you recover your valuable data in no time.

- Why it is important to use an antivirus
- Recovering infected files that were removed by mistake
- A backup method for recovering deleted files
- Conclusion
- Questions and answers
- Comments
One of the most frequently applied methods to infect or infiltrate a user’s device in order to damage it is using malware, or viruses, to help hackers attain their goal.

How to Delete Any Viruses: Trojan, Rootkit, Ransomware, Spyware For Sure ☣️🛡️💻

The Best Free Antivirus Rating in 2019 - 360, Avira, AVG, Avast, Malwarebytes 🥇🛡️💻
Why it is important to use an antivirus
The list of possible problems involved can be quite long. The main common feature is that any unauthorized intrusion to a computing device may have dire consequences. A virus infestation can result in both temporary trouble like advertising or joking messages popping onto the screen, and serious problems related to identity theft, stealing confidential information, blocking access to the operating system, physical damage to the hardware, or remote use of someone’s device for illegal purposes.
Viruses can incapacitate both individual computing devices and even entire local workgroups within a single network, or knock out hundreds of infected devices all over the world via the Internet. Information on infected computing devices can be damaged, corrupted, overwritten, erased or encrypted which requires much effort and financial expenses on the users’ part to improve the situation.
Using trusted antivirus software is a primary requirement if you want to protect computing devices from all kinds of malicious activities. Updating the antivirus regularly and keeping its virus signature file up to date allows to secure computing devices against virus infestation and critical loss of data almost completely.
Recovering infected files that were removed by mistake

How To Use Files and Apps Search In Windows 10, 8 or 7 💻 🔍 📄
The ability of antiviruses to detect various threats, prevent your devices from harmful effects of malware, and block infected objects adds to the total security of a computing device and all of the user data.
However, as malware grows smarter in its attempts to infiltrate protected devices, antiviruses often try to predict possible methods that malware may be using and block any activity that seems suspicious. Also, if an infection is already inside and tries to infect the device, or activities of some files evoke well-founded suspicions in the antivirus, it will remove the detected threat by placing it into the protected storage area, in accordance with the internal security rules and the corresponding algorithm. Otherwise, it can completely remove the malicious object from the memory of your device if guaranteed blocking is impossible.
When malware (files or apps) is placed into the quarantine, it will be isolated from the operating system and encrypted, therefore unable to do any harm to your device. That is why malware can be stored in the quarantine for an unlimited period of time. The quarantine keeps the computing device safe from any effects of the blocked malicious code and gives the user a chance to check if these elements are harmful or they were deleted by mistake.
As soon as a file or application is recognized as harmful, you should remove it from the quarantine with the help of a corresponding tool. When deleted, the infected object will be removed from the operating system. If the file turns out to be safe, you can restore it to its original location easily.
If the file you are looking for cannot be found in the quarantine of your antivirus, you may need to use a third-party file recovery tool to get it back. Below, we will consider two scenarios in recovering files: from the quarantine of the antivirus and with a specialized program, Hetman Partition Recovery.
Method 1. Recover deleted files from the quarantine of an antivirus
Open Avira and click on the Quarantine tab in the left panel.
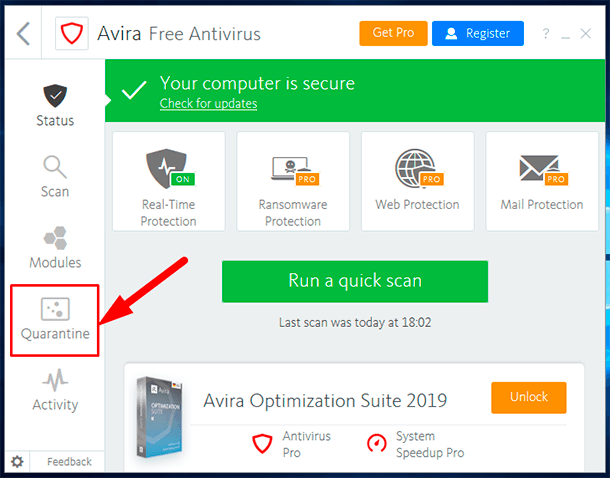
In the protected storage window, you can see a table showing all threats placed into the quarantine. Find the necessary file, select it and click on the Restore button, which you can see above the file list.
The selected file will be immediately restored to its original location where it was before being removed.
Sometimes infected or suspicious objects get removed immediately due to certain internal settings. If that’s the case, the quarantine will be empty.
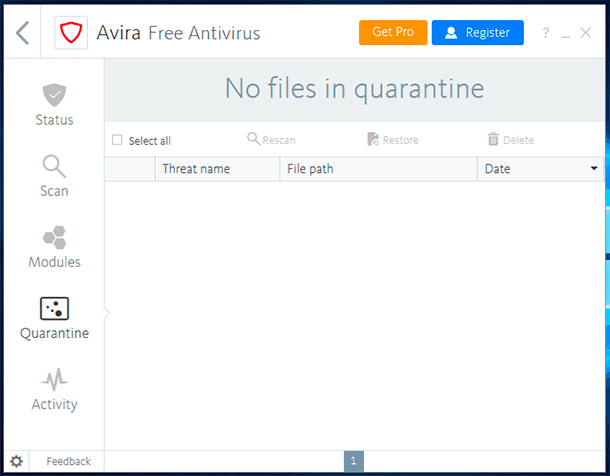
To make sure the antivirus is configured to move infected objects to the quarantine, open the settings window by clicking on the gear-shaped icon in the lower left corner.
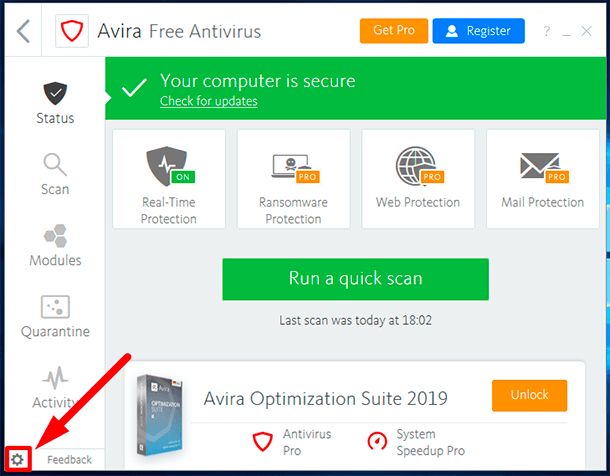
In the left-side menu, select System Scanner, then Scan and in the tab Action on detection make sure that the selected option is Interactive. In this case, the default action after the system scan will be Quarantine. Otherwise, when choosing Automatic the Primary action option should also be Quarantine.
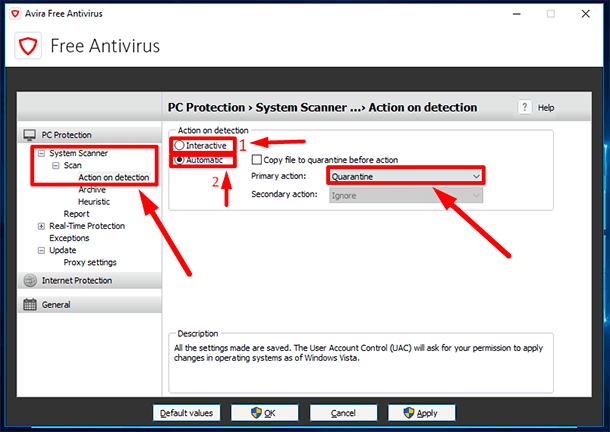
Additionally, you can configure exceptions which the antivirus will ignore when running the scan. In the left-side menu, choose Real-Time Protection and select the tab Exceptions, and in the right panel, add a specific executable file of any program, or specific files and folders, at your discretion, to the corresponding field.
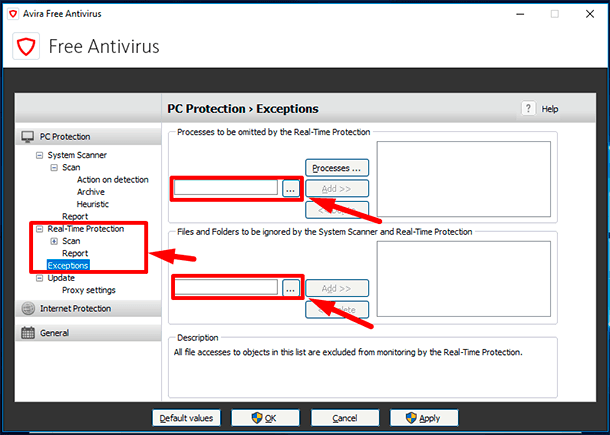
Use the button Add to set required exceptions that will be shown in a special window each.
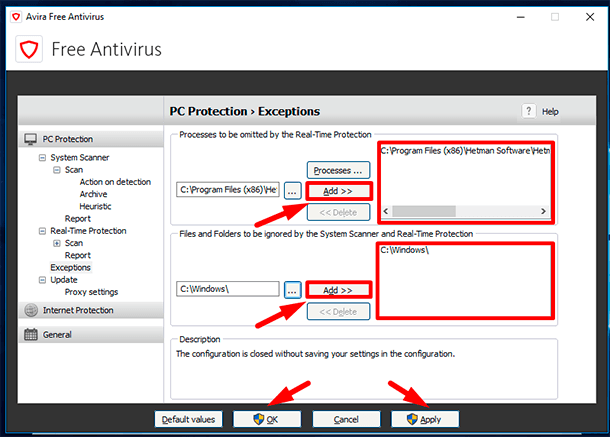
When you are finished with configuring, click Apply and ОК to confirm the changes in the settings and apply them.
Method 2. Recovering deleted files with Hetman Partition Recovery
Often, after the complete system scan, when copying files from external devices or over the network, the antivirus may detect malware and remove infected objects immediately, without putting them to the quarantine – because of its internal settings, large size of the files in question, or when it is impossible to ensure their safe storage.
Also, antiviruses often apply advanced features to predict malicious behavior and therefore classify certain files or apps as viruses which need to be removed.
In such cases, the only tool to help you is specialized file recovery software designed to bring data back regardless of why it was lost.
With recovery effectiveness as the primary criteria in choosing a program to help anyone, possessing special skills or not, to restore the necessary files, you’ll easily know the top solution when you see it Hetman Software and its flagship product, Hetman Partition Recovery.
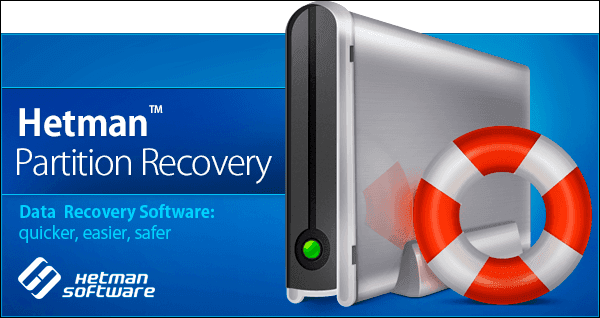
| Parameter | Description |
|---|---|
| Name | Hetman Partition Recovery |
| Purpose | Recovery of deleted, damaged, and inaccessible data from hard drives, SSDs, memory cards, and USB drives. |
| Supported File Systems | FAT/exFAT, NTFS/ReFS, APFS/HFS+, Ext2/3/4, ReiserFS, XFS/UFS/ZFS, Btrfs, VMFS, HikvisionFS. |
| Operating Systems | Windows, macOS, Linux |
| Device Types | Hard drives, SSDs, memory cards (SD, microSD), USB drives, virtual disks, and virtual machine disks. |
| Additional Features | – Recovery of deleted partitions – Disk image creation – Data recovery from disk images – File preview before saving |
| File Formats | Documents, photos, videos, archives, emails, and other file types |
| Ease of Use | Step-by-step recovery wizard with an intuitive interface |
| License | Trial version with file saving restrictions |
| Interface Languages | Multilingual support |
The main peculiarity of the program is its ability to recover lost data from damaged hard disks or removable drives, from broken or inaccessible disks, and when a copying operation is interrupted by a system crash or a power failure.
Hetman Partition Recovery deals successfully with restoring user data from any media (hard disks, USB flash drives, memory cards etc) and electronic devices (desktop PCs, laptop, cameras and more).
The program recovers lost or inaccessible files after system or hardware failures, physical damage to the information, driver and firmware errors that may result in unexpected loss of data.
Deleting information by mistake, deleting with the Recycle Bin, deleting files with the key shortcut Shift + Delete, after using special file erasing tools, after formatting or deleting logical partitions or disks, modifying the file system, damaged or missing file allocation tables – none of these difficulties can prevent Hetman Partition Recovery from restoring the lost data almost entirely.
Another undisputed advantage of Hetman Partition Recovery is its ability to restore information damaged or blocked by malware or hackers, deliberately destroyed or inaccessible after a virus attack against the system structures of a disk.
Download the installation file from the Hetman Software official website and launch it. The step-by-step wizard will help you decide on the program’s options and get it ready for use.
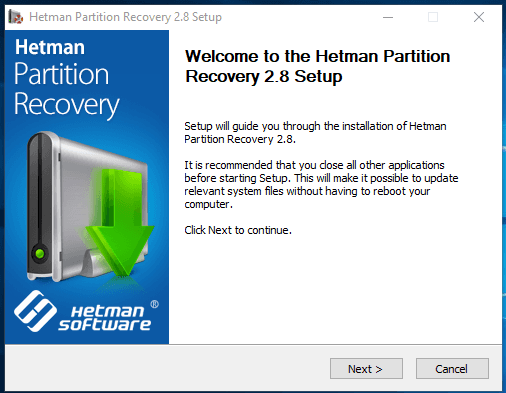
When started for the first time, Hetman Partition Recovery will run a complete system scan to find all connected storage devices and list them in its main window. Double-click on the logical or physical disk where you need to search and recover deleted files.
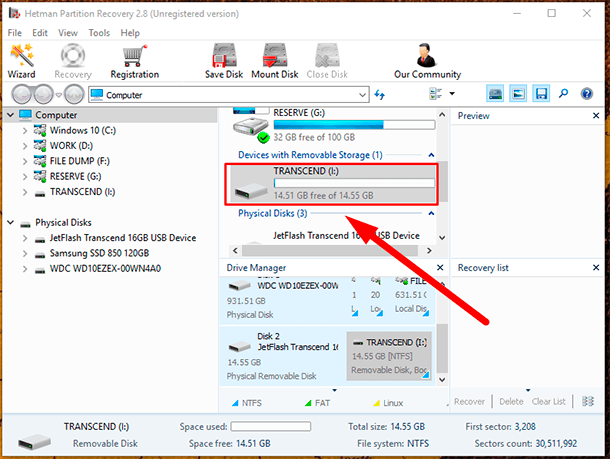
It immediately starts the File Recovery Wizard that will ask you to choose the type of analysis for restoring data from the selected device. You can choose one of the two options: Fast scan or Full analysis. Fast scan is good for recovering recently deleted files. If you need to find all possible data and recover it in more complicated scenarios, including after it was removed by an antivirus, it is better to choose Full analysis. Select Full analysis and click Next to start the process.
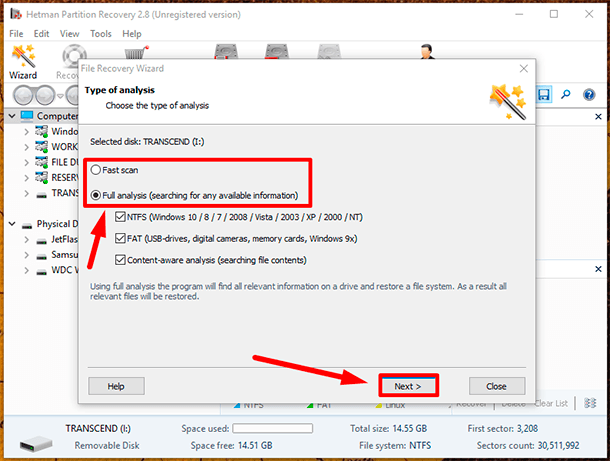
Depending on the analysis type, the storage capacity, the degree of damage and other things, it may take some time to complete the task. You can watch the progress bar and see the estimated time required to analyze the disk in the File Recovery Wizard window.
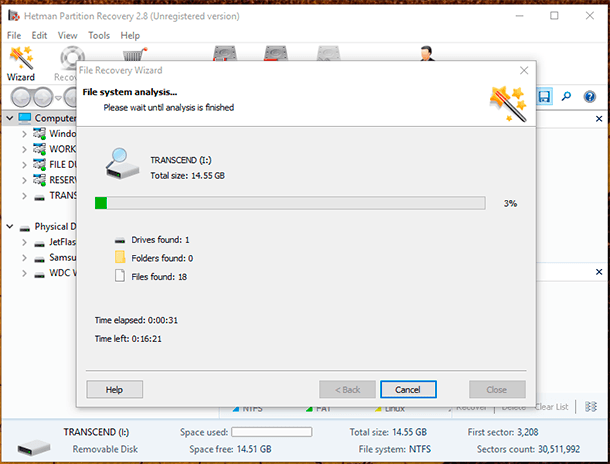
When the analysis is complete, all detected and recovered files will be shown in the program’s main window so you can view the search results and select the files you need. The built-in preview function activated when you click on a file lets you view (or listen to) contents of every file. When you select the files you need to recover, drag them to the Recovery List, and then click Recovery button in the main panel.
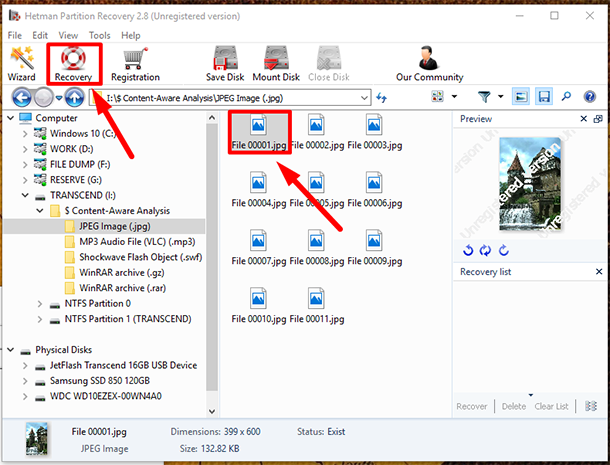
Hetman Partition Recovery will open the File Recovery Wizard to offer you a choice between four methods to save the recovered files.
So choose one of the options for saving the files and click Next to continue.
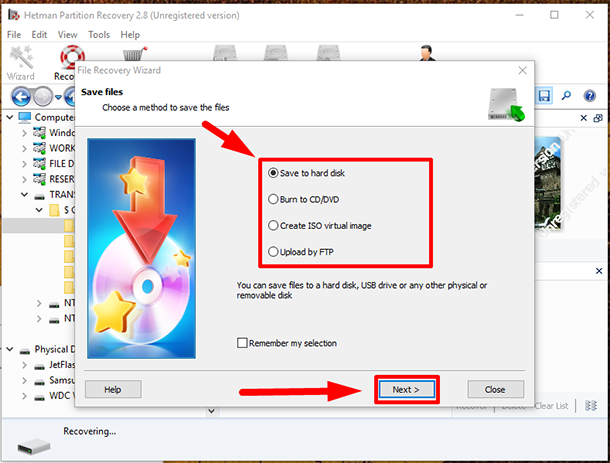
Set other options for saving such as path to the files which differ depending on the method you selected in the previous window, and click Recovery to complete the process.
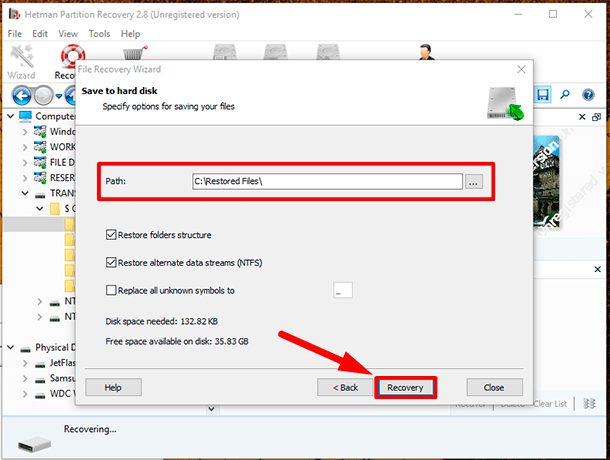
When it’s over, so you can go to the corresponding directory and check if you can work with the files.
You can learn more about the main features of the program, opportunities provided by Hetman Partition Recovery and possible ways of using it by watching our video tutorial on YouTube: «How to Recover Deleted Files in 2019 With Hetman Partition Recovery Software».

How to Recover Deleted Files in 2020 With Hetman Partition Recovery Software 📁🔥⚕️
A backup method for recovering deleted files
The Windows operating system includes a set of various tools to create backup copies of user files regularly. Backing up important data, you can secure it against destruction or deleting by mistake, and quickly access any file if necessary, as long as it was saved in advance.
An important condition is to configure and enable the backup function it time, specifying the files, directories or partitions that have to be archived.
However, this recovery method has certain disadvantages as well. For example, with backup copies you need free disk space for storage, malware can damage a backup file, and even an antivirus can remove it if there is a virus inside.
Anyway, having a backup or two for the really important files increases your chances for successful recovery greatly, and regular backup is literally one of the bricks in the data security wall.
You can learn more about various backup options in the “Windows” operating system, their advantages and preferred settings from our video review: «Windows Backup (OneDrive, File History, System Image, Recovery Disk)».

Windows Back Up (OneDrive, File History, System Image, Recovery Disk) 💻⚙️🛡️
Conclusion
Antivirus applications exist for the sole purpose of protecting computing devices and all their data. However, sometimes these digital defenders may remove files that have been mistakenly classified as infected or dangerous.
Having a protected storage area is an obligatory condition that enables users to recover deleted files after antivirus response to possible threats. Using the sequence of actions listed above, you can quickly find the files you need and bring them back, safe and sound.
If the files were removed permanently and you can’t find them in the antivirus quarantine, you can always restore them with a specialized software solution, Hetman Partition Recovery.
If you have any questions about recovering files removed by Avira antivirus, post a comment, and we will give you more information on the topic.