Windows PC or Laptop data recovery in 2025
Unlocking lost data from Windows computers has never been more advanced. In this article, we delve into cutting-edge solutions for Windows computer data recovery, exploring the latest techniques and strategies for retrieving lost or deleted files. Whether you’re a professional IT expert or a Windows user dealing with data loss, staying informed about the latest data recovery methods is essential. Master the art of Windows computer data recovery!

- Why data recovery is possible
- Step 1. Protect data from overwriting
- Step 2. Check the Windows Recycle Bin
- Step 3. Download the utilities
- Step 4. Get data back quickly and easily
- Questions and answers
- Comments
The reason could be anything:
- deleting a large number of files and then suddenly realizing that you still need one of them;
- deleting the wrong version of a document when trying to free up disk space or remove unnecessary files from the desktop;
- accidentally pressing the Delete button or emptying the Recycle Bin;
- disk formatting or redistributing partitions on your computer’s hard drive.

How to Restore Data from a Windows Computer or Laptop That Can’t Boot 💻🛠️👨🏫
You may get upset or lose your temper, but those who understand what happened don’t worry so much. In many situations, data can be restored, and for that matter, you do not need to be a computer specialist or programmer.
After reading our short article, you will understand that the Delete key is not as powerful as you thought before.
Why data recovery is possible
After deleting information from the computer, the space it occupied on the hard disk is marked as free and ready for further use, but the computer will not overwrite it until it becomes necessary.
For example, if you have 100 MB of free disk space and you delete a 50 MB file, then your hard disk will still have 100 MB of free space, but it will additionally see the possibility of using 50 MB more. If you download an application which has the size of 20 MB, it will be saved to the 100 MB of free disk space. But if you download a program that requires 120 MB of disk space, Windows will completely erase the deleted file (marked as 50 MB of potentially free space) in order to get room for a new file.
Step 1. Protect data from overwriting
So, the first step in recovering deleted computer data is to make sure that you did not save or download other files after losing the file you want to recover. It is likely that the lost file is still hidden somewhere deep in the hard drive. Of course, after you gave the computer a command that you no longer need this file, restoring it becomes not so easy, but there are many data recovery tools to simplify the task.
Step 2. Check the Windows Recycle Bin
To get started, make sure that the information is really lost by checking your computer’s Recycle Bin. If there are no files you need, right-click on an empty area in the folder where the lost file was located and select “Restore previous version of the file.” If you have configured all the necessary settings before, you can restore the contents of this folder as of the previous date.
But if you are reading this article, you must have already tried these options. And still, you should not be upset. Even after you have cleaned the Recycle Bin and if you don’t remember the previous location of the file, it can be restored. It is simply marked by the operating system as deleted and is not displayed to the user.
Step 3. Download the utilities
These programs will scan your computer to find deleted information. And then it’s just the process of selecting and saving files using the file recovery wizard.
| Data Recovery on a Computer with Windows 10, 8, or 7: | Hetman Partition Recovery | Hetman Uneraser |
|---|---|---|
| After System Reinstallation | + | – |
| After Disk Formatting | + | + |
| After Partition Deletion | + | – |
| With Support for Windows File Systems | + | + |
| With Support for macOS File Systems | + | + |
| With Support for Linux File Systems | + | + |
Step 4. Get data back quickly and easily




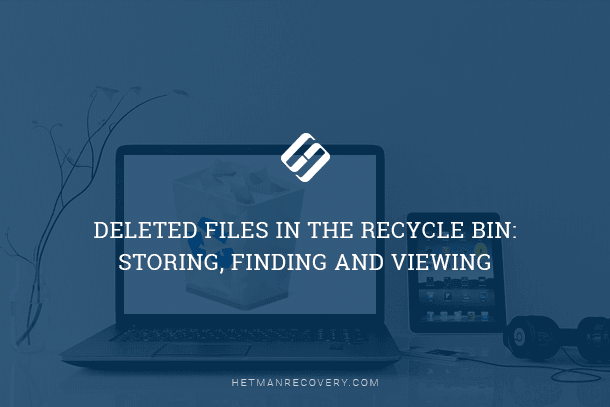
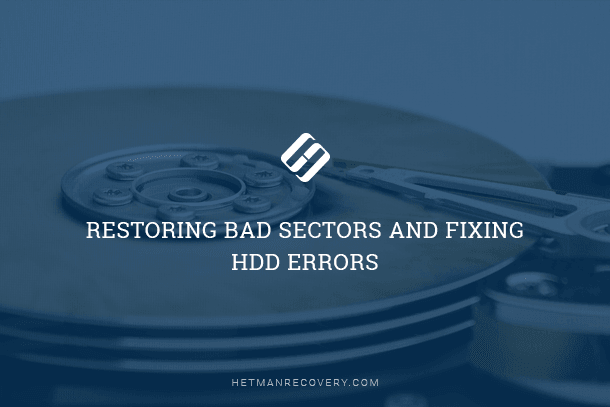
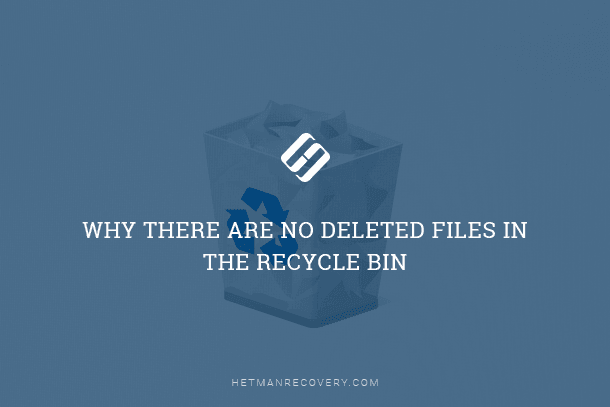


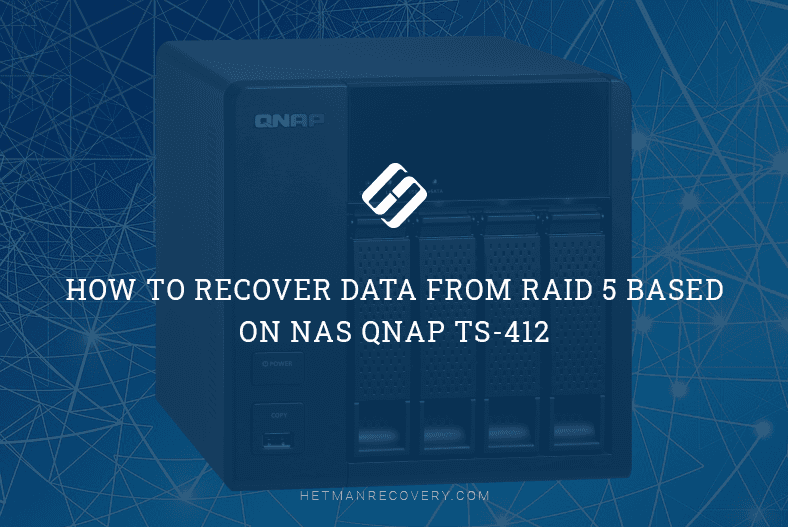
Yes, there are several limitations to data recovery on a Windows computer. These include: