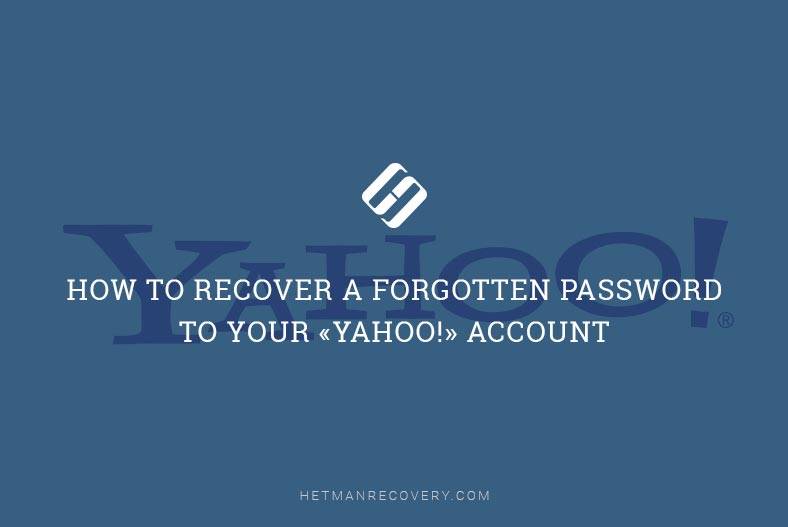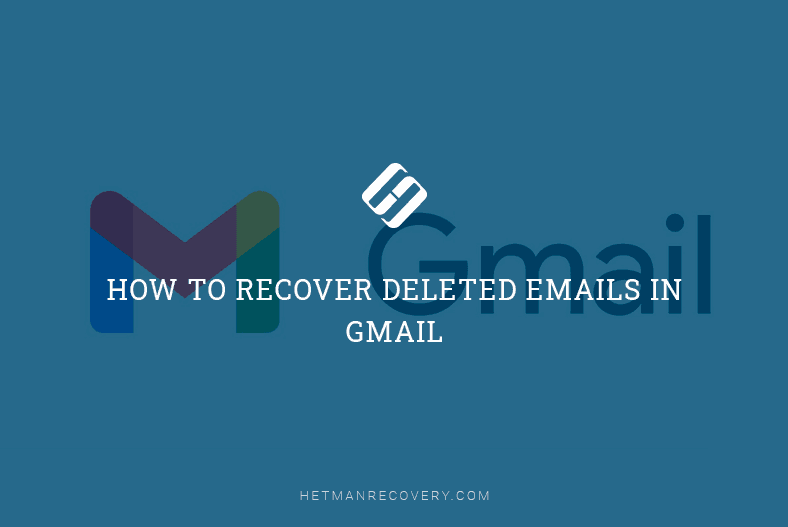Chrome Optimization: 12 Ways to Speed Up Google Chrome for Faster Browsing
Unlock the Secrets to Faster Browsing with These 12 Chrome Optimization Tips! Is your Google Chrome browser running sluggish? Don’t worry! In this article, we’ll walk you through 12 effective methods to speed up Google Chrome for a smoother browsing experience. From simple tweaks to advanced settings, these optimization techniques will help you boost Chrome’s performance and load web pages faster than ever before. Join us as we explore each tip in detail and learn how to optimize your browser for lightning-fast browsing speeds!
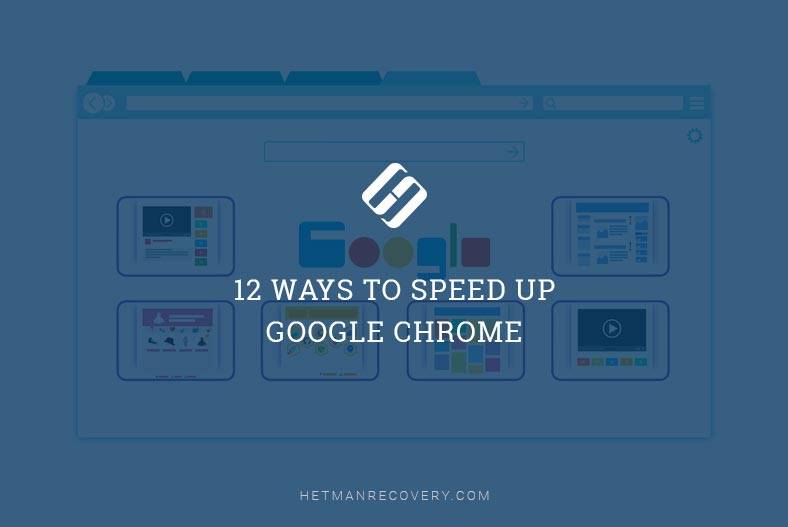
- Step 1. Disable unnecessary extensions
- Step 2. Clear browsing data regularly
- Step 3. Clear browsing data regularly
- Step 4. Always use the default theme
- Step 5. Use hints to accelerate page loading
- Step 6. Disable unnecessary plugins
- Step 7. Use experimental functions – Flags
- Step 8. Google Chrome updates
- Step 9. Save browsing sessions
- Step 10. Delete unnecessary apps
- Step 11. Scroll prediction
- Step 12. Suspend tabs without closing them
- Questions and answers
- Comments

⚡ How to Boost Your Browser 🏃 and Eliminate Lags in Google Chrome
Step 1. Disable unnecessary extensions
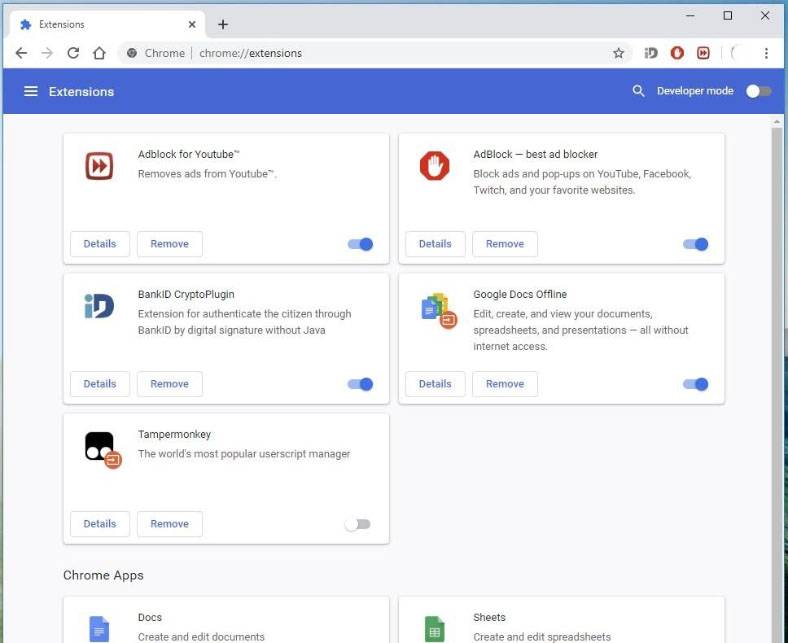
You may have noticed that the browser lets you choose from a wide variety of extensions, so you can add as many of them as you need for every specific purpose. Some extensions are used to ward off ads, others help to protect your computer and improve its security by preventing the browser from opening harmful websites or display any suspicious contents.
Similarly, you can add extensions providing a wide choice of tools to work with Google Docs, Charts and Slides that make it possible to create and edit them at any time.
Other extensions help you work with images and video files, arrange and sort them. Many other apps can manage downloads, improve your experience with social networks, offer professional website development kits and much more.
Still, a browser may contain a number of various extensions which you don’t use regularly, but they still run in the background and can make the browser feel rather sluggish. To avoid such situations, you can disable or completely remove the extensions you don’t need any longer for your everyday work, and thus give your Google Chrome a boost.
For this purpose, click on the button Customize and control Google Chrome, which you can find in the top right corner of the window, and is fashioned as three vertical dots.
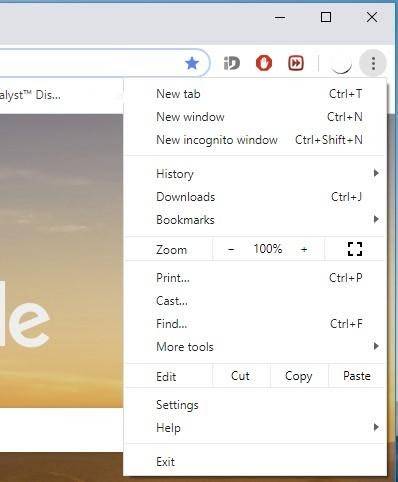
In the pop-up menu, select the tab More tools, and find the line Extensions in the nested menu.
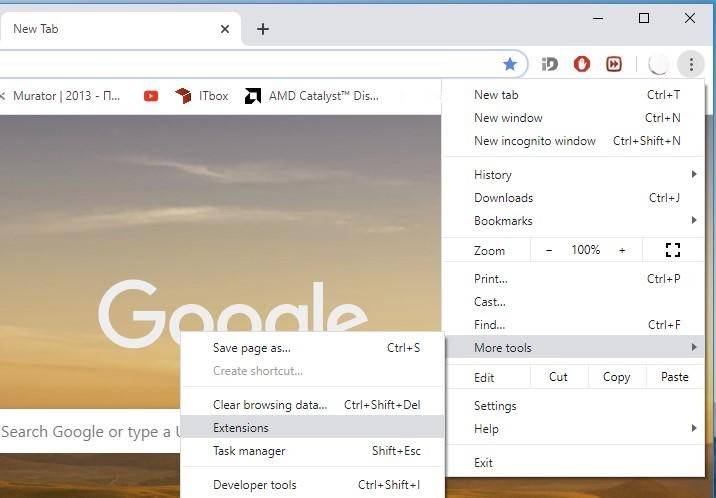
You will see the page Extensions which shows the complete list of various extensions added to your browser.
Also, you can type chrome://extensions in the address bar for direct access to this submenu.
chrome://extensions
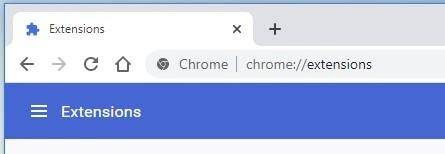
After you’ve reviewed the list of extensions enabled for your browser you will receive all the information about their properties and purpose. Now the ones you don’t need can be removed in a single click on the Remove button.
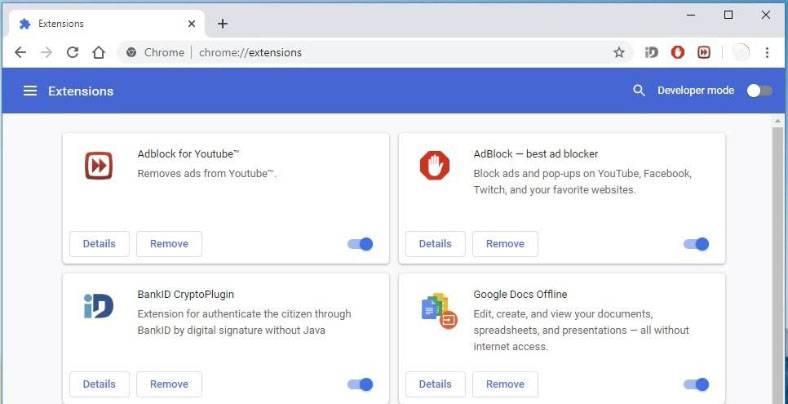
If you don’t feel like removing an extension forever, use the on/off slider, And the browser will not use this extension when running. To do it, click on the Details button next to an extensions and disable it. At any time in the future, you will be able to turn it on again, by using the same element.
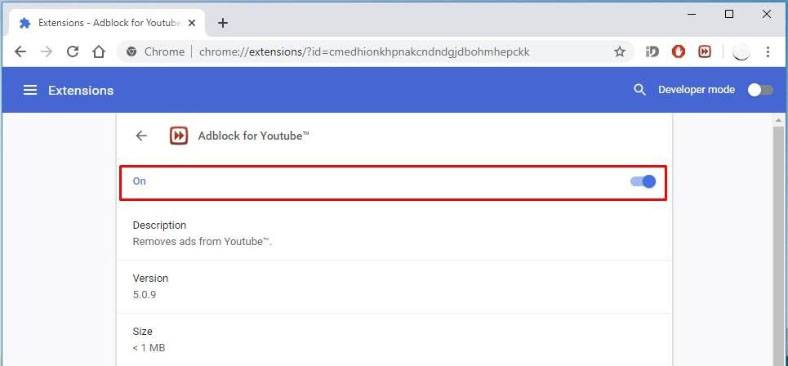

How to Clear Browsing History and Cache in Chrome, Yandex, Opera, Firefox, Edge 📝🔥🌐
Step 2. Clear browsing data regularly
Usually, browsers keep the frequently used data such as images, autofill information, URL addresses etc to be able to load websites very quickly when necessary. In some cases, browsers will ask for your permission to save a password, so you can access your favorite webpages without having to log in every time.
Although this feature can be very helpful on many occasions, it can also slow down your computer if there is too much data that has to be stored in the cache memory. Browsing and downloads data, cookies and other information saved to cache may reduce the browser’s performance seriously. That is why it is recommended to clear browsing data regularly so that this app is always fast enough.
Click Customize and control Google Chrome (three vertical dots) and select History.
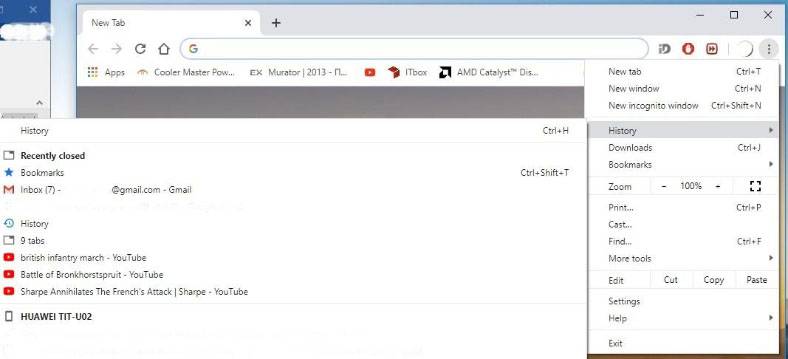
In the page that opens, you will see the list of all websites you have visited before. You can also access this page by typing chrome://history in the address bar or pressing the key shortcut CTRL + H. In the left-side panel, choose Clear browsing data.
chrome://history
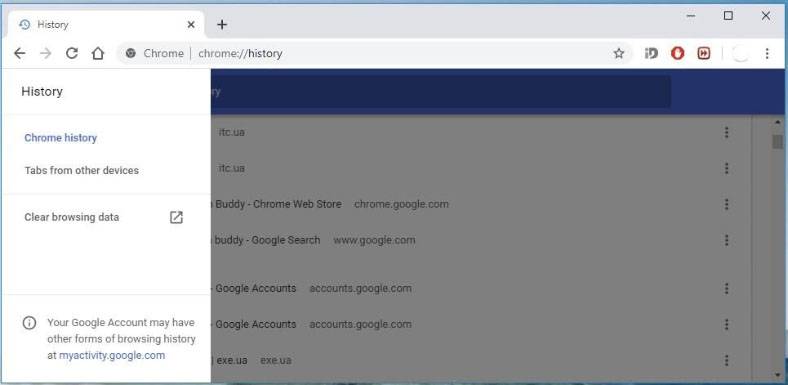
This link will open a new tab containing all browsing data, and you will be able to choose any option to clear such data from your PC.
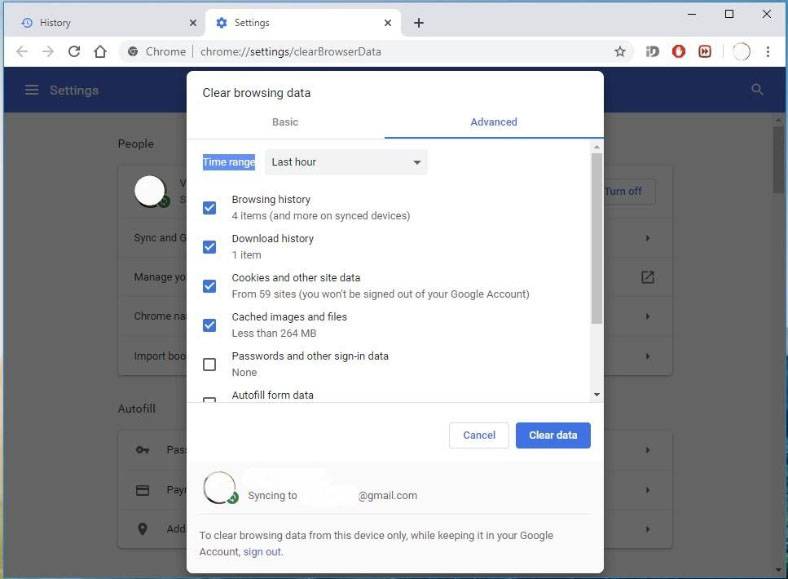
Use the line Time range to specify the time period for which browsing data has to be cleared. Check the boxes for the data you want to remove. You can choose to remove all cache data stored on your computer and this will free up quite a lot of space for your browser and make it work much faster.
In the same way, you can clear other data such as watch history, download history, cookies, saved password etc.
If you want your History and Cache to always be clean, you can use the Incognito mode feature (press the key shortcutCtrl + Shift + N ). In this mode, the browser will not save your browsing history, while cookies and other website data will be removed when you close the browser.
Step 3. Clear browsing data regularly
Many people tend to keep their browser open all the time because they have several important tabs open and are afraid of losing important data in these webpages when the browser is closed. In the long run, such approach can slow down the browser because it has to support starting and remembering such tabs in the background. However, you shouldn’t worry about it as Google Chrome saves the information on all tabs opened before, so you can access them easily at a later time without any problems, as soon as you strat the browser again.
Go to the menu Customize and control Google Chrome and select the tab Setttings, or type chrome://settings in the address bar for direct access.
chrome://settings
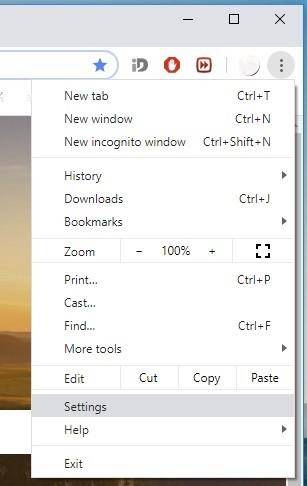
At the bottom of the page, find and use the menu On Startup which lets you choose one of the three scenarios of how the browser should behave when you start it.
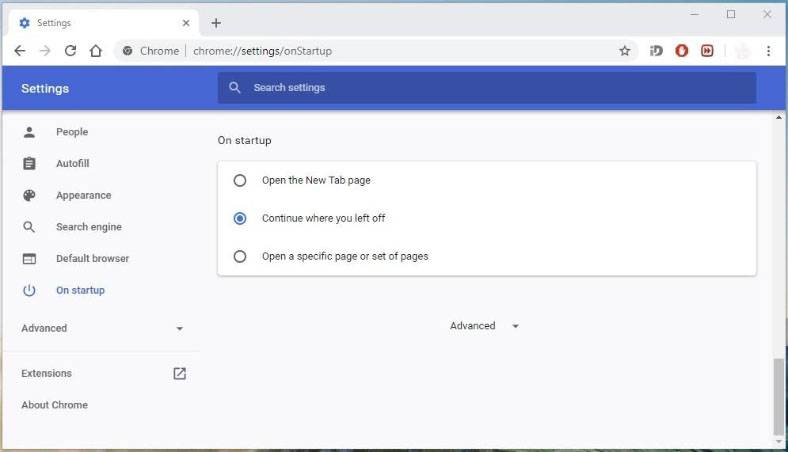
One of the suggested options is Continue where you left off, and if you choose it, you can go on working with your browser in the pages which you had opened before closing it, for example, a day before.
Chrome will save the data for all opened tabs and will open them next time you start this application. With this method, you can open and close the browser easily without worrying that you could lose access to any websites you have opened.
Step 4. Always use the default theme
Sometimes, you may want to make your browser look extraordinarily, or decorate it with a special theme. With modern versions of Google Chrome this is the reality you can change. With a reminder, though, that in many cases such decorations will take up some of your computer’s resources. If it happened, the best thing you can do is to switch Google Chrome back to the default theme.
Go to the tab Settings using the access algorithm described above: click Customize and control Google Chrome, select Settings.
The next step is to choose Appearance in the settings menu. Click Themes. Open Chrome Web Store.
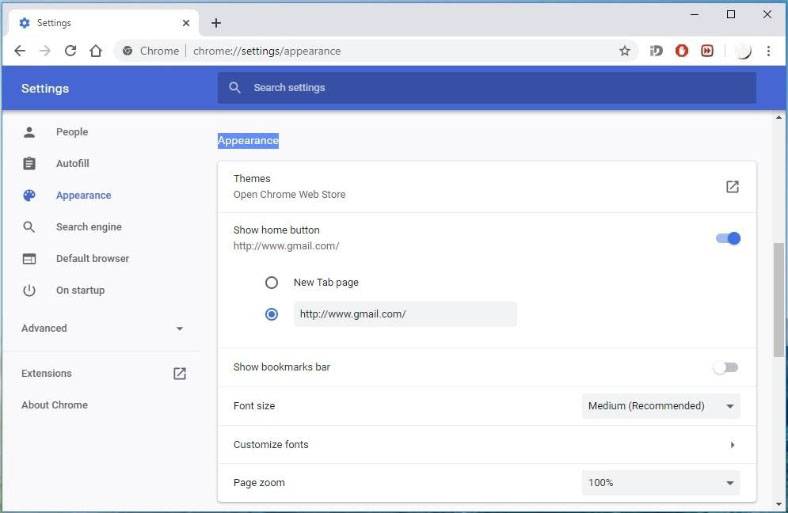
You will see a wide variety of ready-made themes arranged by categories.
To remove the current theme, click Reset to default in the section Appearance. It will make Google Chrome switch to the default theme.
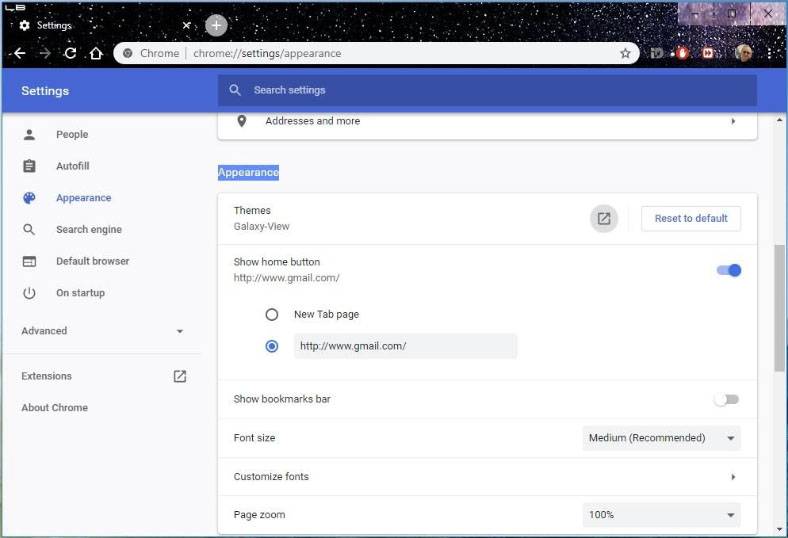
This is one of the simplest ways to boost the browser performance.
Step 5. Use hints to accelerate page loading
It must be interesting to find out that Google Chrome has various integrated features that can predict user’s online behavior based on the websites that are already opened and load new webpages with consideration of such factor.
Google Chrome can find and download contents for all links in a webpage currently opened in your browser by using cookies and store such data in the background. That is why when you click on any link in such page, the browser will actually load it not from the Internet but from your computer, which helps to open the link much faster.
To enable this feature, go to the menu Customize and control Google Chrome and select the tab Settings. At the bottom of the page, click Advanced.
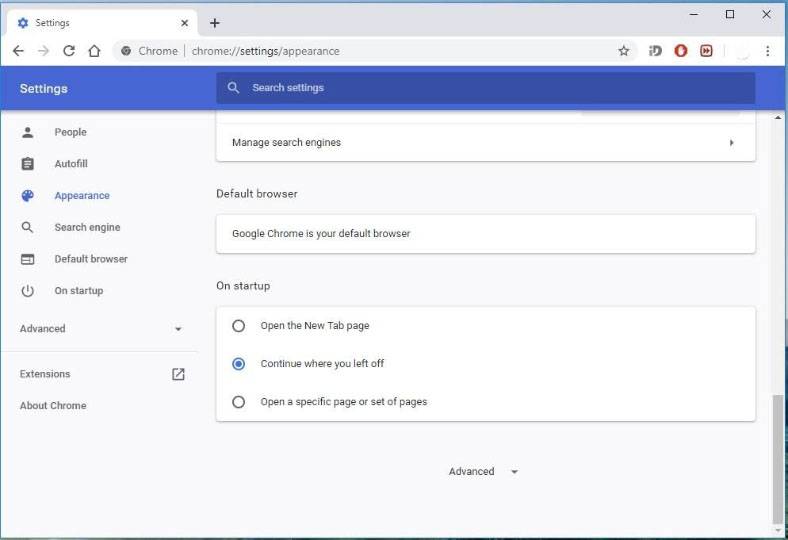
In the section Privacy and security, enable the option Preload pages for faster browsing and searching. Now webpages will load much faster than before.
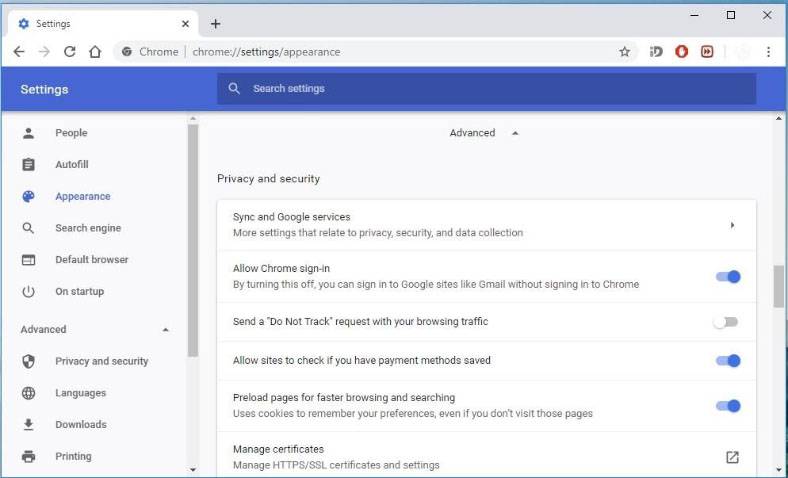
Unfortunately, using this feature may have an absolutely opposite effect. It may slow down your computer by loading too much stuff from webpages even before they will be actually loaded by user decision. So if you work with a low-end computer, it’s no wonder there will be performance issues after activating this option. If it’s your case, use the algorithm we described above and disable it. Summing up, the choice to use or not to use this specific feature depends on your computer’s configuration and hardware resources.
Step 6. Disable unnecessary plugins
You must have already noticed that your browser Google Chrome has various plugins, and most of them extend the browser’s functionality. There are tons of integrated plugins out there, but you can install third-party plugins just as well – as long as they can be useful for your purposes. Most of the time, using plugins helps users to load webpages faster and work more effectively with their contents.
On the other hand, there may be unnecessary plugins in your browser, or plugins which you don’t use or even dislike. These may affect overall performance by taking away a part of system resources, especially system memory. In that case, the best solution is to remove them from the browser and free up more space.
Latest versions of Google Chrome no longer contain the plugin options, and you can use the website content settings only to disable extra plugins such as Flash.
Go to the tab Settings from the main menu Customize and control Google Chrome. Open the section Privacy and security to select the tab Site settings.
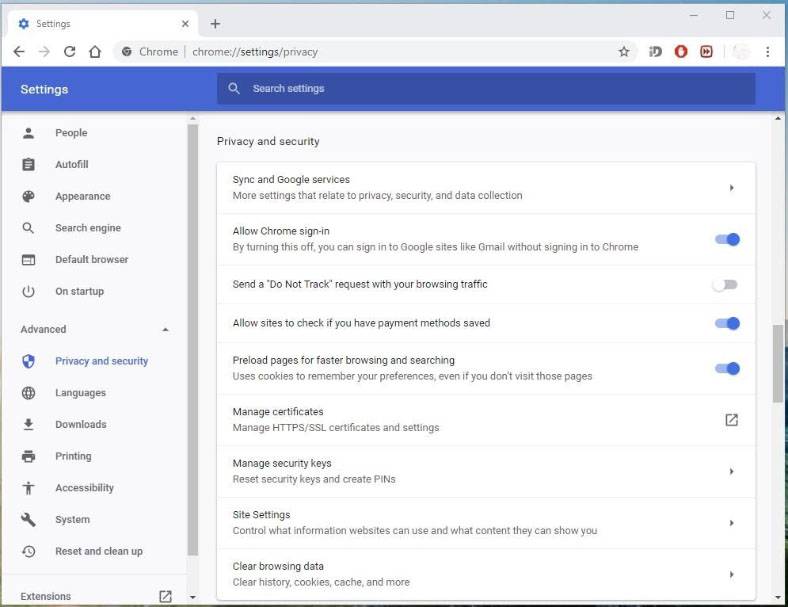
In Site settings, select Flash
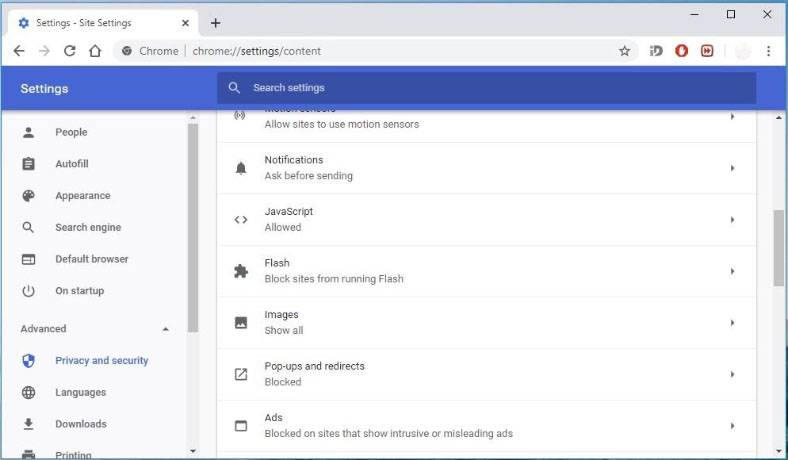
By default, it is enabled, but you can turn it off by switching to Block sites from running Flash.
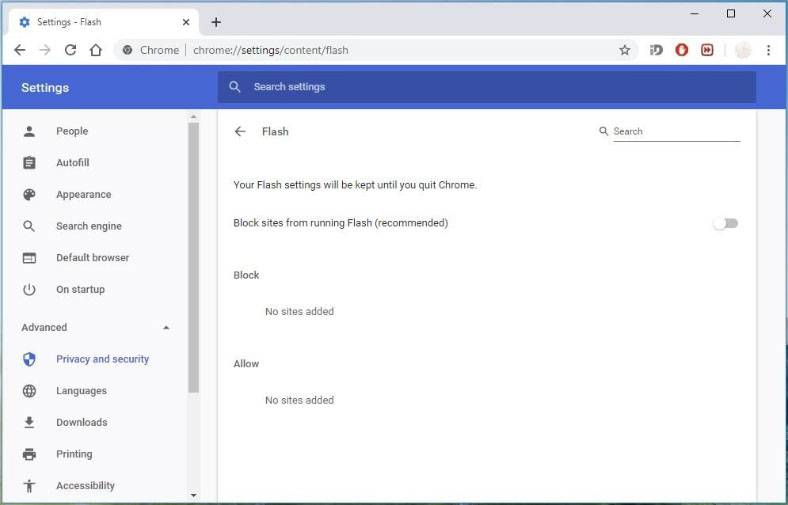
Now your browser will be less busy with displaying all kinds of contents.
Step 7. Use experimental functions – Flags
The development team behind Google Chrome conduct various experiments all the time, looking for ways to improve the overall performance of their app. As an ordinary user, you can’t see all the functions which are still at the experimental stage, to say nothing of the fact that most of them may not even make it to the next update. However, these functions are there in your browser, and they are known as Flags.
There’s only one thing you need to keep in mind: all those features are still being developed, and they don’t always perform as expected by their authors. The browser clearly reminds you about it by displaying the line WARNING! EXPERIMENTAL FEATURES AHEAD, but you can continue using them anyway. Let us explore some of the experimental features in Google Chrome.
Actually, every version of the browser contains a number of such flags, and their selection is constantly updated. Usually, they are hidden in the special service page, which can be accessed by typing chrome://flags in the address bar. After that, you can use the option Search flags and select the corresponding flag depending on your needs.
chrome://flags
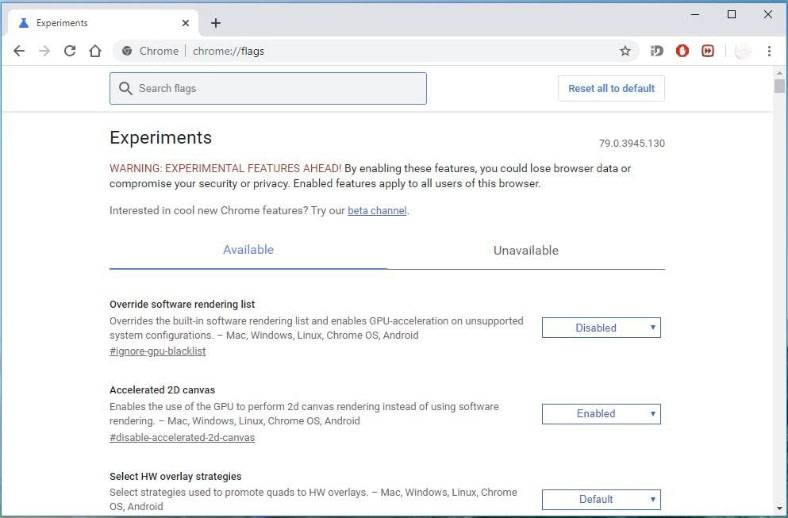
With offline caching enabled, you can have the browser download saved versions of webpages you have once visited. It can be extremely useful when you have problems with your Internet connection. When you select this option, you will immediately notice the browser to load webpages faster.
There is also a special variant, Touch Events API, which can significantly boost browser performance, especially when used with a mobile or touchscreen device.
Another interesting feature which is still at the early stage is Smooth Scrolling that provides best scrolling quality for webpages.
Step 8. Google Chrome updates
It’s a simple way to get the most performance from your Google Chrome, and you can easily update your browser by following the directions below.
Open the browser, enter the menu Customize and control Google Chrome (three vertical dots in the upper right corner of the page) and select Help, then choose About Google Chrome.
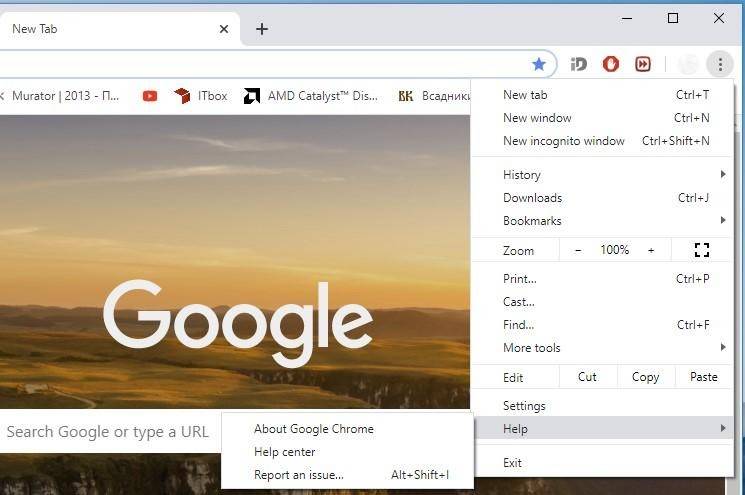
You will be redirected to the page that checks automatically the latest updates and compares them with your current versions of Google Chrome. You will be suggested to update the browser to the latest version, or there will be a message saying that you are using the latest version.
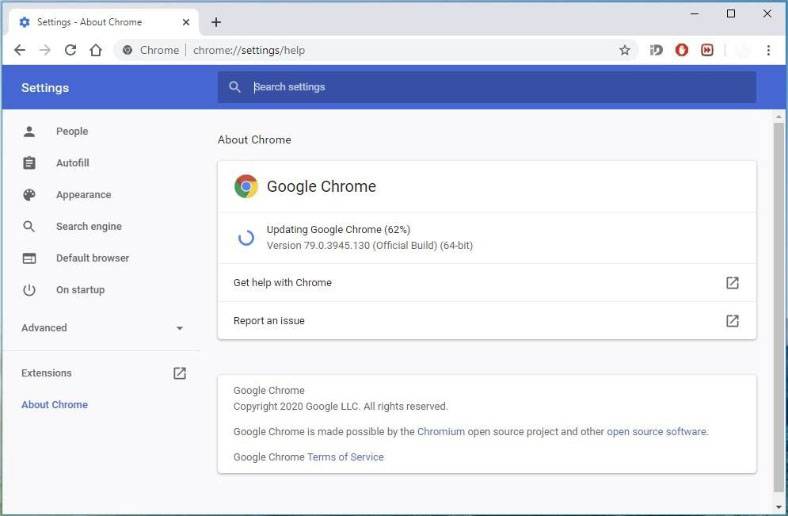
Another simple solution is to visit the official website for Google Chrome and download its newest version.
To improve browser performance, check for updates regularly and install them as soon as they are available.
Step 9. Save browsing sessions
You can easily save all your browsing sessions with the help of a specialized extension, like Session Buddy. This is a versatile browser tab manager that lets you save opened tabs and restore them at a later time. This extension will help you continue working with tabs after a computer failure or system restart, arrange saved tabs by topics, run advanced search, export tabs if necessary and much more.
And the most important thing is that this app is very good at freeing up your RAM which adds considerably to browser performance.
Step 10. Delete unnecessary apps
Google Chrome is one of the most popular browsers in the market because it is compatible with various web applications. You can install any apps on your computer, including those boosting the browser performance. These utilities run in the background and do their job invisibly, but improve your work considerably.
However, the more apps you have installed, the slower is the browser. That is why if there are any apps you don’t use any longer, you can remove them easily and add a bit of speed to your Google Chrome.
Open the browser and enter chrome://apps in the address bar to access the tab Apps.
chrome://apps
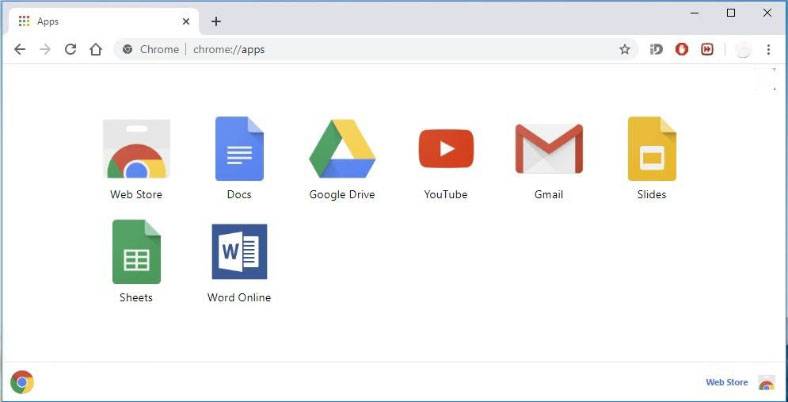
It lists all the applications running with the browser. Every time when you want to remove any unnecessary app from the browser, you can right-click on the icon of the selected application and choose the line Remove from Chrome.
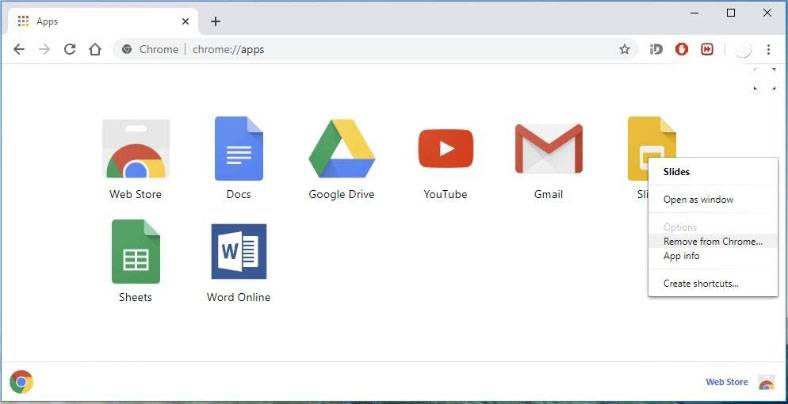
Then confirm the action by clicking Remove once more.
Before removing an application, don’t forget to view it information in the line App info, so that you never accidentally remove an app which you will need again.
Step 11. Scroll prediction
Google Chrome uses a smart feature known as Scroll prediction to guess future cursor movements you make. It helps the browser to have frames ready for loading some time before you scroll the page. Still, keep in mind that this feature is only an experimental one now, and it may not work perfectly every time you use it. Give it a try to see how this novelty changes your work with the browser.
Open the flag section by typing chrome://flags in the address bar.
chrome://flags
Find the option Filtering scroll prediction and turn it on by selecting Enabled.
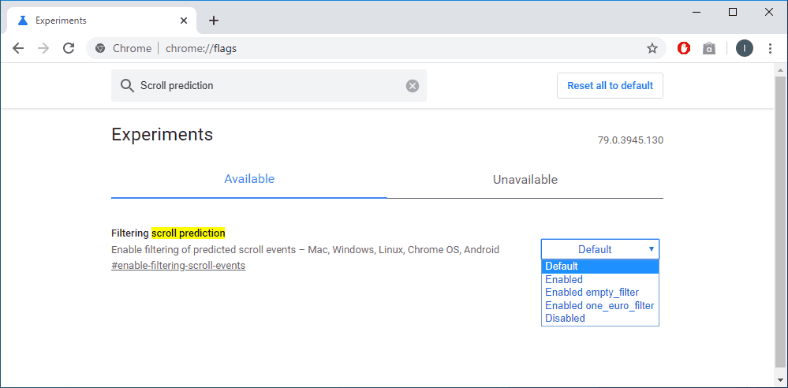
Then start the browser again to save the settings.
Step 12. Suspend tabs without closing them
Any browser may have issues when you choose to open too many tabs, and Google Chrome is no exception. Doing so requires a lot of system memory and reduces the speed of scrolling and browsing. But there’s a piece of good news, though: you can use special extensions in Google Chrome and suspend activities for selected tabs while not closing them altogether.
There are many extensions of the kind, and one of them is Great Suspender. It lets you suspend selected tabs automatically or manually, after a certain period of time.
This extension swaps out every tab while saving its icon and the text of its heading. Any tab can be restored easily by clicking anywhere on the blocked page, any time you need it. It can help you reduce memory consumption and free up more space, and the blocked tabs won’t be closed either.
This way, you can choose any variant that meets your preferences and improves overall performance of Google Chrome. You should be very careful when using experimental features, because they are not fully tested yet and may cause irreversible consequences. Keep on experimenting with various settings until you improve the browser performance as much as you want.