Google Chrome beschleunigen: Tipps und Tricks
Lesen Sie, wie Sie Google Chrome beschleunigen können. Deaktivieren unnötiger Erweiterungen und Plugins, Optimieren von Einstellungen und Benutzeroberfläche usw. Indem Sie die erforderlichen Änderungen an den im Browser verfügbaren Erweiterungen vornehmen und einige der versteckten Funktionen verwenden, können Sie die Geschwindigkeit des Browsers erheblich erhöhen.

- Schritt 1. Deaktivierung nicht benötigte Erweiterungen
- Schritt 2. Regelmäßige Löschung von Browserdaten
- Schritt 3. Schließen vom Browser, wenn es möglich ist
- Schritt 4. Verwendung vom Standarddesign
- Schritt 5. Verwendung der Hinweise, um das Laden von Seiten zu beschleunigen
- Schritt 6. Deaktivierung unerwünschter Plugins
- Schritt 7. Verwendung von experimentellen Funktionen – Flags
- Schritt 8. Update von Google Chrome
- Schritt 9. Verwendung von gespeicherten Browser-Sitzungserweiterungen
- Schritt 10. Entfernung unerwünschter Anwendungen
- Schritt 11. Voraussichtliches Scrollen
- Schritt 12. Halten Sie Registerkarten an, ohne sie zu schließen
- Fragen und Antworten
- Bemerkungen

🌐Wie sieht man den Browserverlauf: Google Chrome, Mozilla FireFox, Opera, Edge, Internet Explorer an
Schritt 1. Deaktivierung nicht benötigte Erweiterungen
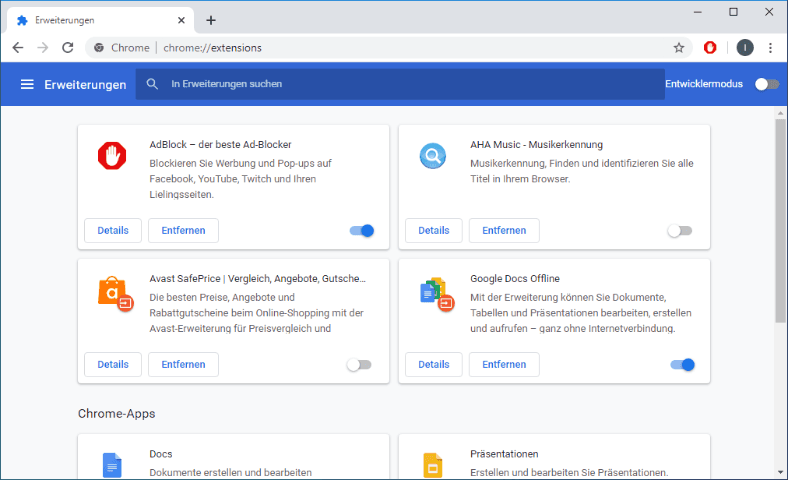
Möglicherweise haben Sie bemerkt, dass der Browser Ihnen eine große Auswahl an Erweiterungen bietet. Sie können für jede bestimmte Aufgabe eine beliebige Anzahl gewünschter Erweiterungen hinzufügen. Einige Erweiterungen werden verwendet, um Anzeigen zu blockieren, während andere Ihnen helfen, Ihren Computer zu schützen und seine Sicherheit zu erhöhen, indem verhindert wird, dass bösartige Websites angezeigt werden oder verdächtige Inhalte angezeigt werden.
Ebenso können Sie Erweiterungen hinzufügen, die über eine Vielzahl von Tools für die Arbeit mit Google Text & Tabellen, Blättern und Folien verfügen, sodass Sie diese jederzeit erstellen und bearbeiten können.
Mit anderen Erweiterungen können Sie mit Bildern und Videodateien arbeiten und diese organisieren und strukturieren. Viele Anwendungen verwalten Downloads, helfen bei der Arbeit in sozialen Netzwerken, bieten Tools für professionelle Entwickler von Websites und Anwendungen usw.
Der Browser kann jedoch mit vielen verschiedenen Erweiterungen verbunden werden, die von Ihnen nicht regelmäßig verwendet werden. Sie arbeiten jedoch weiterhin im Hintergrund und verlangsamen den Browser erheblich. Um diese Situation zu vermeiden, können Sie Erweiterungen, die Sie für alltägliche Aktivitäten nicht mehr benötigen, deaktivieren oder vollständig entfernen und die Produktivität von «Google Chrome» steigern.
Klicken Sie zu diesem Zweck auf die Schaltfläche «Google Chrome konfigurieren und verwalten», die sich in der oberen rechten Ecke des Bildschirms befindet und drei vertikale Punkte darstellt.
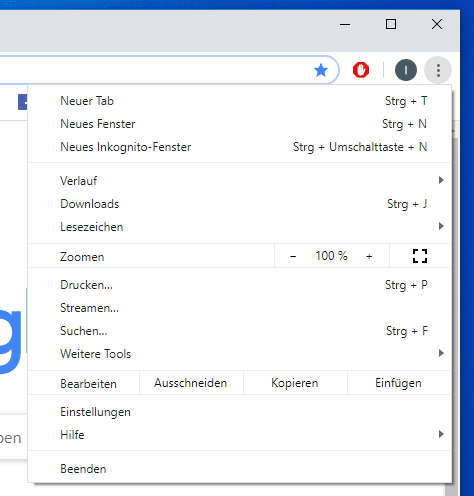
Wählen Sie im Popup-Menü die Registerkarte «Weitere Tools», und klicken Sie im Untermenü auf «Erweiterungen».
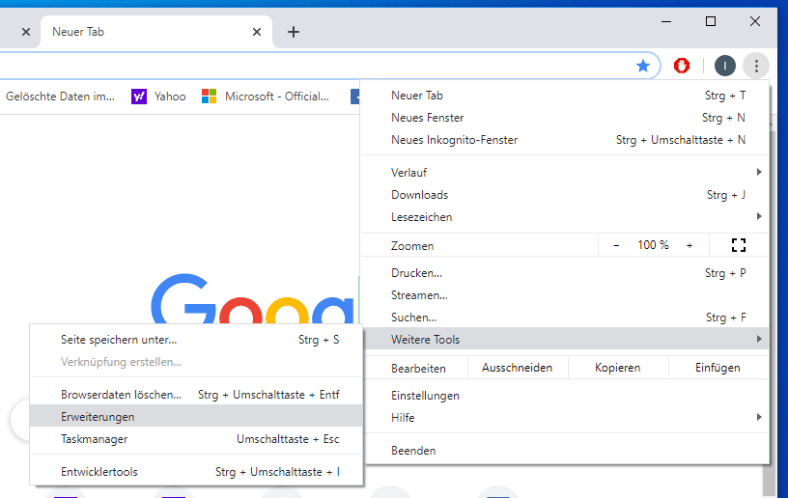
Sie sehen die Seite «Erweiterungen», Enthält eine vollständige Liste der verschiedenen in Ihrem Browser installierten Erweiterungen.
Sie können auch ein neues Browserfenster in die Adressleiste «chrome://extensions» eingeben und sofort direkt auf diesen Abschnitt zugreifen.
chrome://extensions
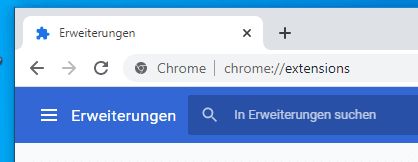
Nachdem Sie die gesamte Liste der im Browser installierten Erweiterungen durchgesehen haben, erhalten Sie ein vollständiges Bild ihrer Eigenschaften und ihres Zwecks. Sie können unnötige Erweiterungen nach eigenem Ermessen entfernen. Klicken Sie einfach auf die Schaltfläche «Entfernen».
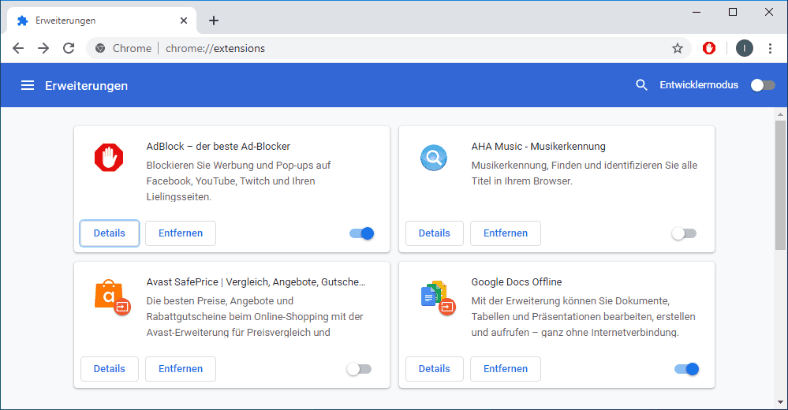
Wenn Sie keine Erweiterung vollständig entfernen möchten, können Sie die Trennfunktion verwenden. Dann berücksichtigt der Browser diese Anwendung während des Betriebs nicht. Klicken Sie dazu auf die Schaltfläche «Details» neben der gewünschten Erweiterung und deaktivieren Sie diese. Sie können die Erweiterung jederzeit wieder einschalten, indem Sie erneut auf den Zeiger in der Zelle klicken.
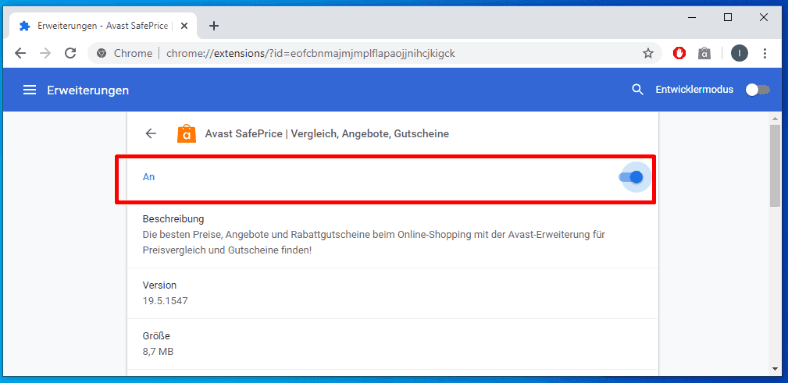
Schritt 2. Regelmäßige Löschung von Browserdaten
In der Regel speichern Browser häufig verwendete Daten wie Bilder, Daten zur automatischen Vervollständigung und URLs, damit sie Websites bei Bedarf schnell laden können. In einigen Fällen bitten Browser um Erlaubnis zum Speichern eines Kennworts, und Sie können von Ihrem Computer aus problemlos auf Ihre Lieblingsportale zugreifen, ohne sich jedes Mal anmelden zu müssen.
Obwohl diese Funktion Ihnen in vielerlei Hinsicht helfen kann, kann sie Ihren Computer auch verlangsamen, wenn zu viele Daten im Cache gespeichert sind. Ihr Browser- und Downloadverlauf, Cookies und andere im Cache gespeicherte Daten beeinträchtigen die Leistung Ihres Browsers spürbar. Daher müssen Sie die Browserdaten regelmäßig löschen, um den Betrieb zu beschleunigen.
Klicken Sie auf die Schaltfläche «Google Chrome konfigurieren und verwalten» (drei vertikale Punkte in der oberen rechten Ecke des Bildschirms) und wählen Sie die Registerkarte «Verlauf».
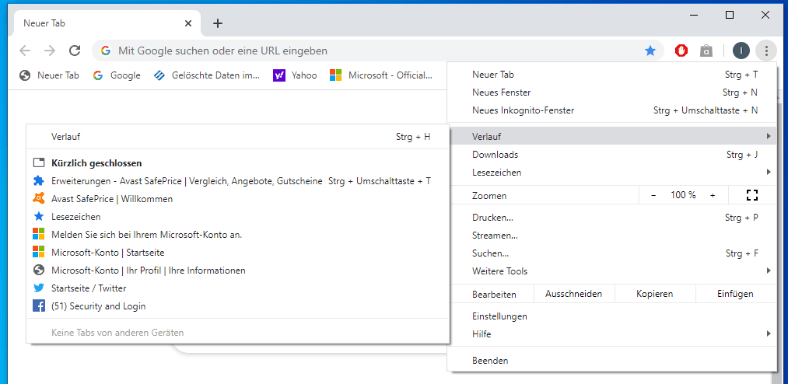
Auf der sich öffnenden Seite sehen Sie eine vollständige Liste der Websites, die Sie zuvor geöffnet haben. Sie können diese Seite auch öffnen, indem Sie in die Adressleiste «chrome://history» eingeben oder über eine Tastenkombination «CTRL + H». Klicken Sie auf der linken Seite des Bildschirms auf den Link «Verlauf löschen».
chrome://history
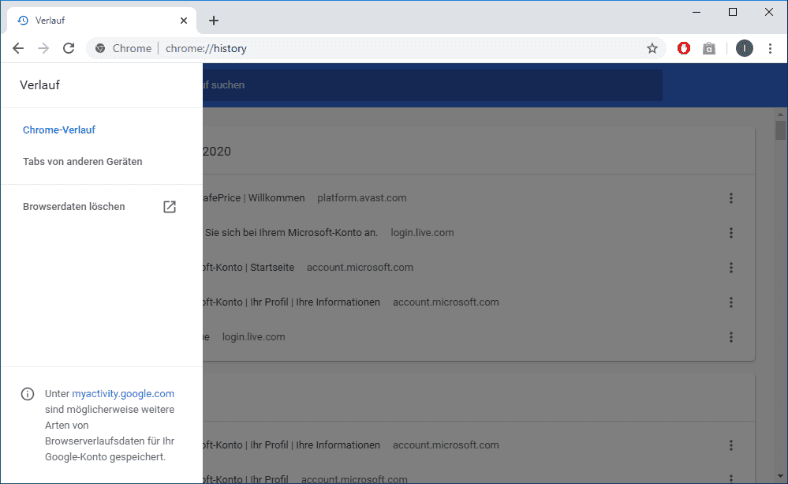
Über den Link wird eine neue Registerkarte mit allen Anzeigedaten geöffnet, und Sie können beliebige Optionen zum Bereinigen von Daten von einem Computer auswählen.
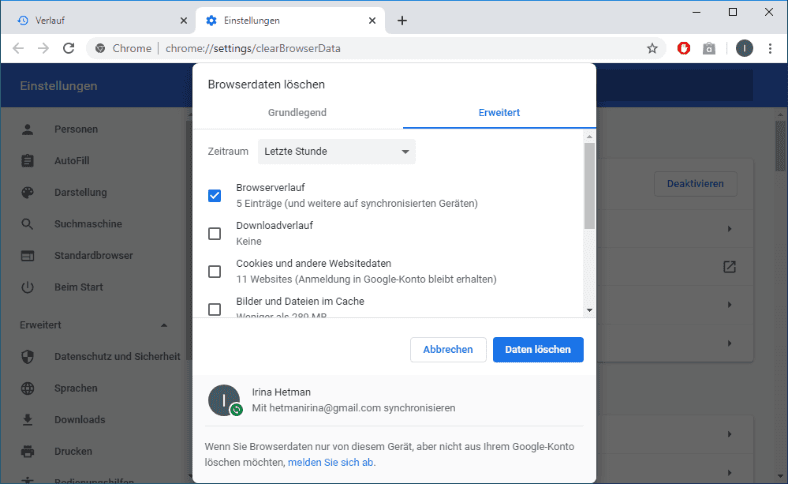
Verwenden Sie eine Zeichenfolge «Zeitraum». Geben Sie den Zeitraum an, für den Sie die Anzeigedaten löschen möchten. Markieren Sie mit den Zeigern die Zellen, deren Daten Sie löschen möchten. Sie können alle auf Ihrem Computer gespeicherten Cache-Dateien löschen. Dadurch wird viel Speicherplatz für den Browser frei und die Arbeit wird beschleunigt.
Auf die gleiche Weise können Sie andere Daten löschen, z. B. das Durchsuchen oder Herunterladen des Verlaufs, Cookies, gespeicherte Kennwörter usw.
Wenn Sie möchten, dass Ihr «Verlauf» und «Cache» immer leer bleiben, können Sie die Funktion «Inkognito-Modus» verwenden (verwenden Sie die Tastenkombination «Strg + Umschalt + N»). In diesem Modus speichert der Browser Ihren Browserverlauf nicht und Cookies und Site-Daten werden nach Abschluss der Arbeiten gelöscht.
Schritt 3. Schließen vom Browser, wenn es möglich ist
Viele Benutzer lassen den Browser ständig laufen, da mehrere Websites gleichzeitig geöffnet sind und sie befürchten, nach dem Schließen des Browsers wichtige Daten auf diesen Webseiten zu verlieren. Dieser Ansatz kann den Browser auf lange Sicht verlangsamen, da der Browser den Start und die Leistung solcher Registerkarten im Hintergrundmodus unterstützt. Machen Sie sich darüber keine Sorgen, da der «Google Chrome-Browser» Informationen zu allen zuvor geöffneten Registerkarten speichert. Und Sie können zu einem späteren Zeitpunkt problemlos darauf zugreifen, wenn Sie den Browser erneut starten.
Gehen Sie zum Hauptmenü «Konfiguration und Verwaltung Google Chrome» und wählen Sie die Registerkarte «Einstellungen», oder geben Sie in die Adressleiste des Browsers «chrome://settings» ein.
chrome://settings
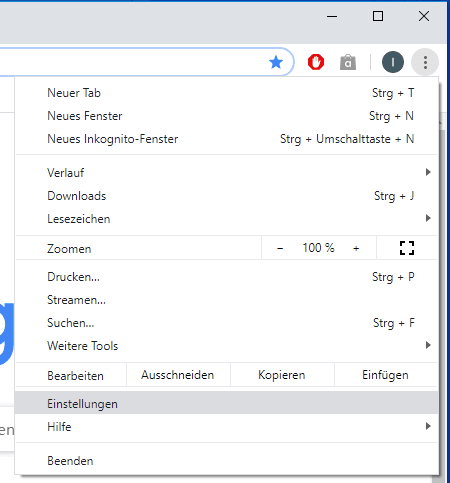
Verwenden Sie am unteren Bildschirmrand das Menü «Start Chrome», so dass Sie eine von drei Optionen auswählen Surfen zu starten.
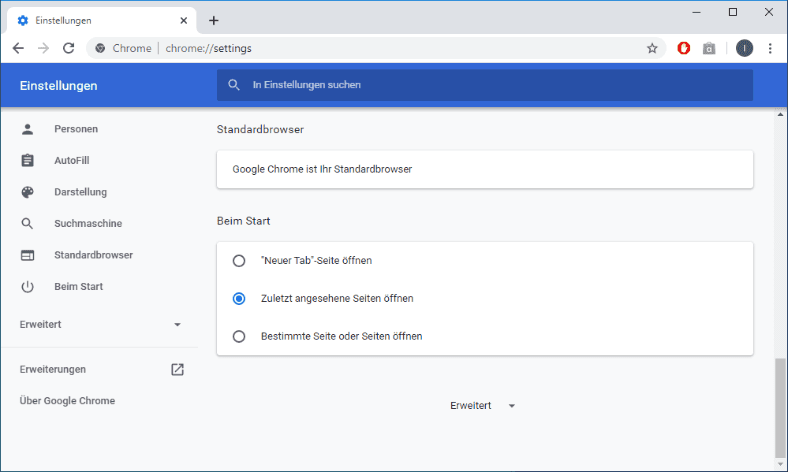
Eine der vorgeschlagenen Optionen ist der Artikel «Zuvor geöffnete Registerkarten», der ermöglicht im Browser, wo Sie aufgehört habenweiterzuarbeiten, bevor Sie ihn schließen.
Der Browser «Chrome» speichert die Daten aller geöffneten Registerkarten von Websites und ermöglicht es Ihnen, beim nächsten Start des Programms zu diesen zurückzukehren. Mit dieser Methode können Sie Ihren Browser sicher öffnen und schließen, ohne befürchten zu müssen, dass Sie den Zugriff auf zuvor geöffnete Websites verlieren.
Schritt 4. Verwendung vom Standarddesign
Manchmal möchten Sie Ihren Browser hervorheben oder ihn mit einem neuen Originalthema dekorieren. Die moderne Version des Google Chrome-Browsers bietet eine solche Möglichkeit. Sie müssen sich jedoch auch daran erinnern, dass eine solche Verbesserung in vielen Fällen Ihren Computer verlangsamt. In dieser Situation können Sie am besten den «Google Chrome-Browser» auf das Standarddesign umstellen.
Gehen Sie zur Registerkarte «Einstellungen» mit Zugriffsalgorithmus, der ober beschrieben ist: drücken Sie das Menü «Konfiguration und Verwaltung von Google Chrome», wählen Sie die Registerkarte «Einstellungen».
Der nächste Schritt ist die Auswahl eines Abschnitts «Darstellung» aus dem Einstellungsmenü. Wählen Sie die Registerkarte «Design. Öffnen Sie den Chrome Web Store».
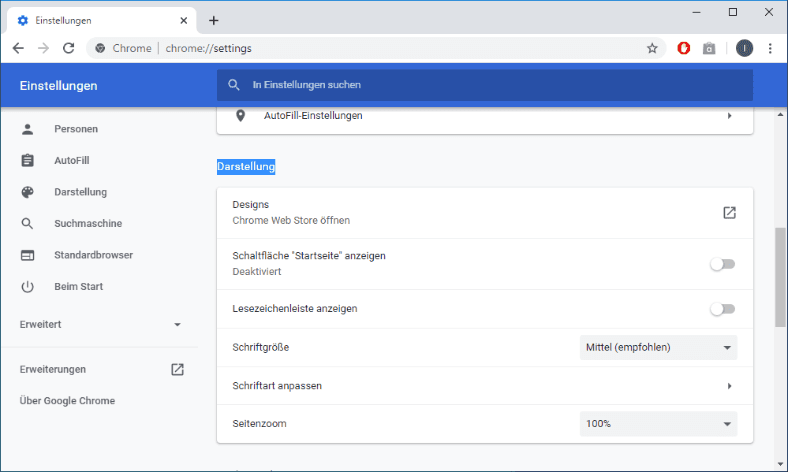
Sie erhalten eine Auswahl vieler verschiedener vorgefertigter Themen aus dem Internet, die nach verschiedenen Kriterien strukturiert sind.
Um ein installiertes Thema zu entfernen, klicken Sie in Abschnitt «Darstellung» die Schaltfläche «Zurücksetzen». Das Design im Browser «Google Chrome» wird zum klassischen Standardthema geändert werden.
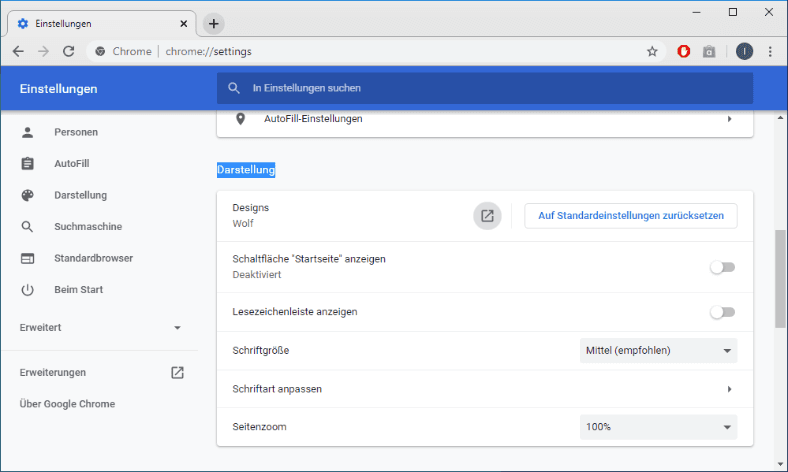
Dies ist eine der einfachsten Möglichkeiten, die Browserleistung zu verbessern.
Schritt 5. Verwendung der Hinweise, um das Laden von Seiten zu beschleunigen
Das wird Sie interessieren «Google Chrome» über verschiedene integrierte Funktionen, die das Benutzerverhalten im Netzwerk basierend auf zuvor geöffneten Sites vorhersagen und Seiten basierend auf diesem Faktor laden können, verfügt.
Der Browser «Google Chrome» kann den Inhalt aller Links auf der geöffneten Seite der Website mithilfe von Cookies vorfinden und auf Ihren Computer herunterladen und im Hintergrund speichern. Wenn Sie einen Link auf einer geöffneten Site verwenden, lädt der Browser ihn daher nicht aus dem Internet, sondern von Ihrem Computer, wodurch sich die Öffnungsgeschwindigkeit erheblich erhöht.
Um diese Funktion zu aktivieren, gehen Sie zum Hauptbrowser-Menü «Konfiguration und Verwaltung von Google Chrome» und wählen Sie die Registerkarte «Einstellungen». Klicken Sie auf den Link am unteren Bildschirmrand «Erweiterungen».
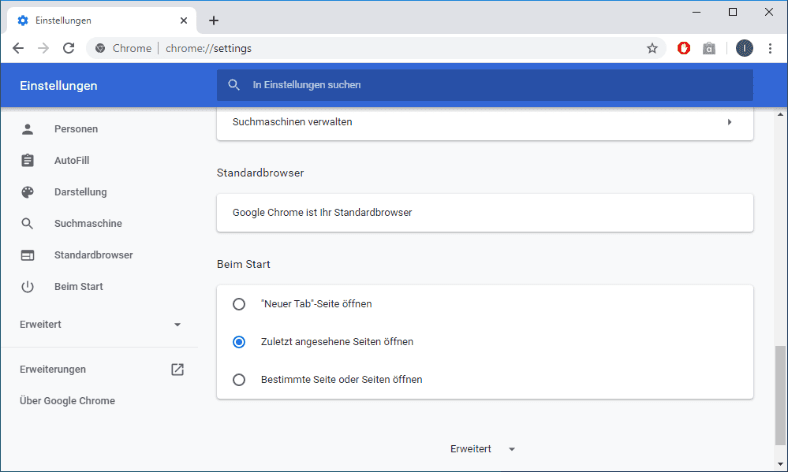
Om Abschnitt «Datenschutz und Sicherheit» aktivieren Sie die Funktion «Seiten vorab laden, um das Surfen und die Suche zu beschleunigen». Die Ladegeschwindigkeit von Webseiten wird jetzt erheblich erhöht.
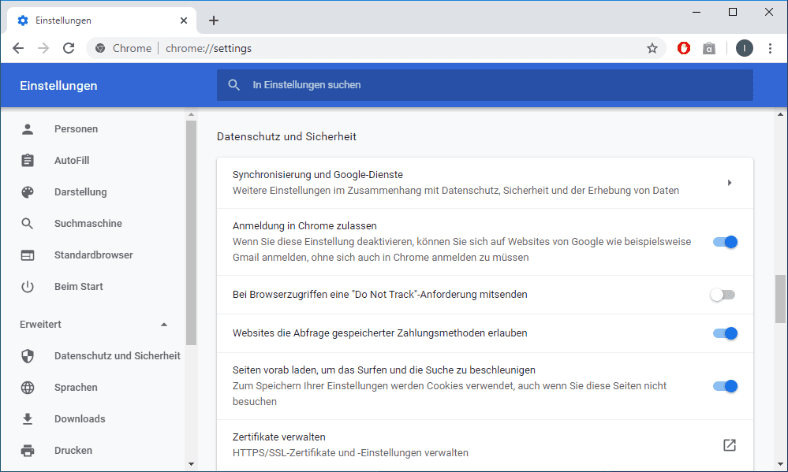
Leider kann die Verwendung dieser Funktion zum gegenteiligen Effekt führen. Es kann auch das System verlangsamen, indem verschiedene Abschnitte einer Webseite vor dem Laden überladen werden. Wenn Sie auf einem schwachen Computer arbeiten, können viele Probleme auftreten, wenn Sie die Option «Verwenden Sie Hinweise, um das Laden von Seiten zu beschleunigen» aktivieren. Verwenden Sie dann den obigen Algorithmus und deaktivieren Sie diese Funktion. Somit können Sie die angegebene Methode entsprechend den Funktionen Ihres Computers verwenden.
Schritt 6. Deaktivierung unerwünschter Plugins
Möglicherweise stellen Sie fest, dass Ihr Browser «Google Chrome» verschiedene Plugins, die grundsätzlich die üblichen Funktionen des Browsers erweitern, hat. Es gibt viele integrierte Browser-Plugins, aber es ist auch möglich, Plugins von Drittanbietern zu installieren, die für die tägliche Arbeit im Browser nützlich sind. In den meisten Fällen kann die Verwendung von Plugins Benutzern helfen, Webseiten schnell zu laden und weiterhin effektiv zu surfen.
Manchmal werden unerwünschte Plugins oder Plugins, die Sie nicht verwenden, im Browser installiert. Sie können die Gesamtleistung verlangsamen, indem sie das System ständig laden und den Speicher verstopfen. Am besten entfernen Sie sie einfach aus Ihrem Browser, damit Sie zusätzlichen Speicherplatz freigeben können.
In neueren Versionen von «Google Chrome» wurde die Plugins-Option entfernt. Sie können das Menü mit den Inhaltseinstellungen nur verwenden, um zusätzliche Plugins wie «Flash» zu deaktivieren.
Gehen Sie zur Registerkarte «Einstellungen» aus dem Hauptmenü «Konfiguration und Verwaltung von Google Chrome». Im Abschnitt «Datenschutz und Sicherheit» öffnen Sie die Registerkarte «Website-Einstellungen».
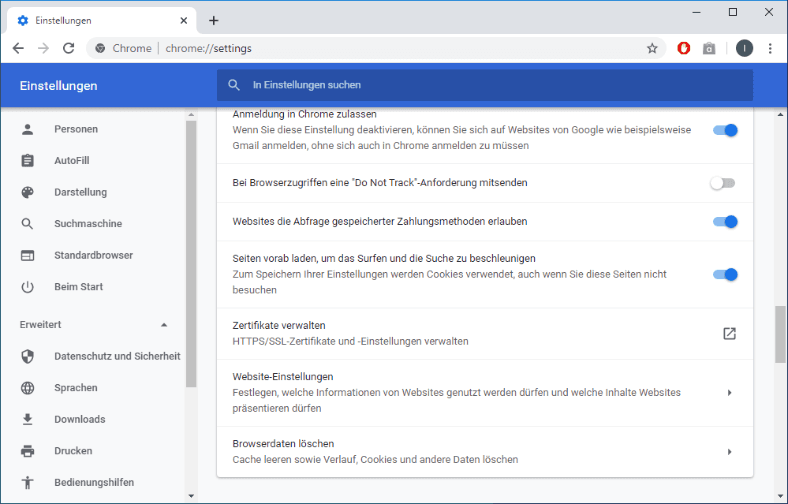
Wählen Sie im Menü «Site-Einstellungen» die Registerkarte «Flash»
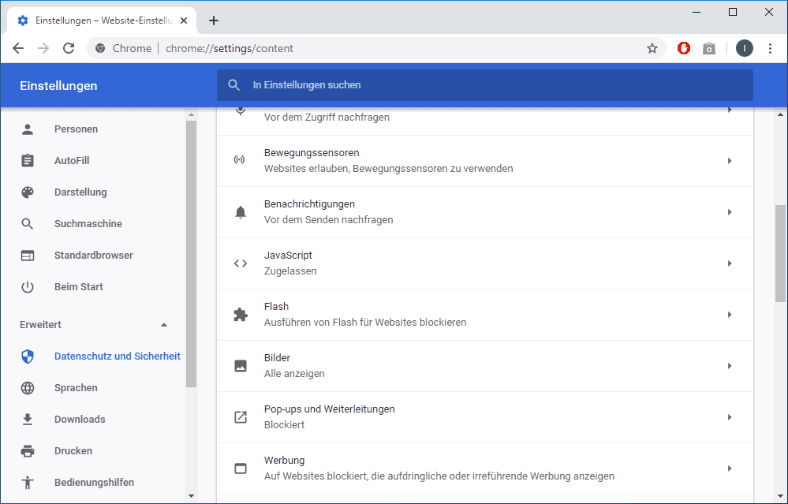
Standardmäßig ist diese Option aktiviert, Sie können sie jedoch deaktivieren, indem Sie das Kontrollkästchen «Blockieren» drücken.
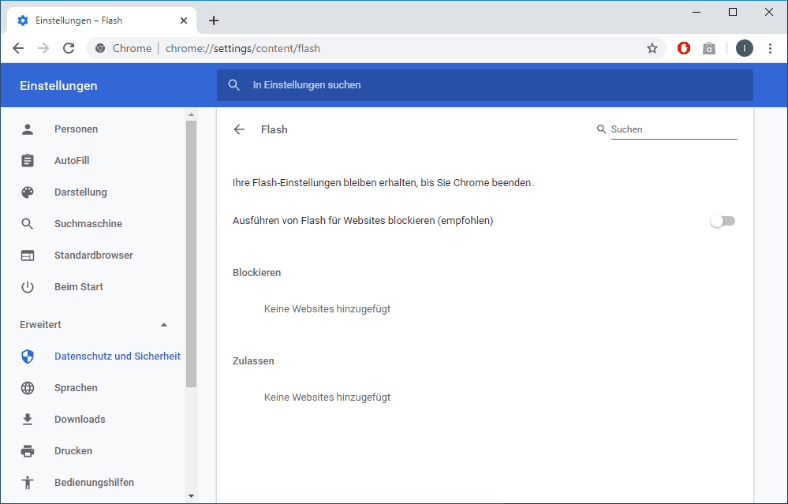
Jetzt wird die Belastung Ihres Browsers reduziert.
Schritt 7. Verwendung von experimentellen Funktionen – Flags
Entwicklungsteam von «Google Chrome» führt ständig verschiedene Experimente durch, um die Gesamtleistung des Browsers zu steigern. Als Benutzer sehen Sie möglicherweise nicht alle vorgeschlagenen Funktionen, die sich in der experimentellen Phase befinden, und die meisten von ihnen werden möglicherweise in Zukunft nicht einmal mehr in die aktualisierte Version des Browsers aufgenommen. Solche Sonderfunktionen sind jedoch im Browser vorhanden, sie werden als «Flags» bezeichnet.
Eine Sache, an die Sie denken sollten, ist, dass diese Funktionen noch in der Entwicklung sind und in einer bestimmten Situation möglicherweise nicht immer einwandfrei funktionieren. Der Browser erinnert sich deutlich an diesen Aspekt im Abschnitt «WARNUNG! EXPERIMENTELLE FUNKTIONEN», aber Sie können sie weiterhin verwenden. Schauen wir uns einige der experimentellen Funktionen des «Google Chrome-Browsers».
Der Browser hat viele dieser Flags und ihr Bereich wird ständig aktualisiert. Normalerweise sind sie auf einer speziellen Service-Seite versteckt, auf die Sie zugreifen können, indem Sie in die Adressleiste des Browsers «chrome://flags» eingeben. Anschließend können Sie die Option «Nach Flags suchen» verwenden und je nach Ihren individuellen Anforderungen das entsprechende Flag auswählen.
chrome://flags
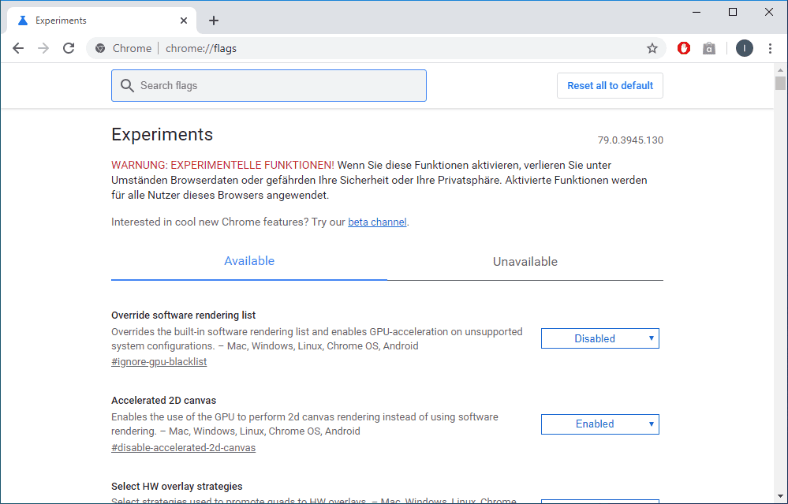
Durch Aktivieren des Offline-Caching des Browsers können Sie dem Browser das Laden gespeicherter Versionen von Webseiten ermöglichen. Dies ist äußerst nützlich, wenn Sie Probleme beim Herstellen einer Verbindung zum Internet haben. Wenn Sie diese Option auswählen, werden Sie sofort feststellen, dass der Browser Webseiten viel schneller lädt.
Es gibt auch eine spezielle Option «Touch Events API», die die Browserleistung erheblich verbessern kann, insbesondere wenn sie auf einem Touch-Computer oder einem mobilen Gerät verwendet wird.
Ein weiteres interessantes experimentelles Feature ist «Smooth Scrolling», das die beste Bildlaufqualität auf Webseiten bietet.
Schritt 8. Update von Google Chrome
Dies ist eine einfache Möglichkeit, die beste Leistung für Google Chrome zu erzielen. Sie können Ihre Browserversion einfach aktualisieren, indem Sie diese Anweisungen befolgen.
Öffnen Sie einen Browser, rufen Sie das Hauptmenü «Konfigurieren und Verwalten von Google Chrome» auf (drei vertikale Punkte in der rechten Ecke des Bildschirms), wählen Sie den Abschnitt «Hilfe» aus und klicken Sie auf das Popup-Fenster «Über Google Chrome-Browser».
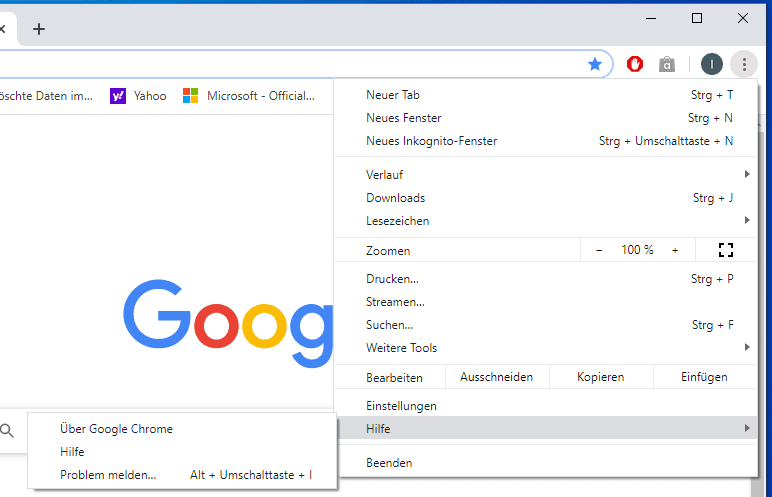
Sie werden zu einer Seite weitergeleitet, die automatisch nach den neuesten Browser-Updates sucht und diese mit Ihrer Version von Google Chrome vergleicht. Sie werden aufgefordert, den Browser auf die neueste Version zu aktualisieren, oder es wird eine Meldung angezeigt, dass eine solche Version bereits installiert ist.
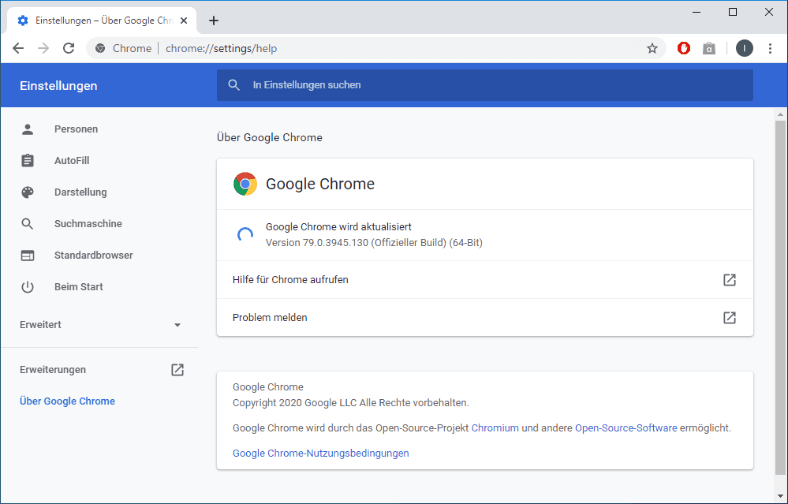
Eine weitere einfache Option ist der Besuch der offiziellen Google Chrome-Website und das Herunterladen des neuesten Browsers.
Um die Browserleistung zu steigern, sollten Sie regelmäßig nach den neuesten Updates suchen und diese installieren, sobald sie verfügbar sind.
Schritt 9. Verwendung von gespeicherten Browser-Sitzungserweiterungen
Sie können Ihre gesamte Browsersitzung einfach mit einer Erweiterung wie Session Buddy speichern. Dies ist ein universeller Browser-Tab-Manager, mit dem Sie geöffnete Tabs speichern und später wiederherstellen können. Die Erweiterung hilft dabei, die Arbeit mit Registerkarten nach einem Systemabsturz oder Neustart fortzusetzen, gespeicherte Registerkarten nach Themen zu organisieren, erweiterte Suchvorgänge durchzuführen, Registerkarten nach Bedarf zu exportieren usw.
Vor allem aber eignet sich die Anwendung hervorragend zum Freigeben von Speicher, wodurch die Browserleistung gesteigert wird.
Schritt 10. Entfernung unerwünschter Anwendungen
«Google Chrome» – Einer der beliebtesten Browser auf dem Markt, da er mit verschiedenen Webanwendungen kompatibel ist. Benutzer können problemlos jede Anwendung auf dem Computer installieren, einschließlich einer deutlichen Verbesserung der Browserleistung. Diese Programme werden im Hintergrund ausgeführt und unterstützen Benutzer bei ihrer täglichen Arbeit.
Eine große Anzahl installierter Anwendungen kann den Browser jedoch verlangsamen. Wenn Anwendungen nicht mehr verwendet werden, können Sie sie daher problemlos entfernen und so die Leistung «Google Chrome» verbessern.
Öffnen Sie einen Browser und geben Sie in die Adressleiste «chrome://apps» ein, um auf die Registerkarte «Dienste» zuzugreifen.
chrome://apps
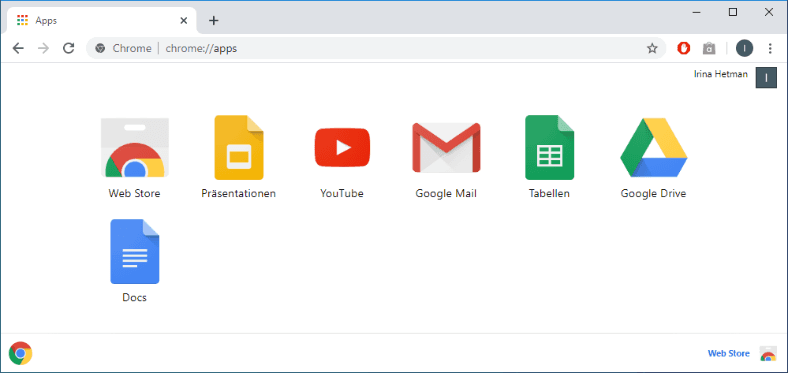
Hier finden Sie die gesamte Liste der in den Browser heruntergeladenen Anwendungen. Jedes Mal, wenn Sie unerwünschte Anwendungen aus dem Browser entfernen möchten, können Sie mit der rechten Maustaste auf das Symbol der ausgewählten Anwendung klicken und auswählen «Aus Chrome entfernen».
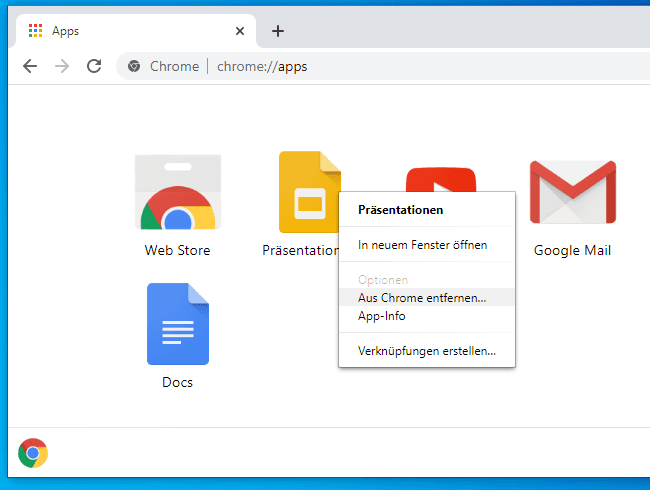
Bestätigen Sie dann die Aktion, indem Sie erneut auf die Schaltfläche «Löschen» klicken.
Vergessen Sie nicht, vor der Deinstallation einer Anwendung den Informationsabschnitt Informationen zur Anwendung aufzurufen, um keine fehlerhafte Entfernung vorzunehmen.
Schritt 11. Voraussichtliches Scrollen
«Google Chrome» verwendet eine intelligente Funktion namens «Scroll prediction» (Scrollen), um zukünftige Cursorbewegungen vorherzusagen. Dies hilft dem Browser, Frames zum Laden bereit zu halten, noch bevor Sie in eine bestimmte Richtung scrollen. Sie müssen jedoch verstehen, dass sich diese Funktion noch im experimentellen Stadium befindet und möglicherweise nicht in jedem Fall einwandfrei funktioniert. Sie können versuchen, mit dieser Funktion herauszufinden, wie sich die Arbeitsweise im Browser ändert.
Melden Sie sich im Bereich Flags an, indem Sie in die Adressleiste Ihres Browsers «chrome://flags» eingeben.
chrome://flags
Suchen Sie eine Option «Filtering scroll prediction» und schalten Sie es ein, und wählen Sie einen Wert «Enabled».
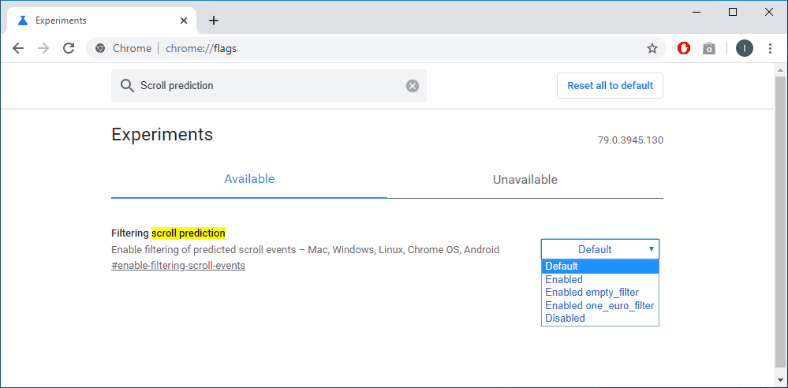
Starten Sie dann den Browser neu, um die Einstellungen zu speichern.
Schritt 12. Halten Sie Registerkarten an, ohne sie zu schließen
Jeder Browser kann Probleme haben, wenn Sie zu viele Registerkarten öffnen, und Google Chrome ist keine Ausnahme. Dies verbraucht viel Speicher und verlangsamt die Durchsicht von Seiten. Die gute Nachricht ist jedoch, dass Sie spezielle Erweiterungen im Google Chrome-Browser verwenden und die ausgewählten Registerkarten anhalten können, ohne sie vollständig zu schließen.
Es gibt viele solcher Erweiterungen, und «Great Suspender» ist eine davon. Mit dieser Erweiterung können Sie die markierten Registerkarten manuell oder automatisch in festgelegten Intervallen anhalten.
Die Erweiterung entlädt jede Registerkarte und behält dabei das Symbol und den Titeltext bei. Sie können jede Registerkarte einfach wiederherstellen, indem Sie bei Bedarf auf eine beliebige Stelle auf der gesperrten Seite klicken. Auf diese Weise können Sie den Speicherverbrauch reduzieren und mehr freien Speicherplatz freigeben. Gesperrte Registerkarten werden nicht geschlossen.
So können Sie jede Option auswählen, die Ihren individuellen Anforderungen entspricht, und die Gesamtleistung von Google Chrome steigern. Sie müssen sehr vorsichtig sein, wenn Sie die experimentellen Funktionen des Browsers verwenden, da diese nicht vollständig getestet wurden und zu irreversiblen Konsequenzen führen können. Experimentieren Sie weiter mit verschiedenen Optionen, bis Sie die gewünschte Leistungsverbesserung für Ihren Browser erreicht haben.



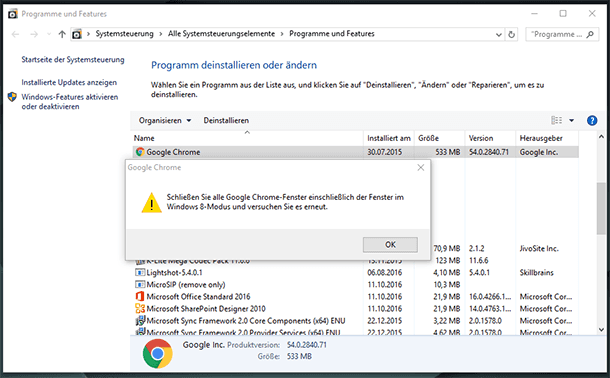
Um den Chrome-Cache zu leeren, gehen Sie folgendermaßen vor:
1. Öffnen Sie Chrome und klicken Sie auf das Menüsymbol (drei vertikale Punkte) oben rechts.
2. Wählen Sie Einstellungen aus dem Dropdown-Menü.
3. Scrollen Sie nach unten und klicken Sie auf Erweiterte Einstellungen anzeigen.
4. Klicken Sie im Abschnitt Datenschutz und Sicherheit auf Browserdaten löschen.
5. Wählen Sie im Popup-Fenster die Option Cached-Bilder und Dateien aus.
6. Klicken Sie auf Löschen, um den Cache zu leeren.
1. Verwenden Sie eine neuere Version von Google Chrome.
2. Entfernen Sie unerwünschte Erweiterungen und Plugins.
3. Verwenden Sie ein Adblocker-Plugin, um Werbung zu blockieren.
4. Löschen Sie den Browser-Cache regelmäßig.
5. Deaktivieren Sie die automatische Synchronisierung.
6. Deaktivieren Sie die automatische Aktualisierungen.
7. Verwenden Sie eine schnellere Internetverbindung.
8. Verringern Sie die Anzahl der geöffneten Tabs.
9. Verwenden Sie ein schnelleres Betriebssystem.
10. Verwenden Sie einen besseren Computer oder Laptop.
1. Löschen Sie den Browser-Cache: Gehen Sie zu Einstellungen > Erweiterte Einstellungen anzeigen > Netzwerk > Browserdaten löschen.
2. Deaktivieren Sie Erweiterungen und Plug-Ins: Gehen Sie zu Einstellungen > Erweiterungen. Deaktivieren Sie alle Erweiterungen, die Sie nicht benötigen.
3. Deaktivieren Sie die automatische Wiedergabe von Medien: Gehen Sie zu Einstellungen > Erweiterte Einstellungen anzeigen > Datenschutz und Sicherheit > Automatische Wiedergabe von Medien deaktivieren.
4. Deaktivieren Sie Hardwarebeschleunigung: Gehen Sie zu Einstellungen > Erweiterte Einstellungen anzeigen > System > Hardwarebeschleunigung deaktivieren.
5. Stellen Sie die richtige Zeitzone ein: Gehen Sie zu Einstellungen > Erweiterte Einstellungen anzeigen > Datum und Uhrzeit > Zeitzone wählen.
6. Aktualisieren Sie Chrome regelmäßig: Gehen Sie zu Einstellungen > Über Google Chrome > Automatisch auf die neueste Version aktualisieren.