Как ускорить работу Google Chrome
В этой статье мы представим вам 15 простых и эффективных способов ускорить работу браузера Google Chrome. Узнаете о различных настройках, расширениях и техниках оптимизации, которые помогут вам повысить производительность вашего браузера и сделать работу в интернете более приятной и эффективной. Эти советы подойдут как для опытных пользователей, так и для новичков, и помогут вам получить максимум от Google Chrome.
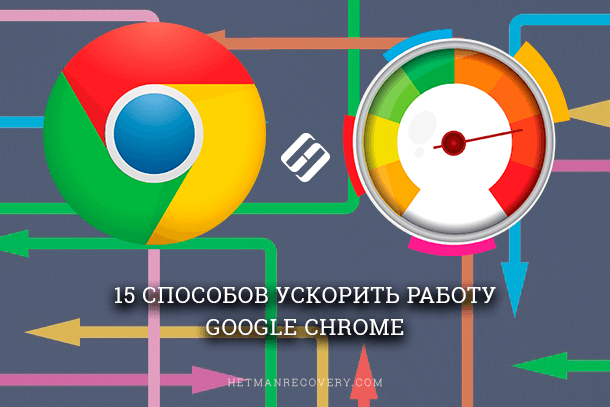
Вы можете настроить браузер по своему усмотрению в зависимости от ваших предпочтений и требуемых задач. Главное, вам нужно запомнить основное условие, что браузер будет работать быстрее, когда у вас будут выполнены соответствующие настройки на вашем компьютере.
Сделав нужные изменения в расширениях, доступных в браузере, и используя некоторые из его скрытых функций, можно существенно повысить скорость работы «Google Chrome». Это поможет вам сэкономить много времени, а также позволит избежать разочарования от работы в медленном браузере.

Как восстановить очищенную историю браузеров Chrome, Mozilla FireFox, Opera, Edge, Explorer 🌐⏳💻
Вам не понадобятся каких-либо особых технических знаний для выполнения такой задачи. Все, что вам нужно будет сделать, так это следовать простым инструкциям, приведенным в этой статье, для ускорения работы «Google Chrome» на вашем персональном компьютере.
- Шаг 1. Отключить ненужные расширения
- Шаг 2. Регулярно очищать данные просмотра
- Шаг 3. Закрывать браузер, когда это возможно
- Шаг 4. Всегда используйте тему по умолчанию
- Шаг 5. Использовать подсказки для ускорения загрузки страниц
- Шаг 6. Отключить нежелательные плагины
- Шаг 7. Использовать экспериментальные функции - Флаги
- Шаг 8. Обновление Google Chrome
- Шаг 9. Использовать сохраненные расширения сеансов браузера
- Шаг 10. Удаление нежелательных приложений
- Шаг 11. Включить простой кэш
- Шаг 12. Быстрое закрытие вкладок
- Шаг 13. Растровые потоки
- Шаг 14. Прогнозируемая прокрутка
- Шаг 15. Приостановка действия вкладок без их закрытия
- Вопросы и ответы
- Комментарии
Шаг 1. Отключить ненужные расширения
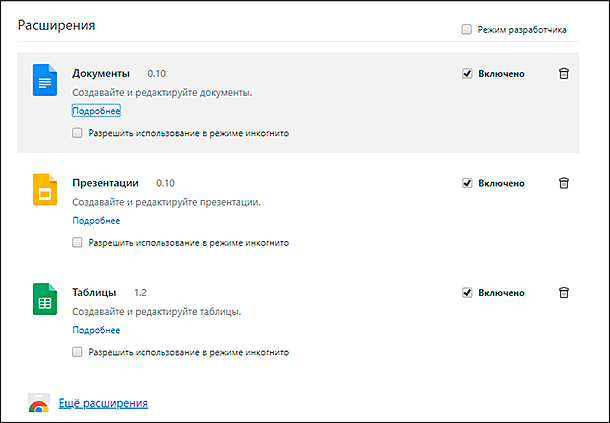
Замечательным преимуществом использования браузера «Google Chrome» для повседневной деятельности является тот факт, что браузер загружается с различными расширениями, которые могут помочь вам при решении разнообразных задач. Эти инструменты работают в фоновом режиме и помогают браузеру отображать веб-страницы в соответствии с вашими предпочтениями.
Возможно, вы замечали, что браузер предоставляет вам большой выбор расширений. Вы можете добавлять любое количество нужных расширений под каждую конкретную задачу. Одни расширения используются для блокировки рекламы, другие помогают вам защитить ваш компьютер и повысить его безопасность, запрещая открывать вредоносные сайты или отображать подозрительное содержимое таковых.
Аналогичным образом, вы можете добавлять расширения, обладающие широким набором инструментов для работы с «Документами Google», «Таблицами» и «Презентациями», позволяющие вам создавать и редактировать их в любое время.
Другие расширения помогают вам работать с изображениями и видеофайлами, позволяют вам упорядочить и структурировать их. Много приложений управляют загрузками, помогают в работе в социальных сетях, предоставляют инструменты для профессиональных разработчиков сайтов и приложений и т.д.
Тем не менее, в браузере может быть подключено много разных расширений, которые не используются вами на регулярной основе. Но они по-прежнему продолжают работать в фоновом режиме и значительно замедляют работу браузера. Чтобы избежать такой ситуации, вы можете отключить или полностью удалить расширения, которые больше не нужны вам для повседневных действий, и повысить производительность «Google Chrome».
Для этой цели нажмите кнопку «Настройка и управление Google Chrome», которая находиться в правом верхнем углу экрана и представляет собой три вертикальные точки.
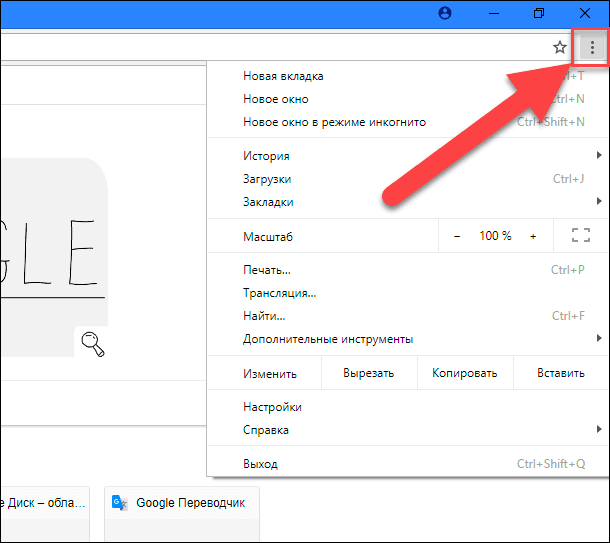
Во всплывающем меню выберите вкладку «Дополнительные инструменты», а во вложенном меню нажмите пункт «Расширения».
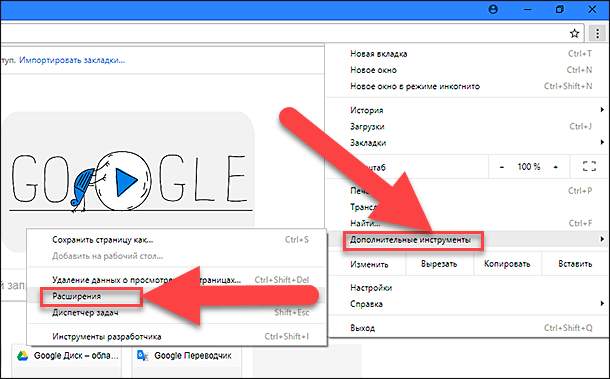
Перед вами откроется страница «Расширения», включающая в себя полный список различных расширений, установленных в вашем браузере.
Вы также можете ввести в новом окне браузера в адресной строке «chrome://extensions» и сразу напрямую получить доступ к этому разделу.
chrome://extensions
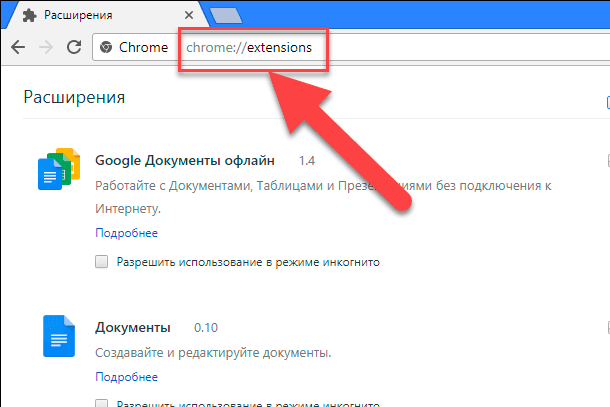
После того, как вы просмотрите весь список расширений, установленных в браузере, вы получите полное представление об их свойствах и назначении. Вы легко можете удалить ненужные расширения по вашему усмотрению. Просто щелкните по ссылке «Подробнее» под расширением, которое вы хотите удалить. Появиться вкладка с названием выбранного расширения, описанием его свойств и кнопкой «Удалить». Нажмите ее и подтвердите свой выбор, нажав кнопку «Удалить» еще раз.
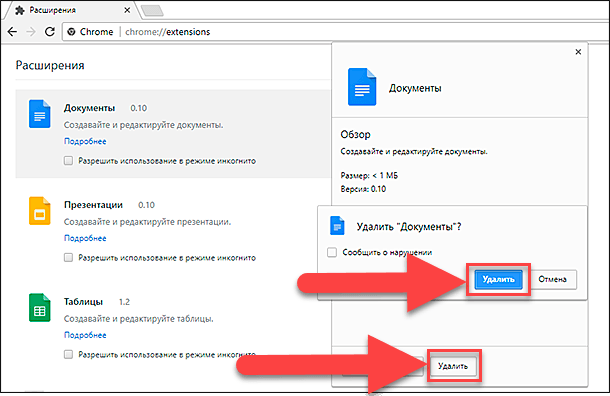
Или нажмите указатель в виде мусорной корзины «Удалить из Chrome» рядом с названием расширения и подтвердите процесс удаления кнопкой «Удалить».
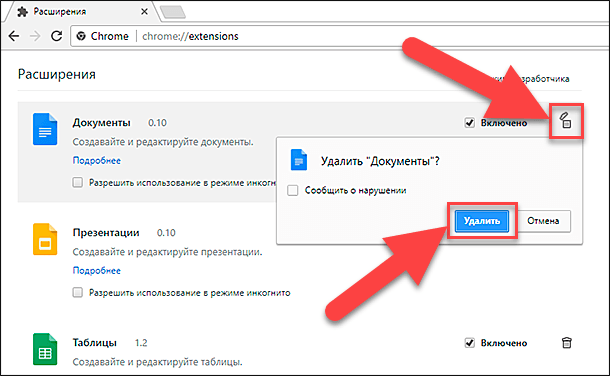
В случае, когда вы не хотите полностью удалять какое-либо расширение, вы можете воспользоваться функцией отключения. Тогда браузер не будет учитывать данное приложение во время своей работы. Для этого снимите указатель в ячейке «Включено». В любой момент вы сможете включить расширение обратно, нажав на указатель в ячейке повторно.
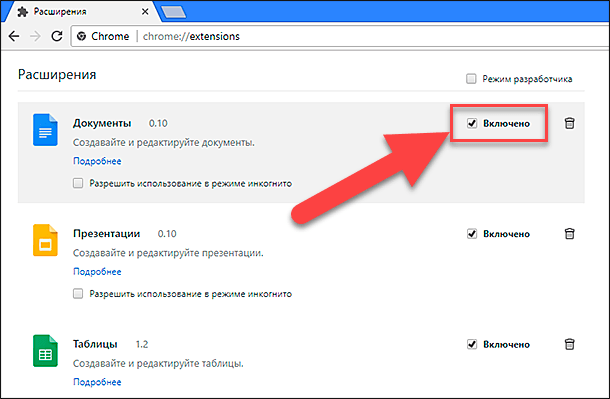

Как очистить, удалить историю, кеш браузеров Chrome, Яндекс, FireFox, Opera, Edge, Internet
Шаг 2. Регулярно очищать данные просмотра
Обычно браузеры хранят часто используемые данные, такие как изображения, данные для автозаполнения, URL-адреса, чтобы они могли быстро загружать веб-сайты, когда это необходимо. В некоторых случаях браузеры запрашивают разрешение на сохранение пароля, и вы можете легко получить доступ к своим любимым порталам с вашего компьютера без входа в систему каждый раз.
Хотя данная функция может помочь вам во многих отношениях, она также может замедлять работу вашего компьютера, когда слишком много данных хранится в кэш-памяти. История просмотров и скачиваний, файлы cookie и другие данные, сохраненные в кэше, будут заметно снижать производительность вашего браузера. Поэтому вам необходимо регулярно очищать данные просмотра браузера, чтобы ускорить его работу.
Нажмите кнопку «Настройка и управление Google Chrome» (три вертикальные точки в правом верхнем углу экрана), выберите вкладку «История».
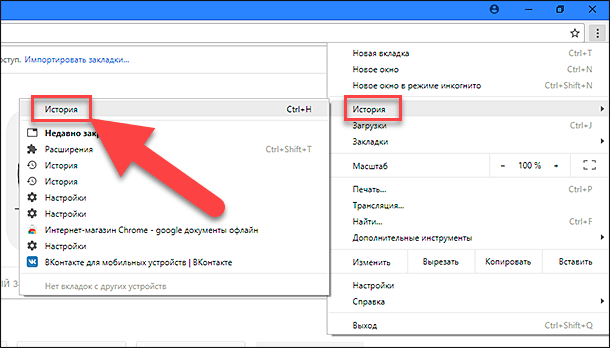
На открывшейся странице вы увидите полный список сайтов, открытых вами ранее. Также открыть эту страницу можно, набрав в адресной строке «chrome://history» или используя сочетание клавиш «CTRL + H». В левой части экрана нажмите ссылку «Очистить историю».
chrome://history
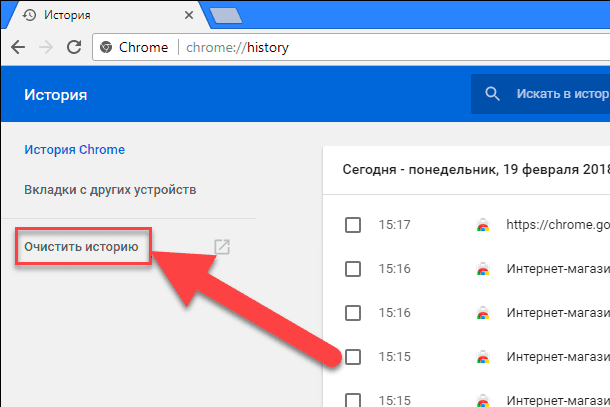
Ссылка откроет новую вкладку, содержащую все данные о просмотре, и вы сможете выбрать любые варианты очистки данных с компьютера.
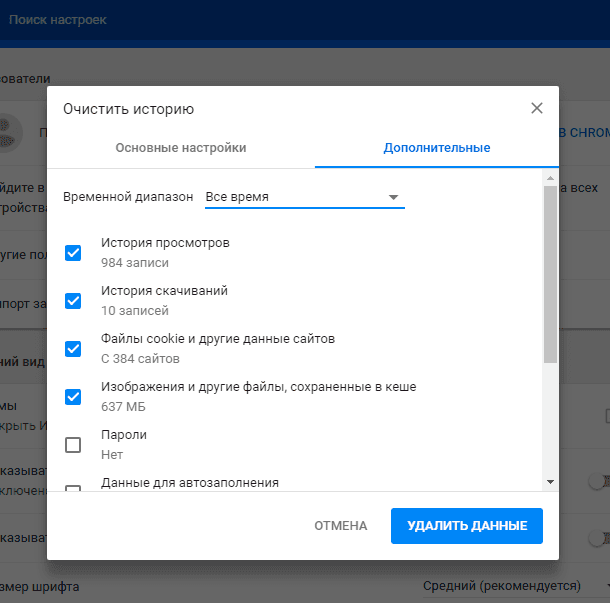
Используйте строку «Временной диапазон», чтобы указать период времени, за который необходимо выполнить очистку данных просмотра. Используя указатели, отметьте ячейки, данные которых необходимо очистить. Можно удалить все файлы кэша, хранящиеся на вашем компьютере, и это позволит освободить много места для браузера и ускорить его работу.
Таким же образом вы можете очистить и другие данные, такие как: история просмотров или скачивания, файлы cookie, сохраненные пароли и т.д.
Если вы хотите, чтобы ваши «История» и «Кэш» всегда оставались чистыми, то можете воспользоваться функцией «Режим инкогнито» (используйте сочетание клавиш «Ctrl + Shft + N»). В этом режиме браузер не будет сохранять вашу историю посещений, а файлы cookie и данные сайтов будут удалены по завершению работы.

Как очистить, удалить историю, кеш браузеров Chrome, Яндекс, FireFox, Opera, Edge, Internet 📝🔥🌐
Шаг 3. Закрывать браузер, когда это возможно
Многие люди держат браузер постоянно работающим все время, так как имеют сразу несколько открытых вкладок сайтов одновременно и опасаются потерять важные данные на этих веб-страницах после закрытия браузера. Такой подход может замедлить работу браузера в долгосрочной перспективе, поскольку браузер поддерживает запуск и работоспособность таких вкладок в фоновом режиме. Но об этом не стоит беспокоиться, поскольку браузер «Google Chrome» сохраняет информацию обо всех открытых ранее вкладках. И вы легко можете получить к ним доступ на более позднем этапе без каких-либо проблем, когда запустите браузер снова.
Перейдите в главное меню «Настройка и управление Google Chrome» и выберите вкладку «Настройки», или введите в адресной строке браузера «chrome://settings» для доступа к ней.
chrome://settings
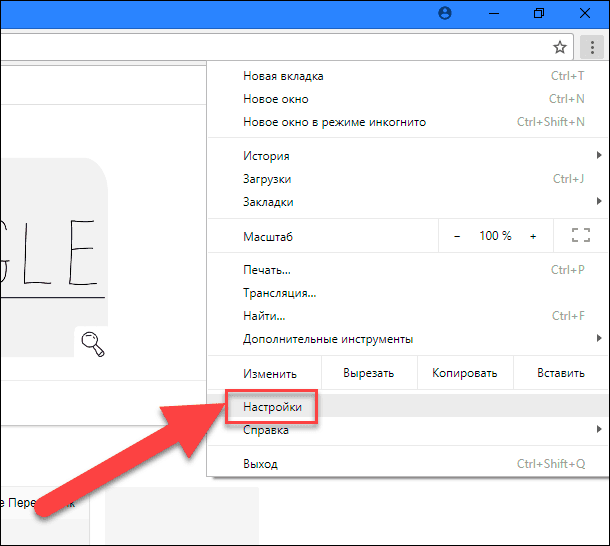
В самом низу экрана используйте меню «Запуск Chrome», позволяющее выбрать один из трех вариантов начала работы браузера.
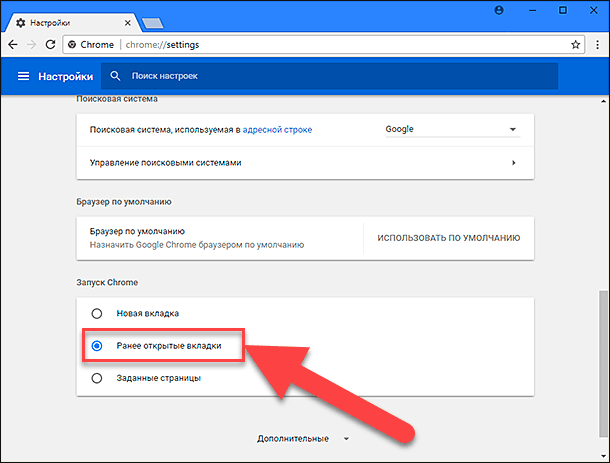
Одним из предложенных вариантов является пункт «Ранее открытые вкладки», который позволяет продолжить работу в браузере с того места, где вы остановились перед его закрытием. Браузер «Chrome» сохранит у себя данные всех открытых вкладок сайтов и позволит вам вернуться к ним при следующем запуске программы. Этот способ поможет вам смело открывать и закрывать браузер не переживая, что можете потерять доступ к открытым ранее сайтам.

Как отключить Push уведомления сайтов в браузерах Chrome, Yandex, Opera, Firefox в 2019 💬💻🌐
Шаг 4. Всегда используйте тему по умолчанию
Иногда вам хочется выделить свой браузер, или украсить его какой-то новой оригинальной темой. Современная версия браузера «Google Chrome» предоставляет такую возможность. Но вы также должны помнить, что во многих случаях такое улучшение замедлит работу компьютера. Лучшее, что вы можете сделать в этой ситуации, - это переключить браузер «Google Chrome» на тему по умолчанию.
Перейдите на вкладку «Настройки» используя алгоритм доступа, описанный выше: нажмите меню «Настройка и управление Google Chrome», выберите вкладку «Настройки».
Следующим шагом является выбор раздела «Внешний вид» из меню настроек. Выберите вкладку «Темы. Открыть Интернет-магазин Chrome».
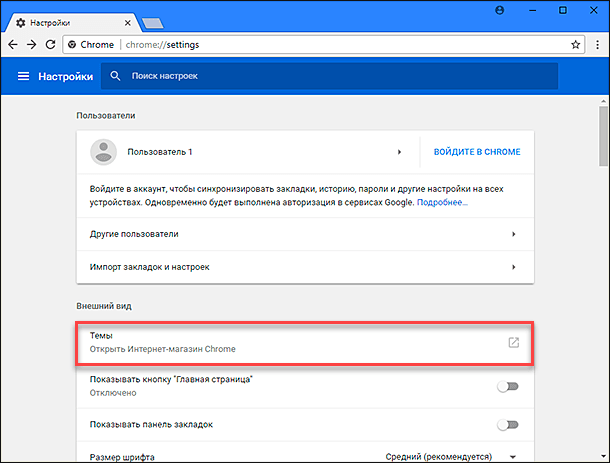
Вам будет представлено на выбор множество различных готовых тем из Интернета, структурированных по разным критериям.
Чтобы удалить установленную тему, нажмите в разделе «Внешний вид» кнопку «Сбросить». Тема в браузере «Google Chrome» изменится на классическую тему по умолчанию.

Это один из самых простых способов повысить производительность браузера.

Блокировщики рекламы AdBlockPlus, AdGuard браузеров Chrome, Яндекс Браузер, Opera, FireFox 🚫🌐💻
Шаг 5. Использовать подсказки для ускорения загрузки страниц
Вам интересно будет узнать, что «Google Chrome» имеет разные встроенные функции, которые могут прогнозировать поведение пользователя в сети на основе ранее открытых сайтов и загружать страницы на основе этого фактора.
Браузер «Google Chrome» может заранее находить и загружать содержимое для всех ссылок на открытой странице вэб-сайта на ваш компьютер, используя файлы cookie, и хранить их в фоновом режиме. Поэтому, при использовании любой ссылки открытого сайта, браузер будет подгружать ее не из Интернета, а с вашего компьютера, что существенно увеличит скорость открытия.
Для включения этой функции перейдите в главное меню браузера «Настройка и управление Google Chrome» и выберите вкладку «Настройки». Нажмите в нижней части экрана ссылку «Дополнительные».
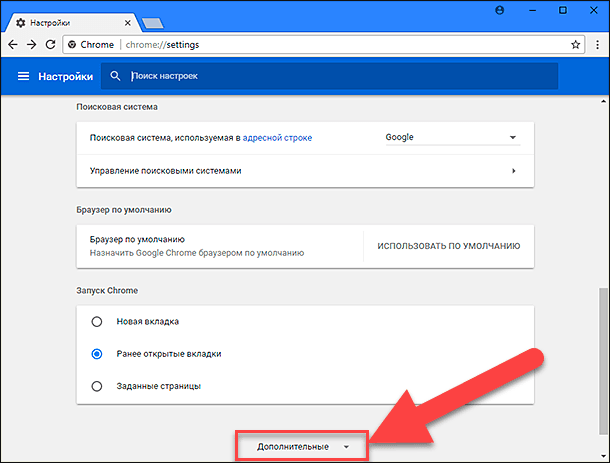
В разделе «Конфиденциальность и безопасность» активируйте функцию «Использовать подсказки для ускорения загрузки страниц». Теперь скорость загрузки страниц вэб-сайтов значительно увеличится.
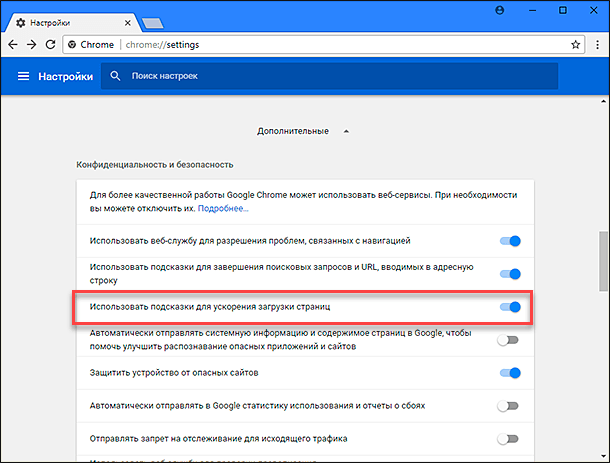
Если вы используете более старую версию «Google Chrome», то включить эту функцию вы можете во вкладке «Настройки», выберите ссылку «Расширенные», перейдите в раздел «Личные данные» и активируйте требуемую ячейку. В последней версии «Google Chrome» эта функция включена по умолчанию.
Но, к сожалению, применение этой функции может привести и к обратному эффекту. Она также может замедлить работу системы, излишне загружая различные разделы веб-страницы перед тем, как они будут загружены. Если вы работаете на слабом компьютере, то можете столкнуться с множеством проблем, активировав опцию «Использовать подсказки для ускорения загрузки страниц». Тогда используйте вышеописанный алгоритм и отключите эту функцию. Таким образом, вы можете использовать указанный способ в соответствии с возможностями вашего компьютера.

Режим инкогнито Google Chrome, Яндекс Браузер, Opera, FireFox, Microsoft Edge, Explorer 🌐😎💻
Шаг 6. Отключить нежелательные плагины
Вы можете заметить, что ваш браузер «Google Chrome» имеет разные плагины, которые в основном расширяют обычные функции браузера. Существует множество встроенных плагинов браузера, но также возможно установить и плагины сторонних разработчиков, которые будут полезны для повседневной работы в браузере. В большинстве случаев использование плагинов может помочь пользователям быстро загрузить веб-страницы и эффективно продолжить просмотр.
Иногда в браузере установлены нежелательные плагины или плагины, которые вы не используете. Они могут замедлять общую производительность, постоянно нагружая систему и засоряя ее память. Лучше всего в этом случае просто удалить их из браузера, чтобы вы могли освободить дополнительное место.
В последних версиях «Google Chrome» опция плагинов удалена. Вы можете использовать меню настроек контента, только чтобы отключить дополнительные плагины, такие как «Flash».
Перейдите во вкладку «Настройки» из главного меню «Настройка и управление Google Chrome». В разделе «Конфиденциальность и безопасность» откройте вкладку «Настройки контента».
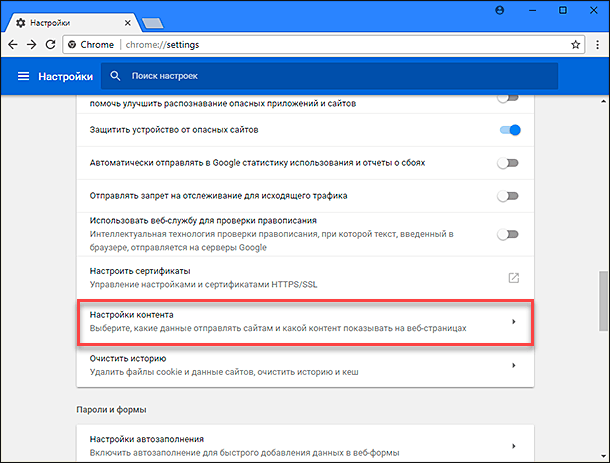
В меню «Настройки контента» выберите вкладку «Flash»
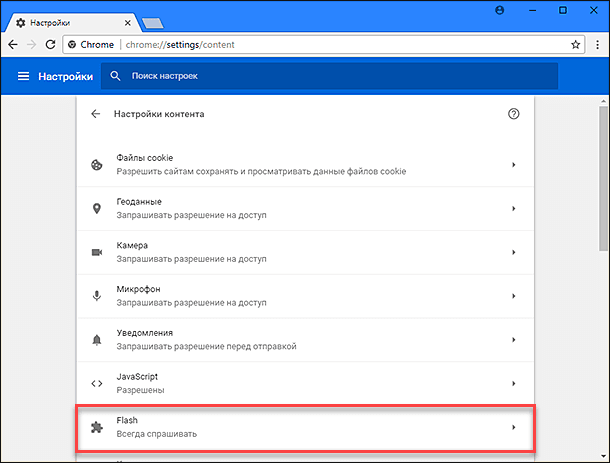
По умолчанию данная опция будет активирована, но вы можете отключить ее, выбрав метку «Блокировать Flash на сайтах».
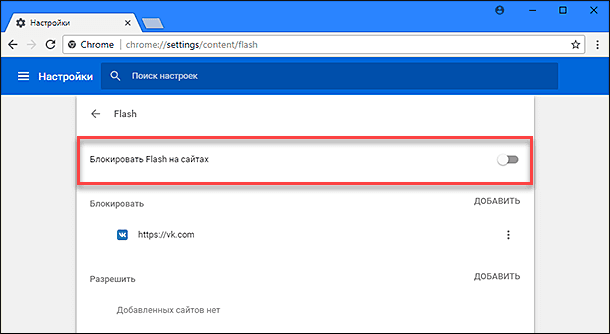
Теперь нагрузка на ваш браузер будет уменьшена.

Горячие клавиши браузеров Google Chrome, Яндекс, Mozilla Firefox, Opera, Microsoft Edge ⌨️🌐⚙️
Шаг 7. Использовать экспериментальные функции - Флаги
Команда разработчиков «Google Chrome» постоянно проводит различные эксперименты для увеличения общей производительности браузера. Как пользователь, вы можете не увидеть все предлагаемые функции, которые находятся на экспериментальной стадии, и большинство из них могут даже не попасть в обновленную версию браузера в будущем. Однако в браузере такие специальные функции присутствуют, они известны под названием «Флаги».
Одна вещь, которую вы должны помнить, состоит в том, что эти функции все еще находятся в стадии разработки, и не всегда они могут работать на отлично в данной ситуации. Браузер четко напоминает об этом аспекте в абзаце «ВНИМАНИЕ! ЭКСПЕРИМЕНТАЛЬНЫЕ ФУНКЦИИ», но вы все равно можете продолжать их использовать. Давайте рассмотрим некоторые из таких экспериментальных особенностей браузера «Google Chrome».
В браузере присутствует много таких флагов, и их ассортимент постоянно обновляется. Обычно они спрятаны на специальной служебной странице, попасть на которую можно набрав в адресной строке браузера «chrome://flags». Далее вы можете воспользоваться опцией «Поиск флагов» и выбрать соответствующий флаг в зависимости от ваших индивидуальных требований.
chrome://flags
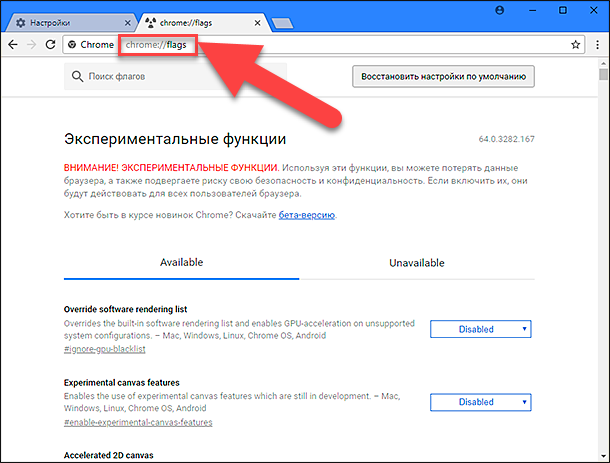
Включив автономный режим кэширования браузера, вы можете предоставить браузеру возможность загружать сохраненные версии веб-страниц. Это чрезвычайно полезно, когда у вас возникают проблемы с подключением к сети Интернет. Выбрав эту опцию, вы сразу заметите, что браузер гораздо быстрее загружает веб-страницы.
Существует также специальный вариант «Touch Events API», который может значительно повысить производительность браузера, особенно когда он используется на сенсорном компьютере или мобильном устройстве.
Еще одна интересная экспериментальная особенность – «Smooth Scrolling» (гладкая прокрутка), обеспечивающее наилучшее качество прокрутки на веб-страницах.
Шаг 8. Обновление Google Chrome
Это простой способ получить максимальную производительность для «Google Chrome», и вы можете легко обновить вашу версию браузера, выполнив данные инструкции.
Откройте браузер, войдите в главное меню «Настройка и управление Google Chrome» (три вертикальные точки в правом углу экрана), выберите раздел «Справка», нажмите во всплывающем окне раздел «О браузере Google Chrome».
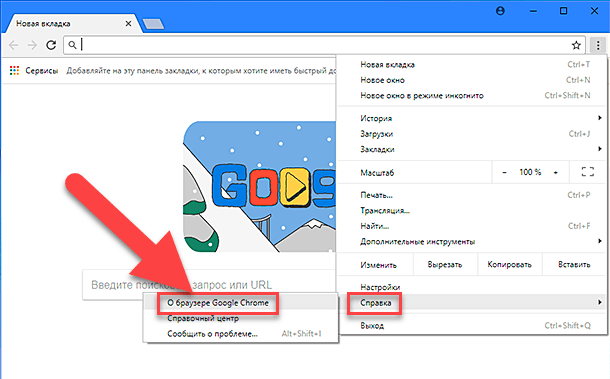
Вы будете перенаправлены на страницу, которая автоматически проверит последние обновления браузера и сравнить их с вашей версией «Google Chrome». Вам будет предложено обновить браузер до последней версии, или появится сообщение, что такая версия уже установлена.
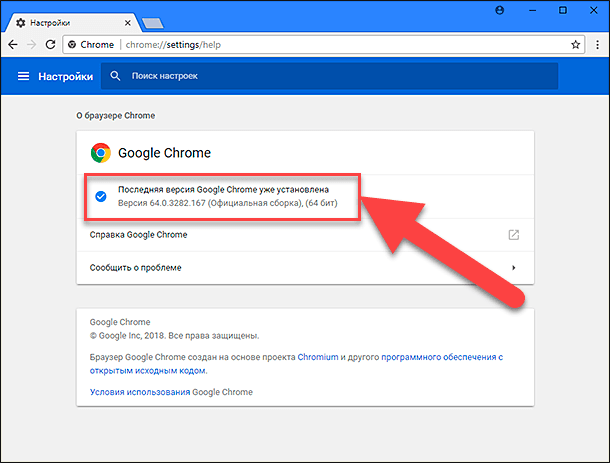
Еще один простой вариант - посетите официальный сайт «Google Chrome» и загрузите последнюю версию браузера.
Для увеличения производительности работы браузера вы должны регулярно осуществлять проверку последних обновлений и устанавливать их, когда они доступны.
Шаг 9. Использовать сохраненные расширения сеансов браузера
Вы можете легко сохранить весь сеанс просмотра, воспользовавшись расширением, таким как «Session Buddy». Это универсальный менеджер управления вкладками браузера, который позволяет вам сохранять открытые вкладки и восстанавливать их позже. Расширение поможет возобновить работу с вкладками после сбоя или перезагрузки системы, упорядочит сохраненные вкладки по темам, выполнит продвинутый поиск, позволит экспортировать вкладки по необходимости и т.д.
Но главное, приложение отлично подходит для освобождения памяти, что помогает увеличить производительность браузера.
Шаг 10. Удаление нежелательных приложений
«Google Chrome» - один из самых популярных браузеров на рынке, поскольку он совместим с различными веб-приложениями. Пользователи могут легко устанавливать на компьютер любые приложения, в том числе значительно повышающие производительность браузера. Эти программы работают в фоновом режиме и помогают пользователям в повседневной работе.
Однако большое количество установленных приложений может замедлять работу браузера. Поэтому, если какие-либо приложения уже не используются, можно легко удалить их, тем самым улучшив производительность «Google Chrome».
Откройте браузер и введите в адресной строке «chrome://apps», чтобы получить доступ к вкладке «Сервисы».
chrome://apps
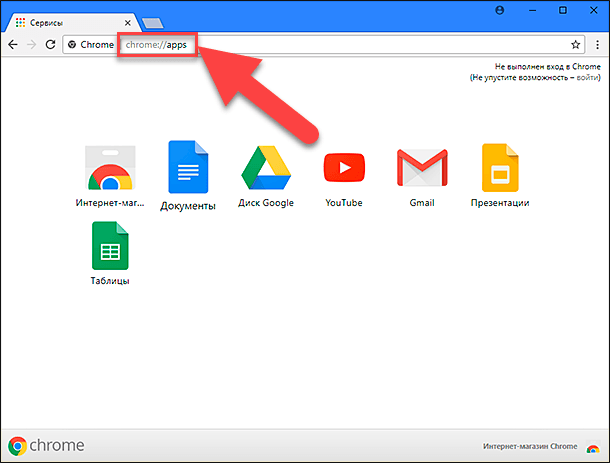
Здесь вы можете найти весь список приложений, загруженных в браузер. Каждый раз, когда вы хотите удалить любое нежелательное приложение из браузера, вы можете нажать правой кнопкой мыши на иконке выбранного приложения и выбрать пункт «Удалить из Chrome».
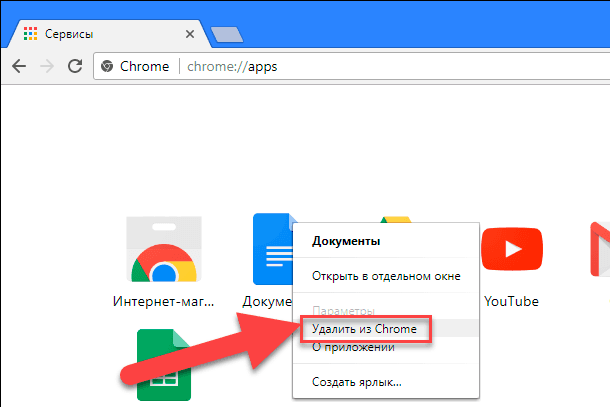
Затем подтвердите действие, нажав кнопку «Удалить» еще раз.
Не забывайте перед удалением любого приложения перейти в раздел информации о нем «О приложении», чтобы не совершить ошибочное удаление.
Шаг 11. Включить простой кэш
«Google Chrome» использует другой механизм для кэширования файлов, и это называется простым кэшем. Это может значительно сократить время загрузки, поскольку он эффективно работает по сравнению с предыдущей системой кэширования. Данный механизм опирается на файловую систему для распределения дискового пространства, что помогает браузеру быстрее загружать веб-страницы.
Для использования этой опции вам необходимо использовать раздел «Экспериментальные функции» браузера.
Наберите в адресной строке браузера «chrome://flags», чтобы получить доступ к специальной служебной странице.
chrome://flags
Введите в строке поиска название «Simple Cache for HTTP» и найдите нужный флаг.
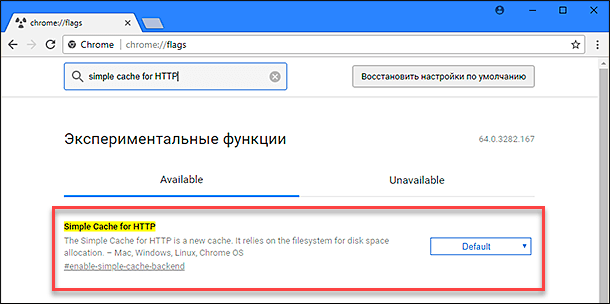
Рядом с описанием флага вы увидите раскрывающееся меню, содержащее варианты выбора действий для этого флага.
Изначально в окне меню будет стоять значение «Default» (по умолчанию). Вам необходимо изменить его на значение «Enabled» (включено), чтобы использовать эту функцию. Диалоговое меню окрасит поле со значением «Включено» в синий цвет, и это подтвердит, что вы правильно выбрали эту опцию. Чтобы внесенные изменения стали активны вам необходимо перезапустить браузер «Google Chrome».
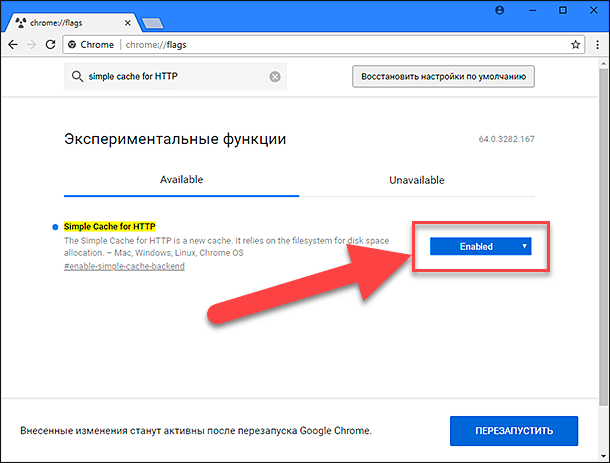
Шаг 12. Быстрое закрытие вкладок
Современный браузер должен не только быстро открывать, показывать, хранить и обрабатывать вкладки, но и уметь быстро закрывать их. Скорость закрытия вкладок также важна, так как она позволяет браузеру быстрее освобождать память для новых заданий, тем самым увеличивая производительность браузера.
Все, что вам нужно сделать, - это набрать в адресной строке браузера «chrome://flags».
chrome://flags
Введите в строке поиска запрос «Fast tab/window close» и найдите соответствующий флаг. Отметьте значение «Enabled» (включено) напротив выбранного флага. При включении этой функции активируется обработчик onUnload.js, ускоряющий процесс закрытия вкладок.
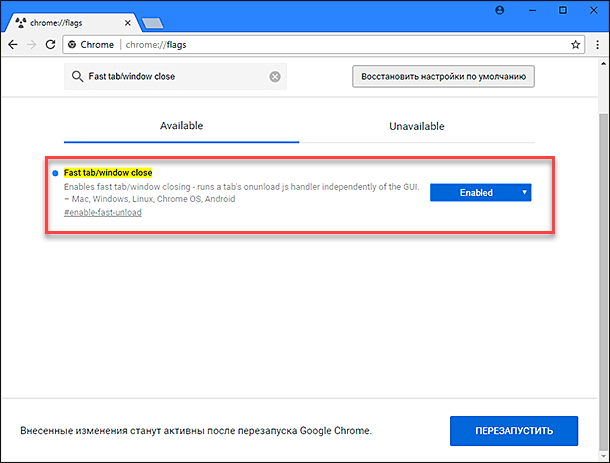
Перезапустите браузер «Google Chrome», чтобы внесенные изменения вступили в силу.
Шаг 13. Растровые потоки
Браузер имеет уникальную функцию, называемую «Number of raster threads», которая отображает изображения в соответствующем формате. Увеличивая количество потоков в разделе флагов, вы можете значительно сократить время загрузки изображений в браузере. Это может положительно повлиять на общее время загрузки всей веб-страницы, поскольку страница может содержать разное количество изображений.
Перейдите в раздел флагов в браузере, набрав в адресной строке «chrome://flags».
chrome://flags
Выберите опцию «Number of raster threads» из общего списка флагов или найдите ее, используя функцию поиска.
Установите в выпадающем меню значение «4». Ячейка окрасится в синий цвет, подтверждая ваш выбор, и система потребует перезапустить «Google Chrome» для активации внесенных изменений.
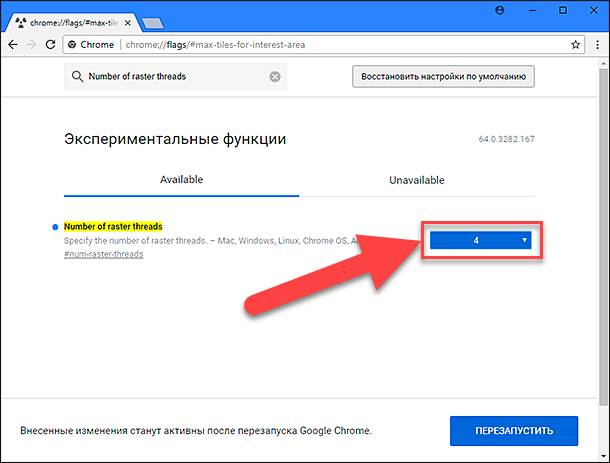
Это позволит браузеру использовать максимальное количество потоков, которые смогут загружать разные изображения за короткий промежуток времени, тем самым увеличивая производительность браузера.
Шаг 14. Прогнозируемая прокрутка
«Google Chrome» использует интеллектуальную функцию, называемую «Scroll prediction» (прокрутка), для прогнозирования будущих движений курсора. Это помогает браузеру поддерживать готовность кадров для загрузки даже до того, как вы прокрутите их в определенном направлении. Однако вы должны понимать, что эта функция все еще находится на экспериментальной стадии, и она может работать не идеально в каждом конкретном случае. Вы можете попробовать использовать эту функцию, чтобы узнать, как изменится процедура работы в браузере.
Выполните вход в раздел флагов, набрав в адресной строке браузера «chrome://flags».
chrome://flags
Найдите опцию «Scroll prediction» и включите ее, выбрав значение «Enabled».
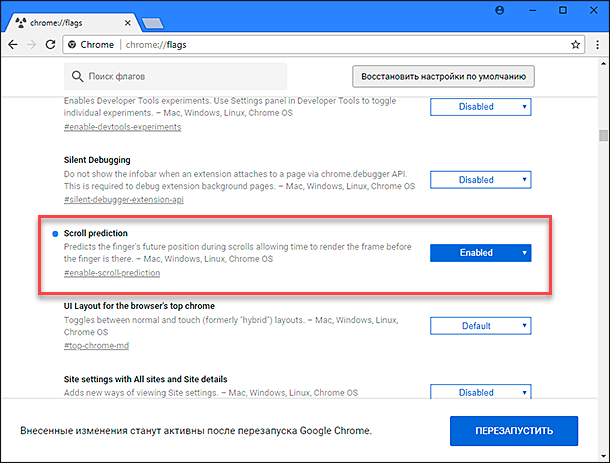
Затем повторно запустите браузер, чтобы сохранить настройки.
Шаг 15. Приостановка действия вкладок без их закрытия
У любого браузера могут возникнуть проблемы, когда вы открываете слишком много вкладок, и «Google Chrome» не является исключением. Это занимает большой объем памяти и замедляет скорость просмотра страниц. Однако хорошая новость заключается в том, что вы можете использовать специальные расширения в браузере «Google Chrome» и приостанавливать действие выбранных вкладок, не закрывая их полностью.
Существует много таких расширений, и «Great Suspender» одно из них. Это расширение позволяет вам вручную или автоматически, через установленные промежутки времени, приостанавливать действие отмеченных вкладок.
Расширение выгружает каждую вкладку, сохраняя ее значок и текст заголовка. Любую вкладку легко можно восстановить, щелкнув в любом месте заблокированной страницы, когда это необходимо. Это поможет вам уменьшить потребление памяти и высвободить больше свободного места, а заблокированные вкладки не будут закрыты.
Таким образом, вы можете выбрать любой вариант, который соответствует вашим индивидуальным требованиям и повысит общую производительность «Google Chrome». Вы должны быть очень осторожны, когда используете экспериментальные функции браузера, поскольку они не полностью протестированы, и могут привести к необратимым последствиям. Продолжайте экспериментировать с различными параметрами, пока не достигните необходимого улучшения производительности вашего браузера.








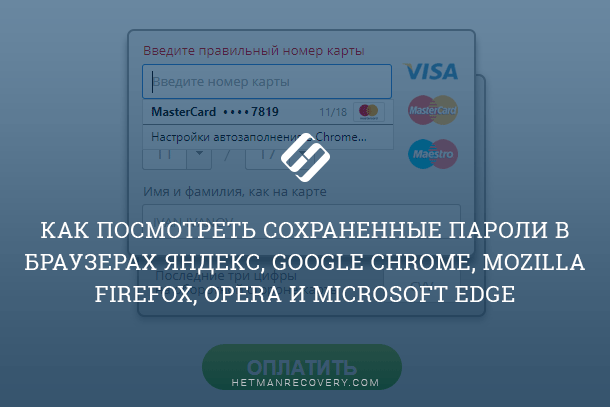
1. AdBlock Plus.
2. The Great Suspender.
3. OneTab.
4. Data Saver.
5. Ghostery.
6. LastPass.
7. HTTPS Everywhere.
8. Privacy Badger.
9. Vim Vixen.
10. uBlock Origin.
1. Расширения, которые предлагают незапрашиваемые услуги или обновления.
2. Расширения, которые постоянно обновляются или подключаются к сети.
3. Расширения, которые подвержены уязвимостям или устаревшие.
4. Расширения, которые не используются часто.
5. Расширения, которые нагружают систему рекламой или мошенническими ссылками.