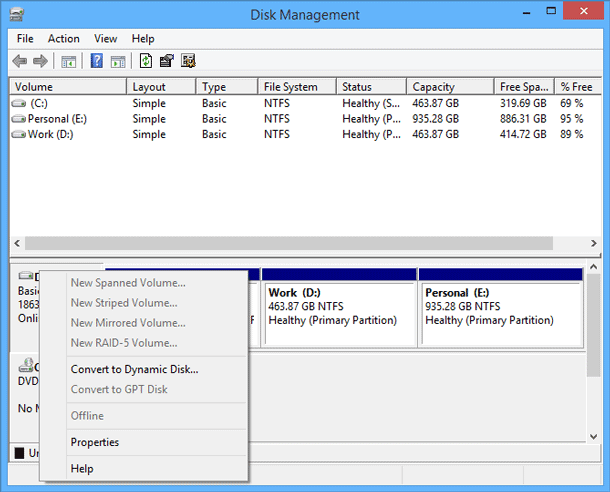Partition Loss Causes & Recovery Methods: Essential Guide
In this article, we delve deep into Partition Loss Causes & Recovery Methods. Whether you’re facing data loss or seeking preventive measures, this article has got you covered. Discover expert insights, practical tips, and effective strategies to safeguard your data and restore lost partitions. Don’t let partition loss hold you back; join us on this enlightening journey towards data recovery mastery!
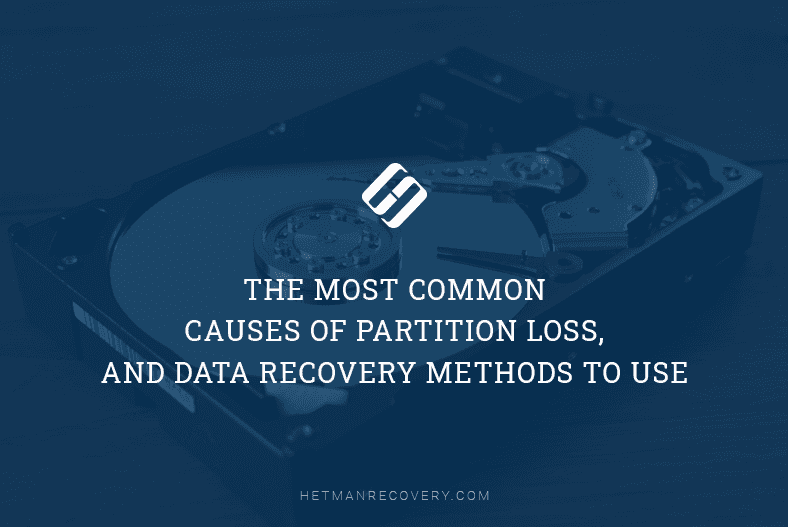
- What You Shouldn’t Do
- Why Disk Partitions Fail
- Reason 1. Partition Table Errors
- Reason 2. File System is Not Supported by The Operating System
- Reason 3. Accidental Removal of a Partition
- Reason 4. Mistakes in Using Disk Management Utilities
- Reason 5. Formatting the Disk or Changing the File System
- Reason 6. Removing or Creating Partitions
- Reason 7. Bad Sectors and Physical Damage to HDD
- Reason 8. Power Failure or an Operating System Error
- Reason 9. The Drive Letter is Not Assigned
- Recovering Data From a Damaged Partition
- Conclusion
- Questions and answers
- Comments
Reinstalling your favorite operating system or changing to another one, accidentally removing a partition from the hard disk, taking a wrong step while working in a partition manager utility, hardware issues, bad blocks – these are only a few things that may cause partitions to become unreadable. The main cause behind partition loss is logical errors in partition tables.
A partition table is a special system file containing settings that contain information about the hard disk drive’s partitions, including the beginning and the end of the disk, the file system, the name, size and many other things. In most cases, though, losing partitions from the disk doesn’t mean you are losing all your files. Typically, when anything is removed from the hard disk, it is actually still there on the disk, but such file or folder is marked as deleted and is no longer displayed by the operating system. In any case, even if the operating system has already managed to overwrite some data, there is still a chance to recover at least a part of the remaining files.
| Characteristic | MBR (Master Boot Record) | GPT (GUID Partition Table) |
|---|---|---|
| Maximum Number of Partitions | Up to 4 primary or 3 primary and 1 extended (extended can contain multiple logical) | Up to 128 partitions (on most systems) |
| Maximum Disk Size | Up to 2 TB | Up to 9.4 zettabytes |
| Encoding Type | Does not use unique identifiers for each partition | Each partition has a unique GUID identifier |
| Compatibility | Supported by most older systems and BIOS | Works with systems supporting UEFI |
| Bootloader Protection | Single boot record that is easily damaged | Primary and backup headers for greater resilience |
| OS Compatibility | Compatible with all OS, including older Windows versions | Compatible with modern OS, including Windows, Linux, and macOS |
| Management Flexibility | Less flexible in modifying partitions and sizes | Allows flexible configuration and resizing of partitions |

💽 Nine Common Causes of Partition Loss, and Data Recovery Methods to Use 💽
What You Shouldn’t Do
Suppose there is a situation when one or several partitions are no longer displayed by the operating system, and it suggests to format them; or – even worse – instead of the partitions you can only see some unallocated disk space. In this case, if you want to recover some files from these logical disks, you shouldn’t do what the operating system tells you.
Don’t create new partitions over the old ones, and don’t write new data to the disk. First of all, it is recommended to stop using the disk in any way so that you can avoid further errors. You need to understand first what caused the problem. Otherwise, if you choose to continue using the disk, it may result in overwriting all of its contents.
Why Disk Partitions Fail
Reason 1. Partition Table Errors
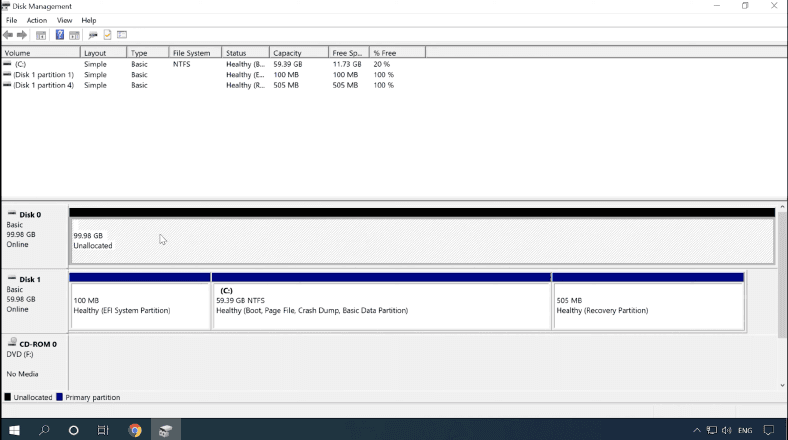
To start working with a hard disk, you need to partition it, so that the operating system “understands” what disk areas are good for writing data. As most hard disks have large capacities, they are usually divided into several partitions, and each of these is assigned a drive letter. When the disk is partitioned, it receives a partition table which helps the operating system to recognize the disk properly. If this table is somehow damaged or lost, the partition will be lost as well, and you won’t be able to read or write data to this partition.
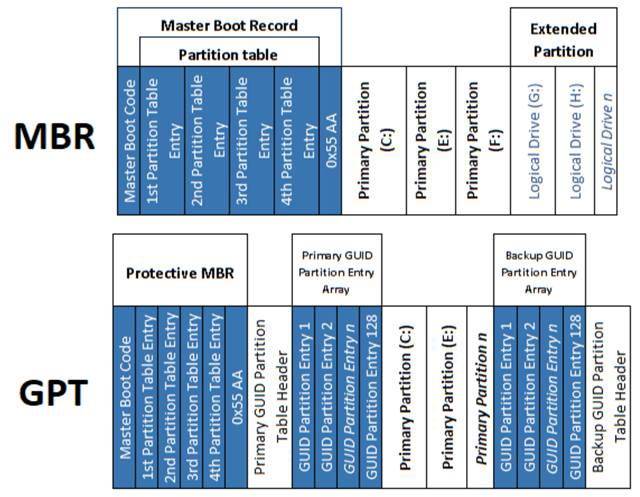
There are several partition styles – MBR, which has been around since first hard disks were introduced, and GPT – a more up-to-date way to organize the disk space. Some operating system have their own specific structure – for example, MacOS may use the APM scheme (which is the abbreviation for Apple Partition Map). Therefore, if you have a drive with a partition table used by one operating system, and then try using this drive with a computer having a completely different operating system, the information on this drive will likely remain inaccessible for you. To be able to read this information, you’ll need some third-party software.
Hetman Partition Recovery is just the right tool for the job. It will identify the drive’s file system automatically, and after scanning it you’ll be able to view the drive contents and save the required data to another disk.
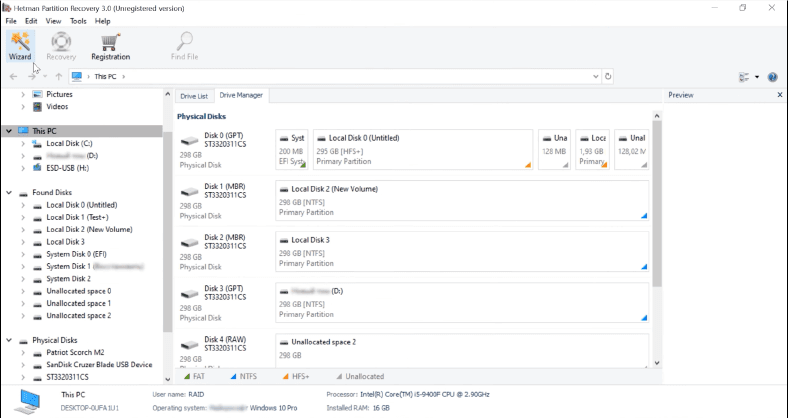
However, changing the partition scheme without formatting the drive is impossible. If you do it, all the information will be lost, and it will be much more difficult to recover it – but still it’s possible.
Reason 2. File System is Not Supported by The Operating System
At the moment, there’s a number of various file systems in use, and all of them differ more or less from each other in terms of their internal structure. Some of them are pretty versatile and recognized by most operating systems, but others are only available for use with a specific operating system. For example, if your format a drive with Ext4 file system in Linux, write some data there, and then connect this drive to a Windows computer, the drive will not be recognized, the operating system will suggest initializing – and then this information is gone. If you accidentally agreed to initialize the drive, and then connected it to the Linux computer again, you’re not going to see anything – the drive will be empty.
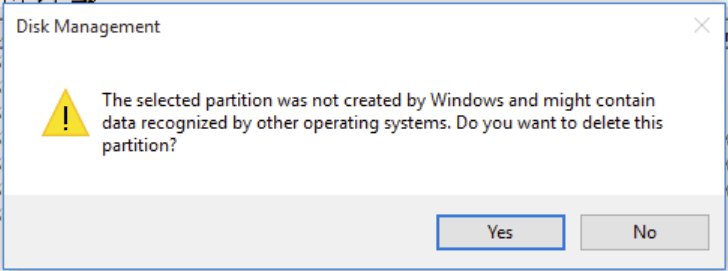
However, if you open this disk with Hetman Partition Recovery and scan it, you’ll be able to extract all the information it can find.
Reason 3. Accidental Removal of a Partition
The human factor is something we should consider in every situation. All humans make mistakes, and to a certain degree, this is inevitable.
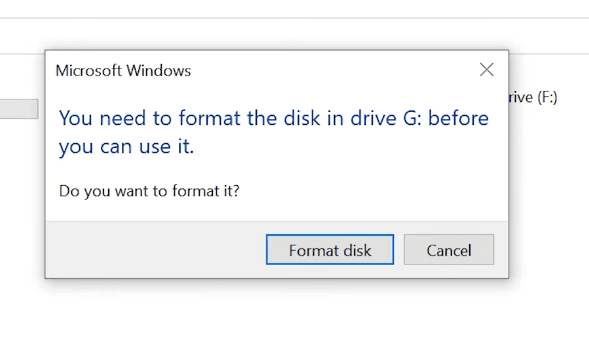
After booting, the operating system displayed a notification suggesting to format the partition for further use. You agreed, and the format operation erased all the information from the hard disk. That is, while managing the hard disk, a user may accidentally remove a partition, use the diskpart command to clean the wrongdrive, or do other things which may cause loss of data. In situations like this, data recovery is impossible without a specialized tool.
Reason 4. Mistakes in Using Disk Management Utilities
While working with Partition Manager or a similar software tool, the wrong disk was selected. Accidental removal of one partition caused an error in other partitions, and in the end, all logical volumes on the hard disk have become inaccessible. If there is a system error or a power cut while your drive is busy formatting its disk space, extending or merging partitions, the entire hard disk may become inaccessible. When partitioning a drive, the operating system writes the important information – the name, size, offset, volumes, file system type etc – in the beginning of the hard disk. If a few sectors in that disk area are damaged, the operating system will not be able to read this information, and display all the partitions that exist on this drive. In the end, all files and folders will remain in their directories, but the operating system won’t be able to read them.
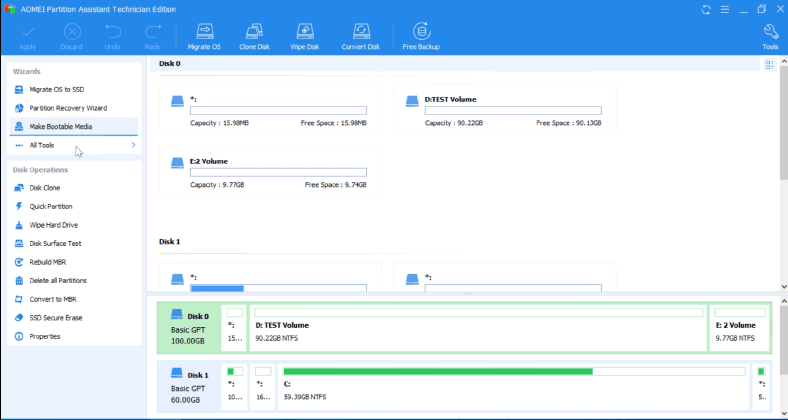
Also, some disk management utilities may not support specific file systems. If you continue working with a drive in such disk manager app, it may erase the drive’s partition table – and after that, recovering your data becomes quite a challenge. Hetman Partition Recovery will deal with any of these problems easily, read the drive contents, find the removed partitions and restore all the information which is still there.
Reason 5. Formatting the Disk or Changing the File System
There are two ways to format a drive – quick format and full format. With quick format, you overwrite (reset) the boot sector and the file system table. The disk space is marked as empty, but the actual data is not removed. It is intact, but no longer displayed by the operating system.
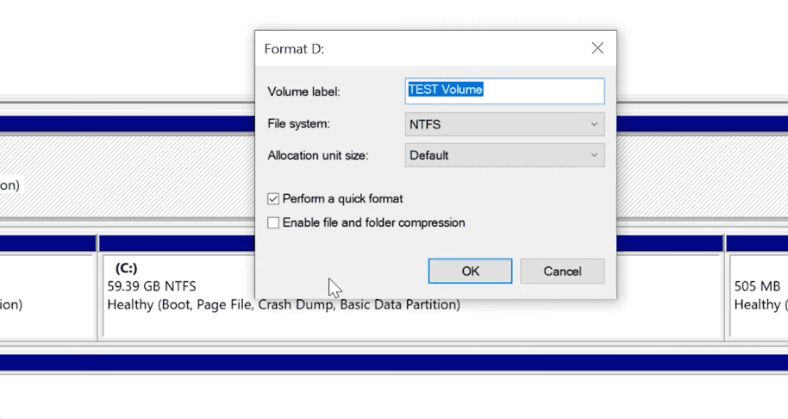
In case of a full format operation, the disk space is overwritten with zeros, and this is when all the data is actually erased: most recovery tools are useless here.
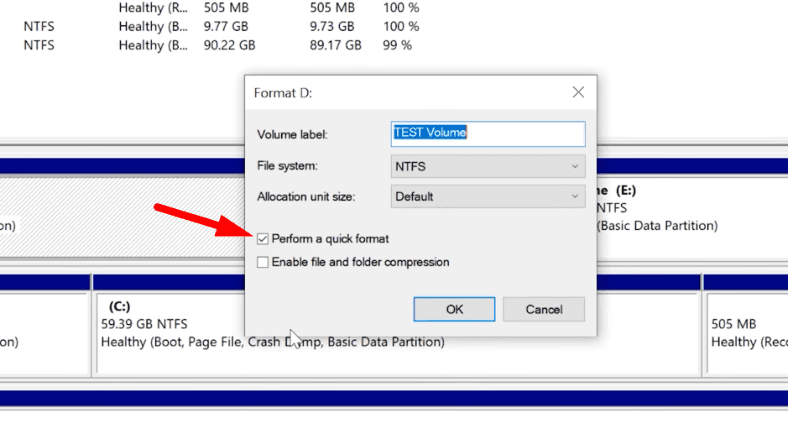
When a drive is partitioned, the first logical disk may contain important information about the partitions created on this drive. When your run a full format operation on the first disk, this data can be overwritten with zeros, and other partitions containing more information will be lost as well. Another scenario is converting the file system, for example, from FAT to NTFS: the service data can be damaged in the process.
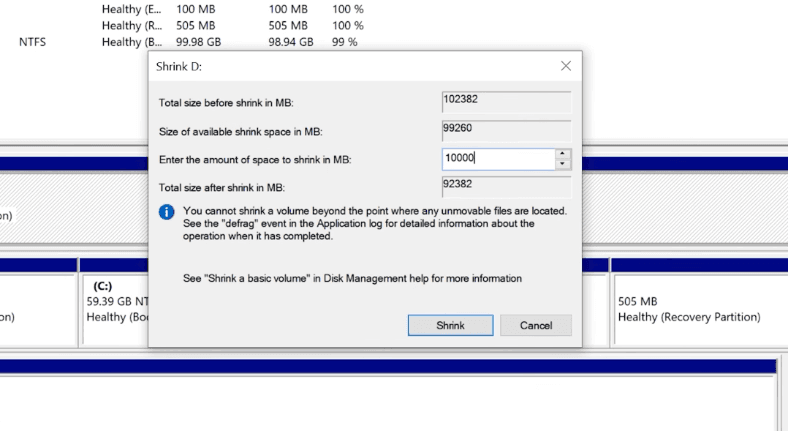
Even when you choose to convert the file system with the command prompt and without losing data, you can never be sure that one of the partitions doesn’t disappear.
Reason 6. Removing or Creating Partitions
When an HDD is partitioned, or its partitions are removed, created, or merged, some of them may be lost in the process. As all the information is still intact, it can be restored with the help of specialized data recovery tools.
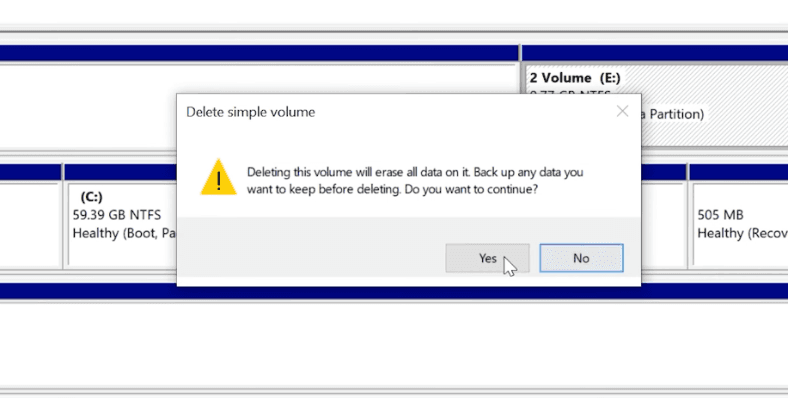
Reason 7. Bad Sectors and Physical Damage to HDD
The platter inside the hard disk drive is divided into concentric rings, called tracks, and these in turn are divided into sectors. If a sector cannot be read or written normally, such sector is referred to as damaged or bad. If the number of bad sectors exceeds a certain threshold value, the drive may break down completely, and reading or writing operations will be impossible.
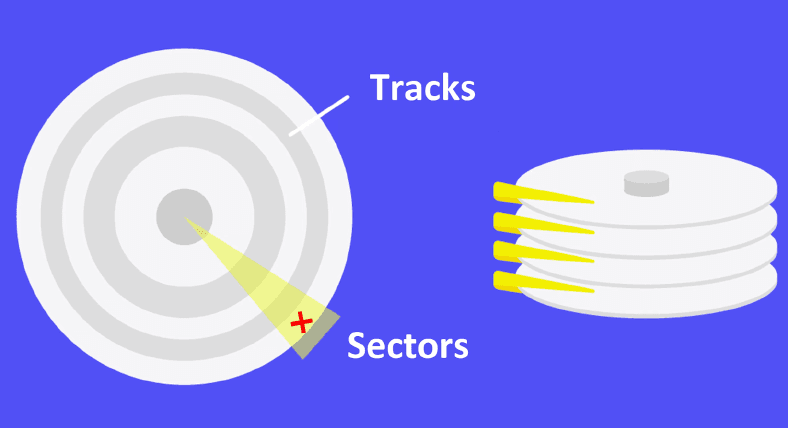
However, if only a few sectors are damaged, the information from the drive can be read, except for cases when they contained critically important information about the drive partitions – then the operating system may not display the hard disk in the Explorer window. If that’s your case, you have to find some specialized software to help you.
Reason 8. Power Failure or an Operating System Error
Talking of external drives, if there is an error or an emergency power cut while your drive is busy writing data or formatting its disk space, this can easily leave it damaged with tons of logical errors, and the operating system will ask you to format the disk if you want to use it again. The information may be written only partially, and therefore reading and using such files properly is out of the question. To read them, you may have to restore the data structure, and this is the kind of operation that may result in losing all files beyond recovery.
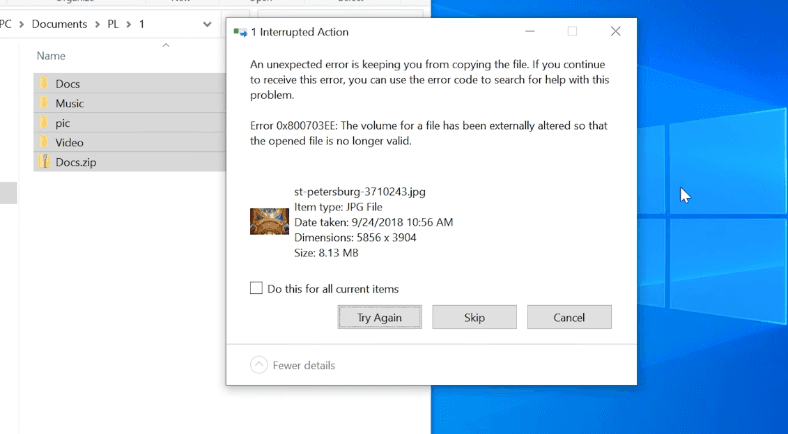
To avoid damage to removable drives, always use the Safely Remove Hardware and Eject Media option. It is especially important for external hard disks, because before shutting down they need power to have their read-write heads parked in a safe area where they can’t damage the platter surface.
Reason 9. The Drive Letter is Not Assigned
This is the problem often encountered in Windows, when it can’t assign a drive letter for an external HDD or memory stick. If the letter is not assigned, the entire volume remains hidden from the operating system; if the drive letter is modified, addressing the disk by the wrong letter causes an error.
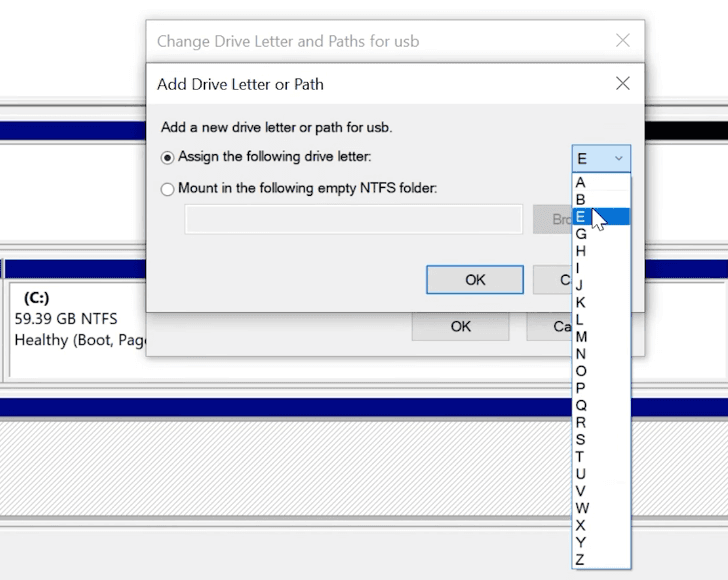
So if the operating system can’t assign a drive letter automatically, help your computer by doing it manually. Open Disk Management – find your drive – right-click on it – Change Drive Letter and Path – click Add – select a letter which is not in use – and hit OK to confirm the operation.
Recovering Data From a Damaged Partition
Hetman Partition Recovery will help you get your data back from an inoperable or damaged partition, no matter which of the causes listed above resulted in data loss. The program reads all the surface of the hard disk, even if the tables are damaged, erased or missing. A deep analysis of the hard disk allows it to recover information after system errors or hardware failures, and even when the disk is unreadable due to logical errors or physical damage. It will scan the hard disk automatically and display all the information still remaining on the disk, so the only step left to take will be to recover it.
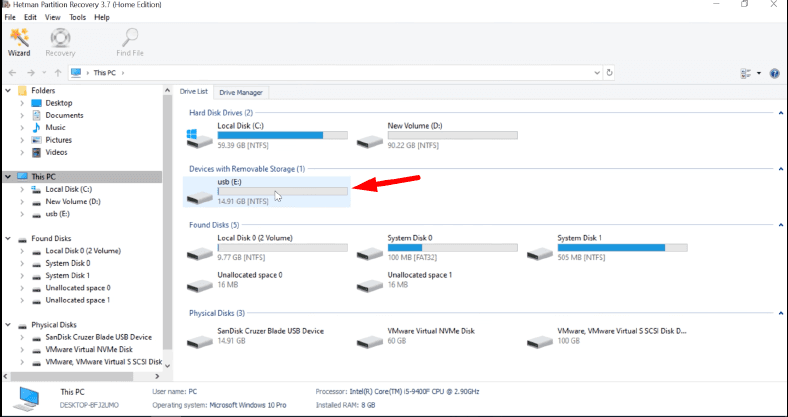
If the Fast scan can’t find the information, then go for Full analysis. Select the files to be restored, click Recovery, choose where to save them, then click Recovery again. When the entire process is over, you will find the recovered files in the folder you have chosen.
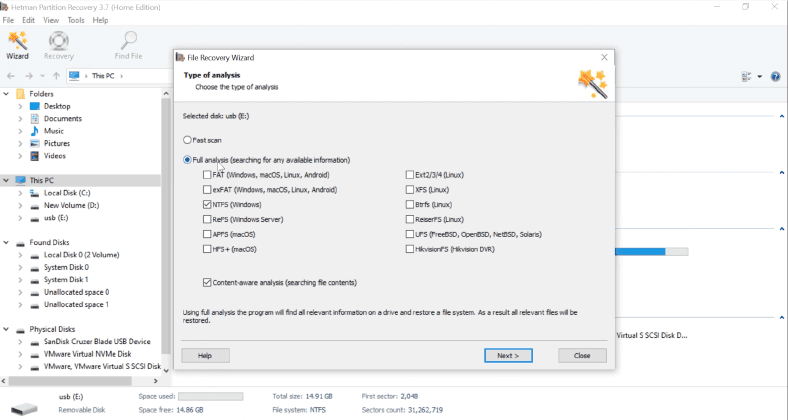
When the file system table is damaged and the program failed to find the lost partitions automatically, use the partition search option.
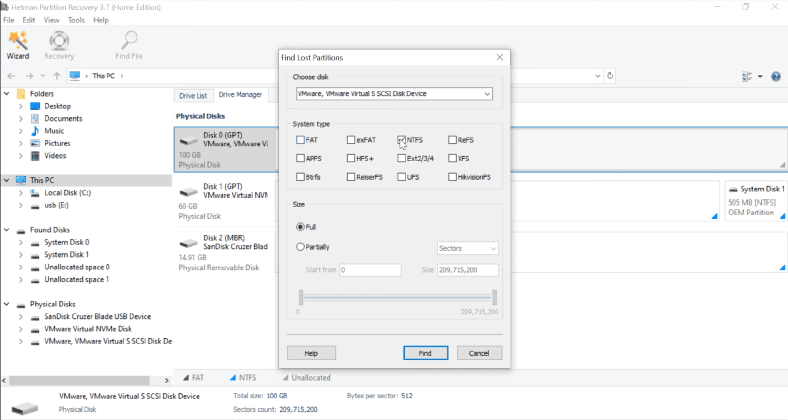
Start the program, open the Drive Manager tab, right-click on the drive where the lost partitions used to exist, and select the option Find Partitions. In the dialogue box that opens you need to specify the file system type for the lost partition. If the disk had several partitions with different file systems, choose all of them, and then click Find.
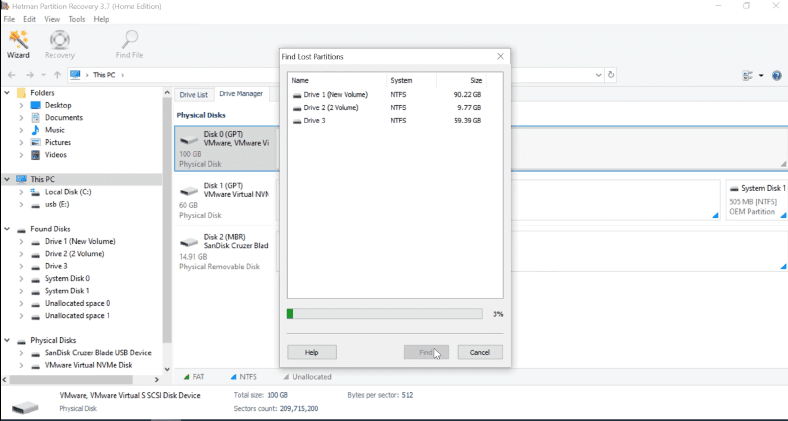
When the search is complete, the program will display all removed partitions in this window, and they will appear in the Drive Manager. The last step is to scan and recover the necessary files.
Conclusion
Partitioning a disk helps you to store and manage your files in a more convenient way. However, before you do anything to your hard disks, make sure to back up all important information, so that you can be secured against possible data loss. And remember: even if the situation seems absolutely hopeless, there’s always a solution to fix the problem. The trick is to know exactly what you’re doing and select a proper tool for the job.